Kopirajte izbrana območja v Photoshopu
Izbrano območje v Photoshopu je območje slike, ki ga obkroža katerikoli orodje, ki ustvarja izbor. Z izbranim področjem lahko naredite različne manipulacije: kopiranje, preoblikovanje, premikanje in druge. Izbrano območje lahko štejemo za samostojni predmet.
V tej lekciji se boste naučili kopirati izbrana območja.
Kot je bilo že omenjeno, je izbrano območje neodvisen predmet, zato ga je mogoče kopirati na kateri koli dostopen način.
Začnimo.
Prvi način je najbolj znan in razširjen. Ta kombinacija tipk CTRL + C in CTRL + V.
Na ta način lahko izbrano območje kopirate ne le v enem dokumentu, ampak tudi v drugem. To samodejno ustvari novo plast.
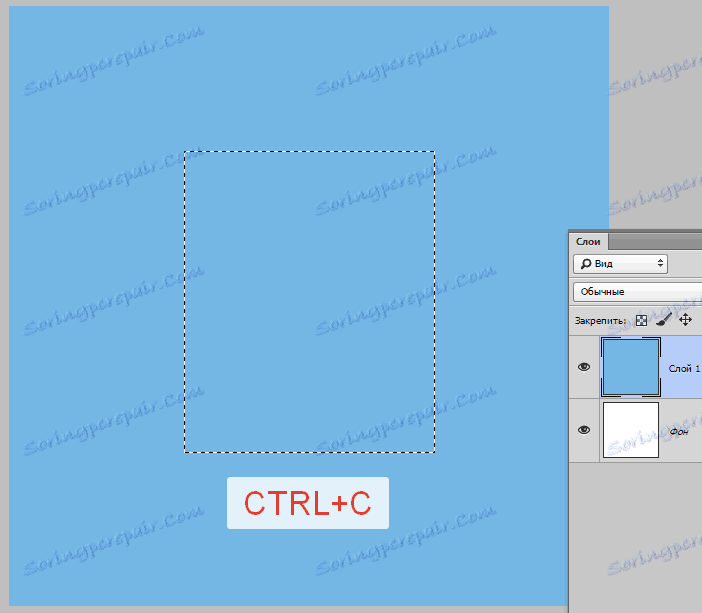
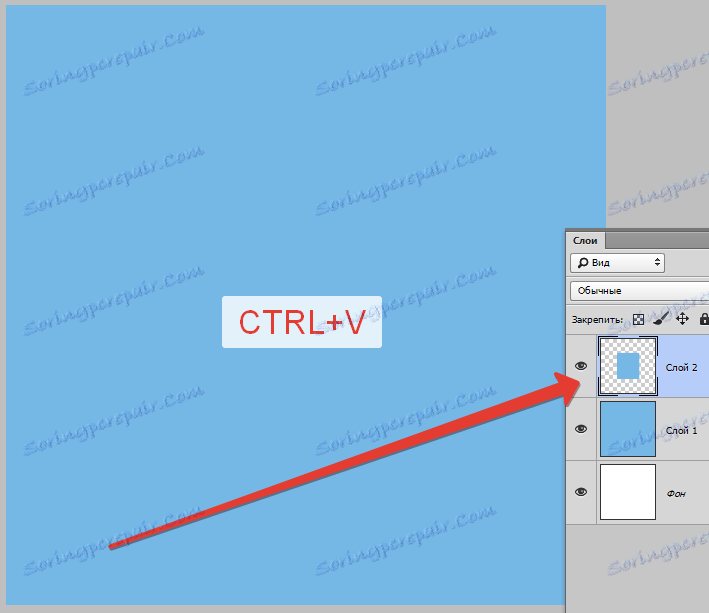
Druga metoda je najlažja in najhitrejša - CTRL + J. Nova plast s kopijo izbranega območja se samodejno ustvari. Deluje samo v enem dokumentu.
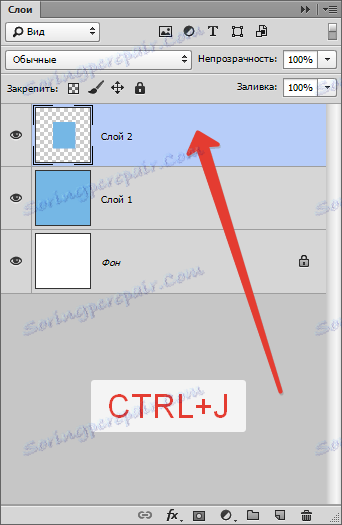
Tretji način je kopiranje izbrane površine znotraj ene plasti. Tukaj bomo potrebovali orodje "Move" in tipko ALT .

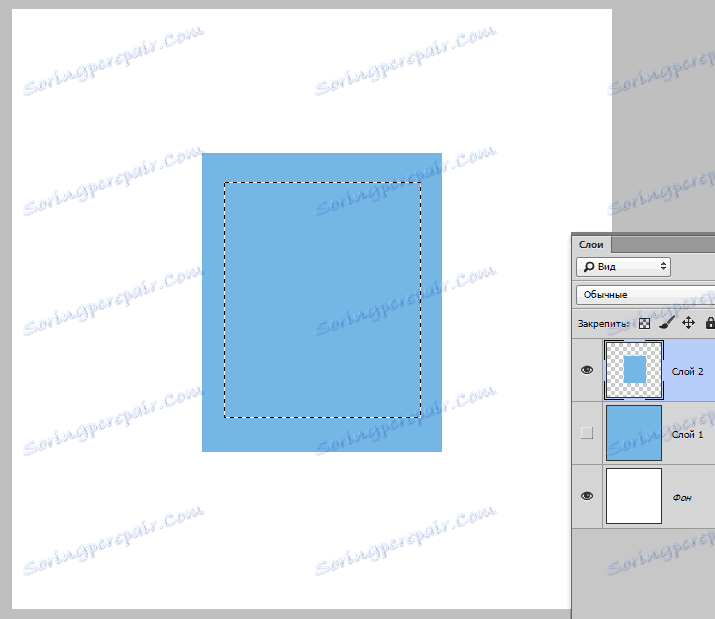
Ko izberete območje, morate uporabiti orodje "Premakni" , držati ALT in povlecite izbor v želeno smer. Nato izpustimo ALT .
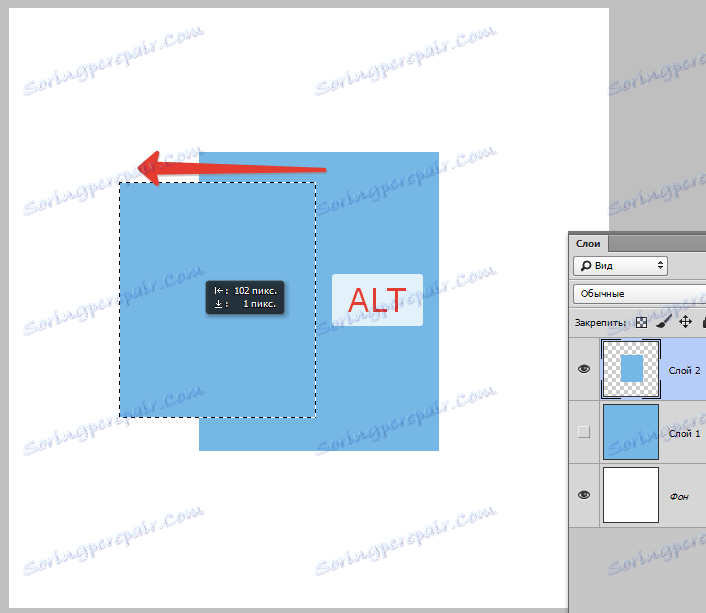
Če med premikanjem držite pritisnjeno SHIFT , se bo območje premaknilo le v smeri, v kateri smo začeli gibati (vodoravno ali navpično).
Četrti način je kopiranje območja v nov dokument.
Po izbiri pritisnite CTRL + C , nato CTRL + N , nato CTRL + V.
Kaj počnemo? Prvi ukrep, ki ga kopiramo v odložišče. Drugič, ustvarjamo nov dokument, dokument pa se samodejno ustvari z velikostjo izbora.

Tretje dejanje, ki ga vstavimo v dokument, je tisto, kar je bilo v odložišču.
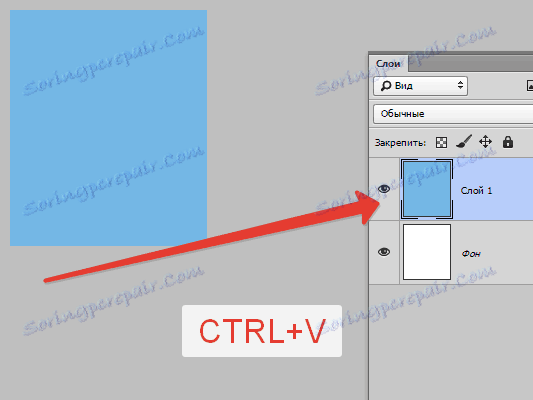
V peti metodi se izbrano območje kopira v obstoječi dokument. Tukaj je koristno orodje "Moving" .
Ustvarite izbor, uporabite orodje »Premakni« in povlecite območje na zavihek dokumenta, na katerega želimo kopirati to območje.
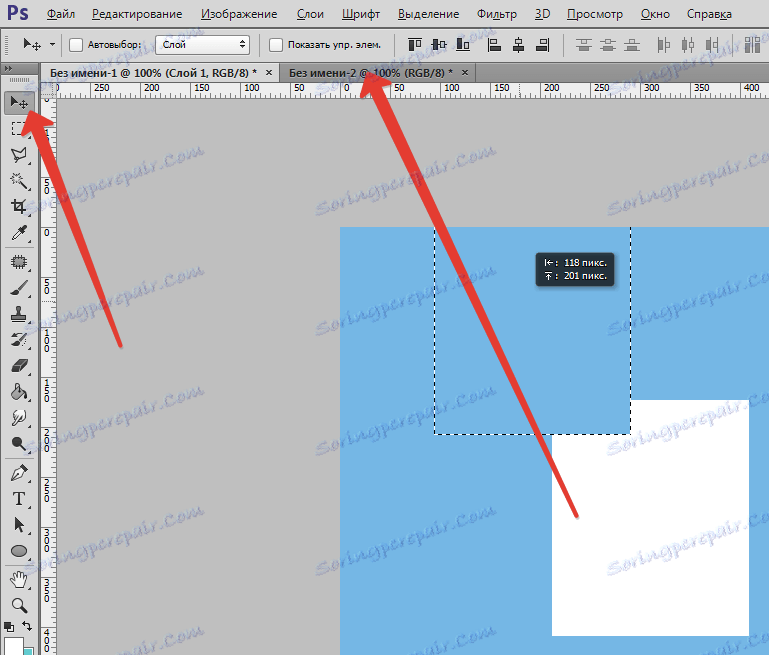
Ne da bi sprostili gumb miške, počakamo, dokler se dokument ne odpre, in brez sprostitve gumba miške premaknemo kurzor na platno.
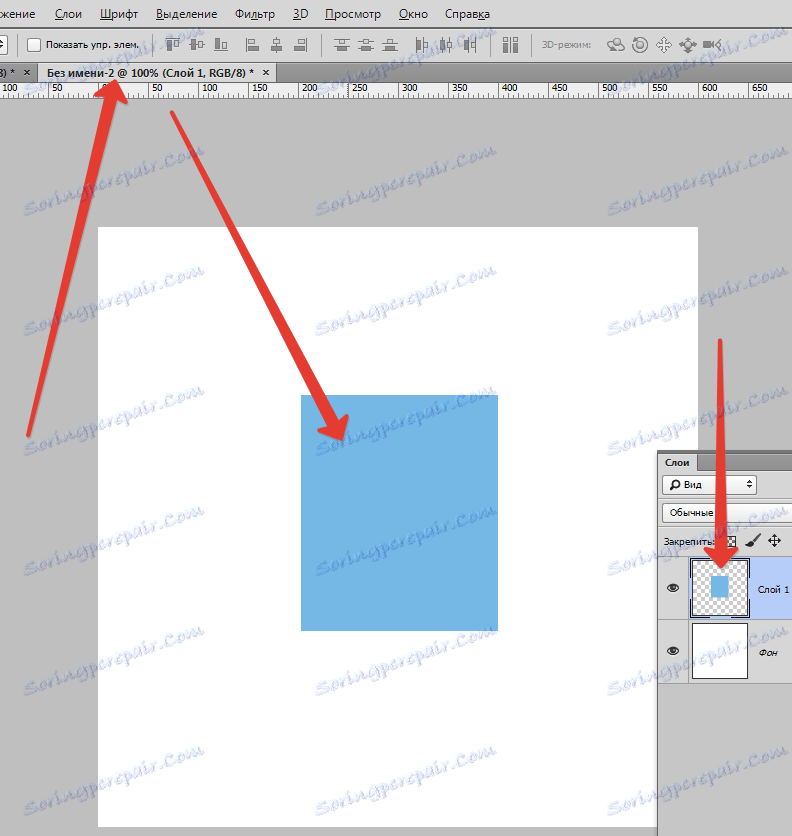
Na voljo je bilo pet načinov kopiranja izbora v novo plast ali drug dokument. Uporabite vse te tehnike, saj boste v različnih situacijah morali delovati drugače.