Kako ustvariti zagonsko bliskovno USB ključek Windows 10
Zahvaljujoč obilju informacij in posebnih orodij lahko vsak uporabnik samostojno izvaja namestitev operacijskega sistema brez težav. In eno od glavnih orodij, ki bodo potrebna za namestitev operacijskega sistema, je zagonski medij. Zato bomo danes podrobneje preučili, kako lahko s programom Rufus ustvarite USB-pogon Windows 10.
Rufus je priljubljena in popolnoma brezplačna pripomoček za ustvarjanje zagonskih USB-nosilcev z različnimi distribucijami operacijskih sistemov. Ta pripomoček je edinstven v tem, da je specializiran za ustvarjanje USB-medijev in ne potrebuje namestitve v računalniku.
Prenesite programsko opremo Rufus
Na žalost Rufus ne dovoljuje ustvarjanja pogona za večkratni zagon, vendar s svojo pomočjo preprosto ustvarite preprost zagonski USB-pogon z zahtevanim operacijskim sistemom.
Vsebina
Kaj potrebujem za ustvarjanje zagonskega medija USB?
- Računalnik z operacijskim sistemom Windows XP ali novejši;
- USB-medij z dovolj prostora za snemanje slike;
- ISO-podoba operacijskega sistema;
- Utility Rufus.
Kako ustvariti zagonski USB-medij z operacijskim sistemom Windows 10?
1. Prenesite program Rufus v računalnik in ga zaženite. Ko se orodje zažene, priključite izmenljivo medijsko napravo v računalnik (ga ne morete predhodno formatirati).
2. V polju "Device" , če je potrebno, izberite USB-pogon, ki bo pozneje postal zagon.
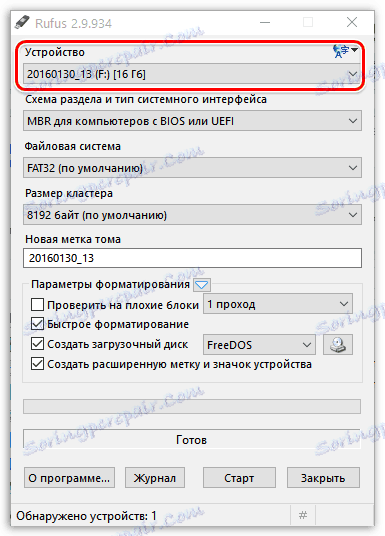
3. Elementi "Shema razdelitve in vrsta sistemskega registra" , "datotečni sistem" in "Velikost gruče" praviloma ostanejo privzeto.
V primeru, da za trdi disk uporabljate sodobnejši GPT standard, nastavite »GPT za računalnike z vmesnikom UEFI« v bližini »Shema particije in vrsta sistemskega registra « .

Če želite določiti, kateri standard je na vašem računalniku - GPT ali MBR, kliknite »Moj računalnik« v Raziskovalcu ali na namizju , izberite »Upravljanje« .

V levem podoknu razširite jeziček Shranjevanje in nato Upravljanje diska .
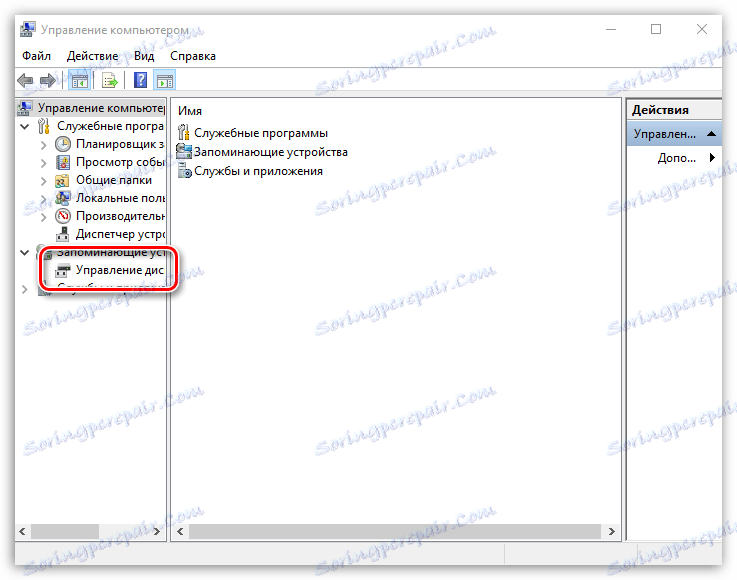
Kliknite »Disk 0« z desnim gumbom miške in v kontekstnem meniju, ki se pojavi, pojdite na »Lastnosti« .
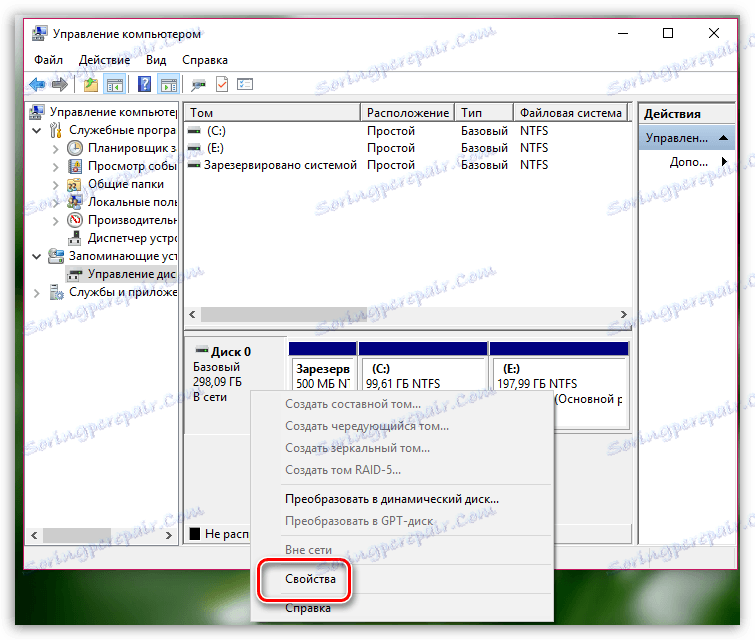
V oknu, ki se odpre, pojdite na zavihek "Volumes" . Tukaj si lahko ogledate uporabljeni standard - GPT ali MBR.
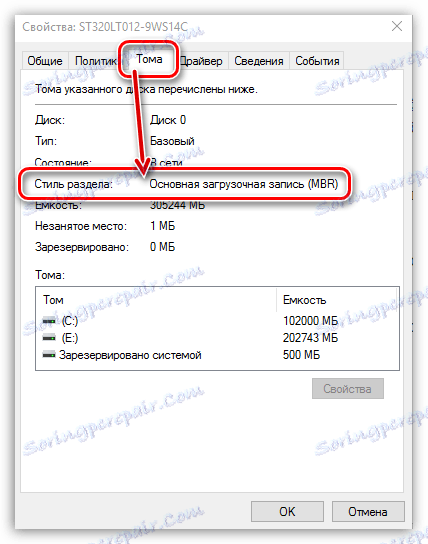
4. Če želite, spremenite ime bliskovnega pogona v stolpcu "Nova oznaka obsega" , na primer v "Windows10".

5. V polju »Možnosti oblikovanja« izberite potrditvena polja poleg »Hitri format« , »Ustvarjanje zagonskega diska« in »Ustvari razširjeno oznako in ikono naprave« . Po potrebi jih nastavite sami.
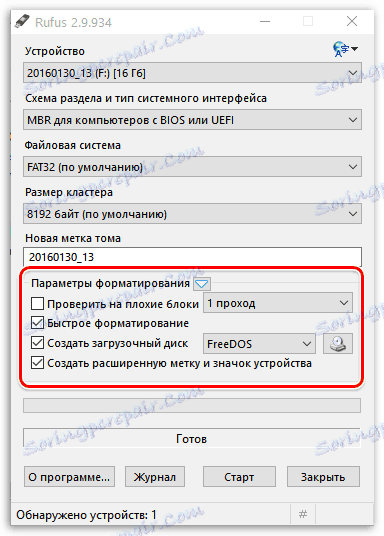
6. V bližini točke "Ustvari zagonsko disketo" nastavite možnost "ISO image" in samo še malo več desnega klika na ikono diska, kjer morate v prikazanem raziskovalcu določiti sliko operacijskega sistema Windows OS 10.
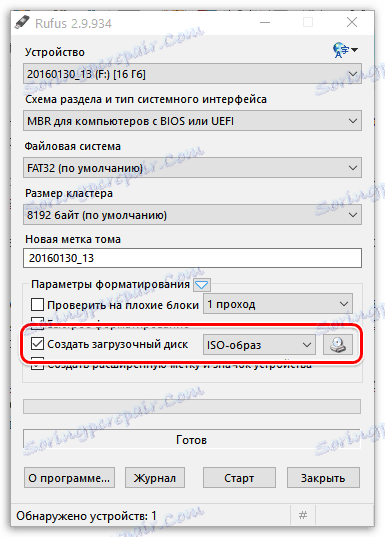
7. Zdaj, ko je vse pripravljeno za zagonski pogon, morate klikniti gumb »Start« . Na zaslonu se bo pojavilo opozorilo, ki vas obvešča, da bodo vsi podatki na bliskovnem pogonu USB nepovratno izbrisani.
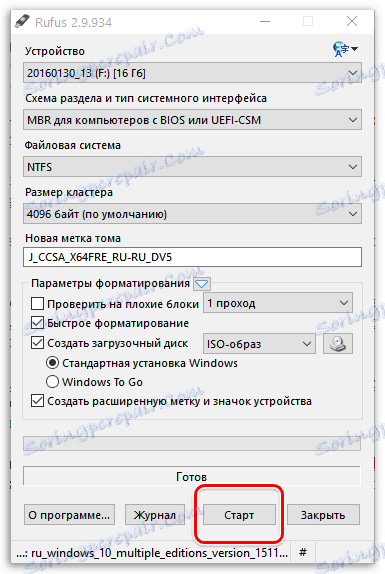
8. Postopek oblikovanja USB-medija traja več minut. Takoj, ko je program končan, se v oknu programa pojavi sporočilo »Pripravljeno« .
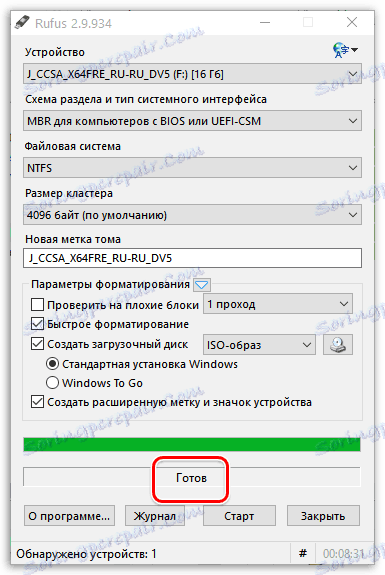
Preberite tudi: Programska oprema za ustvarjanje zagonskih USB-pogonov
Na podoben način z orodjem Rufus lahko ustvarite zagonske bliskovne pogone z drugimi operacijskimi sistemi.