Kako ustvariti zagonski USB-pogon v sistemu Windows
Ker v našem času skoraj nihče ne uporablja CD-jev in DVD-jev, je logično, da je slika Windows za najboljšo namestitev najbolje zapisana na USB-pogon. Ta pristop je resnično veliko bolj priročen, saj je sam po sebi bliskovni pogon precej manjši in je zelo priročen za shranjevanje v žepu. Zato bomo analizirali vse najučinkovitejše načine ustvarjanja zagonskih medijev za nadaljnjo namestitev operacijskega sistema Windows.
Za sklicevanje, ustvarjanje zagonskega medija pomeni, da je sliko operacijskega sistema zapisano nanj. Iz tega samega pogona v prihodnosti je OS nameščen na računalniku. Pred tem smo med ponovnim nameščanjem sistema vstavili disk v računalnik in ga namestili iz njega. Zdaj lahko uporabite običajen USB-pogon.
Vsebina
Kako ustvariti zagonski USB trenutek
Če želite to narediti, lahko uporabite Microsoftovo lastniško programsko opremo, najbolj nameščen operacijski sistem ali druge programe. V vsakem primeru je proces ustvarjanja precej preprost. Celo z novim uporabnikom se lahko spoprime z njim.
Vse metode, opisane spodaj, predpostavljajo, da že imate preneseno ISO-sliko operacijskega sistema na vašem računalniku, ki jo boste napisali na USB-pogon. Torej, če še niste prenesli operacijskega sistema, naredite to. Prav tako morate imeti ustrezen izmenljivi medij. Njegova količina mora biti dovolj velika, da ustreza sliki, ki ste jo prenesli. Ob istem času se lahko nekatere datoteke še shranijo na pogon, jih ni treba izbrisati. Kakorkoli, v postopku snemanja bodo vse informacije nepopravljivo izbrisane.
Metoda 1: Uporaba UltraISO
Na naši spletni strani je podrobno pregled tega programa, zato ne bomo opisali, kako jo uporabljati. Obstaja tudi povezava, na kateri jo lahko prenesete. Če želite ustvariti zagonski bliskovni pogon USB z uporabo Ultra ISO, naredite naslednje:
- Odprite program. Kliknite "File" v zgornjem desnem kotu okna. V spustnem seznamu izberite »Odpri ...« . Nato se bo začelo standardno okno za izbiro datotek. Izberite svojo sliko tam. Po tem se bo pojavilo v oknu UltraISO (zgoraj levo).
- Sedaj kliknite na "Samopovzeti" element z vrha in v spustnem meniju izberite »Zapisovanje trdega diska ...« . To dejanje povzroči, da se meni za snemanje izbrane slike odpre na izmenljivem mediju.
- V bližini napisa "Disk drive:" izberite svoj pogon. Prav tako bi bilo koristno izbrati način snemanja. To se naredi blizu napis z ustreznim imenom. Najbolje je, da ne izberete najhitrejšega in ne najspornejšega razpoložljivega. Dejstvo je, da najhitrejši način snemanja lahko povzroči izgubo nekaterih podatkov. In v primeru slike operacijskega sistema, so vse pomembne informacije. Na koncu kliknite gumb »Burn« na dnu odprtega okna.
- Pojavi se opozorilo, da bodo izbrisani vsi podatki iz izbranega medija. Če želite nadaljevati, kliknite »Da« .
- Po tem ostane le počakati, da se slika zaključi. Primerno je, da se ta proces opazuje s pomočjo vrstice za napredovanje. Ko je vse konec, lahko varno uporabite ustvarjeni zagonski USB-pogon.


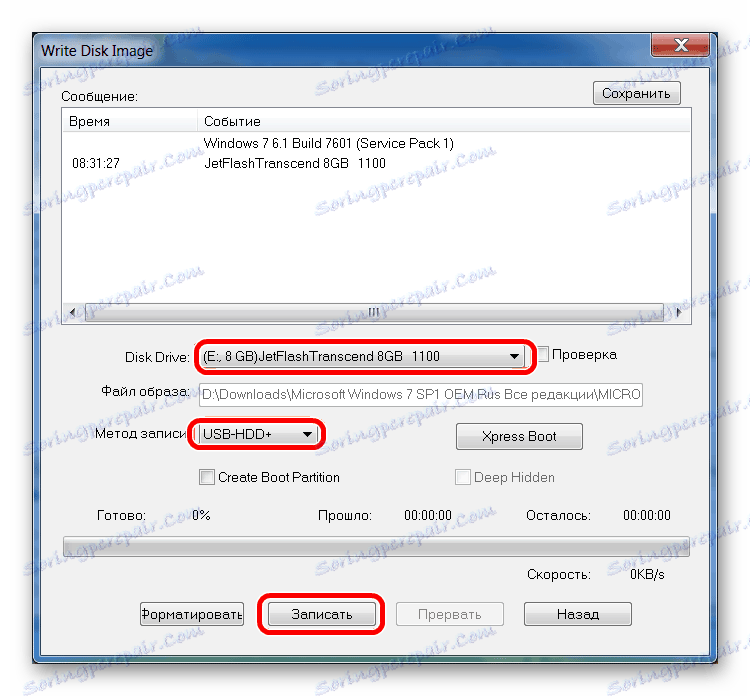

Če med snemanjem pride do kakršnihkoli težav, se pojavijo napake, verjetno je težava v poškodovani sliki. Ampak, če ste prenesli program z uradne strani, se ne smejo pojaviti težave.
Metoda 2: Rufus
Še en zelo priročen program, ki vam omogoča, da hitro ustvarite zagonski medij. Če ga želite uporabiti, sledite tem korakom:
- Prenesi programirajte in ga namestite na svoj računalnik. Vstavite USB-pogon, na katerem bo posneta slika v prihodnosti, in zaženite Rufus.
- V polju »Naprava« izberite pogon, ki bo v prihodnosti zagnan. V polju »Možnosti oblikovanja« označite možnost »Ustvari zagonsko disketo« . Poleg tega morate izbrati vrsto operacijskega sistema, ki bo zapisan na USB-pogon. In več na desni je gumb z ikono pogona in diska. Kliknite na to. Pojavi se isto standardno okno za izbiro slike. Prosimo, da ga navedete.
- Nato kliknite gumb »Start« na dnu okna programa. Začetek se bo začel. Če želite videti, kako napreduje, kliknite gumb »Časopis« .
- Počakajte do konca postopka snemanja in uporabite ustvarjeni zagonski USB-pogon.
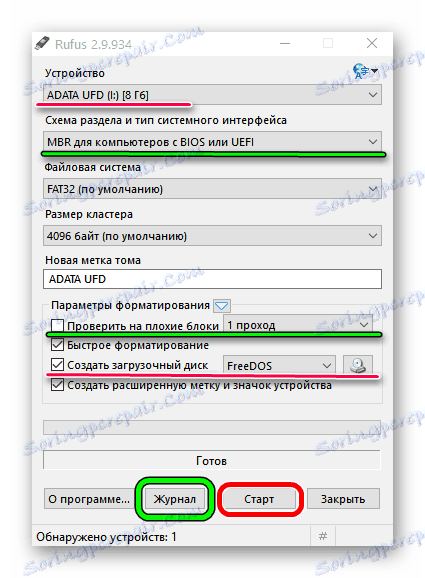
Treba je omeniti, da ima Rufus druge nastavitve in parametre za snemanje, vendar jih je mogoče pustiti tako, kot so že od začetka. Če želite, lahko potrdite polje »Preveri slaba bloka« in določite število prestopov. Zahvaljujoč temu se po snemanju preveri namestitveni pogon za poškodovane dele. Če jih najdete, jih bo sistem samodejno popravil.
Če razumete, kaj sta MBR in GPT, lahko to funkcijo tudi uporabite za prihodnjo sliko pod naslovom "Shema razdelitve in vrsta sistemskega vmesnika" . Toda narediti vse to popolnoma ni potrebno.
3. način: orodje za nalaganje Windows USB / DVD
Po izdaji operacijskega sistema Windows 7 so se razvijalci iz Microsofta odločili, da ustvarijo posebno orodje, ki vam omogoča izdelavo zagonskega USB-pogona s sliko tega operacijskega sistema. Torej program z imenom Windows orodje za nalaganje USB / DVD . Sčasoma se je uprava odločila, da bi ta pripomoček lahko zagotovil zapis drugih operacijskih sistemov. Do danes vam ta pripomoček omogoča zapisovanje na Windows 7, Vista in XP. Torej, tisti, ki želijo, da bi prevoznik z Linuxom ali drugim sistemom, razen za Windows, to orodje ne bo delovalo.
Če ga želite uporabiti, sledite tem korakom:
- Prenesite program in ga zaženite.
- Kliknite gumb »Prebrskaj«, da izberete že preneseno sliko operacijskega sistema. Odprli bomo izbrano okno, ki ga že poznamo, kjer bo le določiti, kje se nahaja želena datoteka. Ko končate, kliknite na "Naprej" v spodnjem desnem kotu odprtega okna.
- Nato kliknite gumb "USB device", da napišete OS na izmenljivi medij. Za diske je odgovoren gumb "DVD" .
- V naslednjem oknu izberite pogon. Če se program ne prikaže, kliknite gumb za posodobitev (v obliki ikone s puščicami, ki oblikujejo zvonjenje). Ko je trenutni pogon že določen, kliknite gumb »Začni kopiranje« .
- Po tem bo začel pekoč, to je snemanje na izbranem mediju. Počakajte do konca tega postopka in lahko uporabite ustvarjeni USB-pogon za namestitev novega operacijskega sistema.
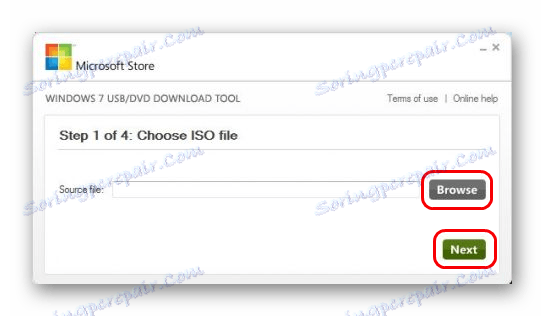
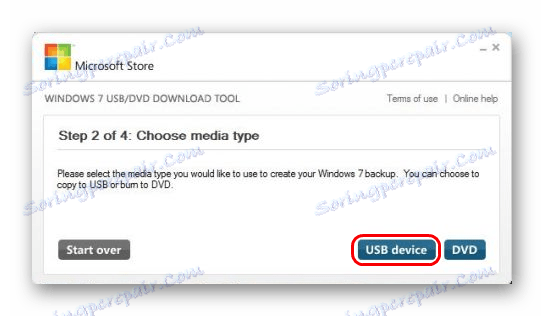
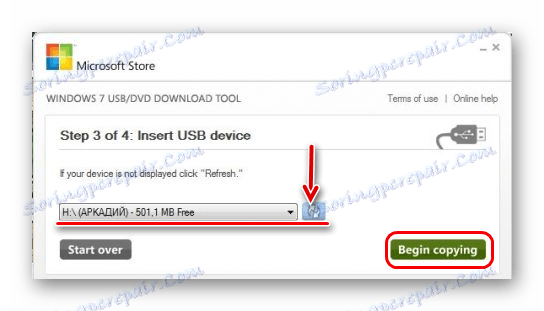
4. način: orodje za ustvarjanje medija za namestitev programa Windows
Microsoft je prav tako ustvaril posebno orodje, ki vam omogoča namestitev na vašem računalniku ali ustvarjanje zagonskega USB-pogona s sistemoma Windows 7, 8 in 10. Windows Media Installation Tool Tool je najbolj primeren za tiste, ki so se odločili za snemanje slike enega od teh sistemov. Če želite uporabiti program, storite naslednje:
- Prenesite orodje za želeni operacijski sistem:
- Windows 7 (v tem primeru boste morali vnesti ključ izdelka - svoj ali OS, ki ste ga že kupili);
- Windows 8.1 (tukaj vam ni treba vnašati ničesar, na strani za prenos je samo en gumb);
- Windows 10 (enako kot v 8.1 - vam ni treba vnašati ničesar).
Zaženi.
- Recimo, da smo se odločili ustvariti zagonske medije z različico 8.1. V tem primeru morate določiti jezik, javnost in arhitekturo. Kar zadeva slednje, izberite tistega, ki je že nameščen na vašem računalniku. V spodnjem desnem kotu odprtega okna kliknite gumb »Naprej« .
- Nato preverite postavko "USB flash drive" . Če želite, lahko izberete tudi možnost »ISO datoteka« . Zanimivo je, da v nekaterih primerih lahko program zavrne takojšnjo napotitev slike na pogon. Zato morate najprej ustvariti ISO, nato pa jo prenesti na USB-pogon.
- V naslednjem oknu izberite medij. Če ste v vrata USB vstavili le en pogon, vam ni treba ničesar izbrati, samo kliknite »Naprej« .
- Po tem se prikaže opozorilo, da bodo vsi podatki iz uporabljenega bliskovnega pogona izbrisani. V tem oknu kliknite »V redu«, da začnete postopek kreiranja.
- Pravzaprav se bo snemanje začelo pozneje. Samo čakati, dokler ni konec.
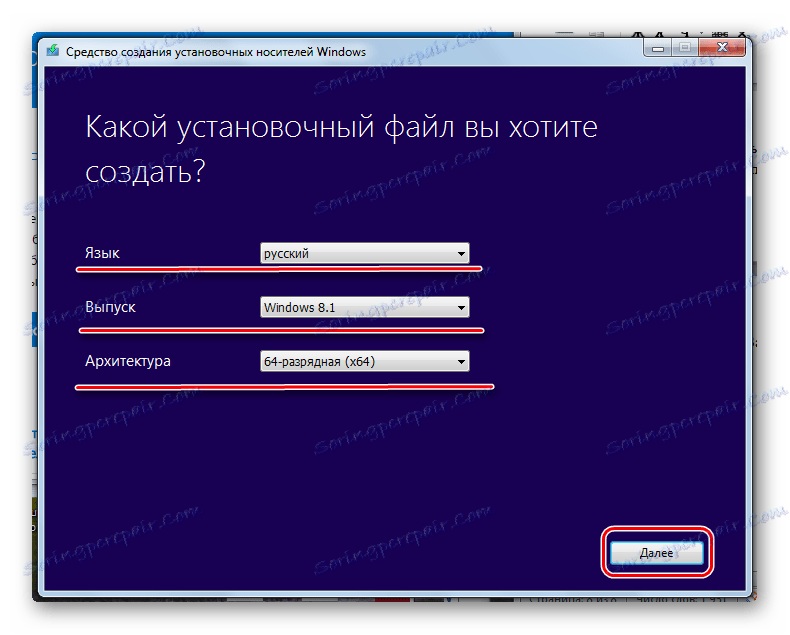
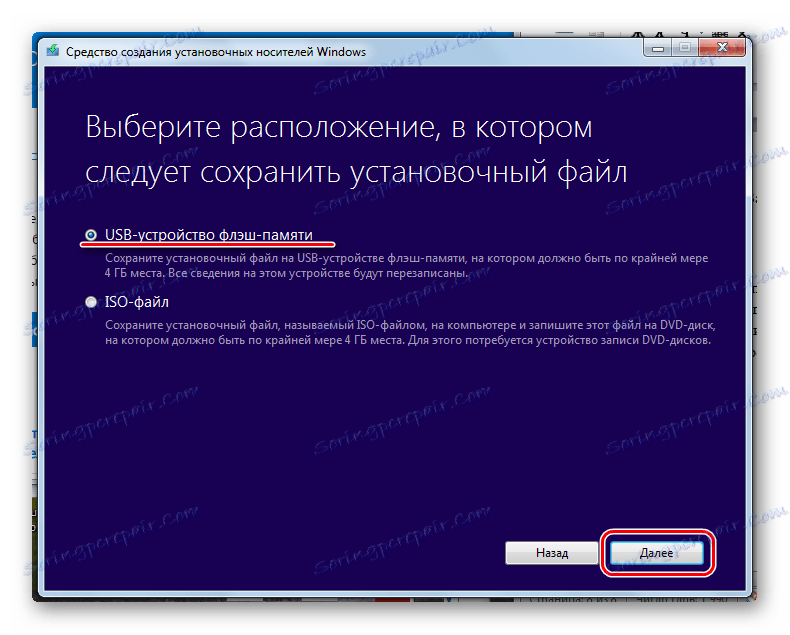
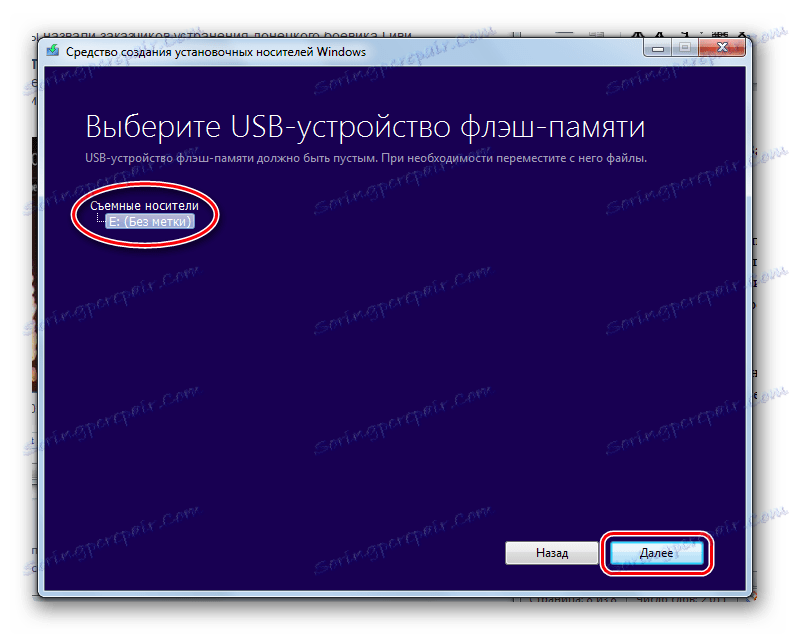
Lekcija: Kako ustvariti zagonsko USB bliskovni pogon Windows 8
V istem orodju, vendar za Windows 10, bo ta proces nekoliko drugačen. Najprej potrdite polje zraven »Ustvari namestitveni medij za drug računalnik« . Kliknite »Naprej« . 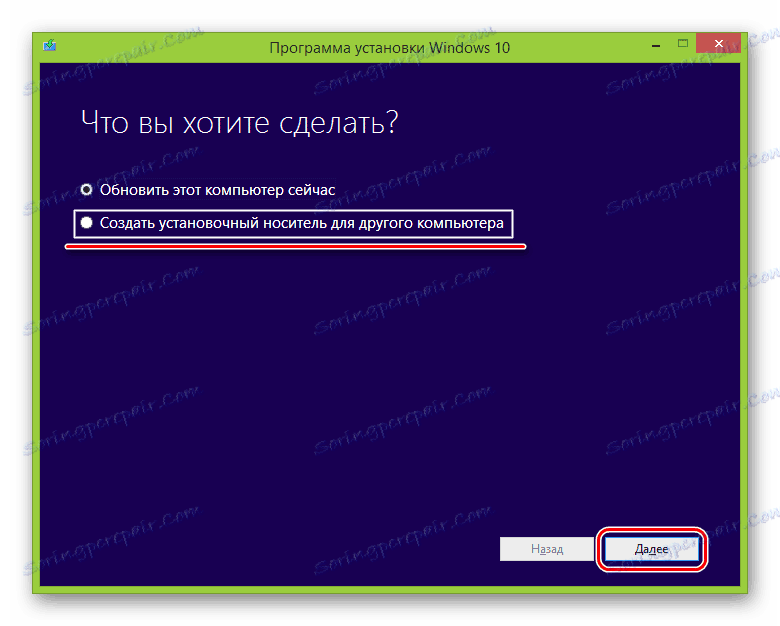
Ampak potem je vse enako kot v orodju za namestitev orodij za namestitev Windows za različico 8.1. Kar se tiče sedme različice, se proces ne razlikuje od tistega, ki je prikazan zgoraj za 8.1.
Metoda 5: UNetbootin
To orodje je namenjeno tistim, ki potrebujejo za izdelavo zagonskega bliskovnega pogona USB iz operacijskega sistema Windows. Če ga želite uporabiti, naredite to:
- Prenesi program in ga zaženite. Namestitev v tem primeru ni potrebna.
- Nato podajte medije, na katerih želite posneti sliko. Če želite to narediti, v bližini napisa »Type:« izberite možnost »USB Drive« in v bližini »Drive:« izberite črko vstavljenega USB-pogona. To lahko najdete v oknu »Moj računalnik« (ali »Ta računalnik« , preprosto »Računalnik«, odvisno od različice operacijskega sistema OS).
- Označite polje zraven »Diskimage« in izberite desno od nje »ISO« . Nato kliknite gumb v obliki treh točk, ki je na praznem polju, na desni strani, od zgornjega napisa. Odpre se okno za izbiro želene slike.
- Ko so vsi parametri določeni, kliknite gumb "V redu" v spodnjem desnem kotu odprtega okna. Postopek ustvarjanja se bo začel. Ostanek je čakati, dokler se ne konča.
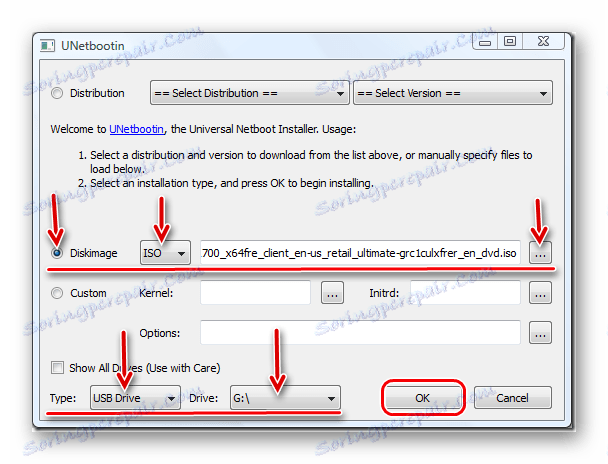
Metoda 6: Univerzalni USB Installer
Universal USB Installer vam omogoča zapisovanje slik Windows, Linux in drugih operacijskih sistemov. Vendar je najbolje uporabiti to orodje za Ubuntu in druge podobne operacijske sisteme. Če želite uporabljati ta program, naredite naslednje:
- Prenesi in ga zaženite.
- Pod besedami "1. korak: izberite distribucijo Linuxa ..." izberite vrsto sistema, ki ga želite namestiti.
- Kliknite gumb »Prebrskaj« pod besedami »2. korak: izberite svoj ...« . Odpre se izbirno okno, kjer boste morali določiti, kje je slika za snemanje.
- Izberite črko svojega prevoznika pod besedami "3. korak: izberite svoj USB-Flash ..." .
- Potrdite polje zraven »Oblikovali bomo ...« . To bo pomenilo, da se bo bliskovni pogon pred pisanjem vanj OS popolnoma oblikoval.
- Za začetek kliknite gumb »Ustvari« .
- Počakajte, dokler snemanje ni končano. Ponavadi traja precej časa.
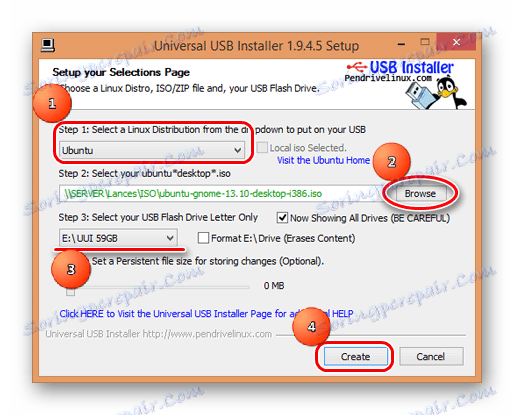
Preberite tudi: Kako odstraniti zaščito pred pisanjem z bliskovnega pogona USB
Metoda 7: ukazni ukaz Windows
Poleg tega lahko naredite zagonske medije s standardno ukazno vrstico in še posebej s snap-inom za DiskPart. Ta metoda prevzema naslednja dejanja:
- Odprite ukazni poziv kot skrbnik. Če želite to narediti, odprite meni »Start« , odprite »Vsi programi« in »Standard« . V ukazni vrstici kliknite z desno miškino tipko. V spustnem meniju izberite element »Zaženi kot skrbnik« . To velja za sistem Windows 7. V različicah 8.1 in 10 uporabite iskanje. Nato na najdenem programu lahko z desno tipko miške kliknete in izberete zgornji element.
- Nato v oknu, ki se odpre, vnesite ukaz
diskpartin s temdiskpartzahtevano zaskočko. Vsak ukaz se vnese s pritiskom na gumb "Enter" na tipkovnici. - Nato napišite
list disk, na katerem bo prikazan seznam razpoložljivih medijev. Na seznamu izberite tisto, na katerem želite posneti sliko operacijskega sistema. Lahko ga naučite glede na velikost. Zapomni si njegovo številko. - Vnesite
select disk [номер накопителя]. V našem primeru je to pogon 6, zato vnesiteselect disk 6. - Po tem napišite
cleanda popolnoma izbrišete izbrani bliskovni pogon. - Sedaj določite ukaz
create primary partition, ki bo ustvaril novo particijo na njem. - Formatirajte pogon s
format fs=fat32 quick(quickpomeni hitro oblikovanje). - Naredite aktivno particijo
active. To pomeni, da bo na voljo za prenos na računalniku. - Na particijo dodelite edinstveno ime (to se zgodi v avtomatskem načinu) z dodeljenim ukazom.
- Poglejmo, kakšno ime je bilo dodeljeno -
list volume. V našem primeru je bil nosilec imenovanМTo se lahko določi tudi glede na velikost glasnosti. - Zaprite to z
exit. - Pravzaprav je ustvarjen zagonski bliskovni pogon, zdaj pa mora ponastaviti sliko operacijskega sistema. Če želite to narediti, odprite preneseno datoteko ISO z uporabo, na primer, Daemon Tools. Kako to storiti, preberite lekcijo o namestitvi slik v tem programu.
- Nato odprite pogon v »Moj računalnik«, tako da si lahko ogledate datoteke, ki so v njej. Te datoteke morate samo kopirati na USB-pogon.
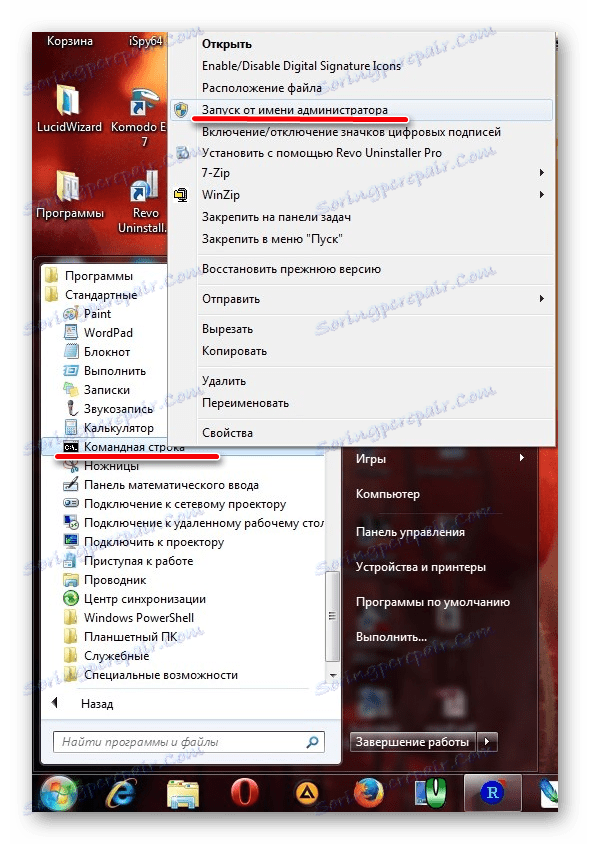

Lekcija: Kako namestiti sliko v orodju Daemon
Dokončano! Ustvarjen je zagonski medij, ki ga lahko namestite iz njega.
Kot lahko vidite, obstaja veliko načinov, kako doseči zgoraj navedeno nalogo. Vse zgoraj navedene metode so primerne za večino različic operacijskega sistema Windows, čeprav bo v vsakem od njih postopek ustvarjanja zagonskega pogona imel svoje lastne funkcije.
Če katera koli od njih ne morete uporabiti, samo izberite drugo. Čeprav so vse te pripomočke enostavne za uporabo. Če še vedno imate kakršne koli težave, pišite o njih v spodnjih pripombah. Definitivno bomo prišli do vaše pomoči!