Ustvarite vizitko za tiskanje v Photoshopu
Vizitka je potrebna za vsako poslovno (in ne zelo) osebo, da bi opozorila na druge osebe o njihovem obstoju. V tej lekciji se bomo pogovarjali o tem, kako ustvariti vizitko v Photoshopu za osebno uporabo, in izvorno kodo, ki jo bomo ustvarili, jo lahko varno prenesete v tiskarno ali jo natisnete na domačem tiskalniku.
Uporabljamo že pripravljeno predlogo vizitke, preneseno z interneta in roke (da, da, roke).
Najprej morate določiti velikost dokumenta. Potrebujemo resnične fizične razsežnosti.
Ustvarite nov dokument (CTRL + N) in ga nastavite na naslednji način:
Dimenzije - 9 cm v širino, 5 v višino. Resolucija je 300 dpi (pik na palec). Barvni način je CMYK, 8 bitov . Druge nastavitve - privzeto.
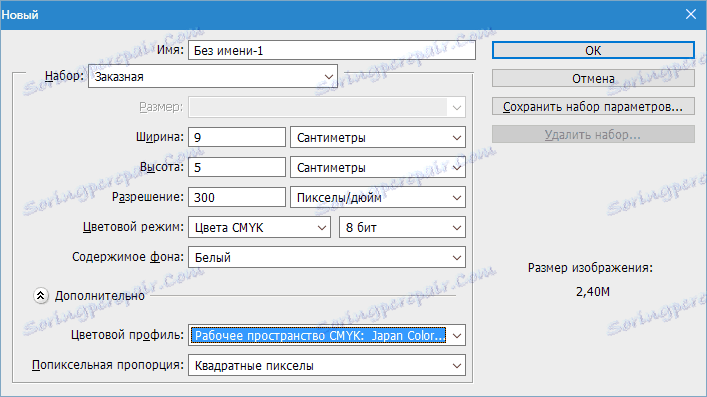
Nato morate voditi konture platna. Če želite to narediti, najprej pojdite v meni »Pogled« in postavite kljukico v postavko »Binding« . To je potrebno, da se vodila samodejno "držijo" na konturah in na sredini slike.
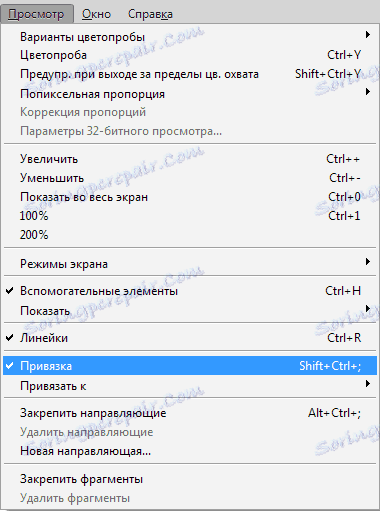
Sedaj vklopite ravnila (če niso vključeni) s pritiskom kombinacije tipk CTRL + R.

Nato izberite orodje "Premakni" (ni pomembno, saj lahko katera koli orodja "potegne" vodila) in potegnite vodilo od zgornjega ravnila do začetka obrisa (platno).
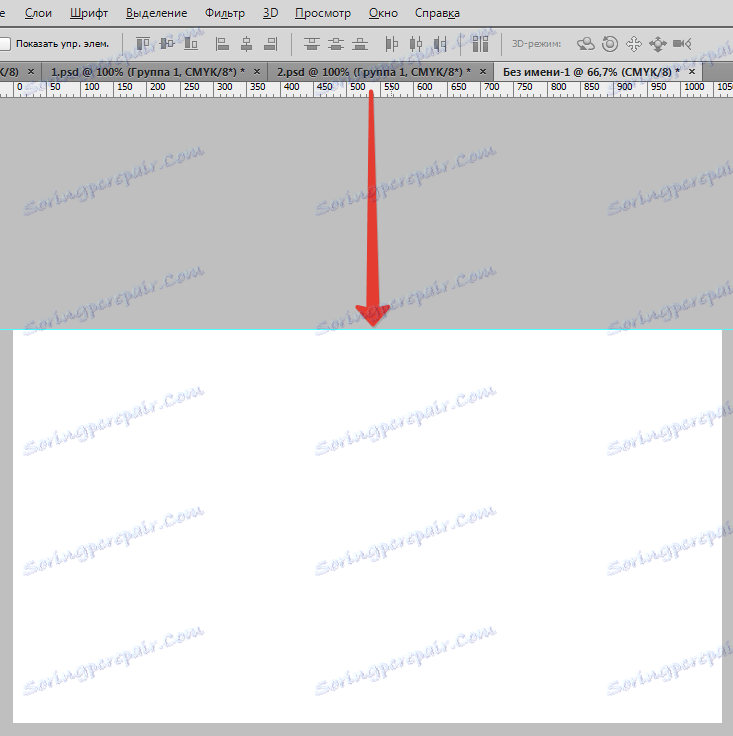
Naslednji "pull" od levega vladarja do začetka platna. Potem ustvarite še dva vodila, ki bodo omejili platno na koncu koordinat.

Tako smo omejili delovni prostor za vpis naše poslovne vizitke vanj. Toda za tiskanje ta možnost ne deluje, potrebujemo več linij, zato izvajamo naslednja dejanja.
1. Pojdite v meni "Image - Canvas Size" .

2. Na "Relative" postavimo kravato in nastavimo dimenzije 4 mm na vsaki strani.

Rezultat je povečana velikost platna.
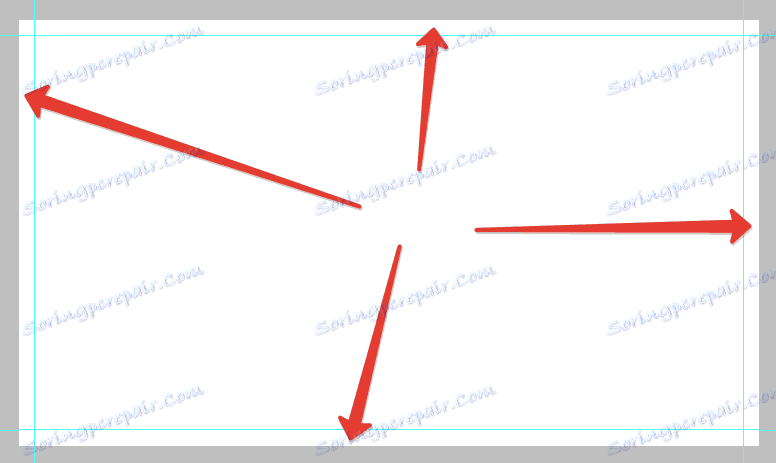
Zdaj ustvarite rezane črte.
Pomembno: vsi elementi vizitke za tiskanje morajo biti vektorji, lahko so oblike, besedilo, pametni predmeti ali poti.
Let's zgraditi podatkovne črte iz številk, imenovano "Line" . Izberite ustrezno orodje.
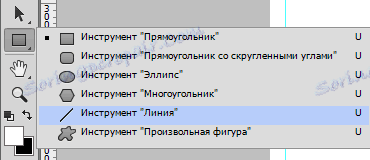
Nastavitve so naslednje:
Polnilo je črno, vendar ne samo črno, temveč je sestavljeno iz iste barve CMYK . Zato pojdite na nastavitve polnjenja in pojdite na barvno paleto.
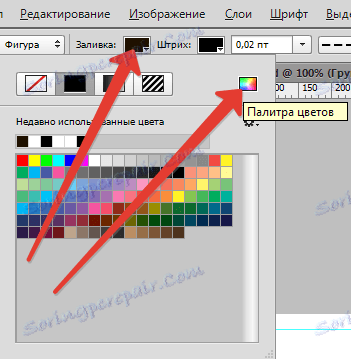
Prilagodite barve, kot v sliki, nič več kot CMYK , se ne dotikajte. Kliknite »V redu« .
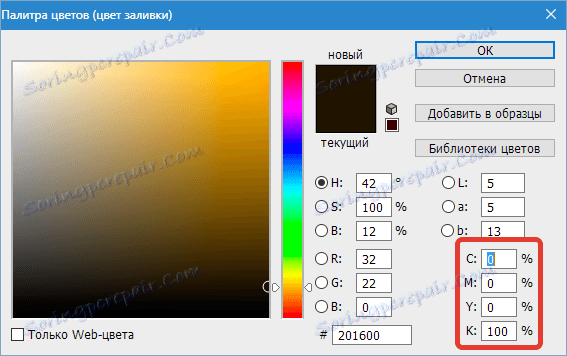
Debelina linije je nastavljena na 1 piksel.

Nato ustvarite nov sloj za obliko.
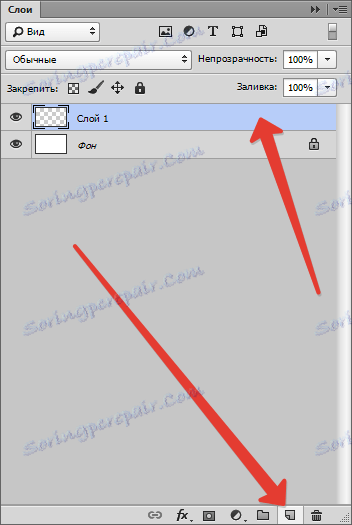
In na koncu pridržujemo tipko SHIFT in narišemo črto vzdolž vodila (vse) od začetka do konca platna.
Nato ustvarite enake črte na vsaki strani. Ne pozabite ustvariti nove plasti za vsako obliko.
Če si želite ogledati, kaj se je zgodilo, pritisnite CTRL + H , s čimer začasno odstranite vodila. Vrnite jih na mesto, kjer lahko (potrebujete) na enak način.
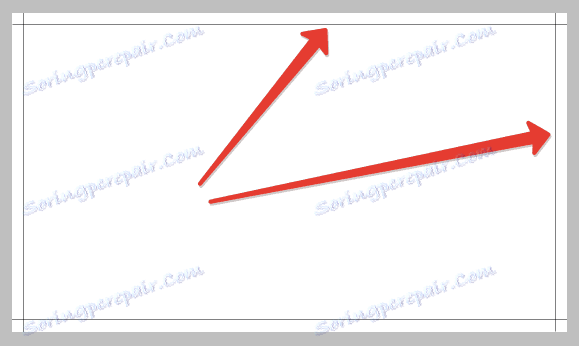
Če nekatere vrstice niso vidne, potem je v tem, najverjetneje, kriva krivda. Vrstice se prikažejo, če posnamete sliko na prvotno velikost.
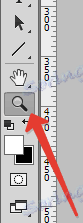

Rezane linije so pripravljene, zadnja kap je ostala. Izberite vse plasti z oblikami tako, da s pritiskom na tipko SHIFT najprej kliknete prvo, nato pa še zadnjo.
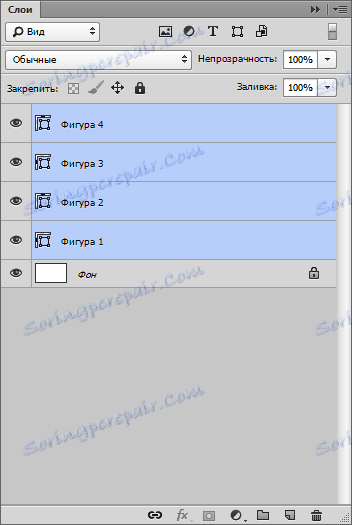
Nato pritisnite CTRL + G , s čimer postavite sloje v skupino. Ta skupina mora biti vedno na dnu palete plasti (brez upoštevanja ozadja).
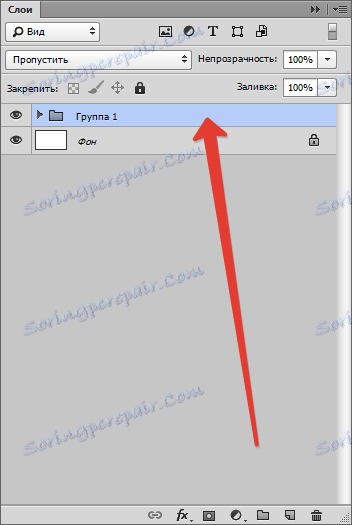
Pripravljalna dela so končana, sedaj pa lahko na delovno področje postavite predlogo vizitke.
Kako najti take predloge? Zelo je preprosto. Odprite svoj najljubši iskalnik in vpišite v iskalni niz poizvedbo, kot je
Predloge vizitke PSD
V iskalnem izpisu iščemo spletna mesta s predlogami in jih prenesete.
V arhivu sta dve datoteki v formatu PSD . Ena - s sprednje (sprednje) strani, druga z zadnjim.

Dvokliknite eno od datotek in si oglejte vizitko.

Oglejmo si paleto plasti tega dokumenta.
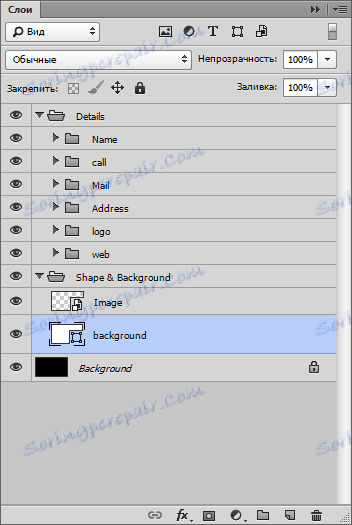
Vidimo več map s sloji in črnim ozadjem. Izberite vse, razen ozadje, s tipko Shift držite pritisnjeno in pritisnite CTRL + G.
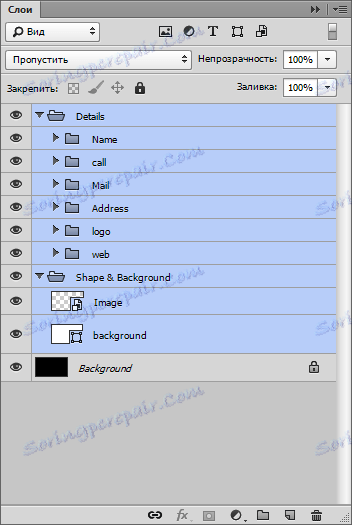
To je tisto, kar dobite:
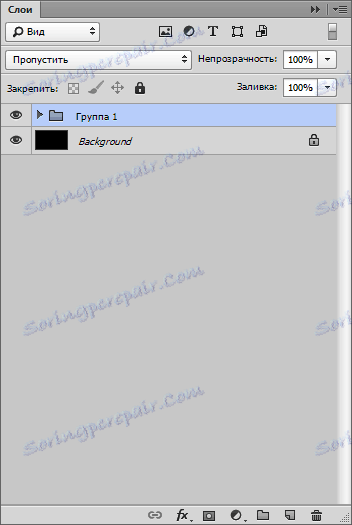
Sedaj morate celotno skupino premakniti na našo vizitko. Če želite to narediti, mora biti jeziček s predlogo nešifriran.
Spustite jeziček z levo miškino tipko in ga povlecite malo navzdol.
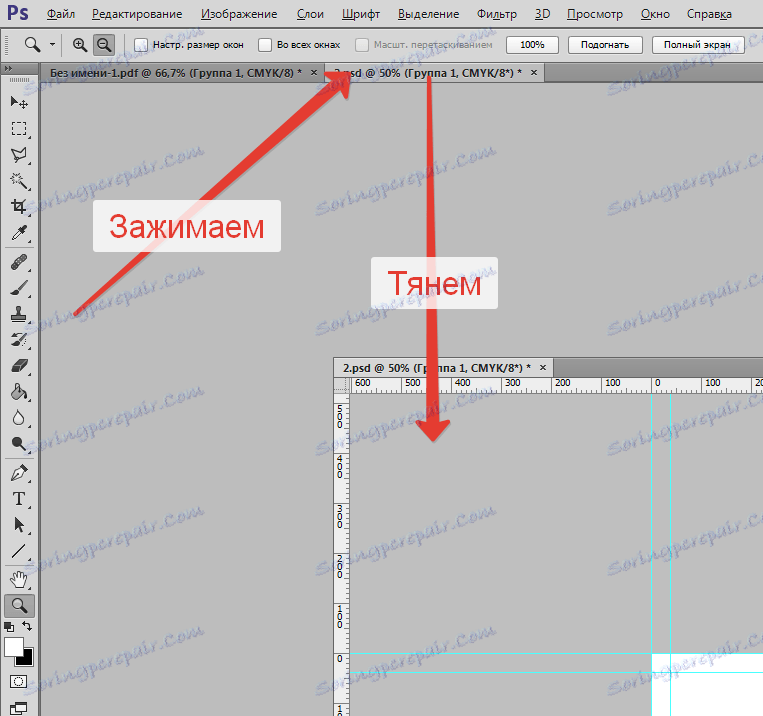
Nato z levo miškino tipko zapre ustvarjeno skupino in jo povlečemo v naš delovni dokument. V odprtem pogovornem oknu kliknite »V redu« .
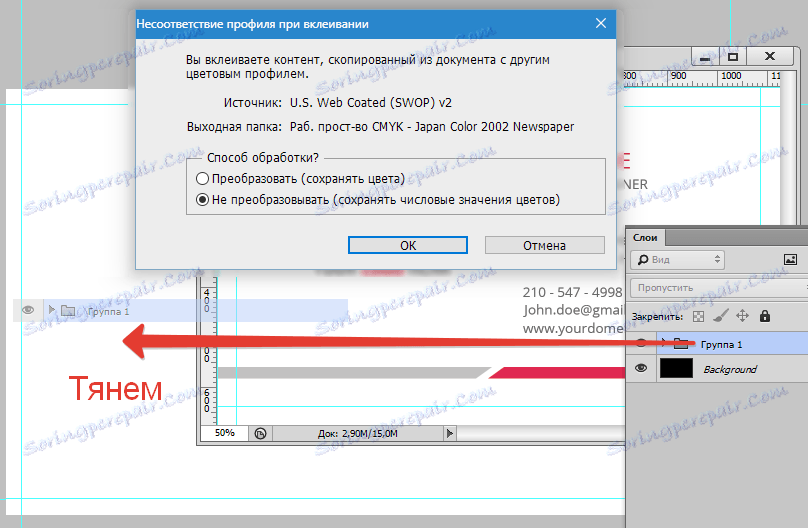
Kartico z obrazcem pripnemo nazaj, da se ne moti. Če želite to narediti, ga povlecite nazaj na vrstico zavihek.
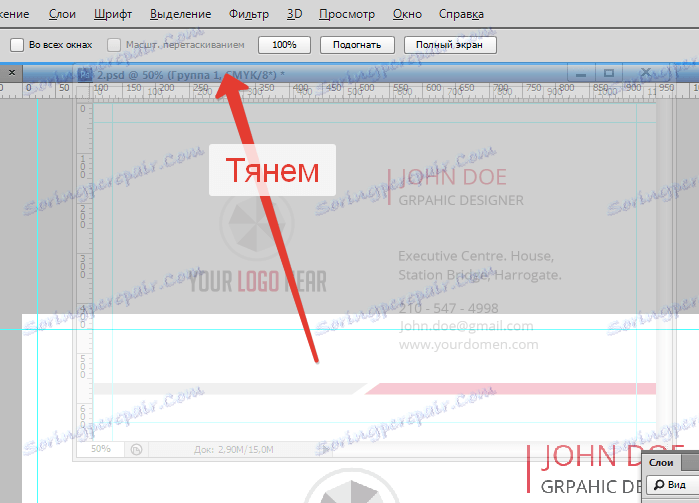
Nato uredimo vsebino vizitke, to je:
1. Prilagodite, da se prilega.
Za večjo natančnost bomo zapolnili ozadje s kontrastno barvo, na primer temno sivo. Izberite orodje za polnjenje , nastavite želeno barvo in nato izberite plast z ozadjem palete in kliknite znotraj delovnega prostora.
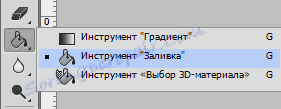
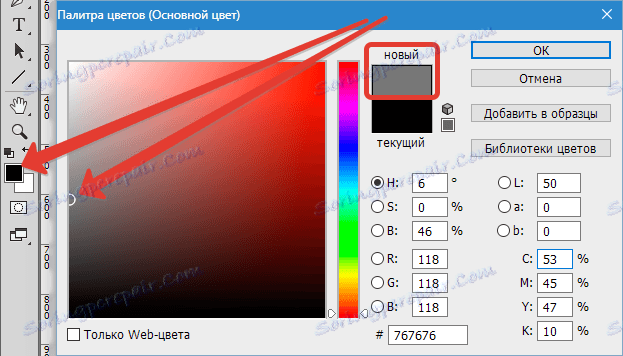
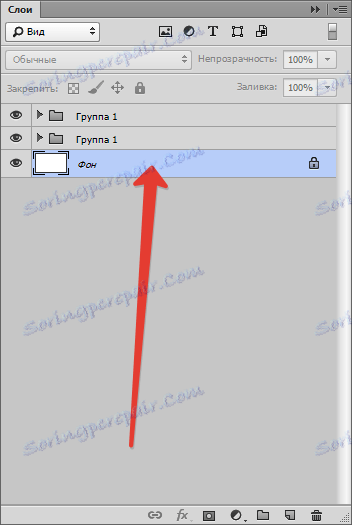
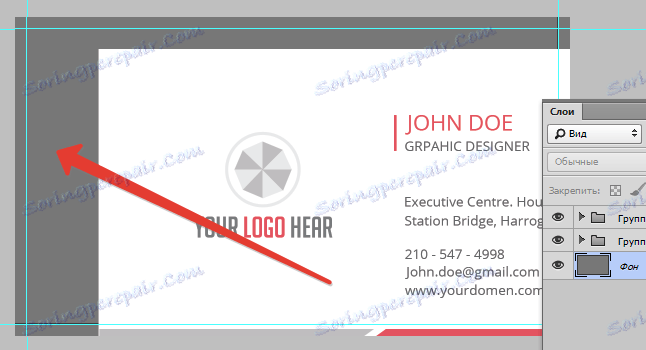
Izberite skupino, ki je pravkar postavljena v paleto slojev (na delovnem dokumentu) in pokličite "Free transformation" s kombinacijo tipk CTRL + T.
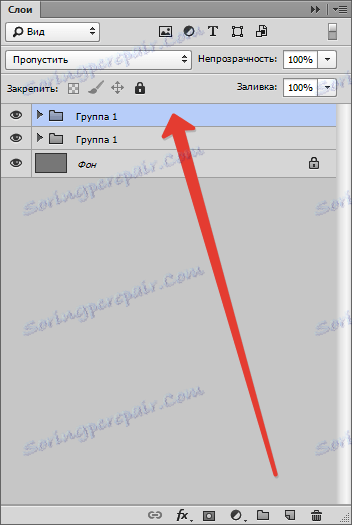
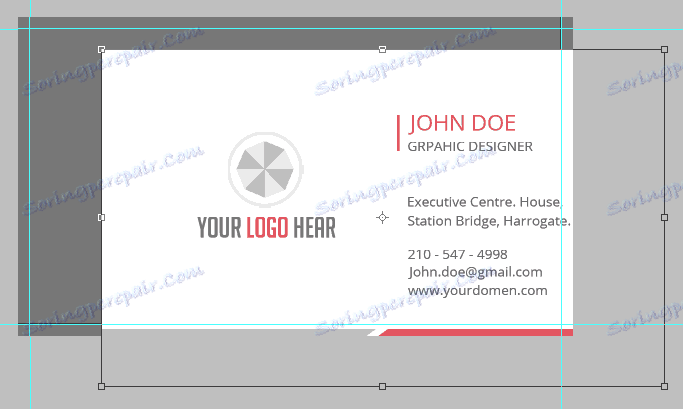
Pri preoblikovanju je potrebno (nujno) držati tipko SHIFT za ohranitev razmerij.
Zapomnite si rezalne linije (interni vodniki), razmejijo meje vsebine.
V tem načinu lahko vsebino premaknete tudi po platnu.
Ko končate, pritisnite ENTER .

Kot lahko vidite, se deleži predloge razlikujejo od deleža naših vizitk, saj se stranski robovi popolnoma prilegajo, ozadje in dno pa prekrivata rezalne linije (vodila) na vrhu in na dnu.
To popravimo. Poiščite sloj z ozadjem vizitke v paleti slojev (delovni dokument, skupino, ki ste jo premaknili) in jo označite.
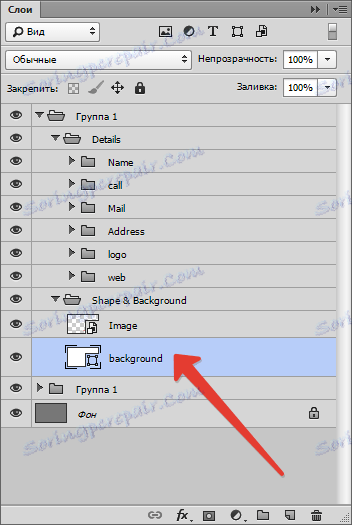
Nato imenujemo "Free transformation" ( CTRL + T ) in prilagodimo velikost navpično ("stiskanje"). Ne dotikajte se tipke SHIFT .
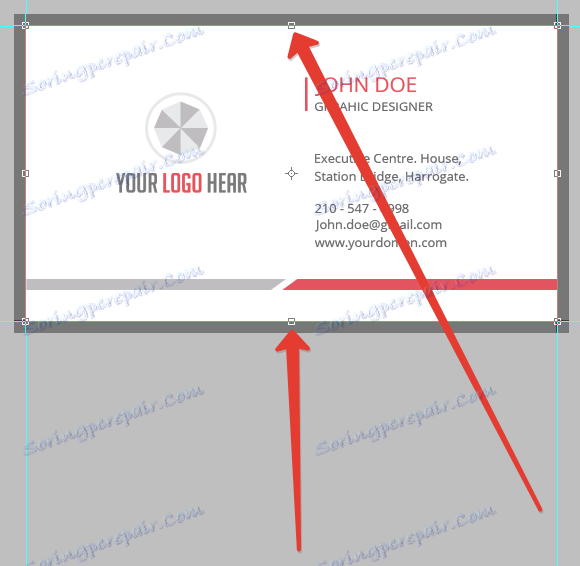
2. Uredite tipografijo (napisi).
Če želite to narediti, morate najti vse, kar vsebuje besedilo v paleti slojev.
Ob vsaki besedilni plasti vidimo ikono s klicajočo točko. To pomeni, da pisave v izvorni predlogi niso v sistemu.
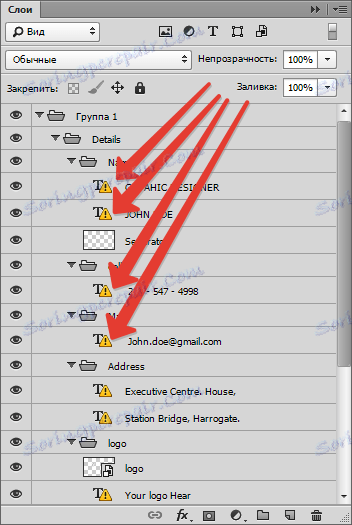
Če želite ugotoviti, katero pisavo je v predlogi, izberite besedilni sloj in pojdite v meni Window Symbol .
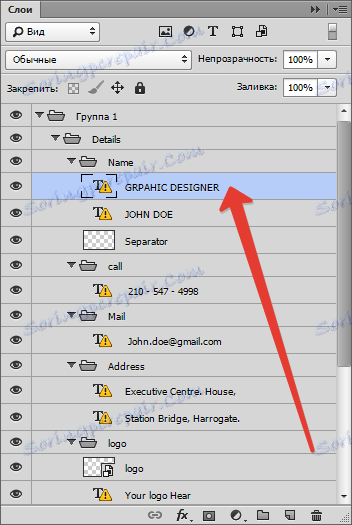
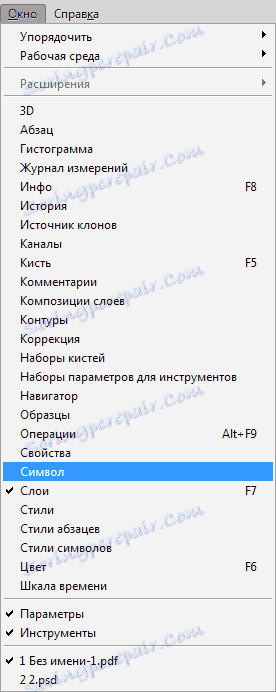
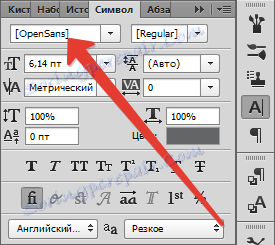
Odprto brez ...
To pisavo lahko prenesete na internet in namestite.
Preberite tudi: Namestite pisave v Photoshopu
Ničesar ne bomo namestili, ampak zamenjamo pisavo z obstoječo pisavo. Na primer, Roboto.
Izberite sloj z besedilom, ki ga želite urediti, in v istem oknu s simbolom poiščite želeno pisavo. V pogovornem oknu kliknite »V redu« . Postopek bo treba ponoviti z vsako plastjo besedila.
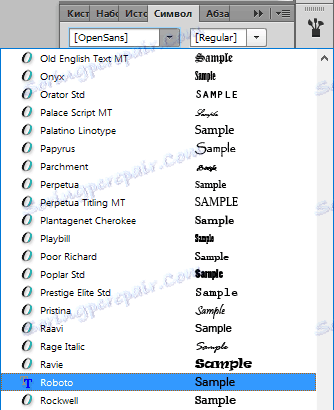
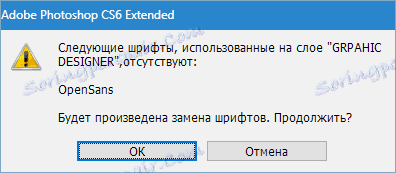
Sedaj izberite orodje "Besedilo" .

Kurzor postavimo na konec urejene kombinacije besed (pravokotni okvir mora izginiti s kazalke) in kliknite levi gumb miške. Nato je besedilo urejeno na običajen način, torej lahko izberete celotno besedno zvezo in ga izbrišete ali pa sami pišete sami.

Tako urejamo vse sloje besedila in izdelujemo svoje podatke.
3. Spremenite logotip
Ko zamenjate grafično vsebino, ga morate pretvoriti v pameten predmet.
Preprosto povlecite logotip iz mape Explorer na delovni prostor.
Več o tem lahko preberete v članku "Kako vstaviti sliko v Photoshopu"
Po takem dejanju samodejno postane pameten predmet. V nasprotnem primeru morate s sliko klikniti desno miškino tipko in izberite element »Pretvori v pameten predmet« .
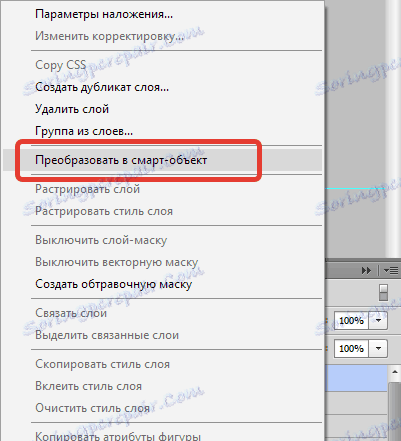
Blizu miniaturne plasti bo prikazana ikona, kot v sliki.
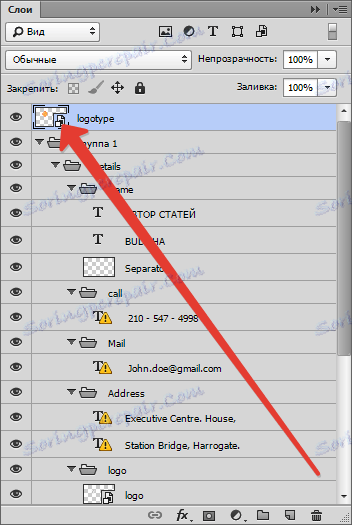
Za doseganje najboljših rezultatov mora biti ločljivost logotipa 300 dpi . Še ena stvar: ne premikajte se na noben način, saj se lahko njegova kakovost poslabša .

Po vseh manipulacijah je treba vizitko shraniti.
Prva stvar je, da onemogočimo ozadje, ki smo jo napolnili s temno sivo barvo. Izberite to in kliknite ikono očesa.
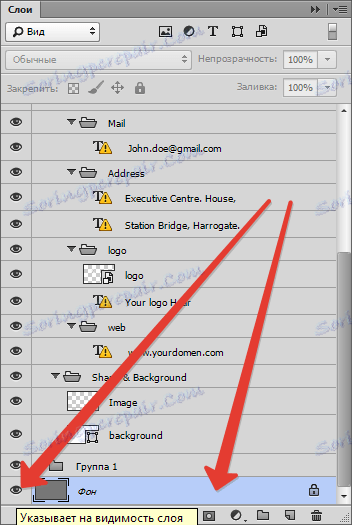
Tako dobimo pregledno ozadje.

Nato pojdite v meni »File - Save As« ali pritisnite tipke CTRL + SHIFT + S.
V oknu, ki se odpre, izberite vrsto dokumenta, ki ga želite shraniti - PDF , izberite lokacijo in dodelite ime datoteki. Kliknite »Shrani« .
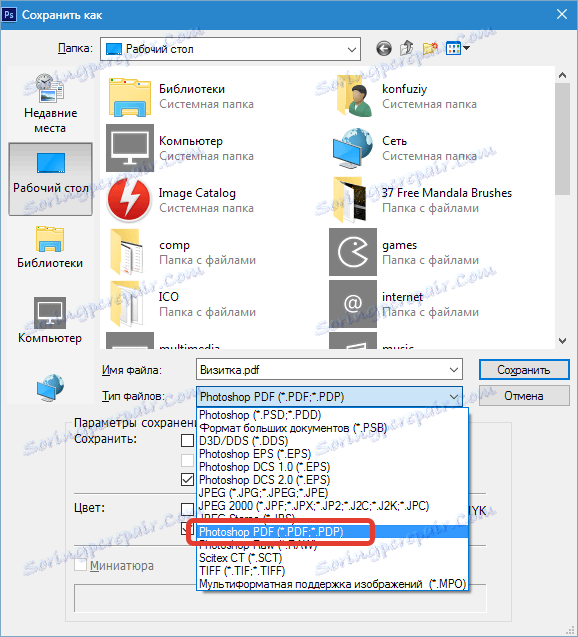
Nastavitve so nastavljene, kot v sliki in kliknite »Shrani PDF« .
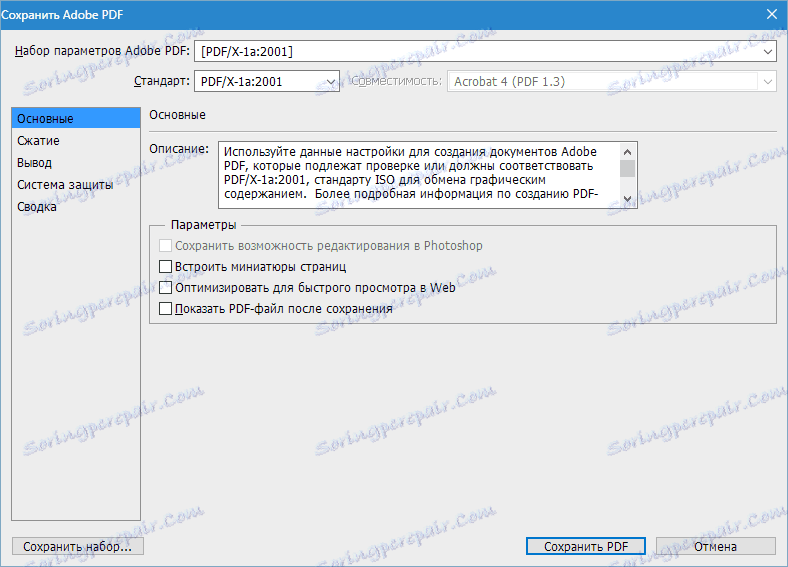
V odprtem dokumentu vidimo končni rezultat z rezalnimi črtami.
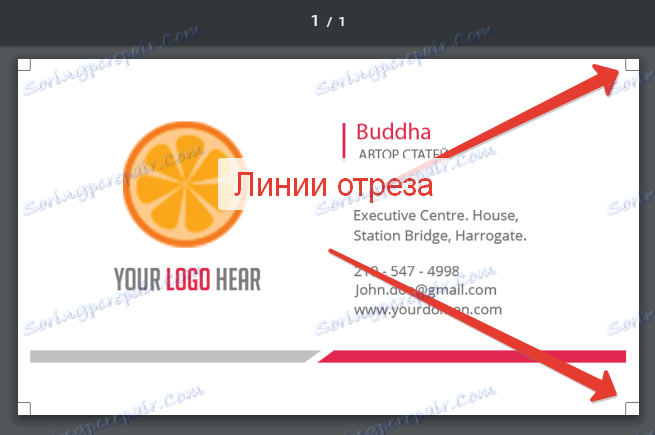
Torej smo ustvarili vizitko za tiskanje. Seveda lahko sami oblikujete in oblikujete sami, vendar ta možnost ni na voljo vsem.