Ustvarjanje makrov v programu Microsoft Excel
Makri programa Microsoft Excel lahko znatno pospešijo delo z dokumenti v tej preglednici. To se doseže z avtomatiziranjem ponavljajočih se dejanj, zabeleženih v posebni kodi. Poglejmo, kako ustvariti makre v Excelu in kako jih urediti.
Vsebina
Načini pisanja makrov
Makro lahko zapišemo na dva načina:
- samodejno;
- ročno.
Z uporabo prve možnosti preprosto snemate določene ukrepe v programu Microsoft Excel, ki ga trenutno izvajate. Nato lahko predvajate ta zapis. Ta metoda je zelo enostavna in ne zahteva poznavanja kode, vendar je njegova uporaba v praksi precej omejena.
Ravno snemanje makrov, nasprotno, zahteva poznavanje programiranja, saj se koda ročno vnaša s tipkovnice. Toda pravilno napisana koda na ta način lahko znatno pospeši izvajanje procesov.
Samodejno snemanje makrov
Preden začnete samodejno snemanje snemanja, morate omogočite makre v programu Microsoft Excel .

Nato pojdite na zavihek "Razvijalec". Kliknemo gumb "Record macro", ki se nahaja na traku v orodju "Koda".
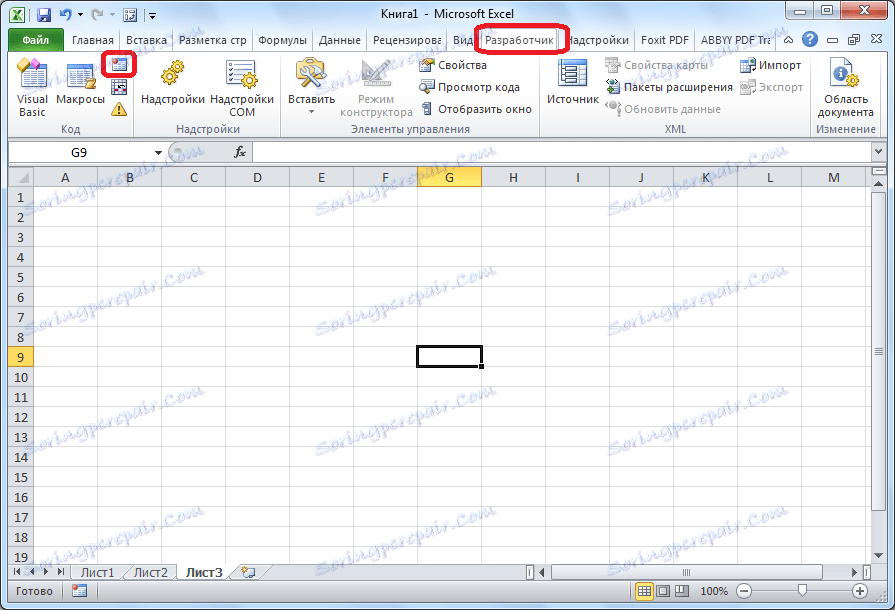
Odpre se okno Macro Recording Setup. Tukaj lahko določite poljubno ime makra, če vam privzeto ne ustreza. Glavna stvar je, da se ime začne s pismom, ne s številko. Tudi naslov ne sme vsebovati presledkov. Odprli smo privzeto ime - "Macro1".
Takoj, če želite, lahko nastavite bližnjico na tipkovnici, ko kliknete, kateri makro bo zagnan. Prvi ključ mora biti tipka Ctrl, druga pa nastavi uporabnik. Na primer, na primer, smo nastavili ključ M.
Nato morate določiti, kam se bo shranil makro. Privzeto bo shranjena v isti knjigi (datoteka), po želji pa lahko shranite v novo knjigo ali v ločeno knjigo makrov. Privzeto vrednost bomo zapustili.
V najnižjem polju makro nastavitev lahko pustite poljuben kontekstni opis za ta makro. Toda to ni potrebno storiti.
Ko so končane vse nastavitve, kliknite gumb "V redu".
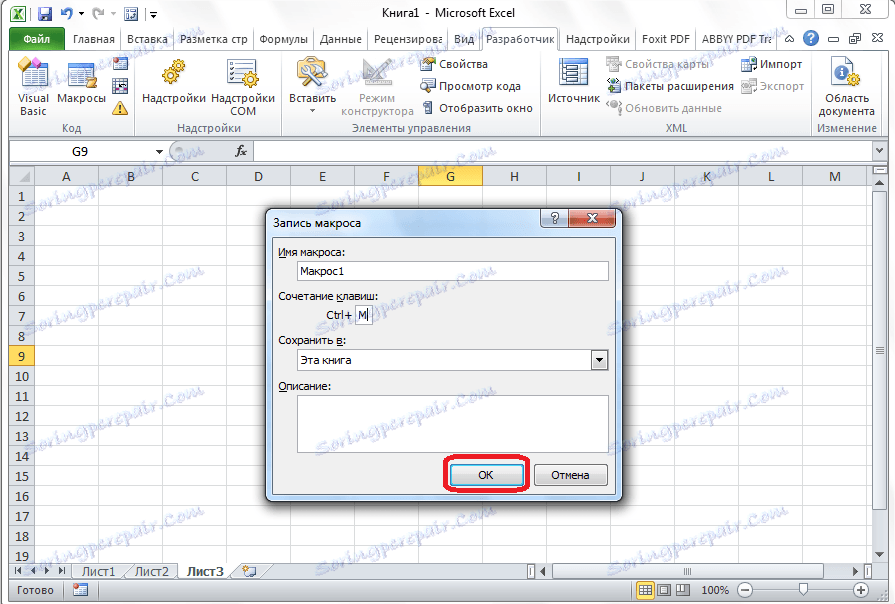
Po tem bo vse vaše dejanja v tej datoteki Excel (datoteka) zapisana v makro, dokler ne ustavite snemanja.
Na primer, napišemo najpreprostejše aritmetično dejanje: dodajanje vsebine treh celic (= C4 + C5 + C6).

Po tem kliknite na gumb "Stop recording". Ta gumb je bil pretvorjen s tipke "Record Macro", ko je bil snemanje vklopljeno.

Zaženite makro
Če želite preveriti, kako deluje zapisani makro, kliknite gumb "Makri" v isti orodni vrstici "Koda" ali pritisnite Alt + F8.

Po tem se odpre okno s seznamom posnetih makrov. Poiščite makro, ki smo ga posneli, jo izberite in kliknite gumb »Zaženi«.
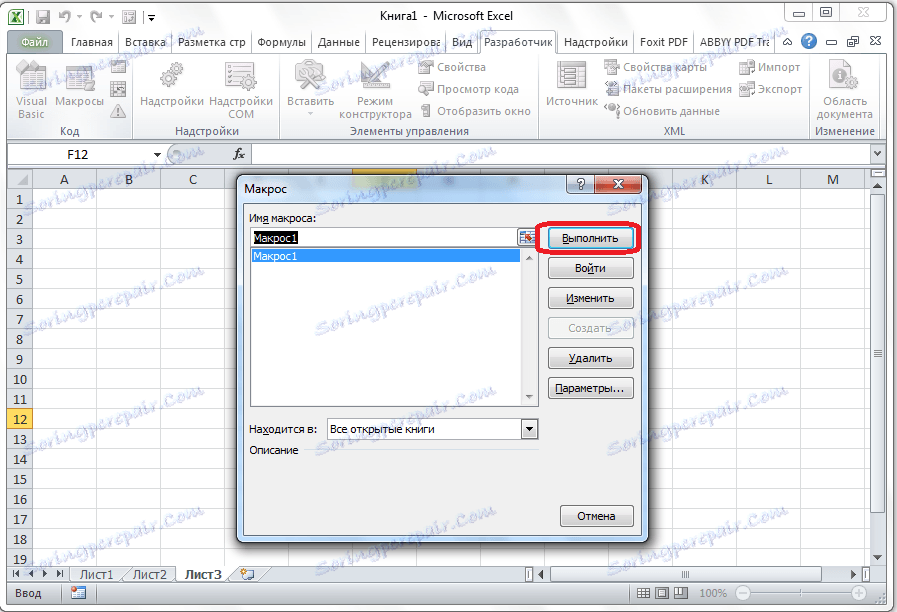
Še lažje lahko, in ne pokličite makro izbirnega okna. Prav tako se spomnimo, da smo posneli kombinacijo "vročih tipk" za hiter klic makra. V našem primeru je to Ctrl + M. To kombinacijo vnesemo na tipkovnico, po kateri se začne makro.
Kot lahko vidite, je makro natančno izvedel vse dejavnosti, ki so bile zabeležene prej.

Urejanje makra
Če želite urediti makro, znova kliknite gumb "Makri". V oknu, ki se odpre, izberite želeni makro in kliknite gumb »Spremeni«.
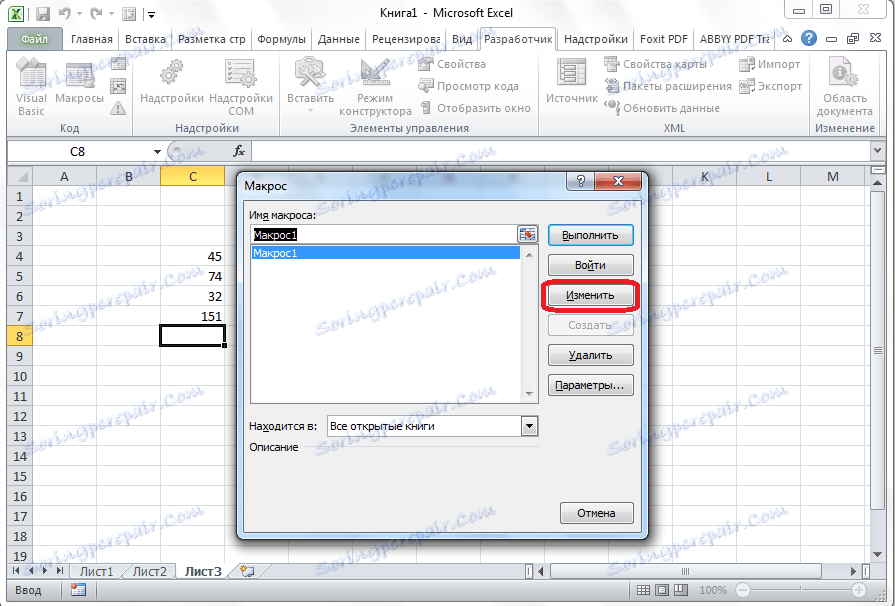
Odpre se Microsoft Visual Basic (VBE) - okolje, v katerem so urejeni makri.

Vsak makro vnos začne z ukazom Sub in konča z ukazom End Sub. Takoj po ukazu Sub podamo ime makra. "Range (...") Izberite "Operater označuje izbiro celice. Na primer z "Range (" C4 "). Izberite" ukaz, izbrana je celica C4. Operater "ActiveCell.FormulaR1C1" se uporablja za snemanje dejanj v formulah in za druge izračune.
Poskusimo malo zamenjati makro. Če želite to narediti, v makro dodajte naslednji izraz:
Območje ("C3"). Izberite
ActiveCell.FormulaR1C1 = "11"
Izraz "ActiveCell.FormulaR1C1 =" = R [-3] C + R [-2] C + R [-1] C "" se nadomesti z "ActiveCell.FormulaR1C1 =" = R [-4] C + R [-3 ] C + R [-2] C + R [-1] C "".

Zaprite urejevalnik in zaženite makro, tako kot v zadnjem času. Kot lahko vidite, smo zaradi uvedenih sprememb dodali še eno celico s podatki. Prav tako je bilo vključeno v izračun skupnega zneska.
Če je makro prevelik, lahko traja veliko časa za izvedbo. Toda z ročnim spreminjanjem kode lahko pospešimo proces. Dodajte ukaz "Application.ScreenUpdating = False". To bo prihranilo računalniško moč in s tem pospešilo delo. To dosežemo s tem, da ne osvežimo zaslona med računalniškimi dejavnostmi. Če želite obnoviti posodobitev po izvedbi makra, na koncu zapišemo ukaz "Application.ScreenUpdating = True"
Na začetku kode dodamo tudi ukaz "Application.Calculation = xlCalculationManual", na koncu kode pa dodamo "Application.Calculation = xlCalculationAutomatic". S tem najprej onemogočimo samodejno preračunavanje rezultata po vsaki spremembi celice in vklopite makro na koncu makra. Tako bo Excel izračunal rezultat samo enkrat in ga ne bo stalno preračunal, pri čemer bo prihranil čas.

Pisanje makro kode iz nič
Napredni uporabniki lahko izvajajo ne le urejanje in optimizacijo posnetih makrov, temveč tudi zapisovanje kode makrov iz nič. Če želite nadaljevati s tem, morate klikniti gumb "Visual Basic", ki se nahaja na samem začetku razvijalskega traku.

Po tem se odpre znano okno urejevalnika VBE.
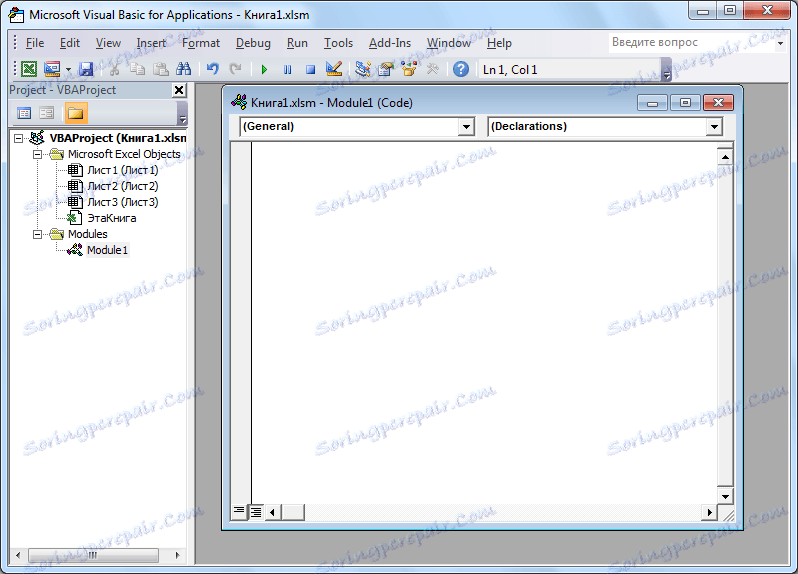
Programator piše makro kodo tam ročno.
Kot lahko vidite, lahko makri v Microsoft Excelu znatno pospešijo izvajanje rutinskih in monotonih procesov. Toda v večini primerov so za to primernejši makri, katerih koda je napisana ročno, in ne samodejno posnetih dejanj. Poleg tega lahko makro kodo optimizira prek urejevalnika VBE, da pospeši postopek izvedbe opravil.