Ustvarjanje makrov za poenostavitev dela z Microsoft Wordom
Makro je zbirka posebnih dejanj, ukazov in / ali navodil, ki so združena v en celoten ukaz, ki samodejno opravlja eno ali drugo nalogo. Če ste aktivni uporabnik MS Worda, lahko tudi avtomatizirate pogosto opravljena opravila z ustvarjanjem ustreznih makrov za njih.
Gre za to, kako vključiti makre v Word, kako jih ustvarjati in uporabljati za poenostavitev, pospešiti potek dela in o tem članku bodo razpravljali. In vendar, za začetnike, ne bo odveč, če bi podrobneje razumeli, zakaj jih sploh potrebujejo.
Vsebina
Področja uporabe makrov:
- 1. Pospeševanje pogosto opravljenih operacij. Med njimi so oblikovanje in urejanje.
2. Združevanje več ekip v celostno akcijo "od in do". Na primer, z uporabo makra lahko vstavite tabelo določene velikosti z zahtevanim številom vrstic in stolpcev.
3. Poenostavite dostop do določenih parametrov in orodij, ki se nahajajo v različnih pogovornih oknih programa.
4. Avtomatizacija kompleksnih zaporedij akcij.
Zaporedje makrov je mogoče pisati ali ustvariti iz nič, tako da vnesete kodo v urejevalnik Visual Basic v istem programskem jeziku.
Omogočanje makrov
Privzeto makri niso na voljo v vseh različicah MS Word, natančneje, preprosto niso vključeni. Če jih želite aktivirati, morate omogočiti orodja za razvijalce. Po tem se na nadzorni plošči programa prikaže zavihek »Razvijalec« . Kako narediti to, preberite spodaj.
Opomba: v različicah programa, v katerem so na začetku na voljo makri (na primer Word 2016), so orodja za delo z njimi na kartici »Pogled« v skupini »Makri« .
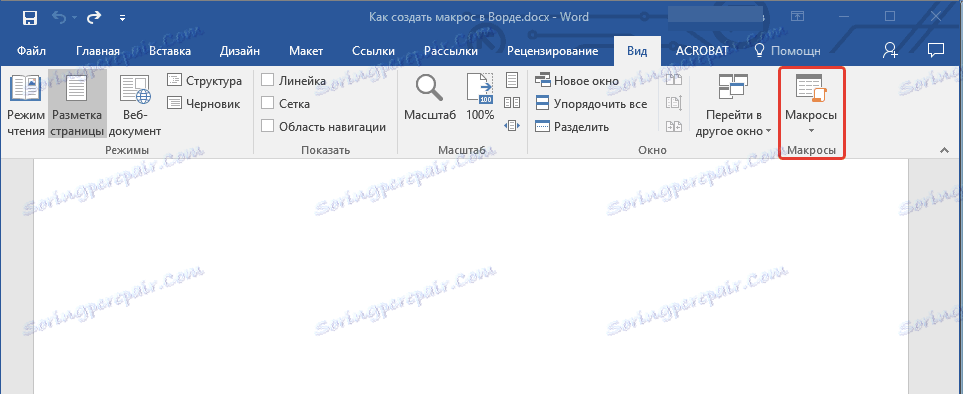
1. Odprite meni »Datoteka« (gumb »Microsoft Office« prej).
2. Izberite »Možnosti« (prej »Možnosti besedila«).
3. Odprite kategorijo »Osnovno « v oknu »Možnosti« in pojdite v skupino »Osnovno delovanje« .
4. Na traku preverite jeziček »Pokaži razvijalce« .
5. Na nadzorni plošči bo prikazan zavihek »Razvijalec« , v katerem bo prikazan element »Makri« .
Snemanje makrov
1. Na zavihku »Razvijalec« ali, odvisno od različice Worda, ki jo uporabljate, na kartici »Pogled« kliknite gumb »Makri« in izberite »Posnemi makro« .

2. Določite ime ustvarjenega makra.

Opomba: če ustvarite nov makro in mu dajte natanko isto ime kot vgrajeno v program, bodo namesto standardnega opravili dejanja, ki ste jih zapisali v novem makrou. Če želite makro, ki je na voljo v MS Wordu, privzeto, izberite "Word Commands" iz menija "Macros" .
3. V polje "Macro available for" izberite, kaj bo na voljo: predlogo ali dokument, v katerem ga je treba shraniti.

- Nasvet: Če želite, da je ustvarjeni makro na voljo v vseh dokumentih, s katerimi delate v prihodnosti, izberite možnost »Normal.dotm« .
4. V polju »Opis« vnesite opis ustvarjenega makra.

5. Naredite nekaj od naslednjega:
- Kliknite gumb " ; "
- Izberite dokument ali dokumente, v katere želite ustvariti makro, v orodno vrstico za hitri dostop (glejte "Prilagajanje orodne vrstice za hitri dostop" );
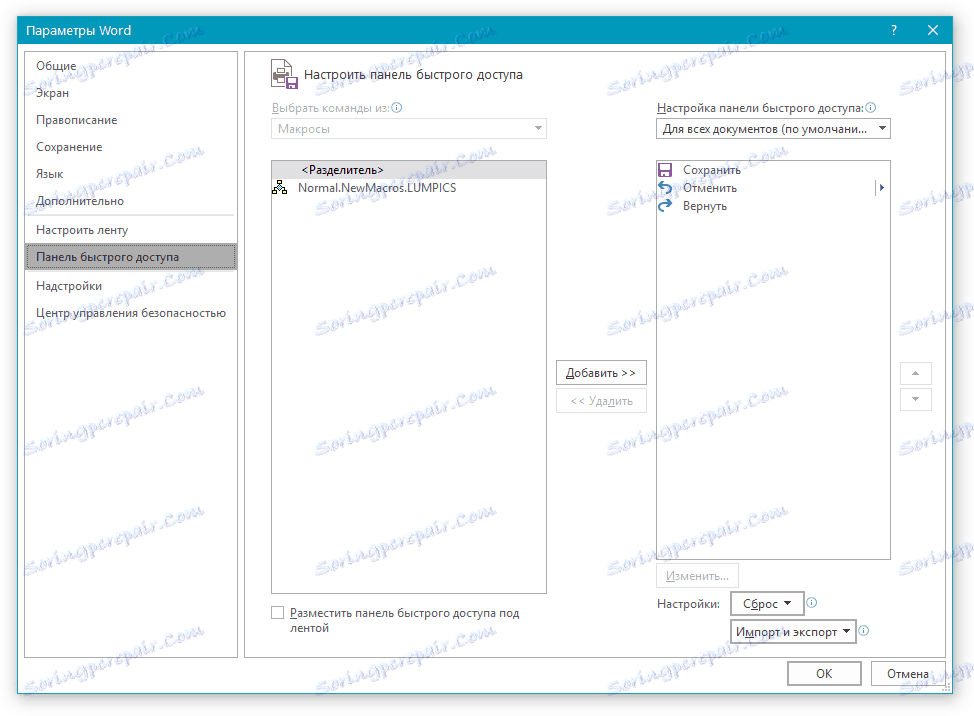
- Namig: Če želite, da je makro na voljo za vse dokumente, izberite možnost »Normal.dotm« .
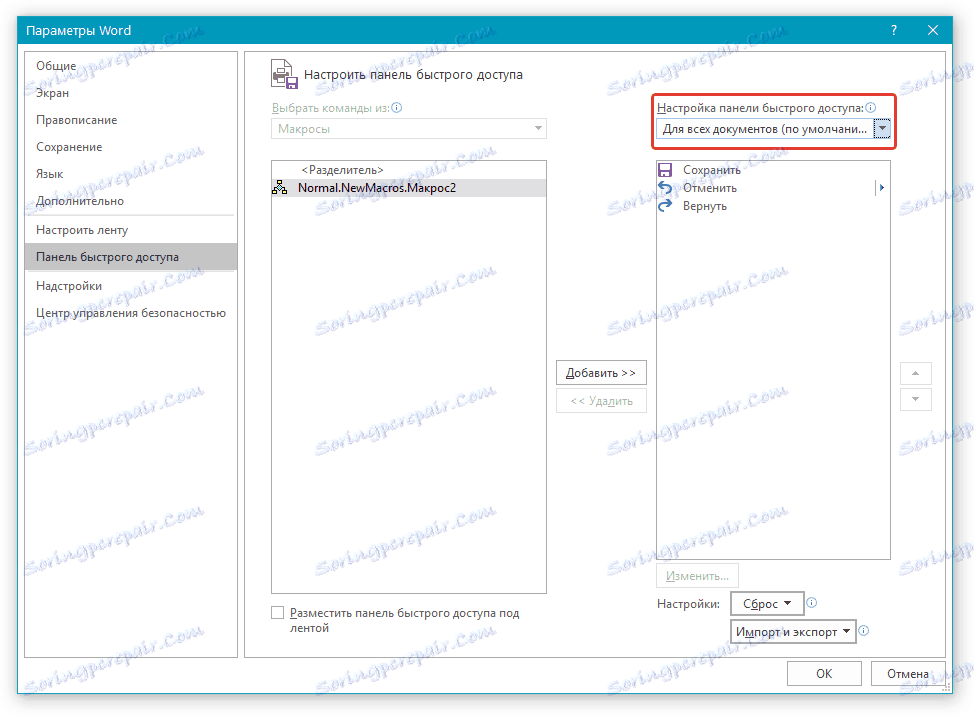
V oknu »Makri od« (prej »Izberite ukaze iz« ) izberite makro, ki ga želite snemati, kliknite »Dodaj« .
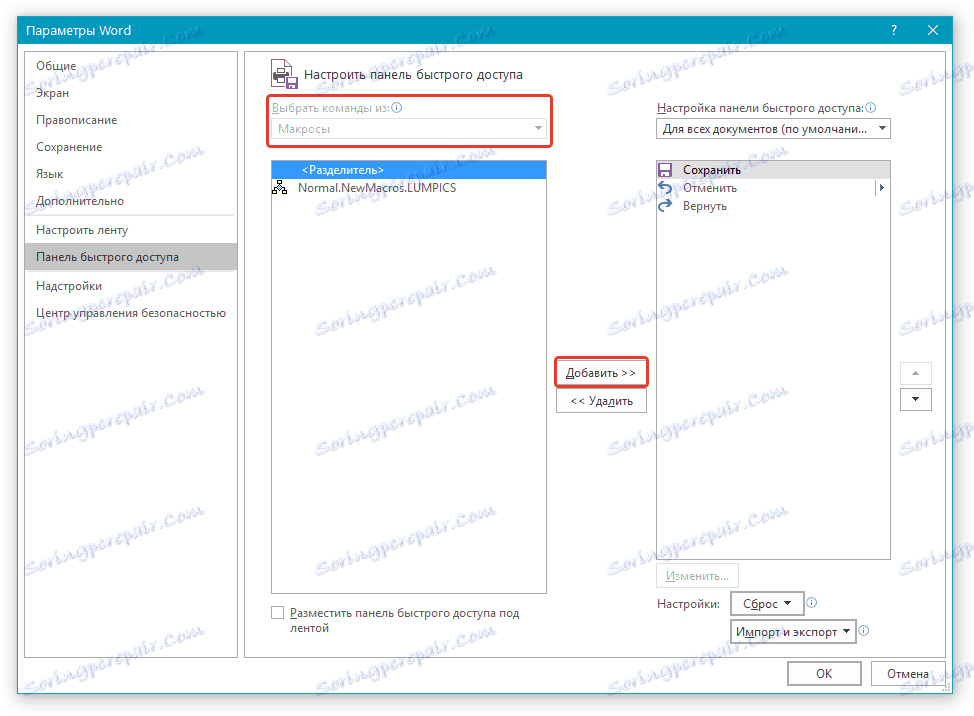
- Če želite nastaviti ta gumb, kliknite »Uredi« ;
- Izberite ustrezen simbol za gumb, ki ga ustvarite v polju "Simbol" ;
- Vnesite ime makra, ki bo prikazano v polju »Prikazno ime« ;
- Če želite začeti snemati makro, dvokliknite na gumb »V redu« .

Izbrani simbol bo prikazan v orodni vrstici za hitri dostop. Ko kazalec premaknete na ta simbol, se prikaže njegovo ime.
- Kliknite na gumb "Tipke" (prej "Keyboard" );

- V razdelku »Ukazi« izberite makro, ki ga želite snemati.
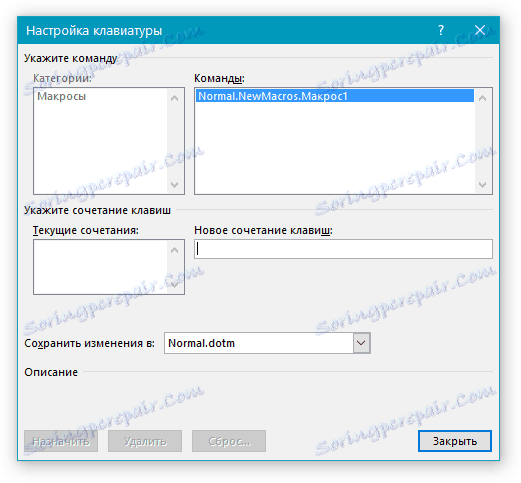
- V razdelku »Nova bližnjica na tipkovnici« vnesite katero koli kombinacijo, ki je primerna za vas, nato kliknite gumb »Določi« ;
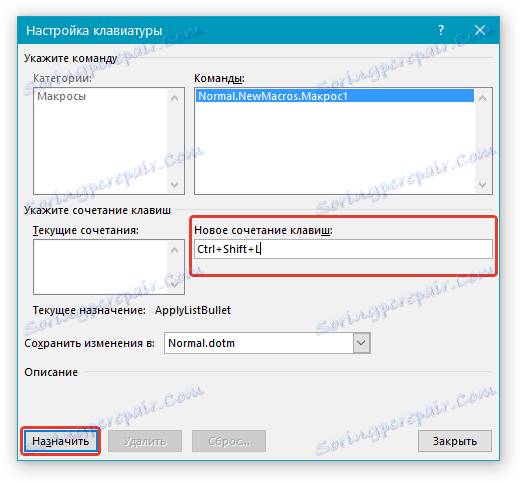
- Če želite začeti snemati makro, kliknite Zapri .
6. Izvedite vse ukrepe, ki jih želite vključiti v makro.
Opomba: Med snemanjem makra ne morete uporabiti miške za izbiro besedila, ampak za izbiro ukazov in parametrov, ki jih morate uporabiti. Po potrebi lahko s tipkovnico izberete besedilo.
7. Če želite ustaviti snemanje makra, kliknite Ustavi snemanje , se ta ukaz nahaja v meniju gumba Macros na nadzorni plošči.
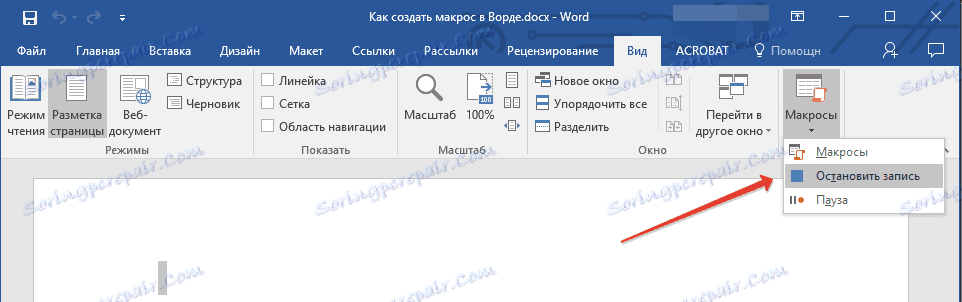
Spreminjanje bližnjic na tipkovnici za makro
1. Odprite okno "Možnosti" (meni "Datoteka" ali gumb "MS Office" ).
2. Izberite »Nastavitve« .
3. Kliknite gumb »Nastavitve«, ki se nahaja poleg polja »Bližnjica na tipkovnici« .
4. V razdelku Kategorije kliknite Makri .
5. Na seznamu, ki se odpre, izberite makro, ki ga želite spremeniti.
6. Kliknite polje "Nova kombinacija tipk" in pritisnite tipke ali kombinacijo tipk, ki jih želite dodeliti določenemu makru.
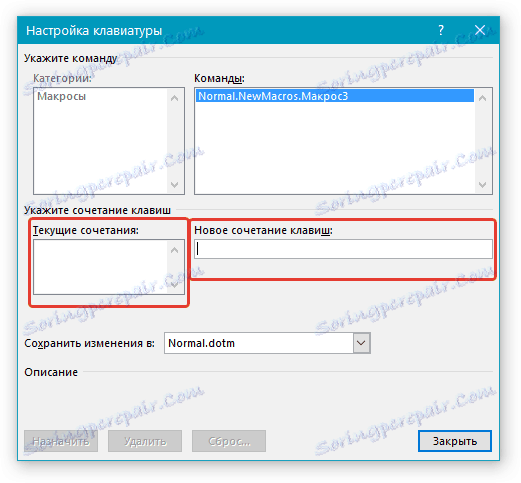
7. Poskrbite, da se kombinirana tipka, ki ste jo dodelili, ne uporablja za opravljanje druge naloge (polje »Trenutna kombinacija« ).
8. V razdelku »Shrani spremembe« izberite ustrezno možnost (lokacija), da shranite lokacijo, v kateri se bo zagnal makro.
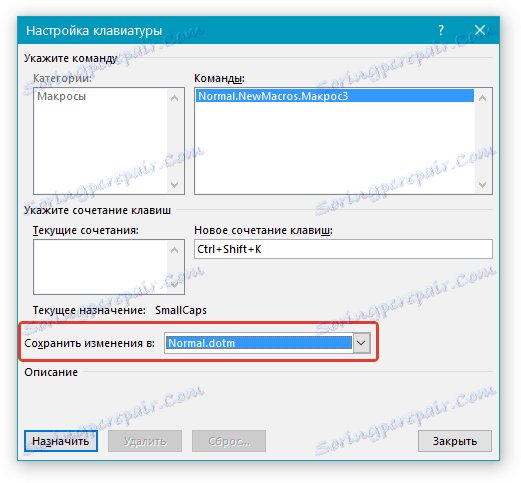
- Nasvet: Če želite, da je makro na voljo za uporabo v vseh dokumentih, izberite možnost »Normal.dotm« .
9. Kliknite Zapri .
Zaženite makro
1. Kliknite gumb "Makri" ( zavihek "Pogled" ali "Razvijalec" , odvisno od različice uporabljenega programa).
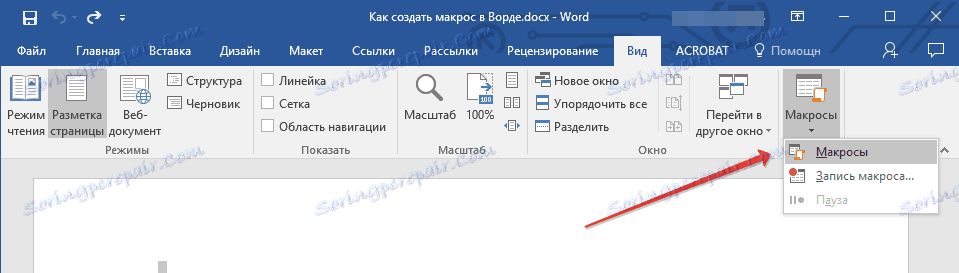
2. Izberite makro, ki ga želite začeti (seznam "Macro Name" ).
3. Kliknite »Zaženi«.
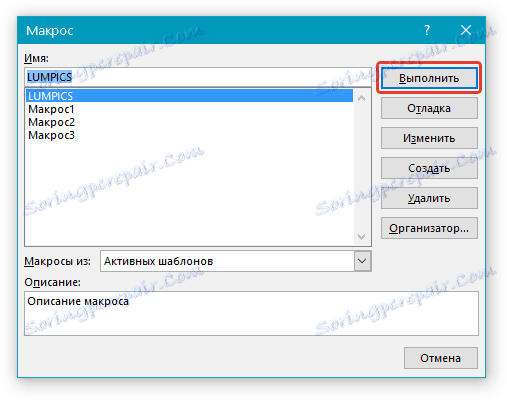
Ustvarjanje novega makra
1. Kliknite gumb "Makri" .

2. Navedite ime novega makra v ustreznem polju.
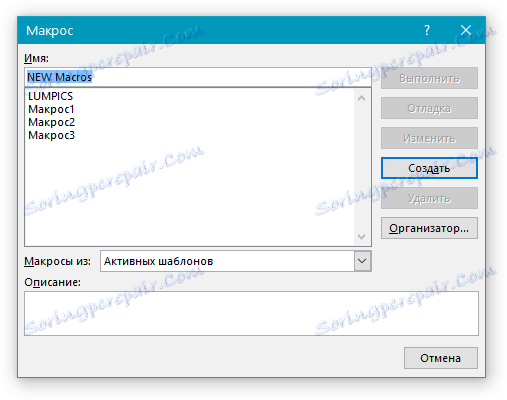
3. V razdelku »Makri od« izberite predlogo ali dokument, za katerega bo shranjen ustvarjen makro.
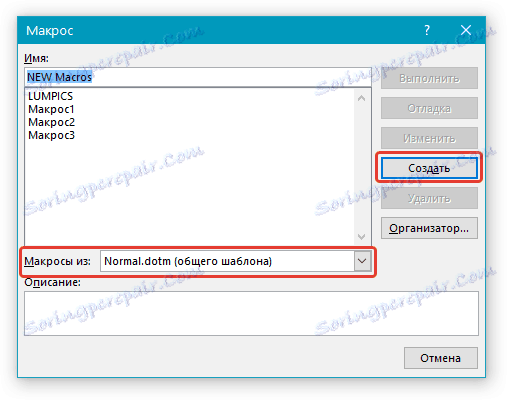
- Nasvet: Če želite, da makro postane na voljo v vseh dokumentih, izberite možnost »Normal.dotm« .
4. Kliknite na "Ustvari" . Odpre se urejevalnik Visual Basic , v katerem lahko v Visual Basicu ustvarite nov makro.
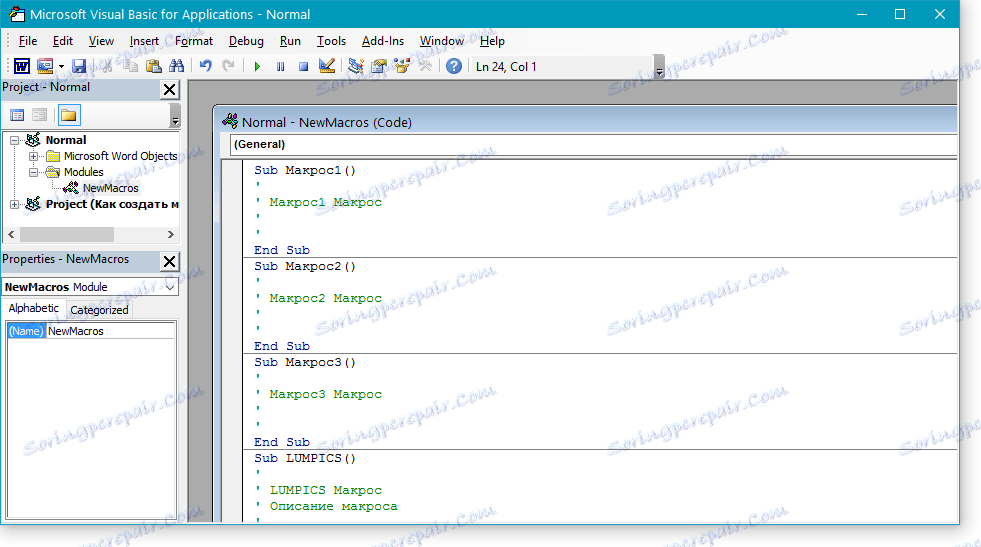
To je zdaj, zdaj veste, kakšni so makri v MS Wordu, zakaj so potrebni, kako jih ustvarjati in kako delati z njimi. Upamo, da vam bodo informacije v tem članku koristne za vas in bodo resnično pripomogle k poenostavitvi in pospešitvi dela s tako naprednim pisarniškim programom.