Izdelajte plakat v spletnem načinu
Proces oblikovanja plakata se lahko zdi precej težka naloga, še posebej, če jo želite videti v sodobnih stilih. Posebne spletne storitve vam omogočajo, da to storite v samo nekaj minutah, vendar morate razumeti, da se boste tu in tam morali registrirati, v nekaterih mestih pa je tudi vrsta plačanih funkcij in pravic.
Vsebina
Značilnosti ustvarjanja plakatov na spletu
Plakate lahko ustvarjate v spletnem načinu za amatersko tiskanje in / ali distribucijo v družabnih omrežjih na različnih mestih. Nekatere storitve lahko pomagajo opravljati to delo na visoki ravni, vendar boste morali uporabiti posebej vgrajene predloge, zato ni veliko prostora za ustvarjalnost. Poleg tega delo v teh urednikih pomeni samo amatersko raven, to pomeni, da vam ni treba poklicati poklicno v njih. Za to je bolje prenašati in namestiti specializirano programsko opremo, na primer, Adobe Photoshop , GIMP , Ilustrator .
Metoda 1: Canva
Odlična storitev s široko paleto funkcij, tako za obdelavo fotografij, kot tudi za izdelavo izdelkov vrhunskega oblikovanja. Spletna stran deluje zelo hitro tudi z počasnim internetom. Uporabniki bodo cenili obsežno funkcionalnost in veliko število predhodno pripravljenih predlog. Za delo v storitvi pa se morate registrirati, upoštevajte pa tudi, da so nekatere funkcije in predloge na voljo le lastnikom plačane naročnine.
V tem primeru so navodila po korakih za delo s predlogami plakata videti tako:
- Na spletnem mestu kliknite gumb "Začnite" .
- Potem bo storitev ponudila prenesti postopek registracije. Izberite način - »Registriraj se prek Facebooka« , »Prijavite se preko Google +« ali »Prijavite se z e-poštnim naslovom« . Dovoljenje prek socialnih omrežij bo trajalo nekaj časa in bo potekalo le v nekaj kliki.
- Po registraciji se lahko pojavi vprašalnik z majhno anketo in / ali polja za vnos osebnih podatkov (ime, geslo za storitev Canva). Pri zadnjih vprašanjih je priporočljivo, da vedno izberete "Za sebe" ali "Za usposabljanje" , ker v drugih primerih lahko storitev uvede plačljivo funkcionalnost.
- Po tem se odpre glavni urednik, kjer bo spletno mesto ponudilo učenje osnov za delo v reaktorju. Tukaj lahko preskočite izobraževanje tako, da kliknete kateri koli del zaslona in ga prenesite s klikom na "Naučite se, kako to storiti".
- V urejevalniku, ki se privzeto odpre, se postavitev A4 najprej odpre. Če niste zadovoljni s trenutno predlogo, naredite to in naslednja dva koraka. Izstopite iz urejevalnika s klikom na logotip storitve v zgornjem levem kotu.
- Sedaj kliknite na zeleni gumb »Ustvari oblikovanje« . V osrednjem delu se prikažejo vse razpoložljive predloge velikosti, izberite enega izmed njih.
- Če vam nobena od predlaganih možnosti ne ustreza, kliknite »Uporabi posebne velikosti« .
- Določite širino in višino plakata. Kliknite Ustvari .
- Sedaj lahko sami ustvarite plakat. Privzeto imate kartico »Layouts «. Izberete lahko pripravljeno postavitev in spremenite slike, besedilo, barve in pisave. Postavitve so v celoti mogoče urejati.
- Če želite spremeniti besedilo, ga kliknite dvakrat. Na vrhu je izbrana pisava, nastavljena je poravnava, velikost pisave je nastavljena, besedilo je lahko krepko in / ali ležeče.
- Če na postavitvi obstaja fotografija, jo lahko odstranite in namestite nekaj svojega. Če želite to narediti, kliknite na že obstoječo fotografijo in pritisnite Delete, da ga izbrišete.
- Zdaj pojdite na »Moj« , ki je v levi orodni vrstici. Tam prenesete slike iz računalnika s klikom na "Dodaj svoje slike . "
- Odpre se okno za izbiro datoteke v računalniku. Izberite to.
- Preneseno sliko povlecite v fotografski prostor na plakatu.
- Če želite spremeniti barvo elementa, ga kliknite nekajkrat in poiščite kvadrat barve v zgornjem levem kotu. Kliknite na to, da odprete barvno paleto in izberete želeno barvo.
- Na koncu dela morate vse rešiti. Če želite to narediti, kliknite na "Prenos" .
- Odpre se okno, kamor želite izbrati vrsto datoteke in potrdite prenos.
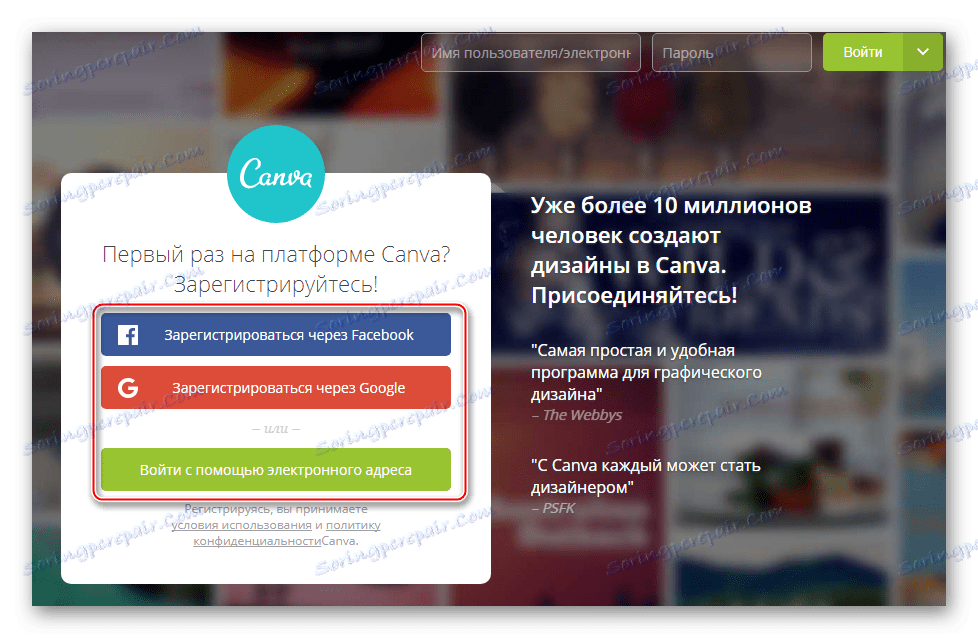
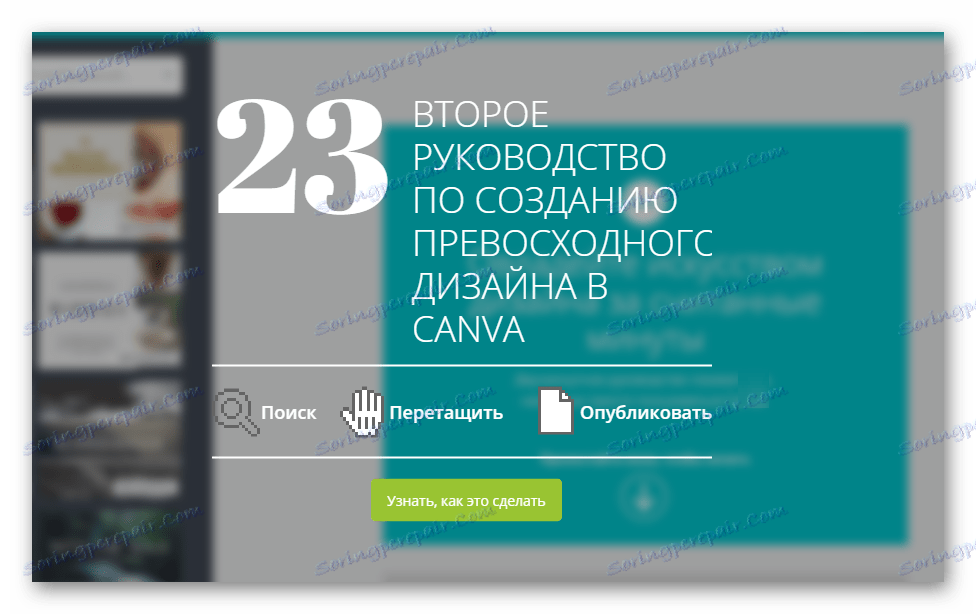
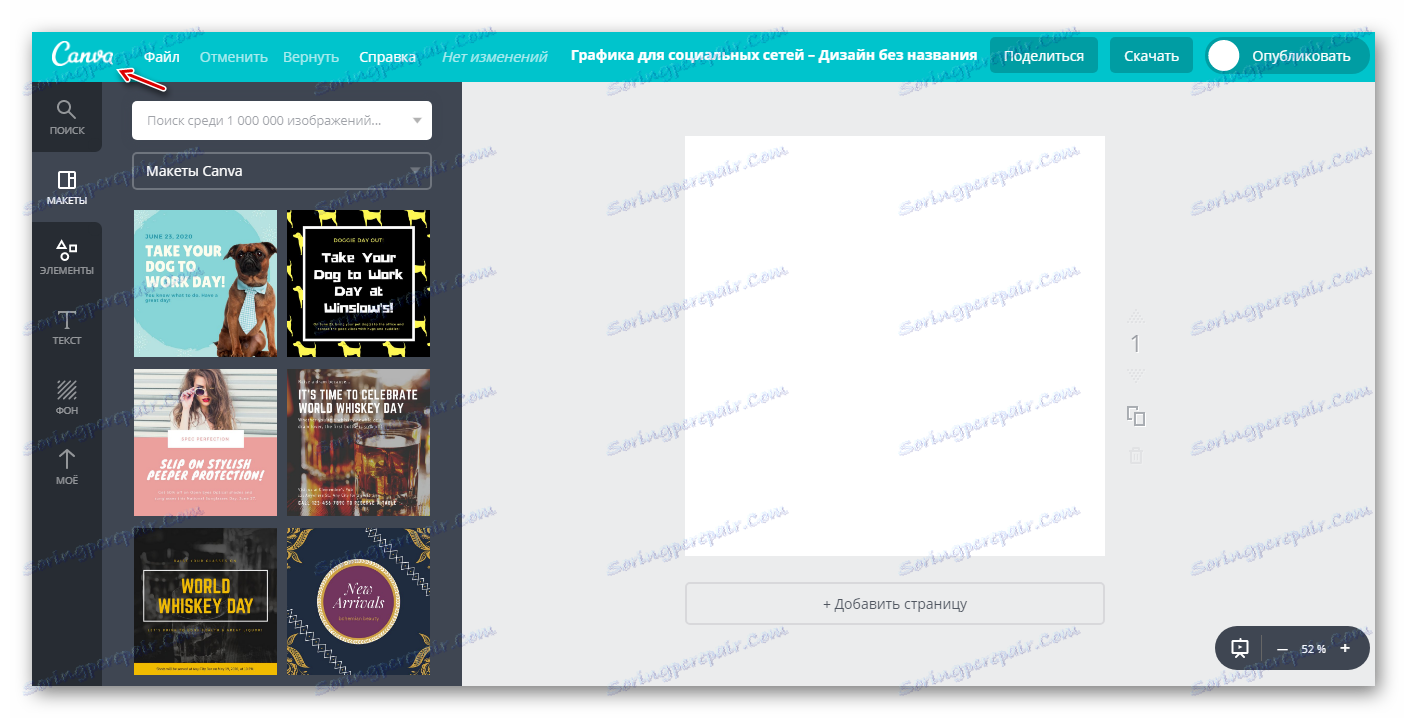
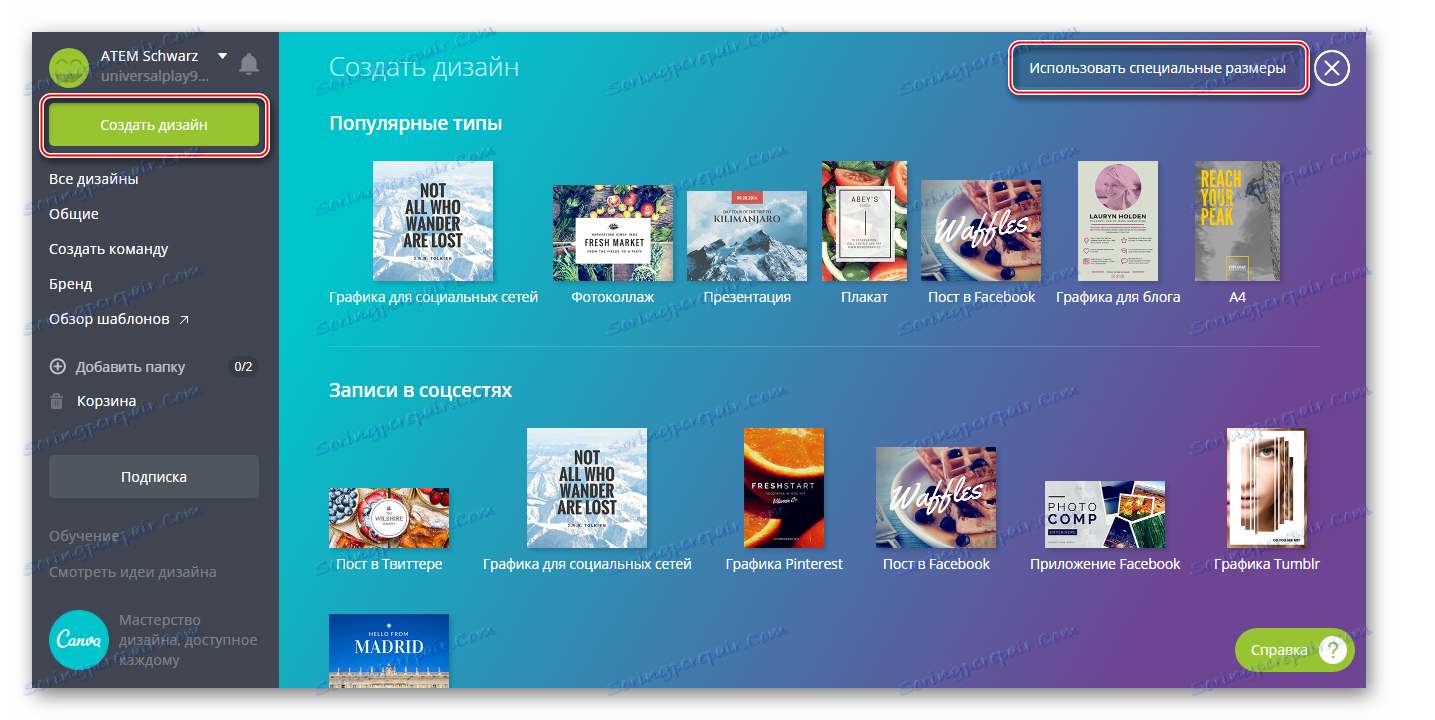
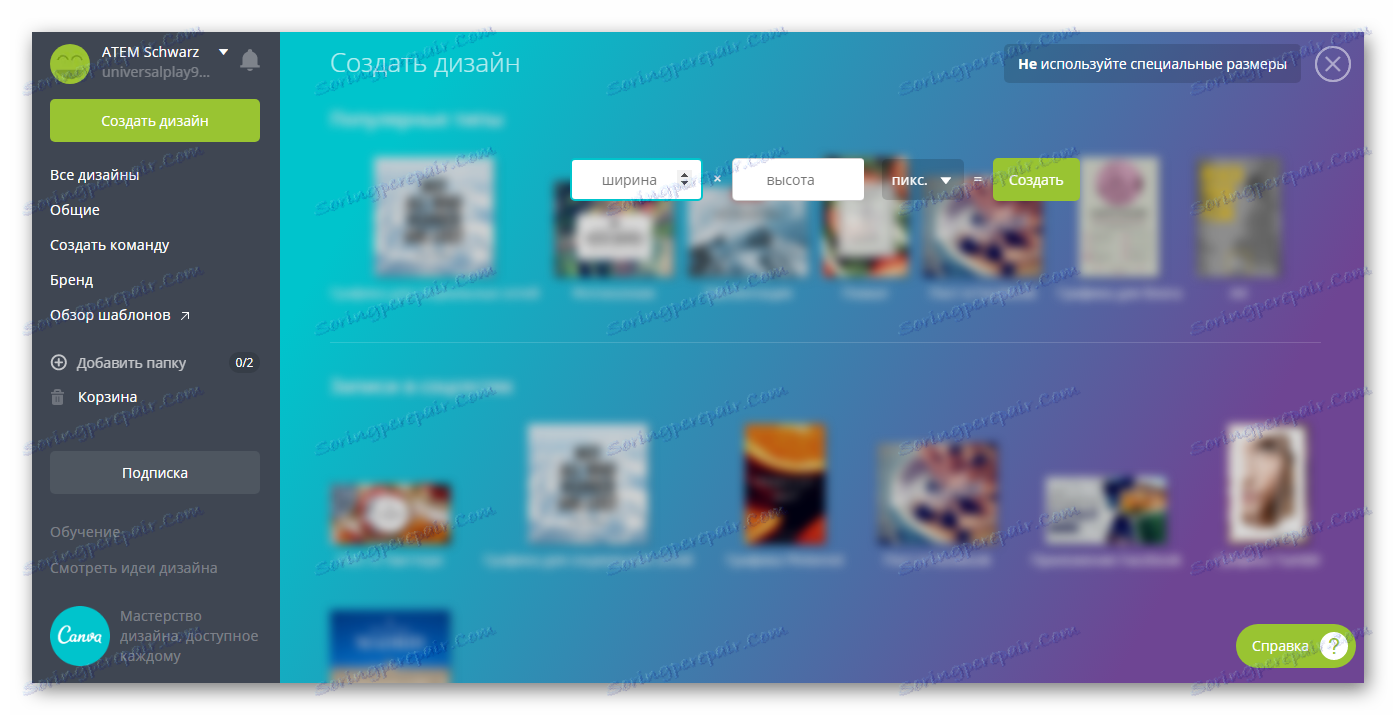
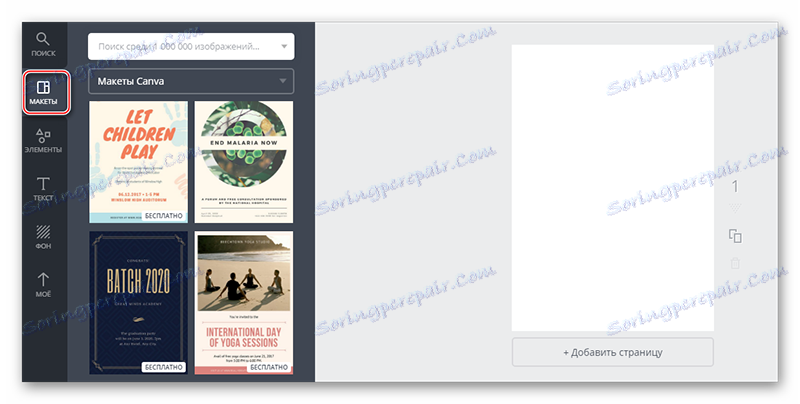

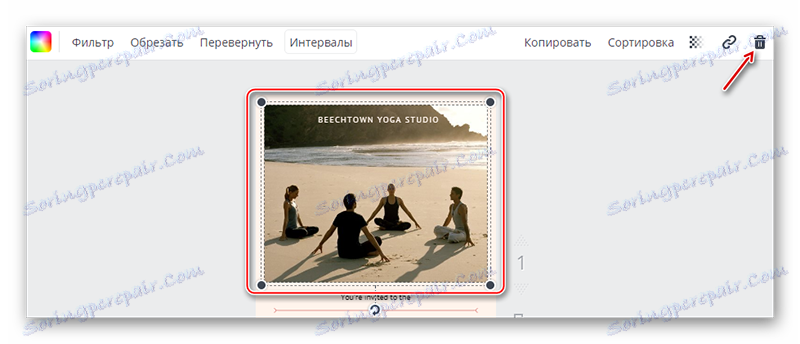
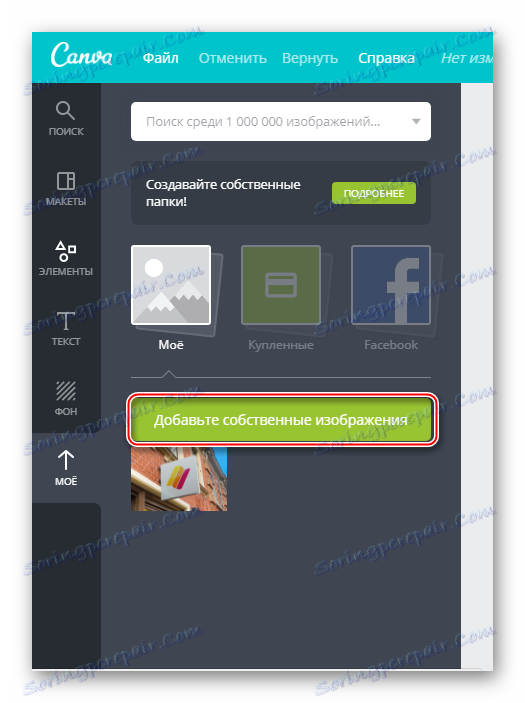

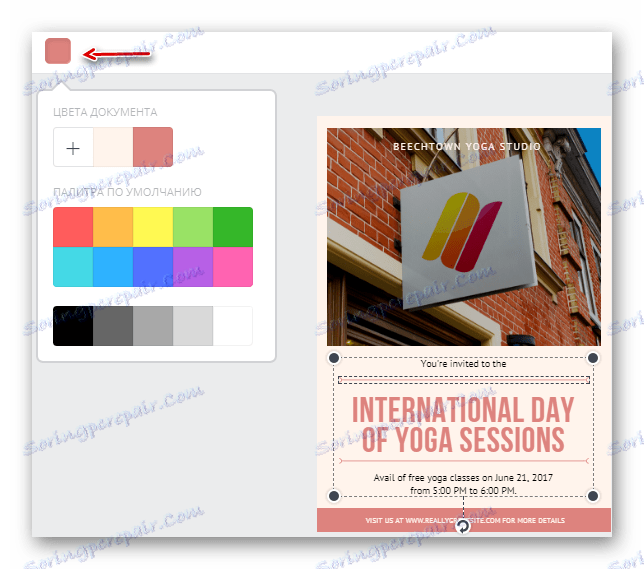
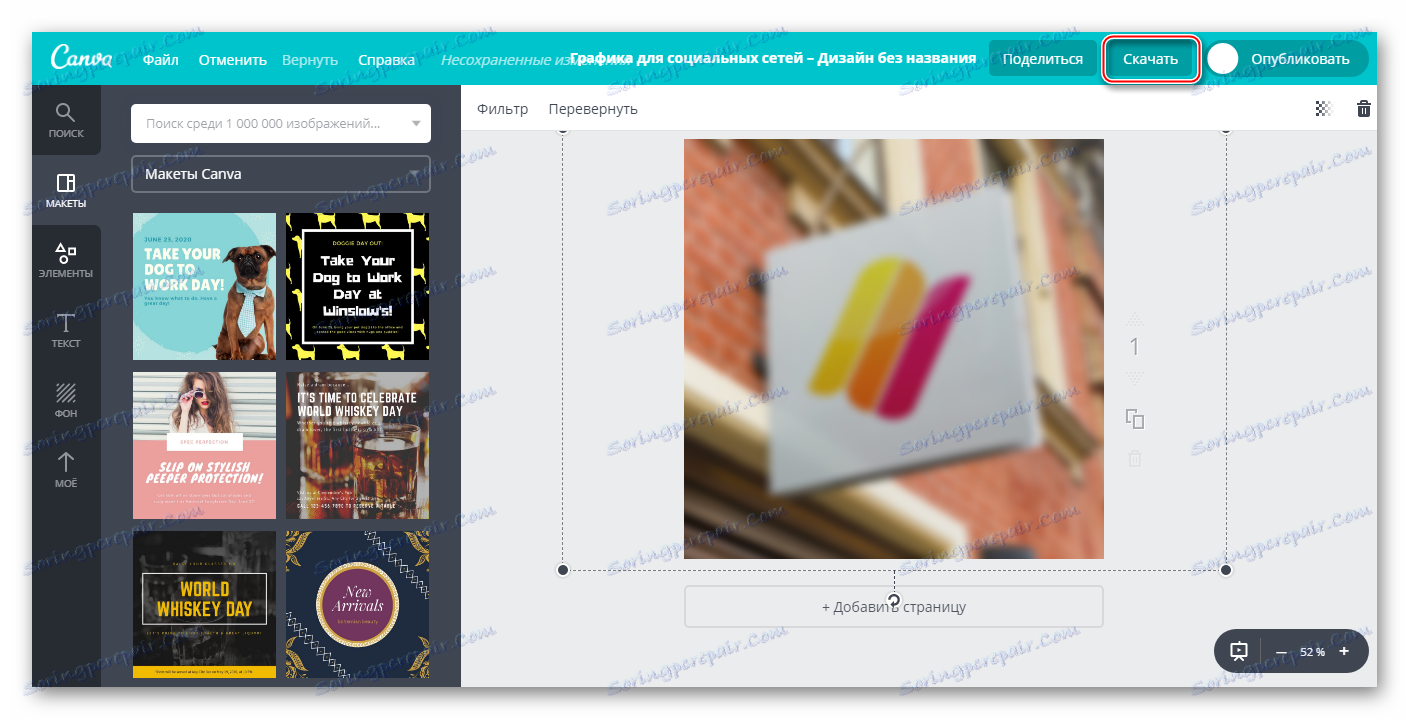
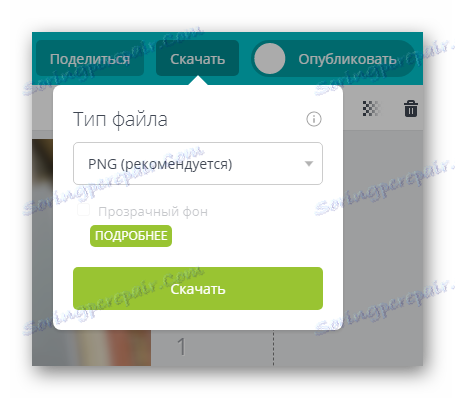
Storitev vam omogoča tudi ustvarjanje lastnega, nekonvencionalnega plakata. Navodilo v tem primeru bo videti tako:
- V skladu s prvimi odstavki predhodnega navodila odprite urejevalnik Canva in nastavite značilnosti delovnega prostora.
- Na začetku morate nastaviti ozadje. To lahko storite s posebnim gumbom v levi orodni vrstici. Gumb se imenuje »Ozadje« . Ko kliknete nanjo, lahko kot ozadje izberete barvo ozadja ali teksturo. Tukaj je veliko preprostih in brezplačnih tekstur, vendar so tudi plačljive možnosti.
- Zdaj lahko pripnete sliko, da postane bolj zanimiva. Če želite to narediti, uporabite gumb "Elements" na levi. Odpre se meni, kjer lahko vstavite slike pod razdelek Mreži ali okvirji . Izberite fotografsko predlogo za fotografijo, ki vam je najbolj všeč, in jo prenesite na delovni prostor.
- S pomočjo krogov na vogalih lahko prilagodite velikost slike.
- Če želite naložiti sliko v polje za fotografije, pojdite na »Moj« in kliknite gumb »Dodaj sliko« ali povlecite že dodano fotografijo.
- Na plakatu mora biti velik tekstovni naslov, nekaj besed pa manjše. Če želite dodati besedilne elemente, uporabite zavihek »Besedilo «. Tukaj lahko dodate naslove, podnapise in glavno besedilo za odstavke. Možnosti predloge lahko uporabite tudi za obdelavo besedila. Premaknite element, ki ste ga všeč delovnemu prostoru.
- Če želite spremeniti vsebino bloka z besedilom, ga kliknite dvakrat na LMC. Poleg spreminjanja vsebine lahko spremenite pisavo, velikost, barvo, register, kot tudi poudarite besedilo v poševnem tisku, krepko in poravnano v sredini, levi desni rob.
- Po dodajanju besedila lahko za spremembo dodate dodaten element, na primer vrstice, oblike itd.
- Po razvoju plakata ga shranite v skladu z zadnjimi odstavki predhodnega navodila.
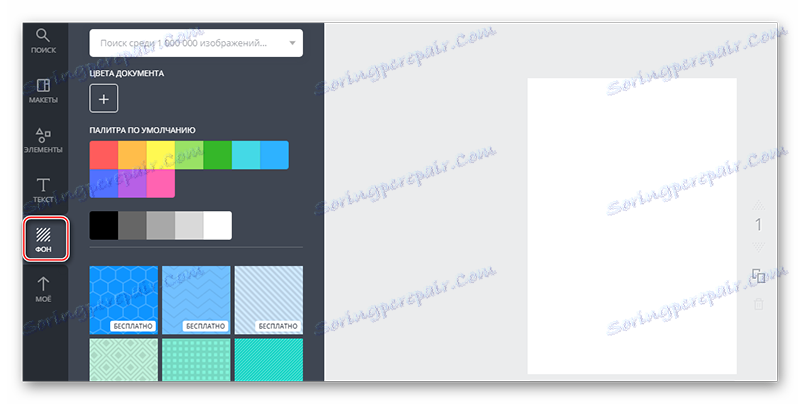
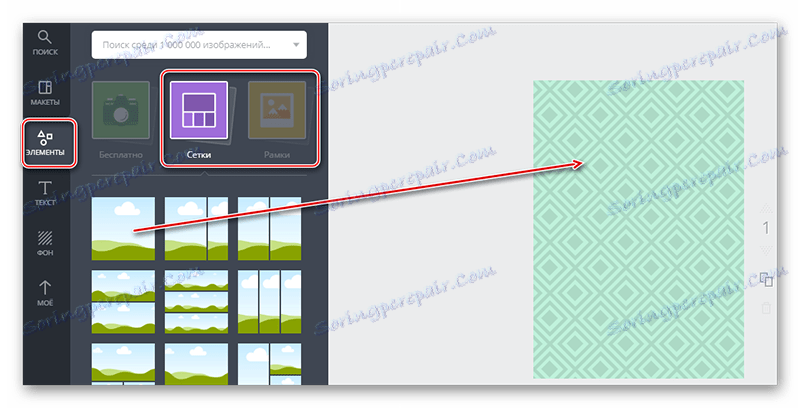
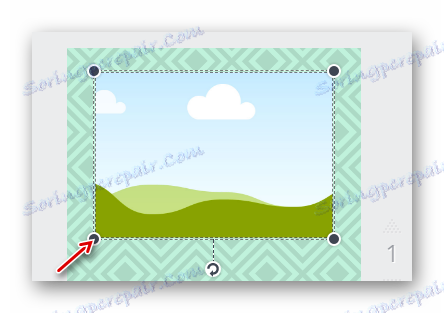

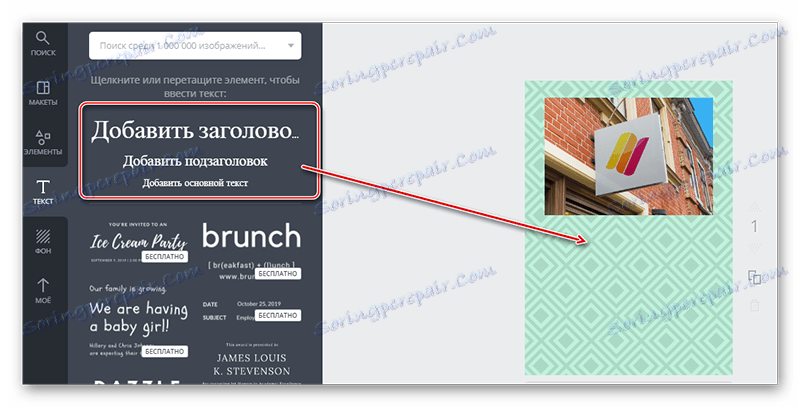

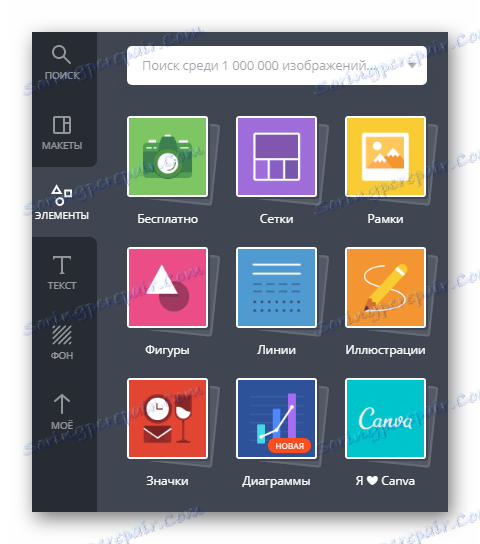
Ustvarjanje plakata v tej storitvi je ustvarjalna stvar, zato preučite servisni vmesnik, morda boste našli druge zanimive funkcije ali se odločili za uporabo plačanih funkcij.
2. način: PrintDesign
To je preprost urejevalnik za izdelavo postavitev tiskanih izdelkov. Registracija ni potrebno, vendar boste morali plačati približno 150 rubljev za prenos končnega rezultata v računalnik. Ustvarjeno obliko je mogoče brezplačno prenesti, hkrati pa bo prikazan logotip vode storitve.
Na takem spletnem mestu je malo verjetno, da bi ustvarili zelo lep in sodoben plakat, saj je število funkcij in postavitev v urejevalniku zelo omejeno. Plus, iz neznanega razloga ni vgrajene postavitve za velikost A4.
Pri delu v tem urejevalniku bomo upoštevali možnost ustvarjanja iz nič. Stvar je v tem, da na tej spletni strani od predlog na plakate obstaja le en vzorec. Postopek po korakih izgleda takole:
- Pomaknite se navzdol po glavni strani spodaj, da si ogledate celoten seznam možnosti za ustvarjanje tiskalnih izdelkov s to storitvijo. V tem primeru izberite postavko "Poster" . Kliknite na "Make a poster!" .
- Sedaj izberite dimenzije. Lahko uporabite obe predlogi in določite svoje. V slednjem primeru ne boste mogli uporabiti predloge, ki je že vdelana v urejevalnik. V tem priročniku razmislite o ustvarjanju plakata velikosti A3 (namesto AZ je lahko katera koli druga velikost). Kliknite gumb »Naredi od nič« .
- Ko začnete s prenosom urejevalnika. Za predjed, lahko vstavite sliko. Kliknite na "Image" , ki je v zgornji orodni vrstici.
- Odpre se "Raziskovalec" , kjer morate izbrati sliko, ki jo želite vstaviti.
- Prenesena slika bo prikazana na kartici »Moje slike «. Če ga želite uporabiti v svojem plakatu, ga preprosto povlecite v delovni prostor.
- Sliko je mogoče spremeniti s posebnimi vozlišči, nameščenimi na vogalih, in ga je mogoče prosto premikati po celotnem delovnem prostoru.
- Če je potrebno, v zgornji orodni vrstici nastavite sliko ozadja z možnostjo "Barva ozadja" .
- Zdaj lahko dodate besedilo za plakat. Kliknite na isto orodje, po katerem se orodje prikaže na naključnem mestu na delovnem območju.
- Če želite prilagoditi besedilo (pisava, velikost, barva, izbira, poravnava), bodite pozorni na osrednji del zgornje orodne vrstice.
- Za spremembo lahko dodate več dodatnih elementov, na primer oblike ali nalepke. Slednje je mogoče videti s klikom na "Drugo" .
- Če si želite ogledati niz razpoložljivih ikon / nalepk itd., Kliknite na predmet, ki vas zanima. Po kliku se odpre okno s celotnim seznamom elementov.
- Če želite končano postavitev shraniti v računalnik, kliknite gumb »Prenos« , ki se nahaja na vrhu urejevalnika.
- Preusmerjeni boste na stran, na kateri bo prikazana dokončana različica plakata in zagotovljen bo ček za 150 rubljev. Pod čekom lahko izberete naslednje možnosti - »Plačilo in prenos« , »Naroči tisk z dostavo« (druga možnost bo precej draga) in »Prenesite PDF z vodnimi žigi, da se seznanite s postavitvijo«.
- Če ste izbrali zadnjo možnost, se bo odprlo okno, kjer bo prikazana celotna postavitev. Če jo želite prenesti v računalnik, kliknite gumb "Shrani" , ki bo v naslovni vrstici brskalnika. V nekaterih brskalnikih je ta korak preskočen in prenos se začne samodejno.
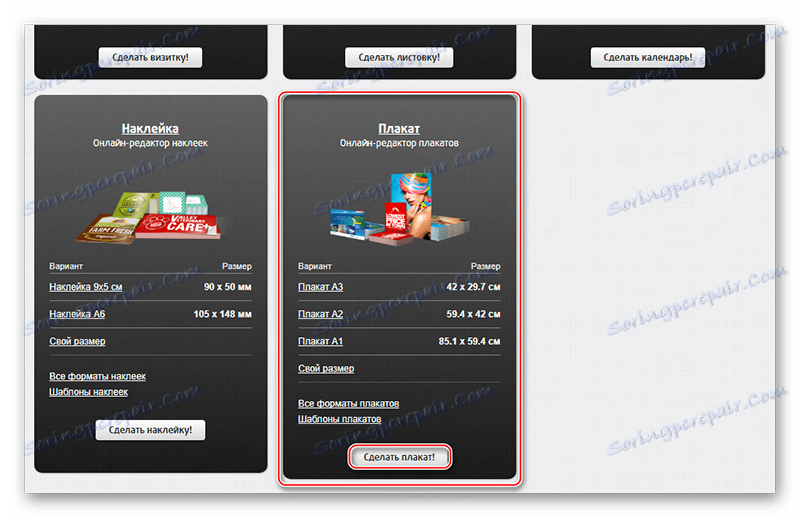
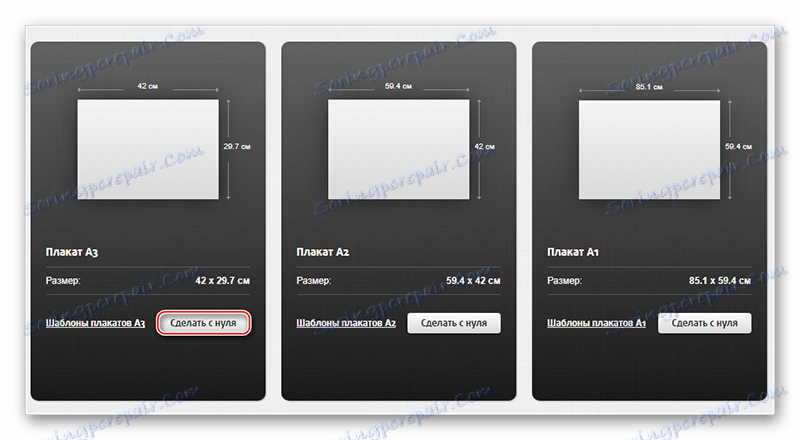
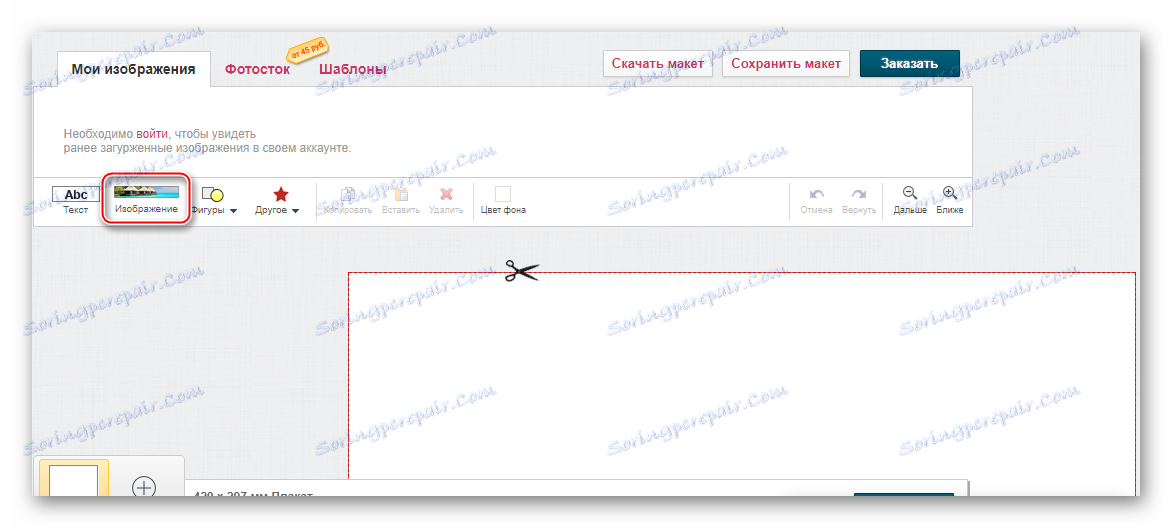
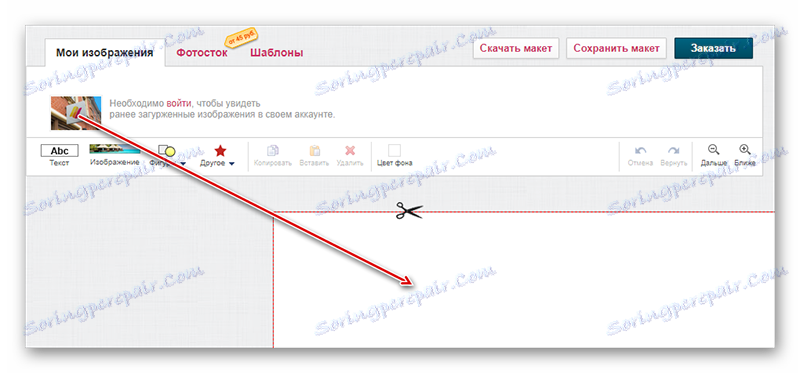
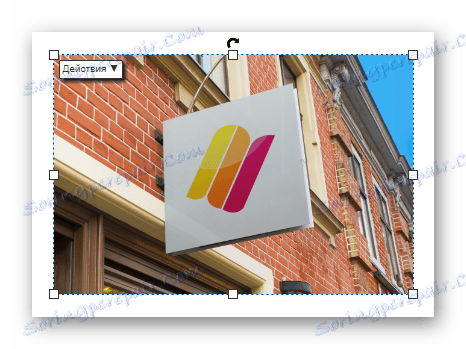
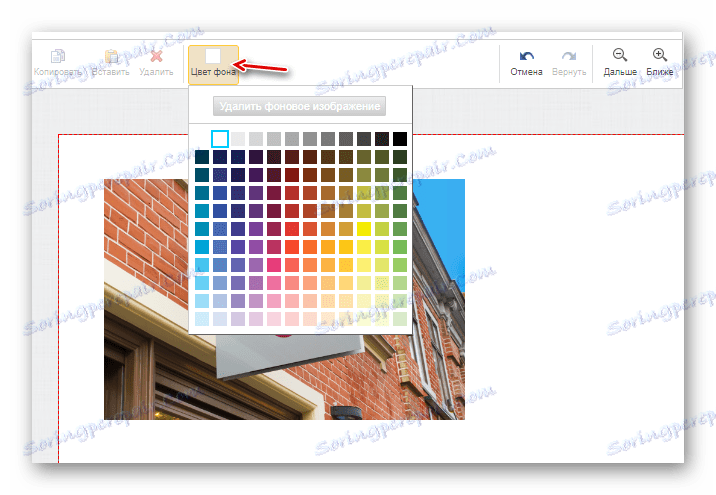
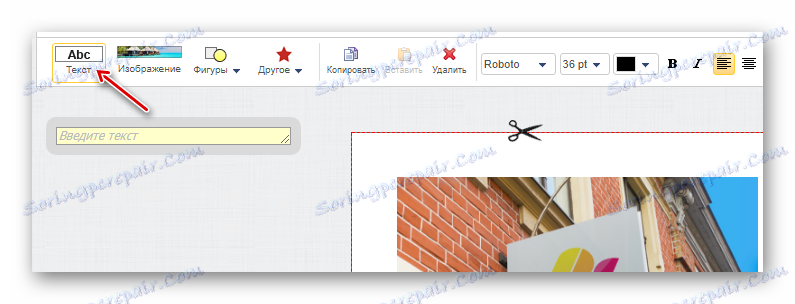
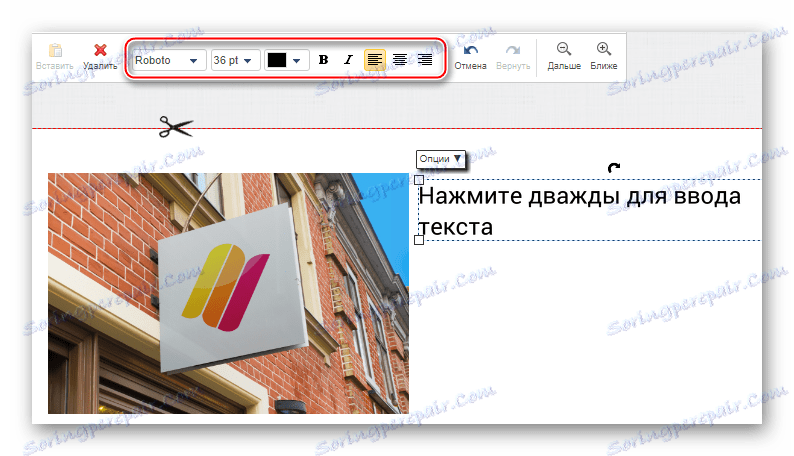
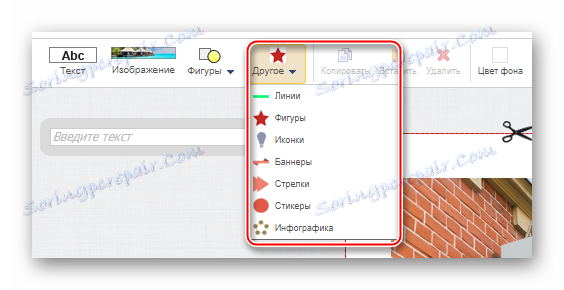
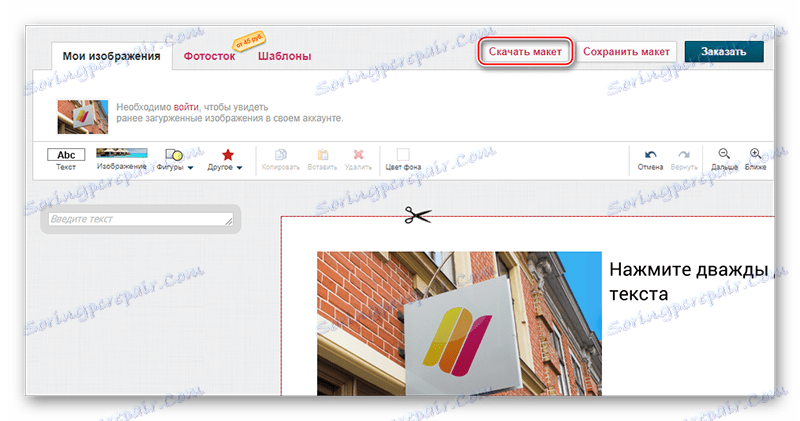
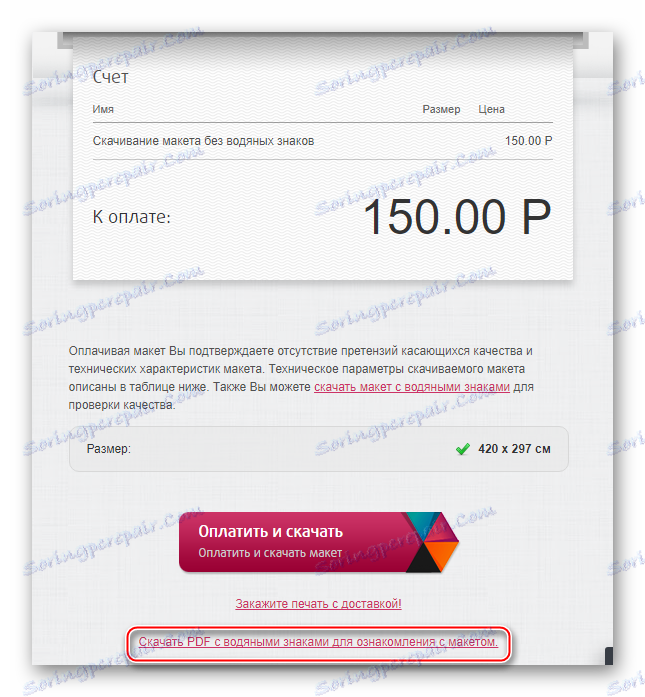
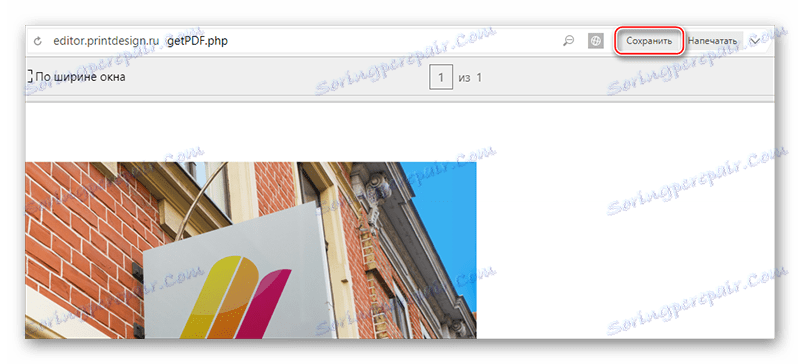
Metoda 3: Fotojet
To je tudi specializirana storitev oblikovanja plakatov in plakatov, podobno kot vmesnik in funkcionalnost Canve. Edina neprijetnost za mnoge uporabnike iz CIS je pomanjkanje ruskega. Če želite nekako odstraniti to pomanjkljivost, je priporočljivo uporabiti brskalnik s funkcijo samodejnega prevajanja (čeprav ni vedno pravilna).
Ena od pozitivnih razlik od Canve je pomanjkanje obvezne registracije. Poleg tega lahko uporabite plačljive izdelke, ne da bi kupili razširjeni račun, vendar se na takšnih elementih plakata prikaže logotip storitve.
Postopek po korakih za izdelavo plakata na pripravljeni postavitvi je videti takole:
- Na spletnem mestu kliknite gumb »Začni«, da začnete. Tukaj se lahko dodatno seznanite z osnovnimi funkcijami in funkcijami storitve, vendar pa v angleščini.
- Privzeto je na levi plošči odprta zavihek »Predloga« , tj. Postavitve. Izberi izmed njih najprimernejši. Postavitve, označene v zgornjem desnem kotu ikone pomarančne krošnje, so na voljo samo lastnikom plačanih računov. Uporabite jih lahko tudi na svojem plakatu, a velik del prostora zaseda logotip, ki ga ni mogoče odstraniti.
- Besedilo lahko spremenite z dvojnim klikom na levi gumb miške. Poleg tega bo na voljo posebno okno z izbiro pisav in prilagoditvijo poravnave, velikosti pisave, barve in izbire v krepkem tisku / podštevilki.
- Prilagodite lahko tudi različne geometrijske predmete. Preprosto kliknite na predmet z levim gumbom miške in nato se odpre okno za nastavitve. Pojdite na jeziček "Učinek" . Tu lahko prilagodite motnost ( "Opacity" ), meje ( "Širina robov" ) in izpolnite.
- Nastavitve polnjenja se lahko podrobneje obravnavajo, saj jih lahko popolnoma onemogočite tako, da izberete "No Fill" . Ta možnost je primerna, če morate označiti predmet s kapi.
- Lahko izpolnite standard za polnjenje, to je eno barvo, ki pokriva celotno obliko. Če želite to narediti, v spustnem meniju izberite "Solid Fill" in nastavite barvo v "Color" .
- Nastavite lahko tudi gradientno polnjenje. Če želite to narediti, v spustnem meniju izberite »Gradient Fill« . V spustnem meniju izberite dve barvi. Plus, lahko določite vrsto gradienta - radialno (ki prihaja iz središča) ali linearno (gre od zgoraj navzdol).
- Na žalost ne morete zamenjati ozadja v postavitvah. Lahko mu samo vprašate kakšne dodatne učinke. Če želite to narediti, pojdite na »Učinek« . Tukaj lahko izberete že pripravljen učinek iz posebnega menija ali ročno nastavite nastavitve. Za neodvisne nastavitve kliknite na nalepko na dnu "Napredne možnosti" . Tukaj lahko premikate drsnike in dosežete zanimive učinke.
- Če želite shraniti svoje delo, uporabite ikono diskete, ki je na zgornji plošči. Odprlo se bo majhno okno, kjer boste morali navesti ime datoteke, obliko in velikost. Za uporabnike, ki brezplačno uporabljajo to storitev, sta na voljo le dve velikosti - »Majhna« in »Srednja« . Omeniti velja, da se tukaj meri velikost pikslov. Čim višje je, boljša kakovost tiskanja. Za komercialno tiskanje je priporočljivo uporabiti gostoto najmanj 150 DPI. Ko so nastavitve končane, kliknite »Shrani« .
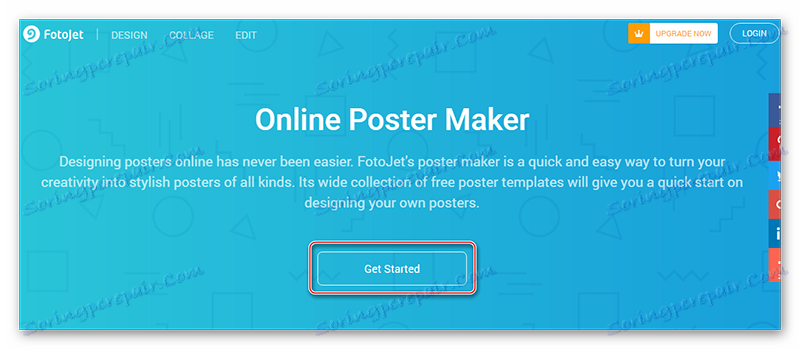
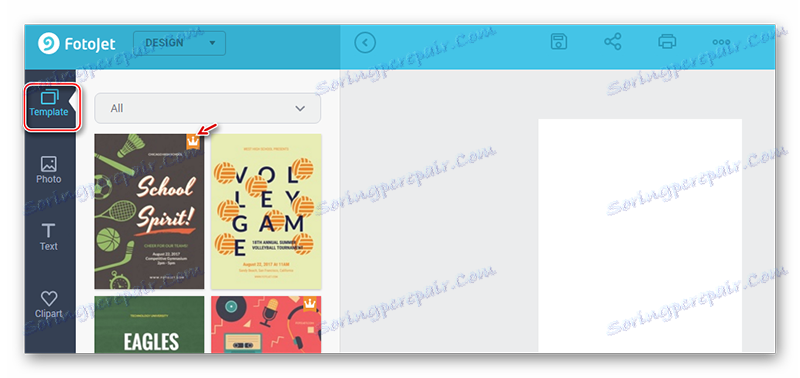
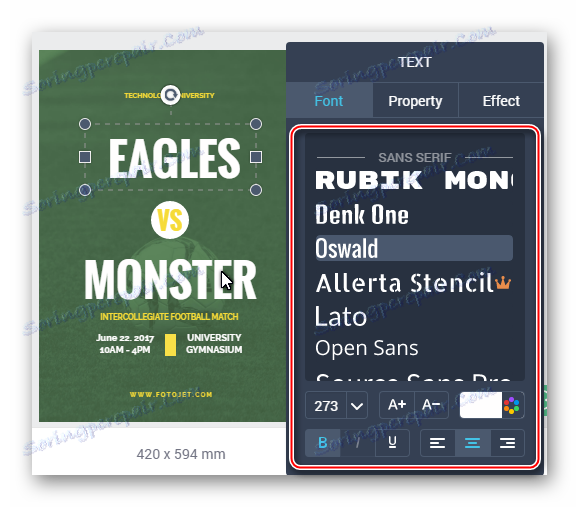
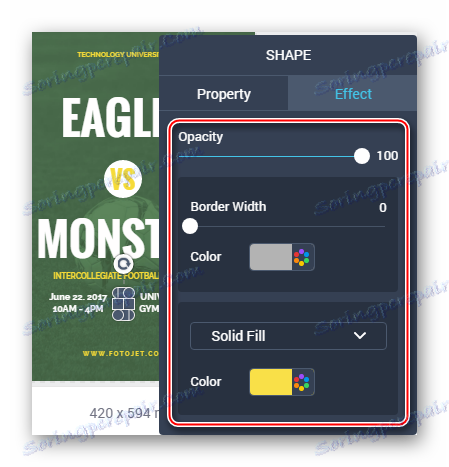
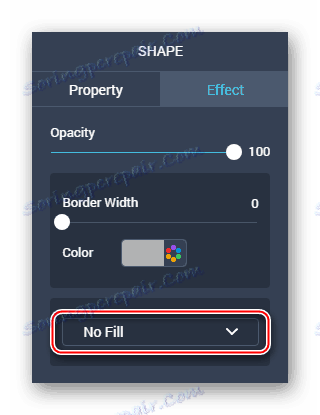
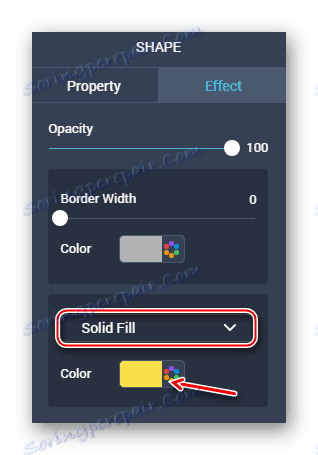
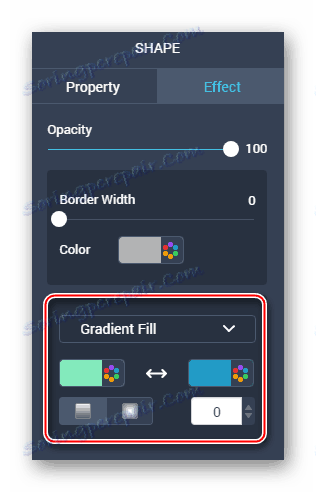
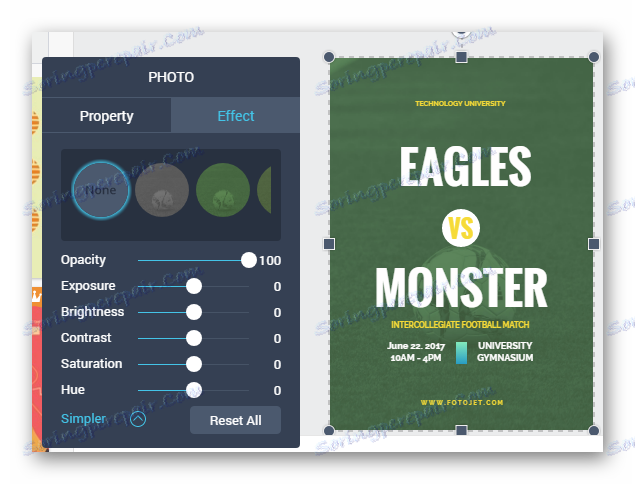
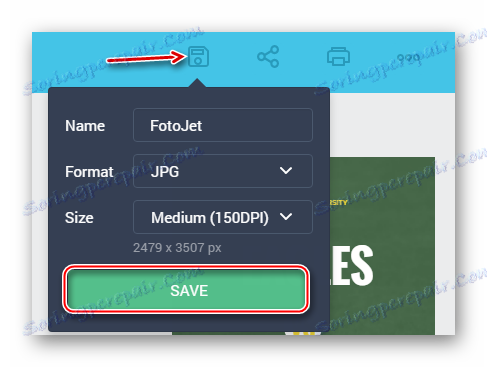
Ustvarite plakat iz nič, bo težje. V tem priročniku se bodo upoštevale druge osnovne značilnosti storitve:
- Prva točka je podobna tisti iz prejšnjega navodila. Odprite delovni prostor s prazno postavitvijo.
- Nastavite ozadje za plakat. V levem podoknu pojdite na kartico »BKGround «. Tu lahko določite monofonsko ozadje, gradientno polnilo ali teksturo. Edina pomanjkljivost je, da ne morete prilagoditi ozadja.
- Fotografije lahko uporabite tudi kot ozadje. Če se odločite za to, namesto "BKGround" odprite "Photo" . Tu lahko svojo fotografijo naložite iz računalnika s klikom na "Dodaj fotografijo" ali z že vdelanimi fotografijami. Povlecite fotografijo ali sliko, ki je že v storitvi, na delovni prostor.
- Raztegnite fotografijo v celotnem delovnem prostoru s pomočjo točk v vogalih.
- Za to je mogoče po analogiji uporabiti različne učinke z osmo točko iz prejšnjega navodila.
- Dodajte besedilo z elementom »Besedilo« . V njem lahko izberete možnosti pisave. Povlecite svojo najljubšo osebo na delovni prostor, nadomestite standardno besedilo z lastno in konfigurirajte različne dodatne možnosti.
- Če želite raznolikost sestave, lahko na kartici »Clipart« izberete katerikoli vektorski predmet. Vsaka od teh nastavitev se lahko zelo razlikuje, zato jih preberite sami.
- Še naprej se lahko sami seznanite s funkcijami storitve. Ko končate, ne pozabite shraniti rezultata. To se naredi na enak način kot v prejšnjem navodilu.
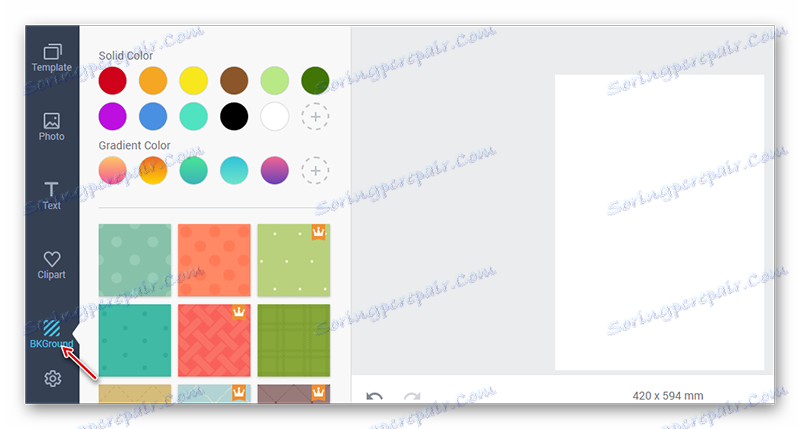
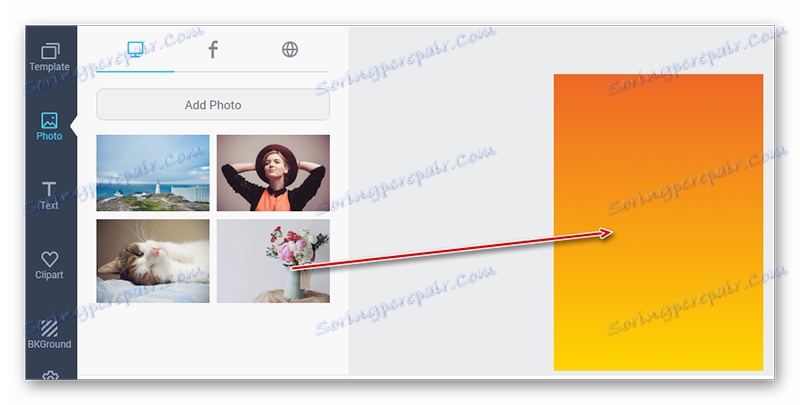

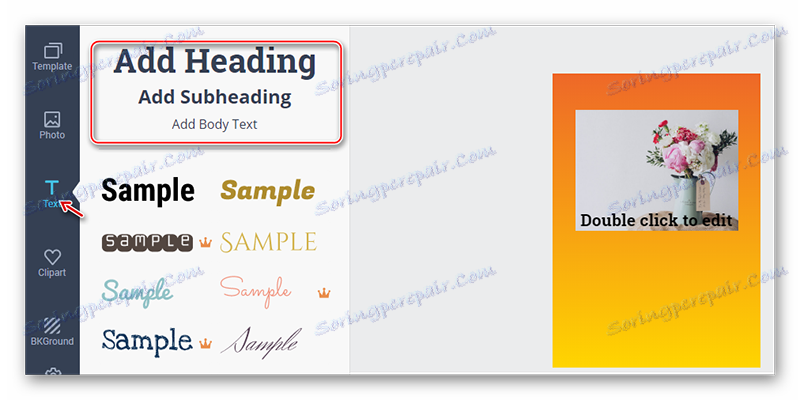
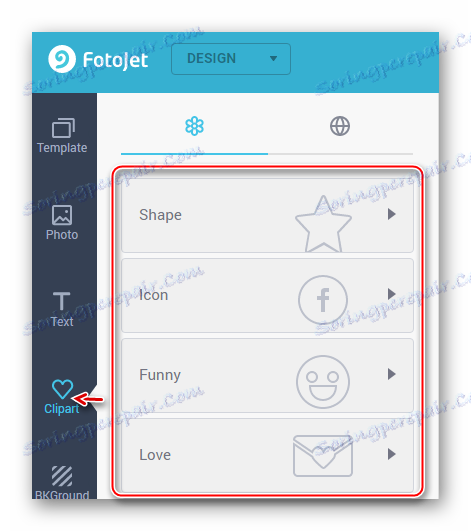
Preberite tudi:
Kako narediti plakat v Photoshopu
Kako ustvariti plakat v Photoshopu
Ustvarjanje kakovostnega plakata z uporabo spletnih virov je povsem realno. Na žalost ni dovolj dobrih spletnih urednikov v runetu s svobodno in potrebno funkcionalnostjo.