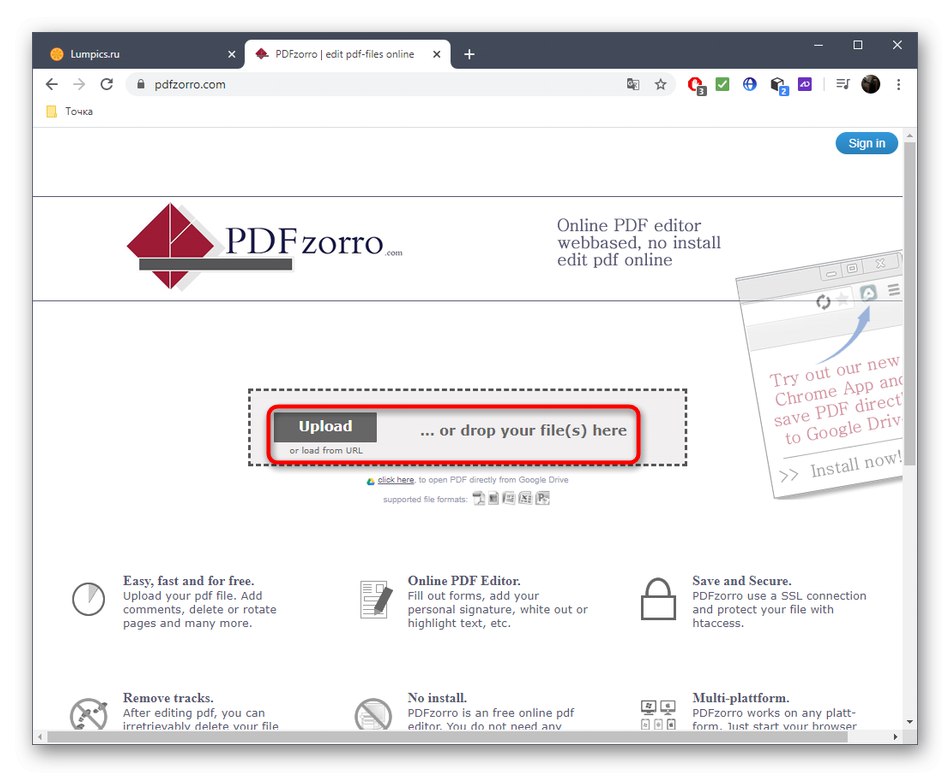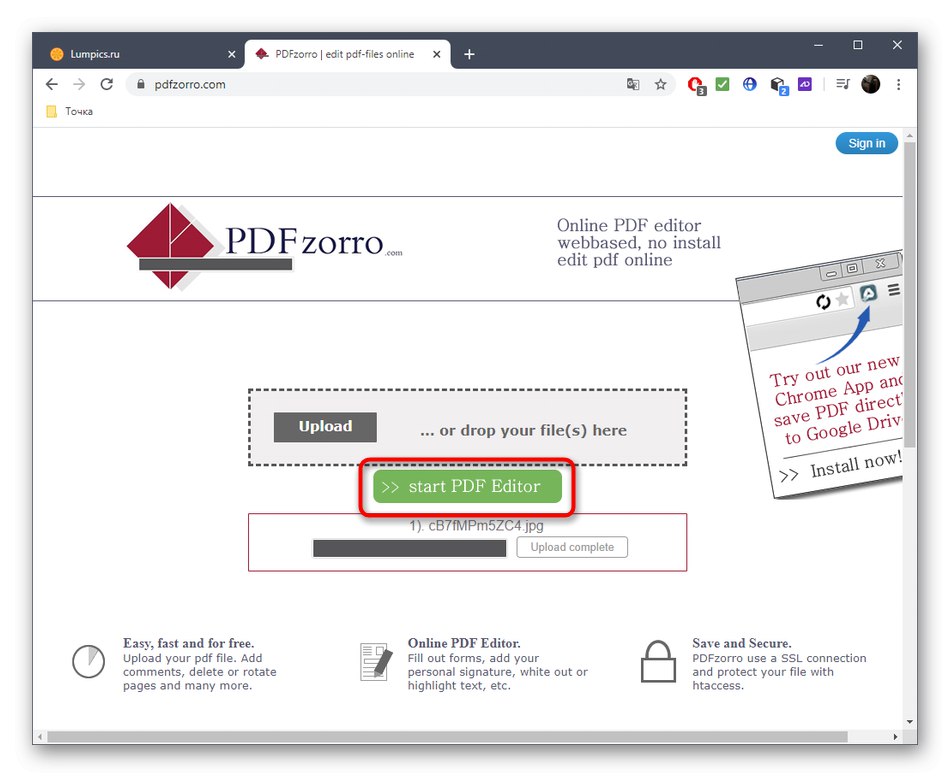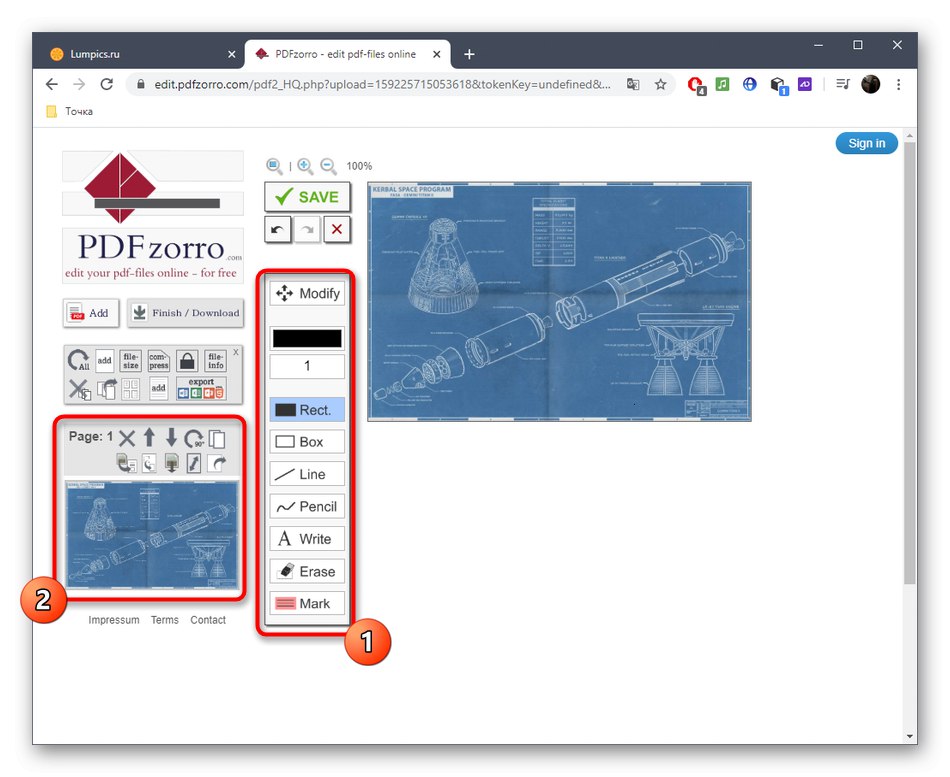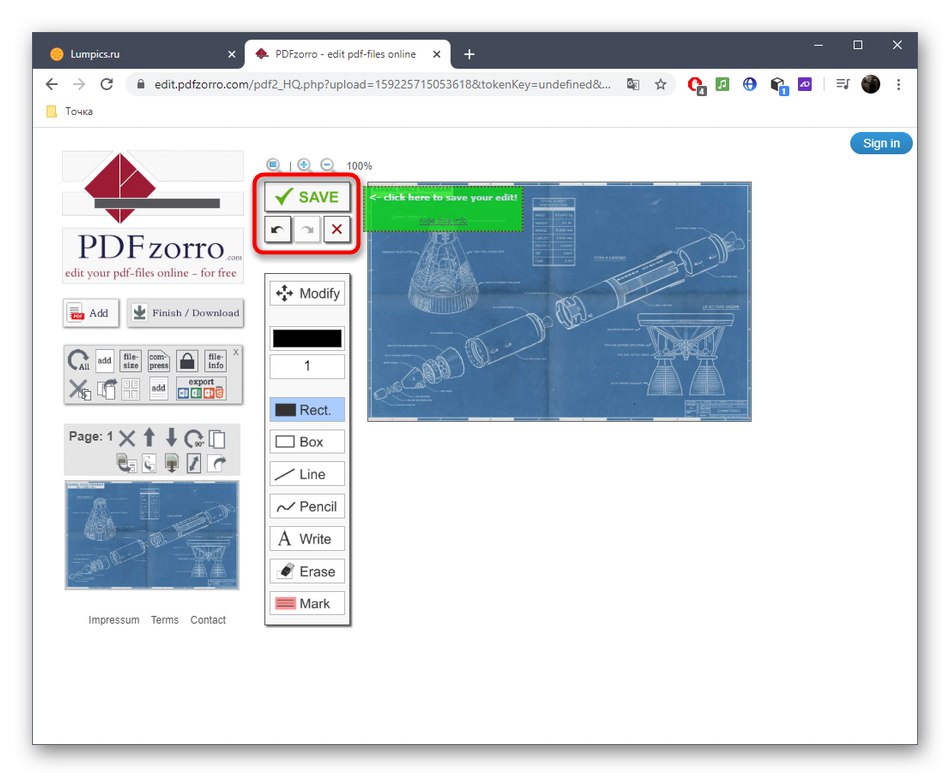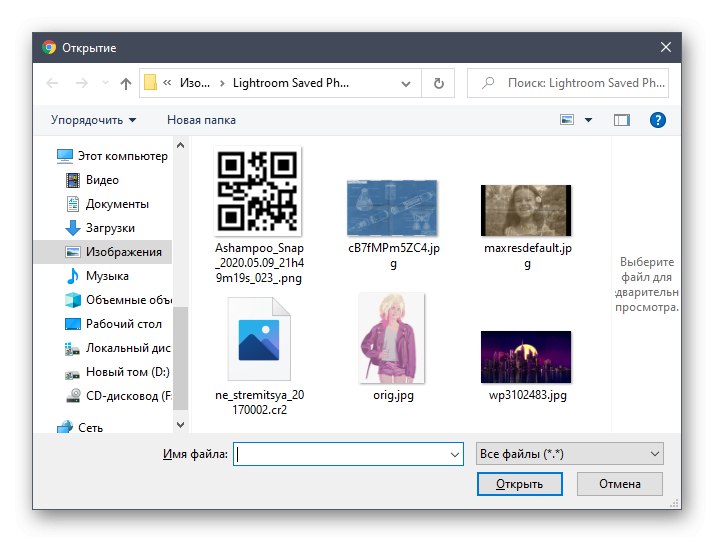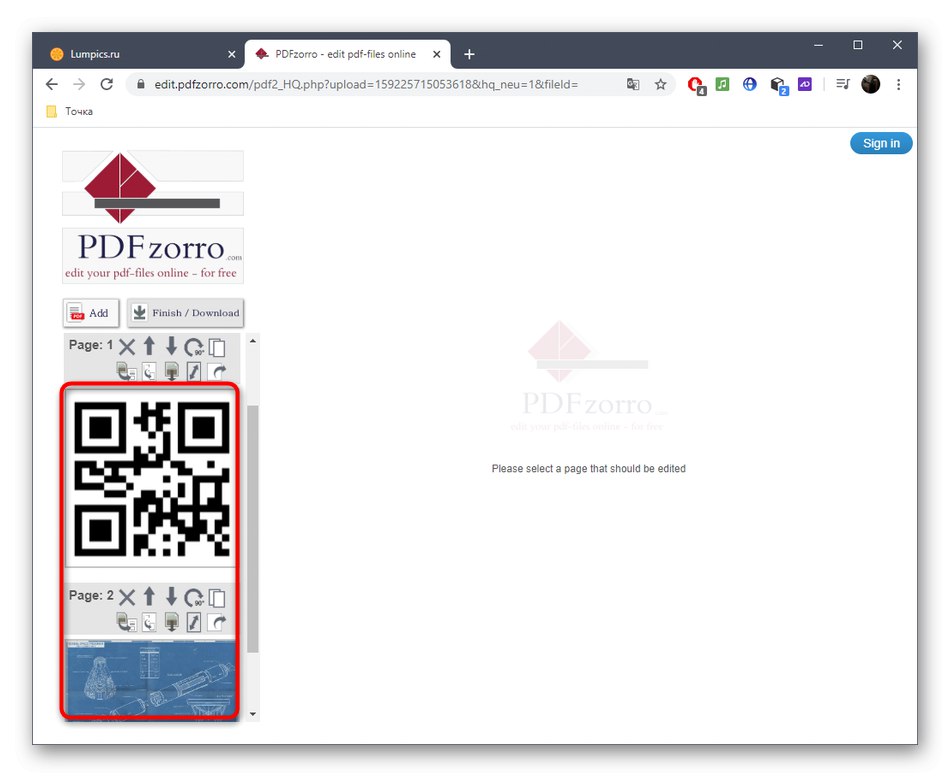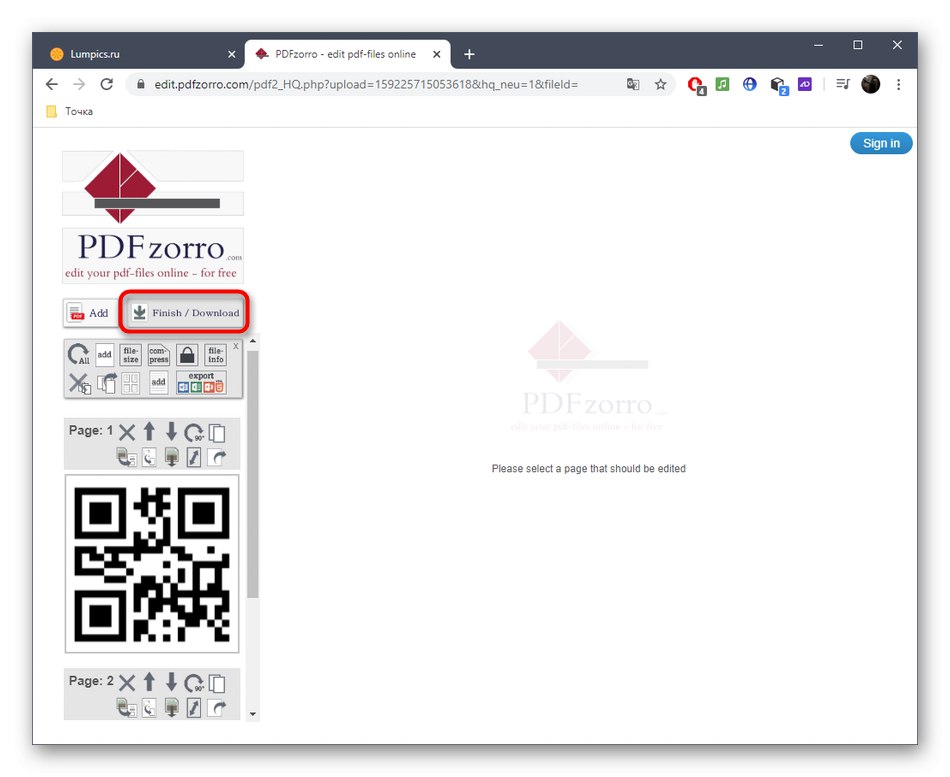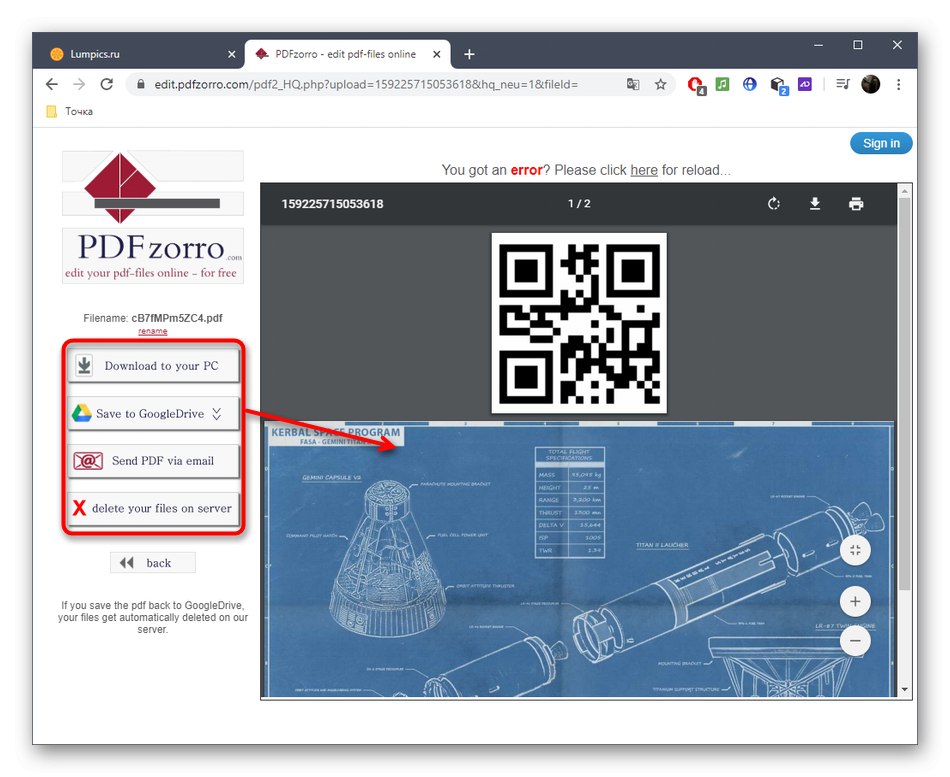1. metoda: Sejda
Prednost spletne storitve Sejda pred konkurenco je v tem, da gre za polnopravni urejevalnik dokumentov PDF, ki omogoča interakcijo s slikami, besedilom in drugimi elementi ter ustvarja večstranski projekt iz nič.
Pojdite na spletno storitev Sejda
- Če želite začeti urejati, kliknite gumb "Urejanje dokumenta PDF".
- Nato vas zanima oznaka, ki jo je mogoče klikniti "Ali začnite s praznim dokumentom".
- Začnimo s primerom dodajanja predmetov, začenši s slikami. V zgornji vrstici kliknite element "Slike".
- Skozi "Dirigent" poiščite sliko, ki jo želite dodati, shranjeno v poljubni priljubljeni obliki.
- Izberite mesto zanj v delovnem prostoru in kliknite, da ga definirate.
- Uporabite okvir za premikanje ali preoblikovanje predmeta.
- Zdaj lahko dodate besedilo tako, da v zgornji vrstici izberete ustrezno orodje.
- Takoj se prikaže majhno območje za njegovo urejanje. V njem lahko nastavite slog, pisavo, njegovo velikost in barvo, nato pa napis sestavite sam.
- Ko končate z urejanjem prve strani, dodajte drugo s klikom "Vstavi stran tukaj" zgoraj ali spodaj trenutnega obrazca.
- Oglejte si oštevilčenje na levi, da se ne boste zmedli v vrstnem redu posamezne strani.
- Ko ste pripravljeni na shranjevanje večstranskega dokumenta PDF, kliknite "Uporabi spremembe".
- Počakajte do konca obdelave rezultata.
- Nato lahko nadaljujete s prenosom PDF-ja v računalnik, ga natisnete ali dodatno uredite z drugimi orodji Sejda.
- Svetujemo vam, da se pred nalaganjem seznanite z rezultatom ne samo v oknu za predogled, temveč tudi tako, da odprete že prejeti dokument in se prepričate, da so bili vsi elementi shranjeni na svojih mestih.
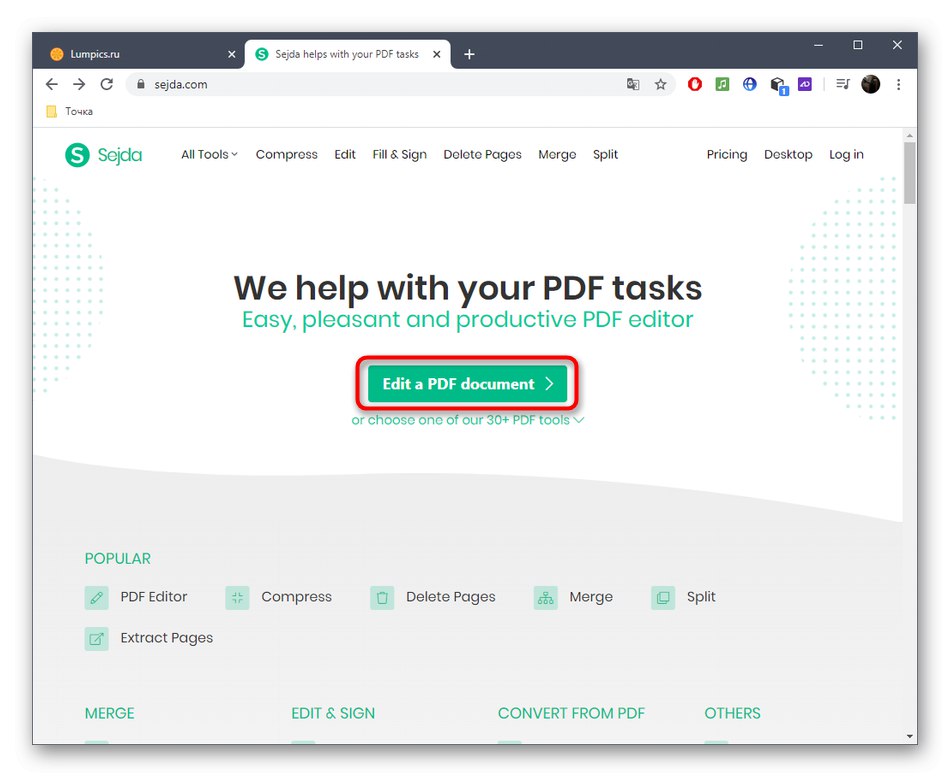

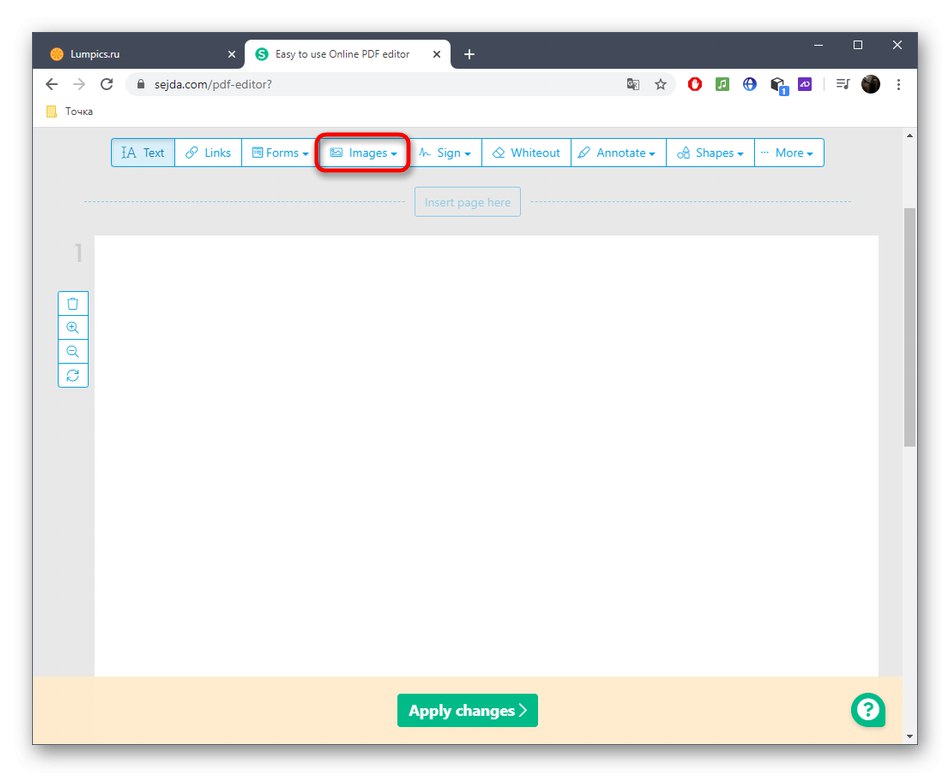
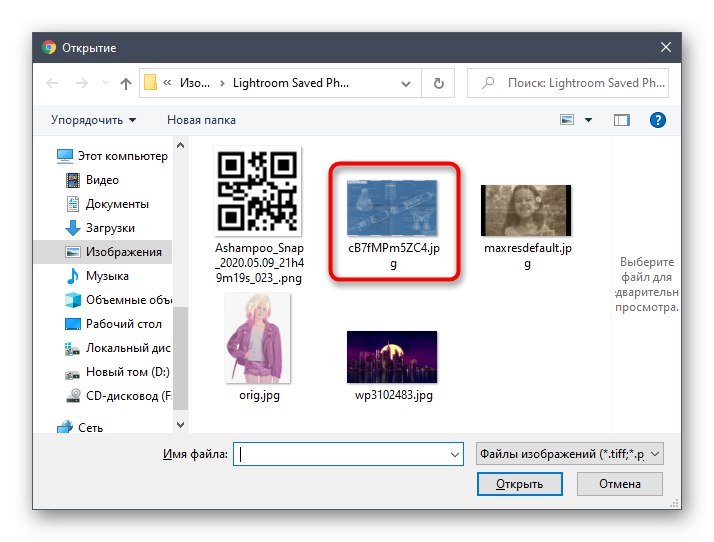
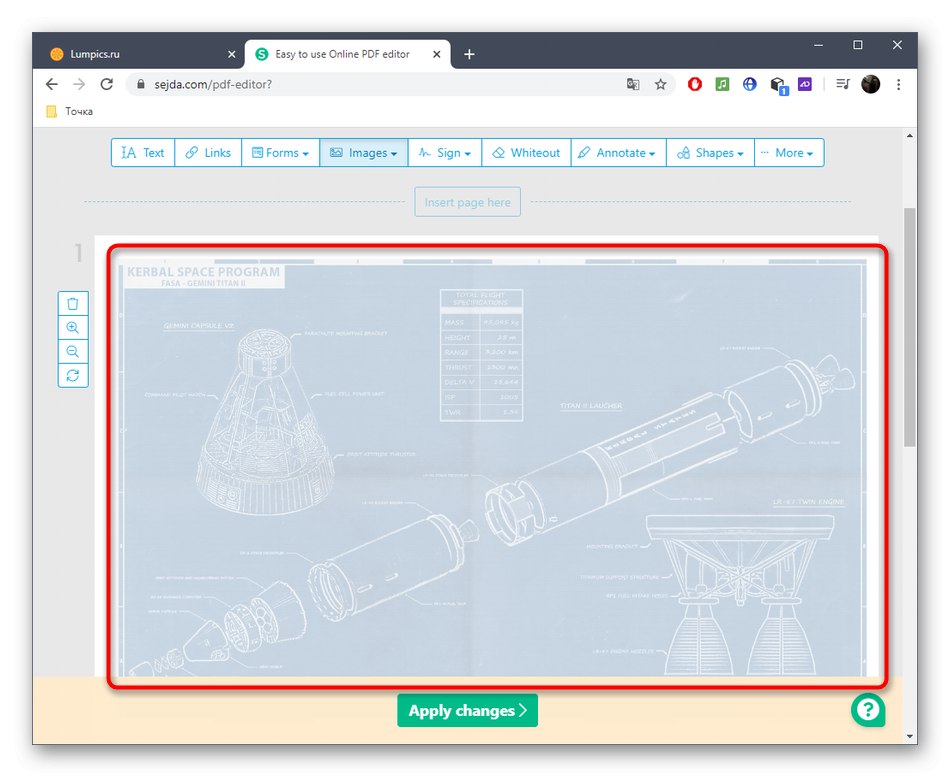
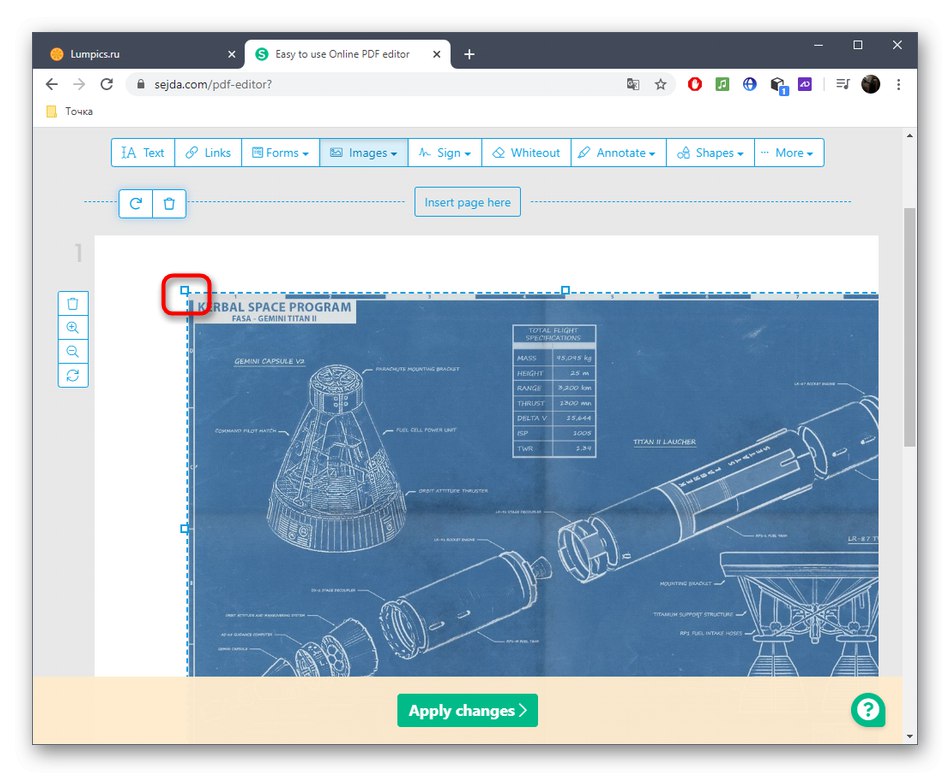
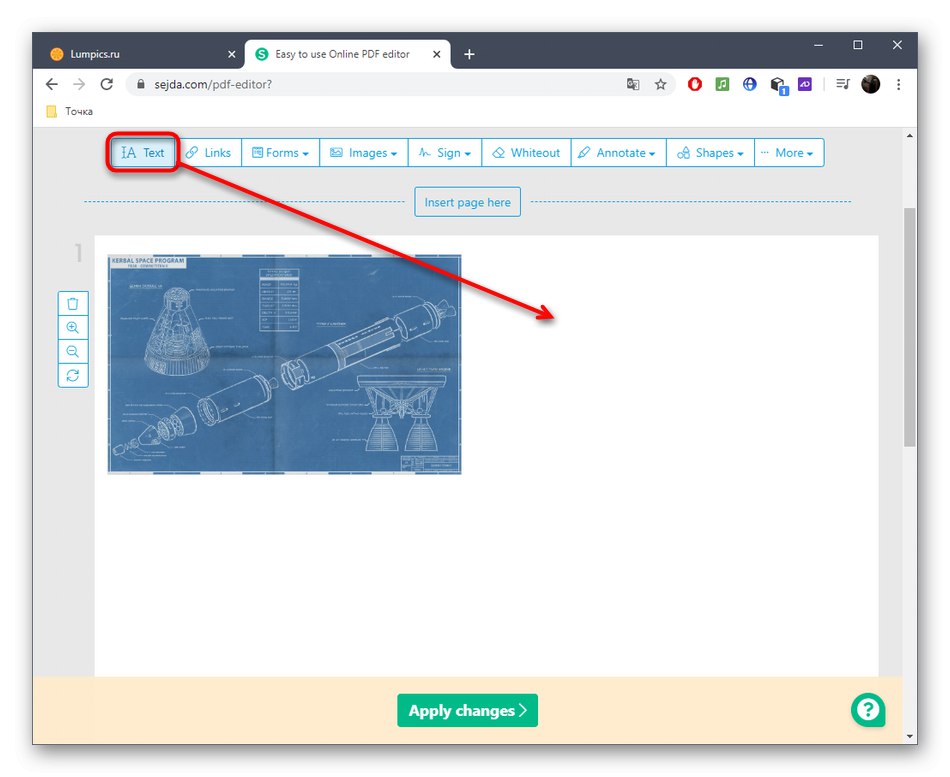
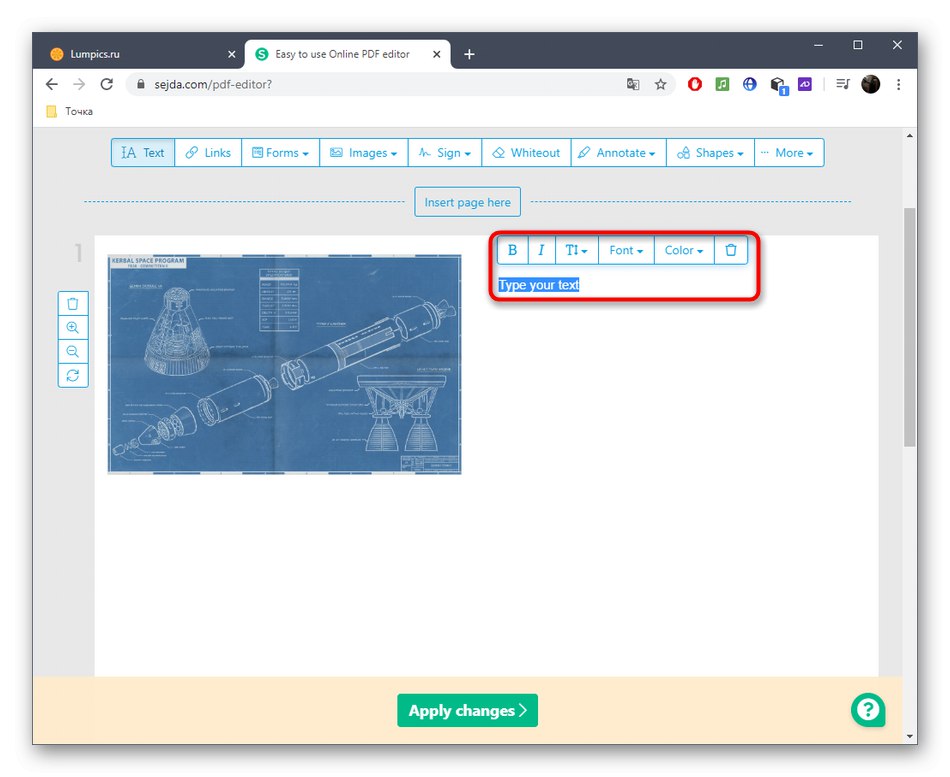
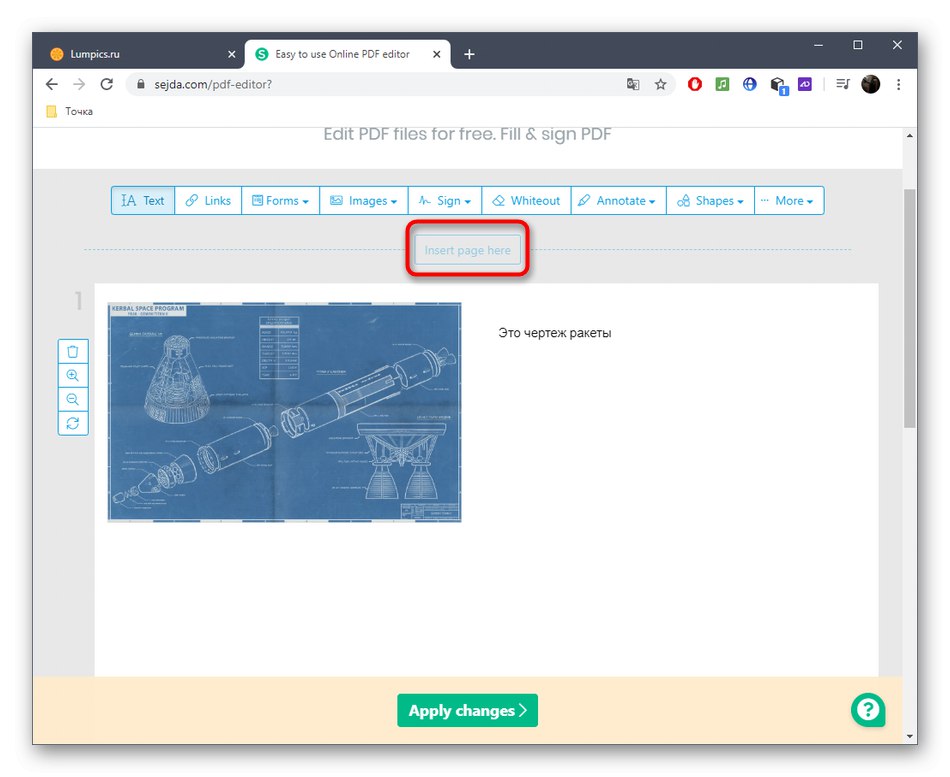
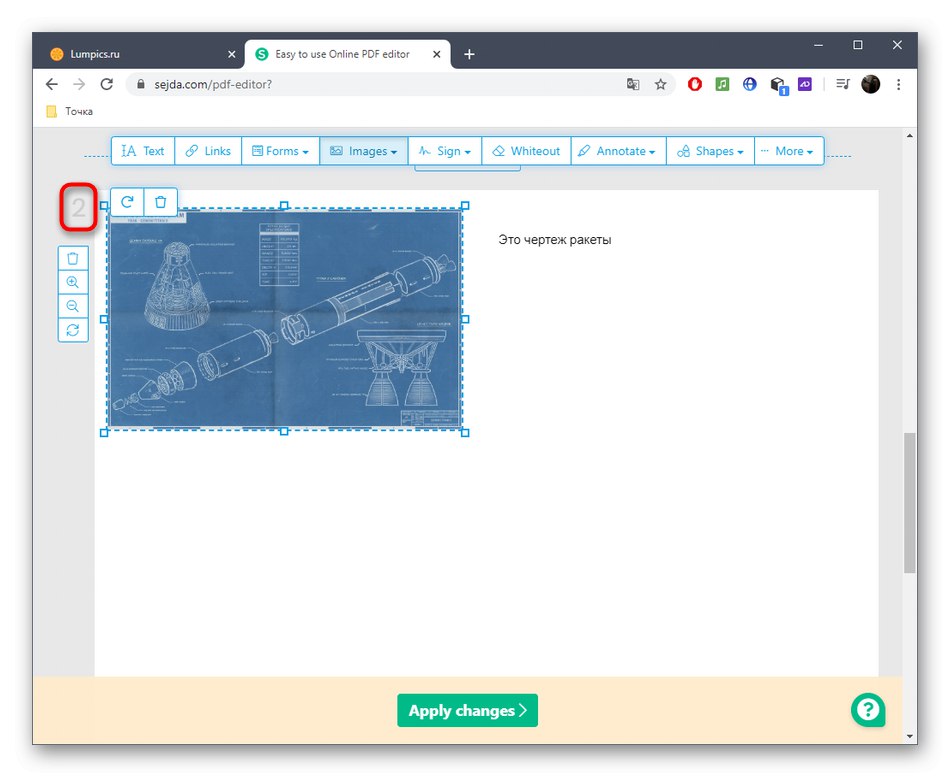
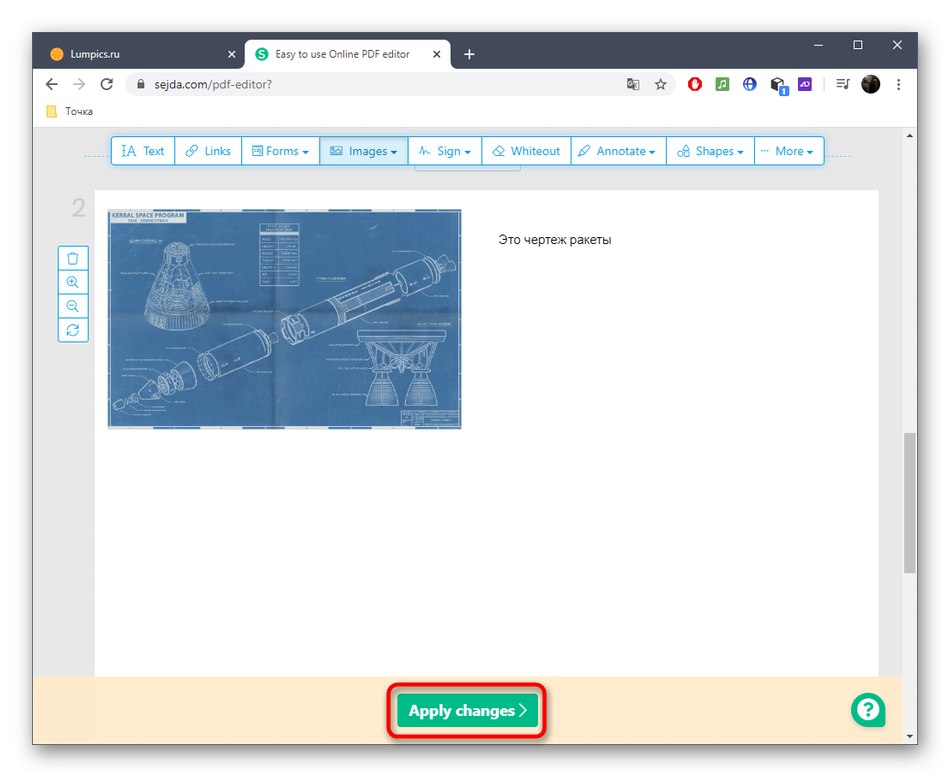
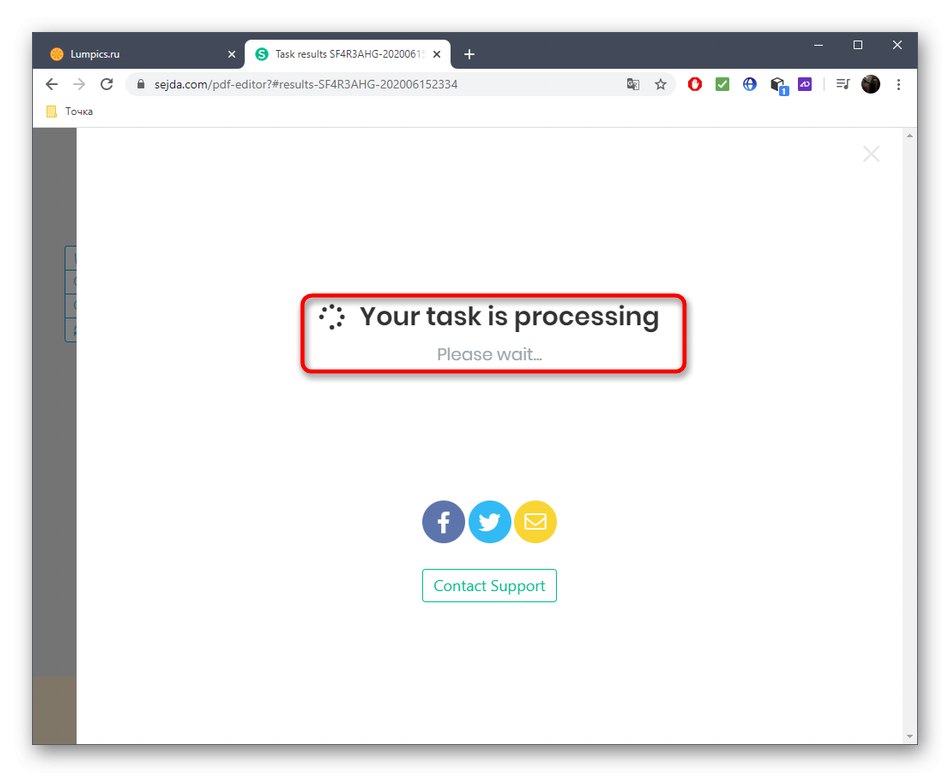
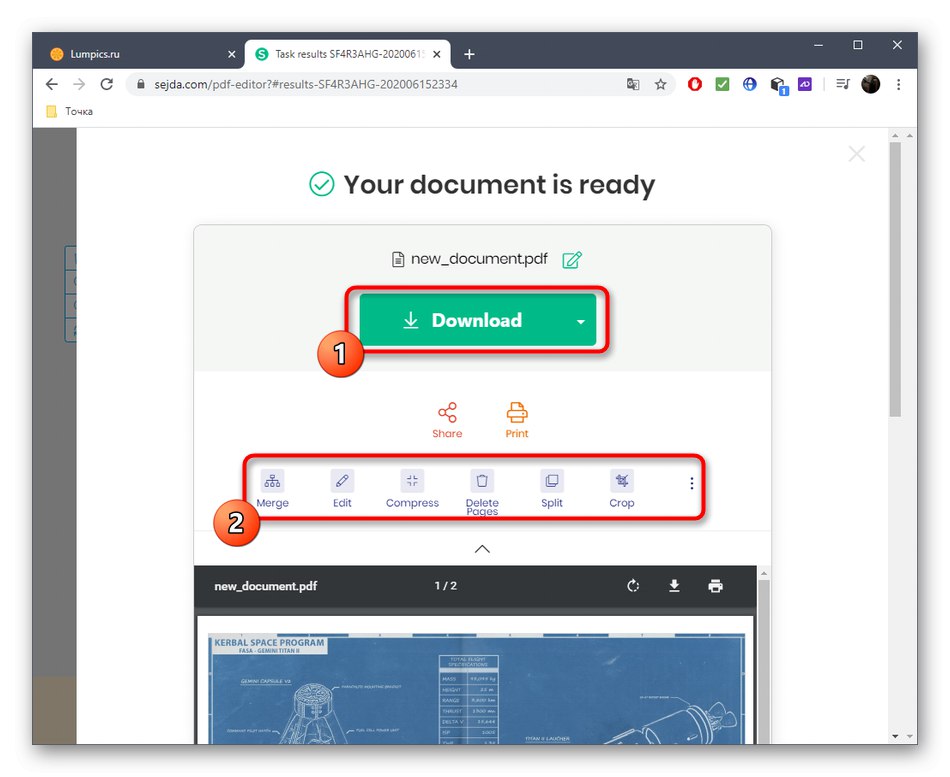
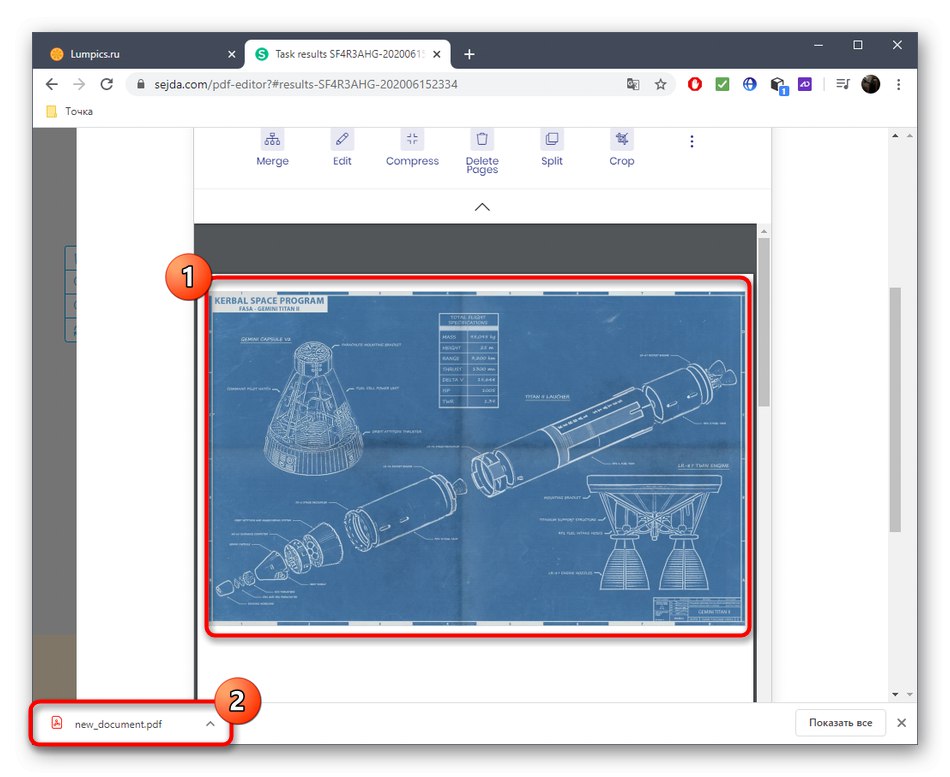
2. metoda: PDFescape
Pri interakciji s spletno storitvijo PDFescape lahko ustvarite tudi čisti projekt, vendar je število strani prvotno navedeno in omejeno na sto enot. Spletno mesto PDFescape vsebuje vsa osnovna orodja, ki so vam lahko v pomoč pri ustvarjanju večstranskega PDF-ja.
Pojdite na spletno storitev PDFescape
- Za začetek dela na projektu kliknite "Ustvari nov dokument PDF".
- Nastavite število strani, njihovo velikost in potrdite ustvarjanje.
- Z levim podoknom preklapljajte med stranmi ali pa s pomikanjem kolesca miške navzdol.
- Potem je čas, da se odločite za elemente, ki bodo prisotni v večstranskem PDF-ju. Lahko je povezava, poljubna slika, napis ali besedilo.
- Slike se dodajo na standardni način "Dirigent" ali povlečete na izbor.
- Potrdite lokacijo s klikom na LMB in nato po potrebi preoblikujte.
- Po končanih vseh operacijah shranite rezultat na spletno mesto, hkrati pa ustvarite osebni profil, ga prenesite v računalnik ali natisnite prek povezanega tiskalnika.
- Pred uporabo za predstavitve ali druge namene ohranite celovitost dokumenta.
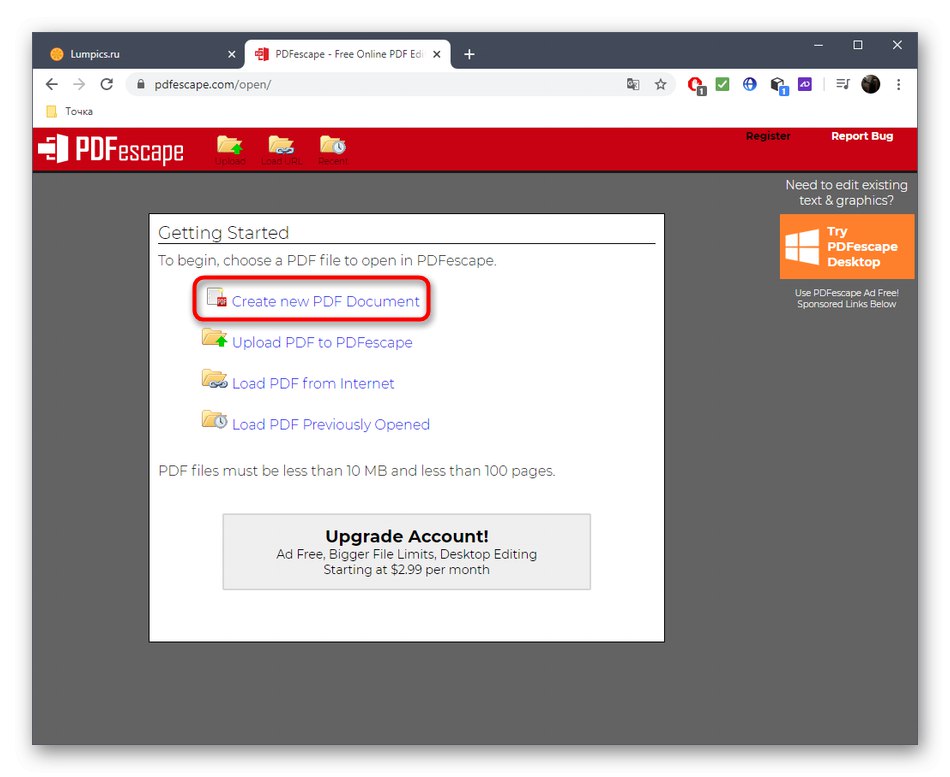
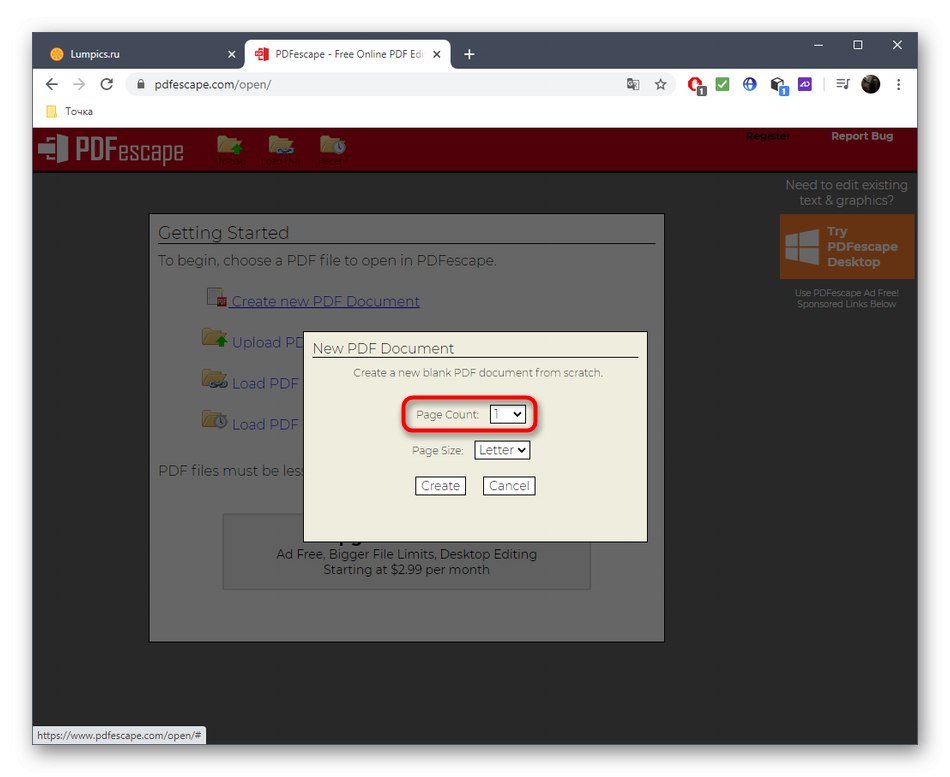
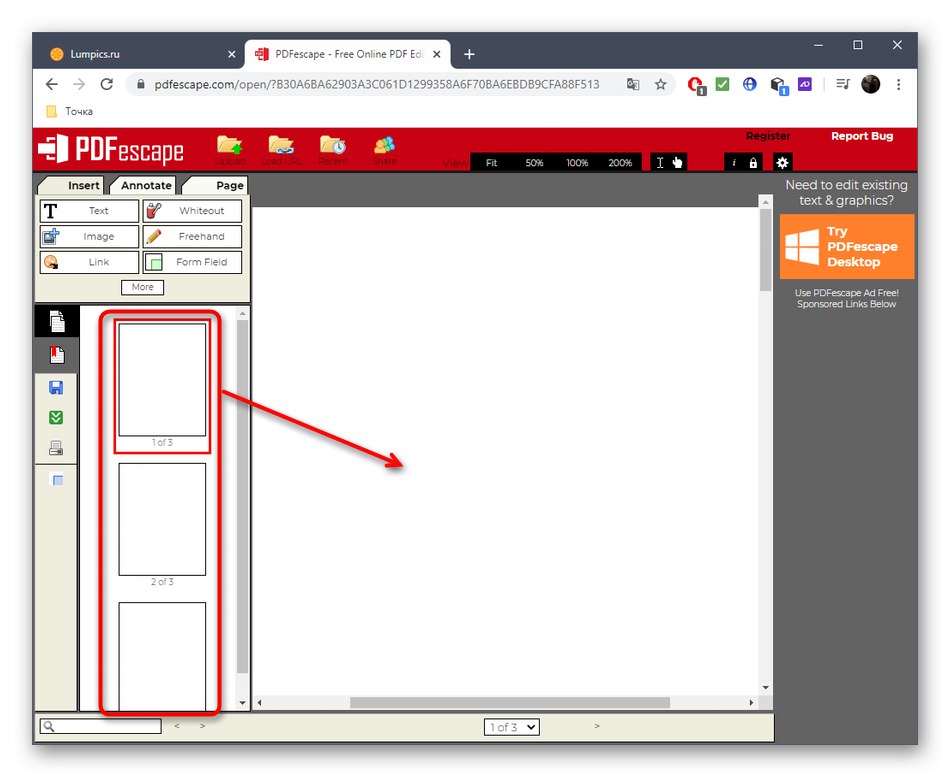
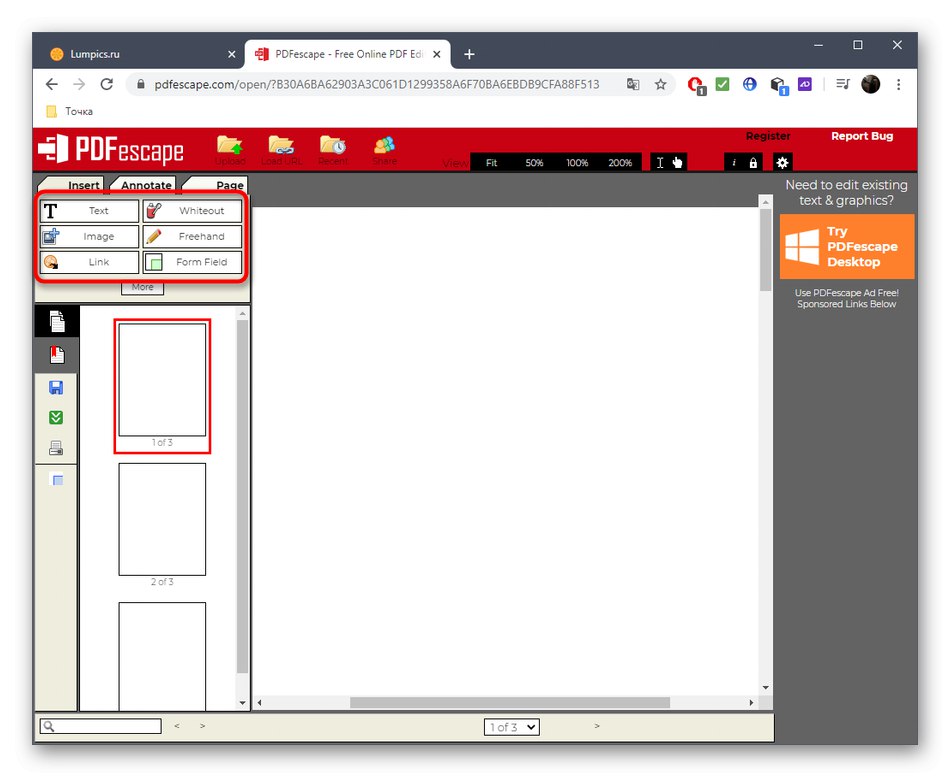
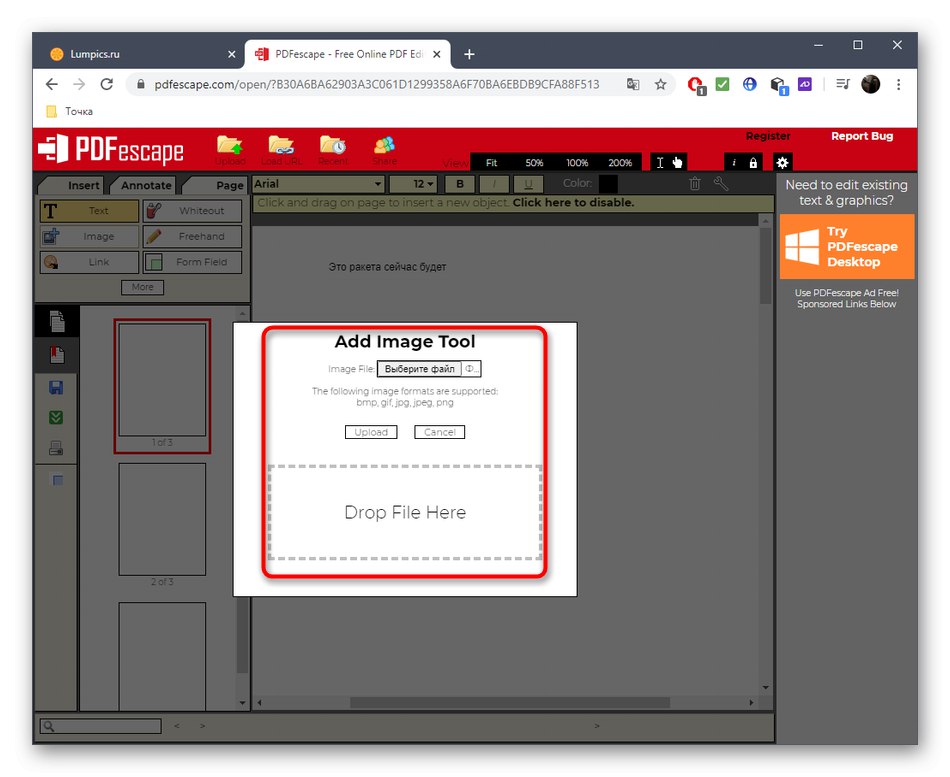
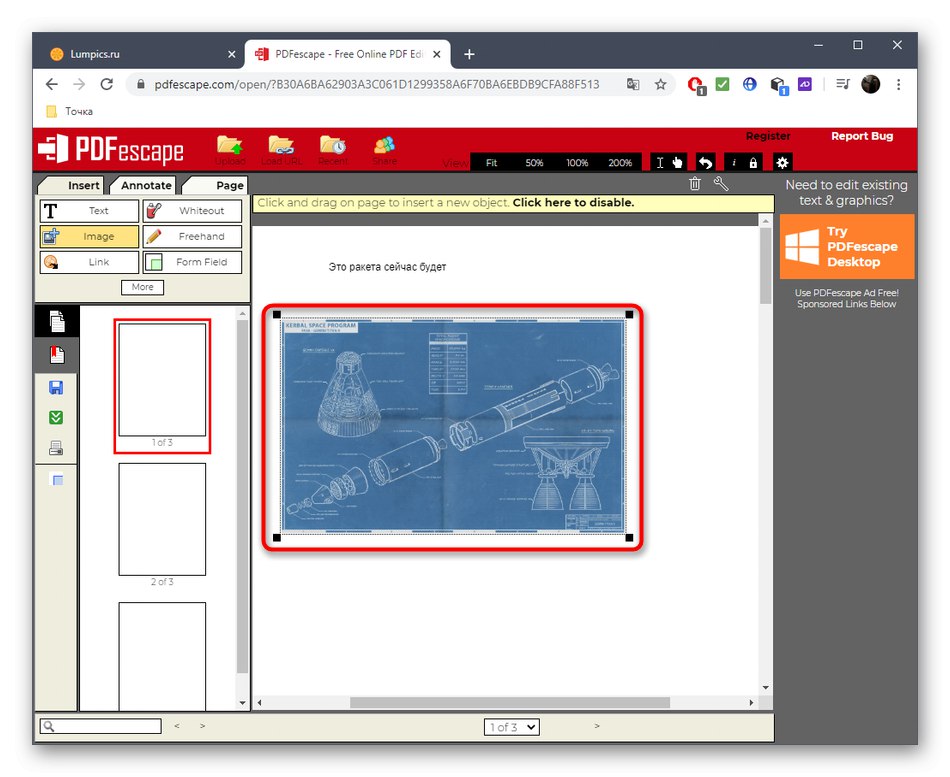
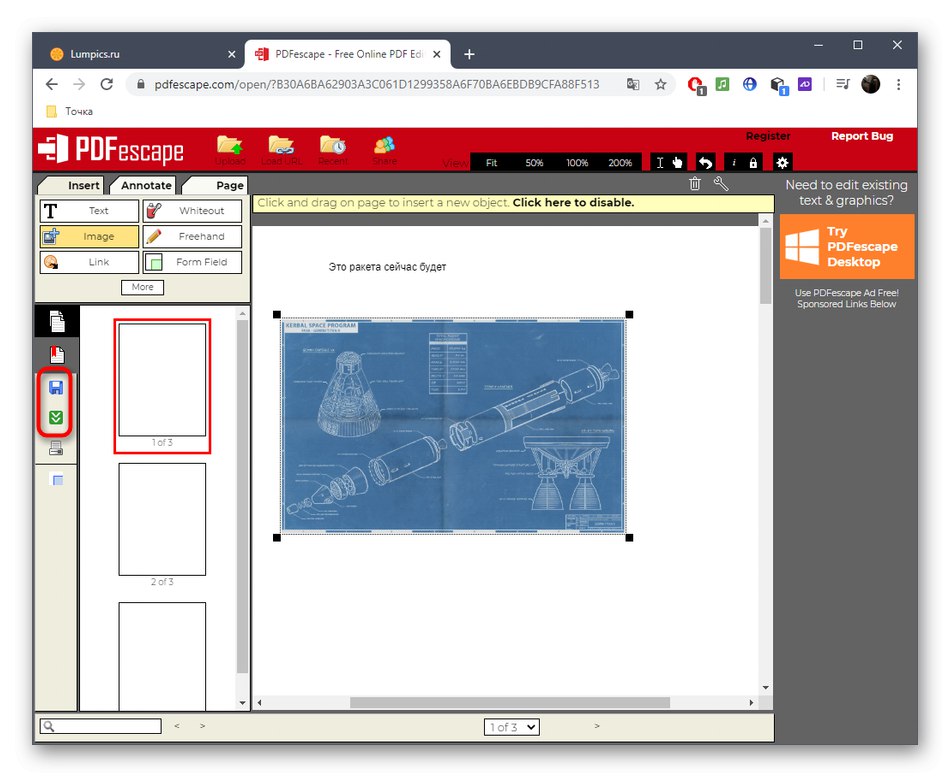
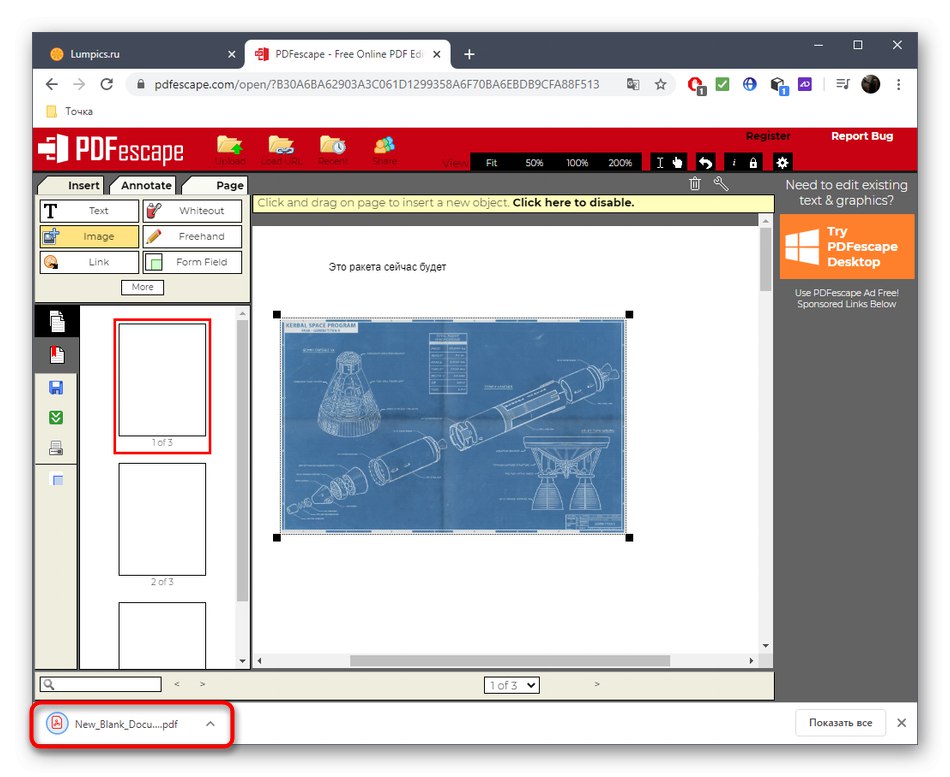
3. metoda: PDFzorro
Spletna storitev PDFzorro ne omogoča ustvarjanja praznega dokumenta za nadaljnje dodajanje strani. Namesto tega je uporabnik pozvan, da doda obstoječo datoteko PDF za urejanje ali izbere na primer katero koli sliko, shranjeno v računalniku.
Pojdite na spletno storitev PDFzorro
- Odprite glavno stran PDFzorro, kjer kliknite na gumb "Naloži" ali povlecite predmet v izbirno območje.
- Po uspešnem dodajanju slike ali datoteke PDF kliknite "Zaženi urejevalnik PDF".
- Podokno na desni vsebuje modifikatorje, skozi katere se diapozitivu dodajo geometrijske oblike ali besedilo. Levo podokno nadzoruje samo stran, na primer obračanje, kopiranje, brisanje ali premikanje.
- Po vseh spremembah ne pozabite klikniti na gumb "Shrani"da bi jih rešili.
- S klikom na enega od gumbov se doda nova stran "Dodaj"... Najvišji je odgovoren za ustvarjanje dodatne strani s prilogo drugega PDF-ja ali slike.
- Ko kliknete, se odpre "Dirigent"kjer poiščite element in ga dvokliknite, da ga izberete.
- Na enak način sodelujte z vsemi zahtevanimi stranmi, tako da jim dodate besedilo in slike.
- Bodite pozorni na ločeno ploščo na vrhu: prek nje lahko ustvarjate strani, jih kombinirate ali izvozite v eno od podprtih oblik zapisa.
- Ko končate, kliknite Končaj / Prenesiiti shraniti projekt.
- Oglejte si okno za predogled in nato nastali dokument prenesite v računalnik ali ga shranite v pomnilnik v oblaku.