Na spletu ustvarite fotografsko knjigo
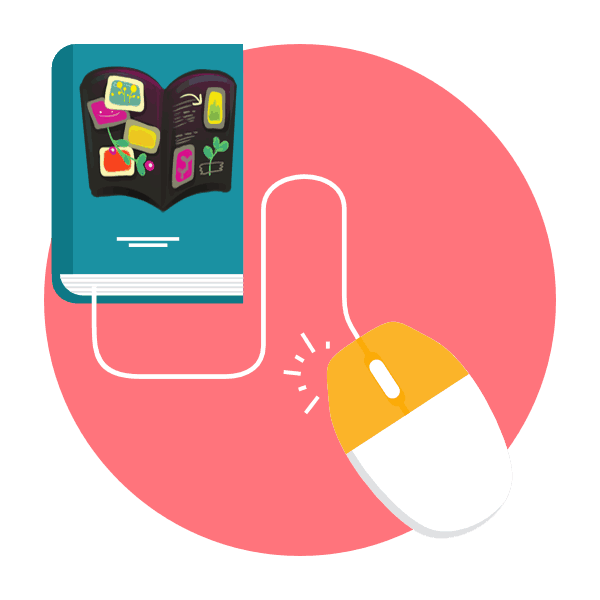
Fotoknjiga je niz tematskih slik, razdeljenih na strani. Običajno na določenih listih obstajajo ustrezni podpisi in dodatni oblikovni elementi. Obstajajo spletne storitve, ki vam omogočajo, da sami naredite takšen projekt v samo nekaj minutah, z minimalno količino napora. V tem članku želimo podrobno preučiti dva takšna spletna vira, ki navaja podrobna navodila o delu z njimi.
Na spletu ustvarite fotografsko knjigo
Za izpolnitev naloge morate vse slike pripraviti vnaprej, vsa ostala dejanja pa se izvedejo neposredno v spletnem urejevalniku. Dve današnji storitvi imata drugačen algoritem za ustvarjanje projektov, zato vam svetujemo, da se seznanite z dvema od njih, da izberete najboljšo.
Metoda 1: Canva
Priljubljen urejevalnik slik Canva je odličen za ustvarjanje predstavitev, obdelavo fotografij in izvajanje mnogih drugih del, vključno z oblikovanjem fotografskih knjig. Brezplačna vsebina spletnega mesta je dovolj, da se v realnost prevede kreativna ideja.
Pojdite na spletno mesto Canva
- Z zgornjo povezavo pojdite na glavno stran spletne storitve, kjer kliknite »Ustvari fotografsko knjigo na spletu«.
- Dokončajte postopek registracije, ki omogoča shranjevanje projektov in nadaljnje delo z njimi ob vsakem primernem času.
- Po zaključku postopka prijave in prijave se lahko takoj obrnete na urednika, kjer na prvem zavihku izberete predlogo projekta. Tukaj je nabor najrazličnejših pripravkov, ki so brezplačne in plačane. Če želite delati v urejevalniku od začetka, se premaknite na druge odseke, da sami dodate fotografije in učinke.
- Začnite s prenosom slik za projekt. Bolje je, da vse slike dodate hkrati, da se ne boste vedno vrnili v ta meni. Odprite razdelek »Prenosi« na levi plošči in naložite sliko.
- Vse slike lahko izberete naenkrat in kliknete »Odpri« .
- Po uspešnem dodajanju kurzor premaknite na eno od fotografij, držite gumb LMB in premaknite predmet na stran. Tako se izvede postavitev slik.
- Nato z levo miškino tipko kliknite na sliko, da jo uredite na velikost strani, tako da premaknete ustrezne kazalce, ali pa s posebnim gumbom obrežete izbrano območje.
- V meniju "Prilagodi" lahko urejate pogled slike, nastavite svetlost, kontrast, nasičenost, dodate zamegljenost ali vinjeto.
- Poleg tega obstaja veliko število različnih filtrov z nastavljivo intenzivnostjo. Uporabite jih, če želite delati z barvno shemo slike.
- Običajno fotografska knjiga ni sestavljena samo iz fotografij. Poleg tega so dodani različni elementi, ki jih lahko prevzamete v namenskem oddelku, kjer je tudi funkcija iskanja. Po dodajanju se vsak element prilagodi velikosti in barvi.
- Besedilna komponenta se oblikuje iz že pripravljenih predlog ali z dodajanjem praznega polja za nadaljnji vnos znakov.
- Ko aktivirate besedilo, se odpre okno za urejanje pisave, njegova velikost in barva, oznaka pa se poveča ali premakne na zahtevano območje na strani.
- Po nastavitvi ene strani pojdite na naslednjo stran s klikom na »Dodaj stran« .
- Dokončan projekt lahko prenesete v računalnik. Najprej kliknite na ustrezen gumb.
- Podajte želeni format datoteke in številke strani, ki jih želite prenesti, in kliknite »Prenesi« .
- Celotna knjiga bo prenesena kot en sam arhiv, kjer je vsaka stran predstavljena kot ločena datoteka.
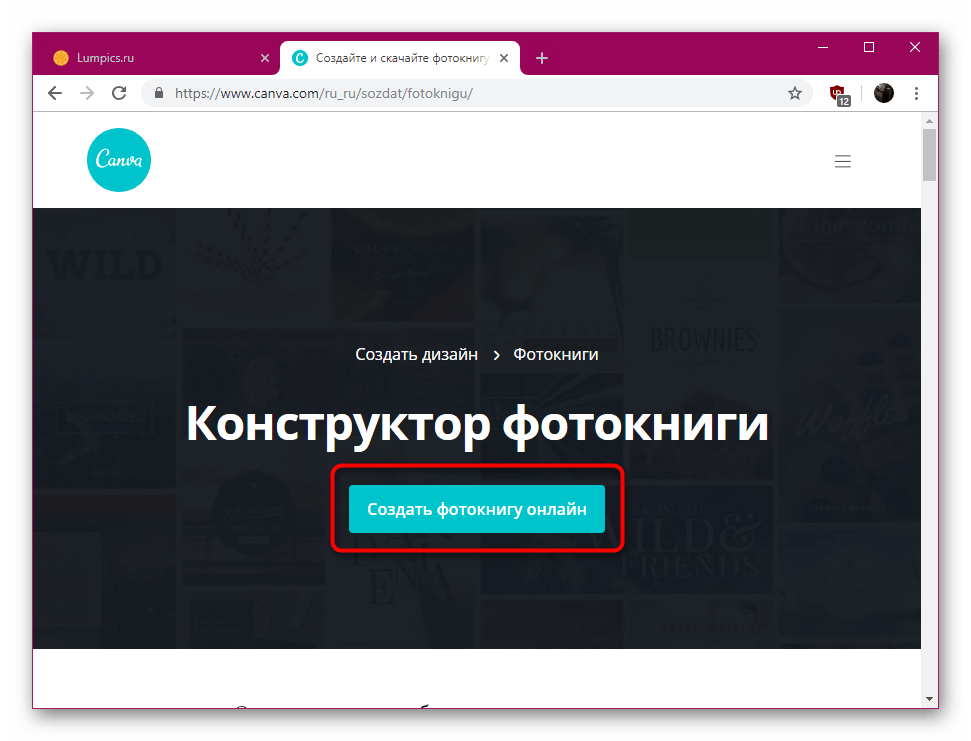
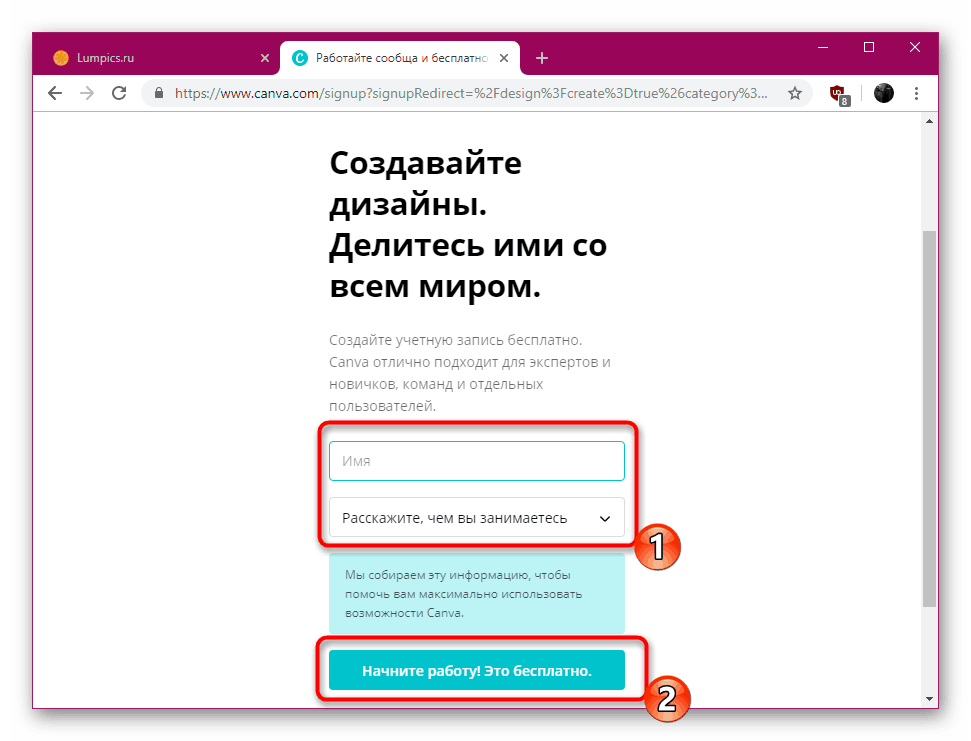
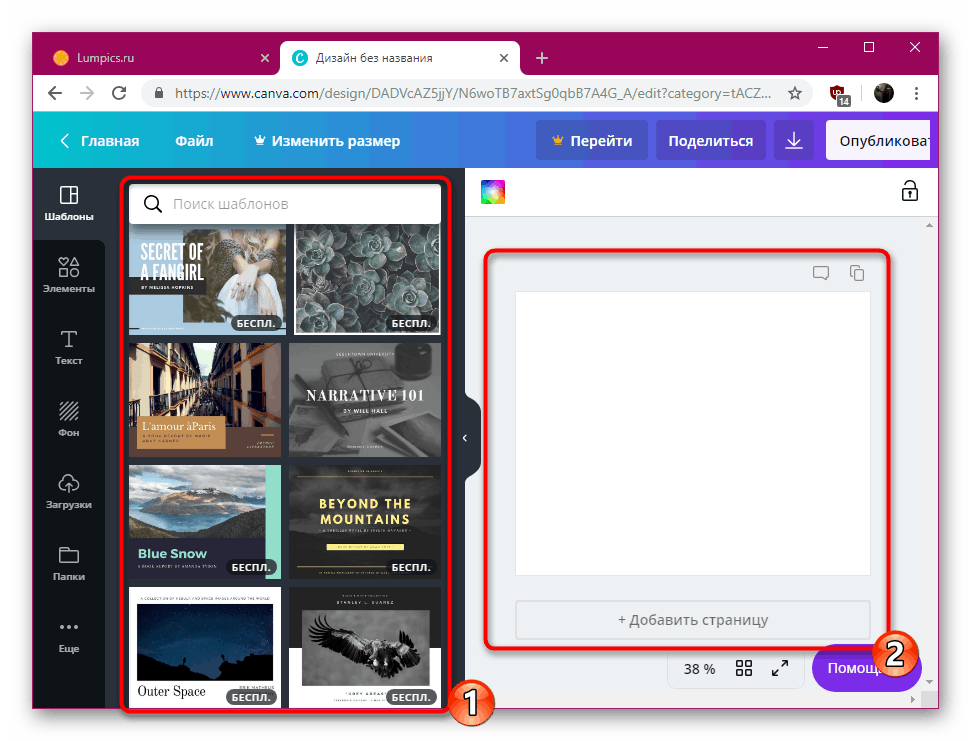
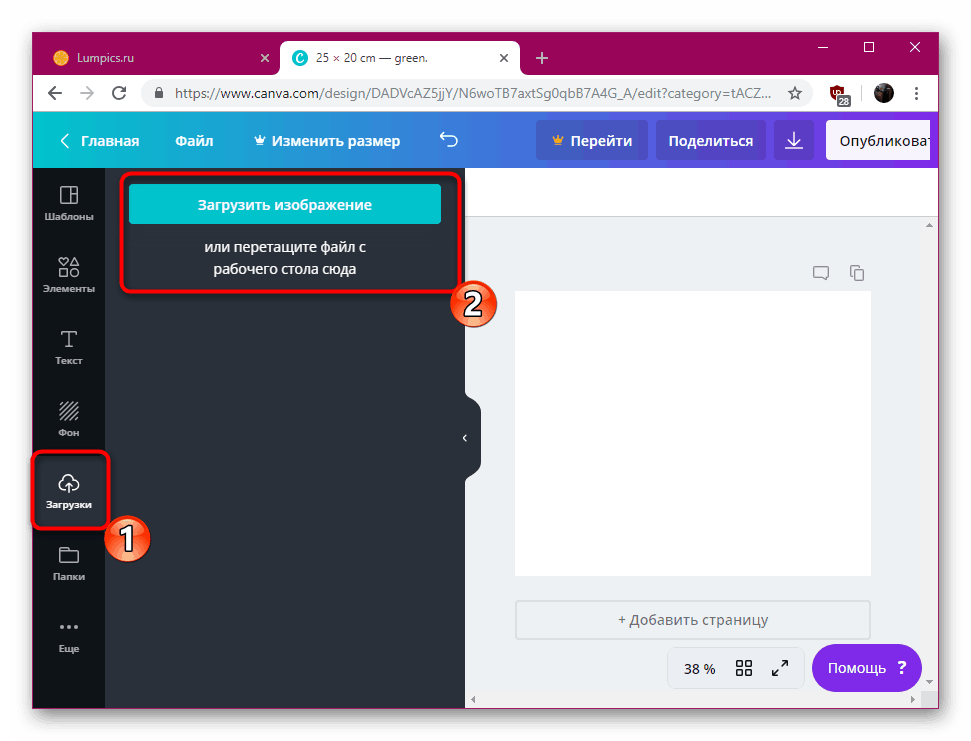
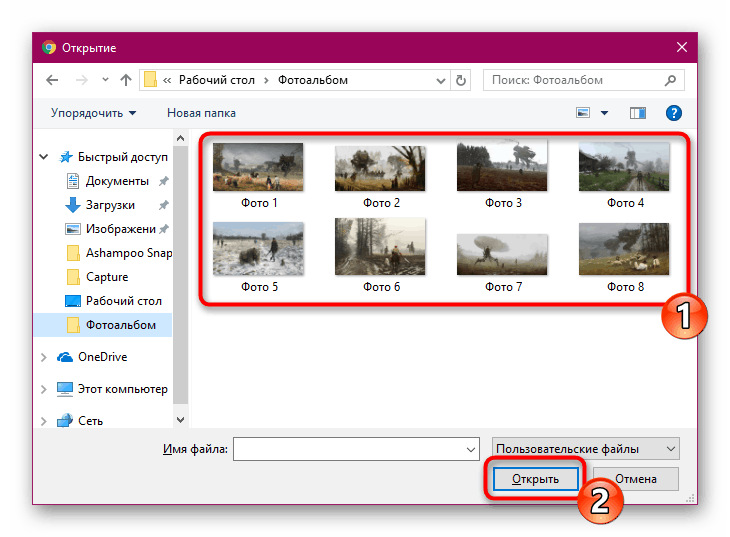
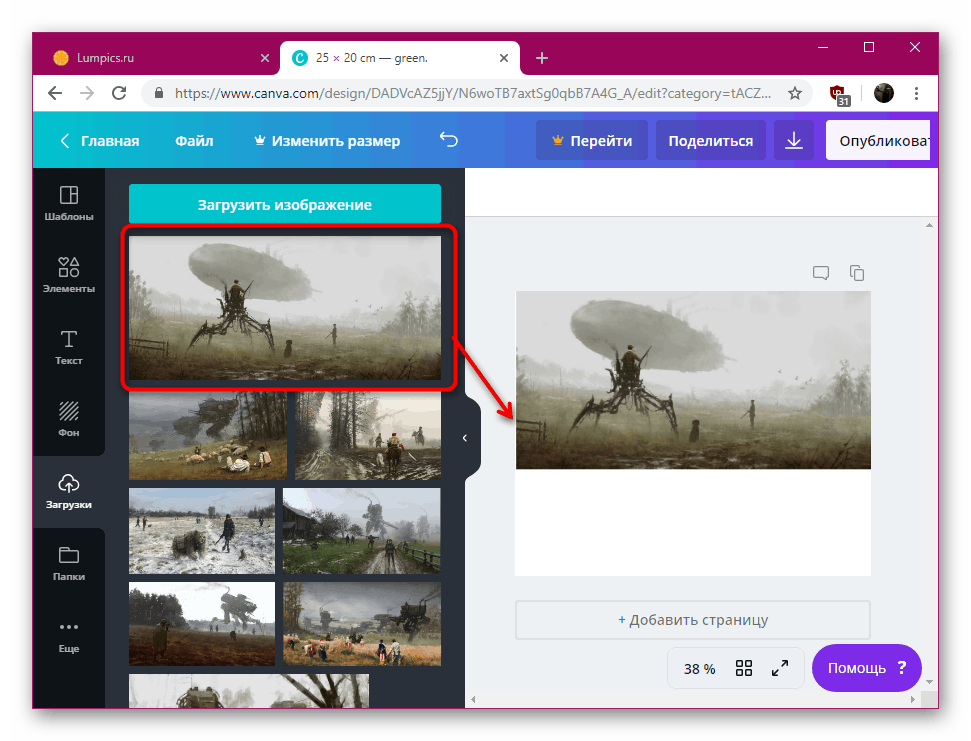
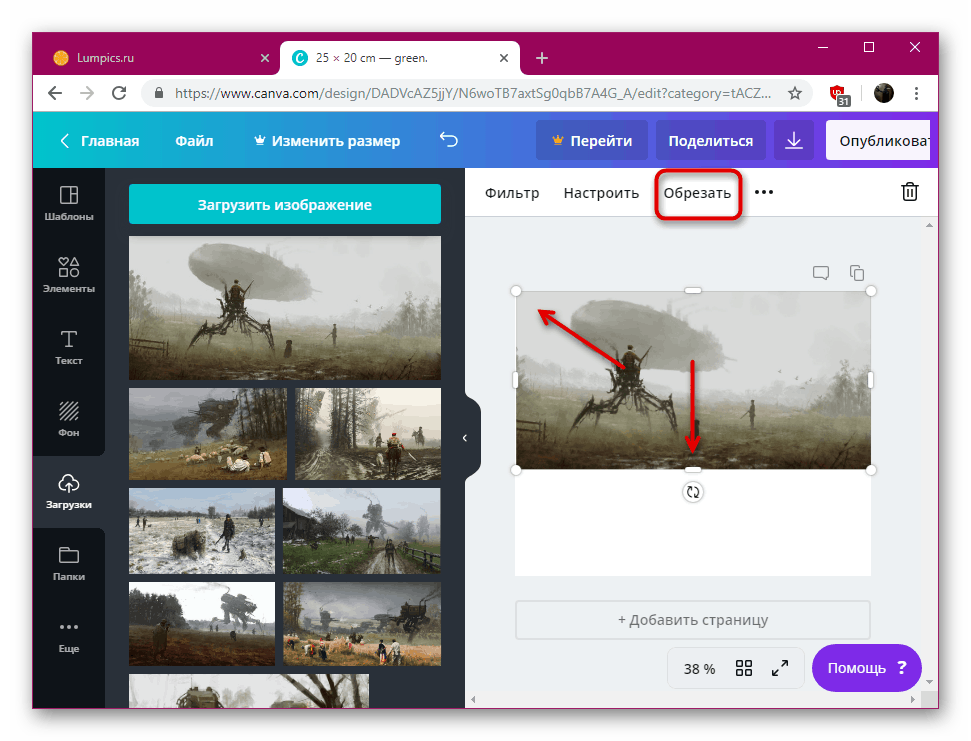
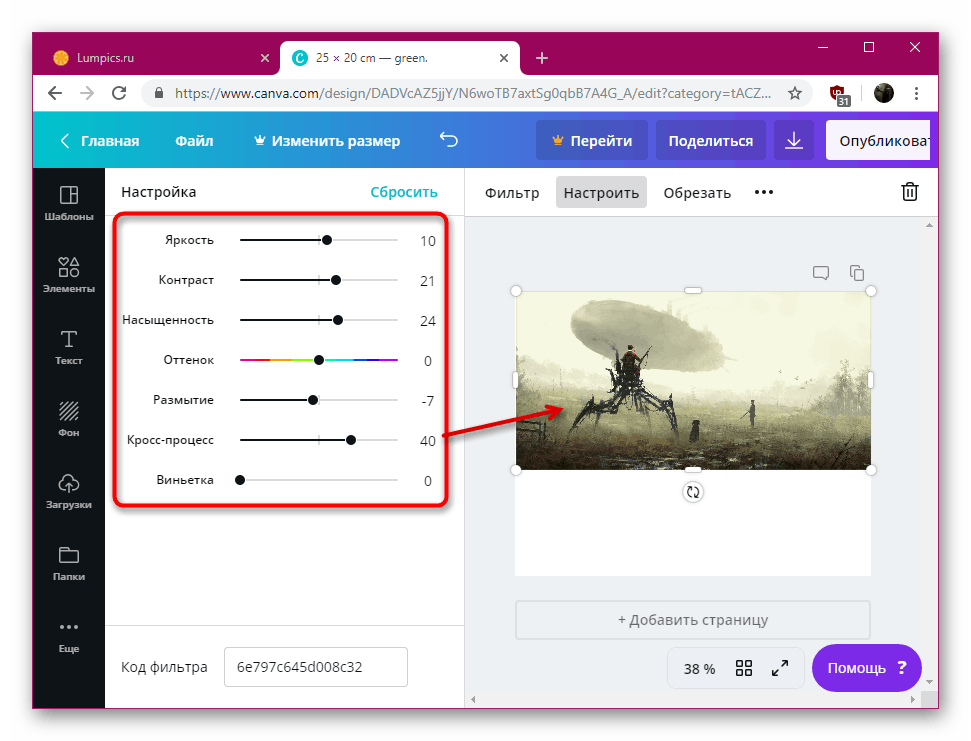
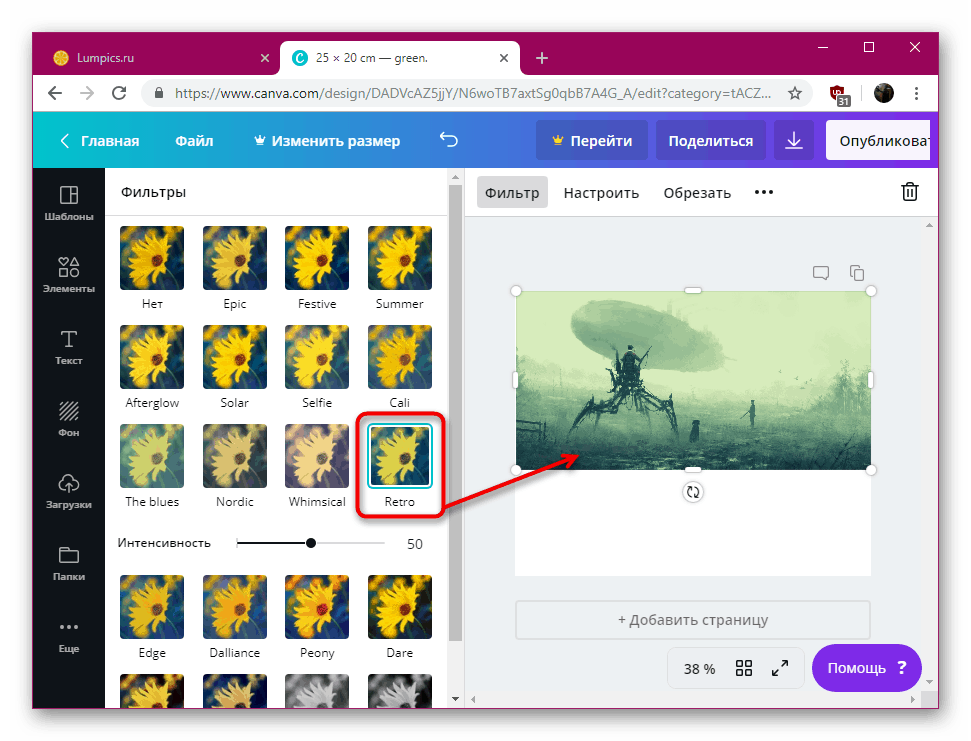
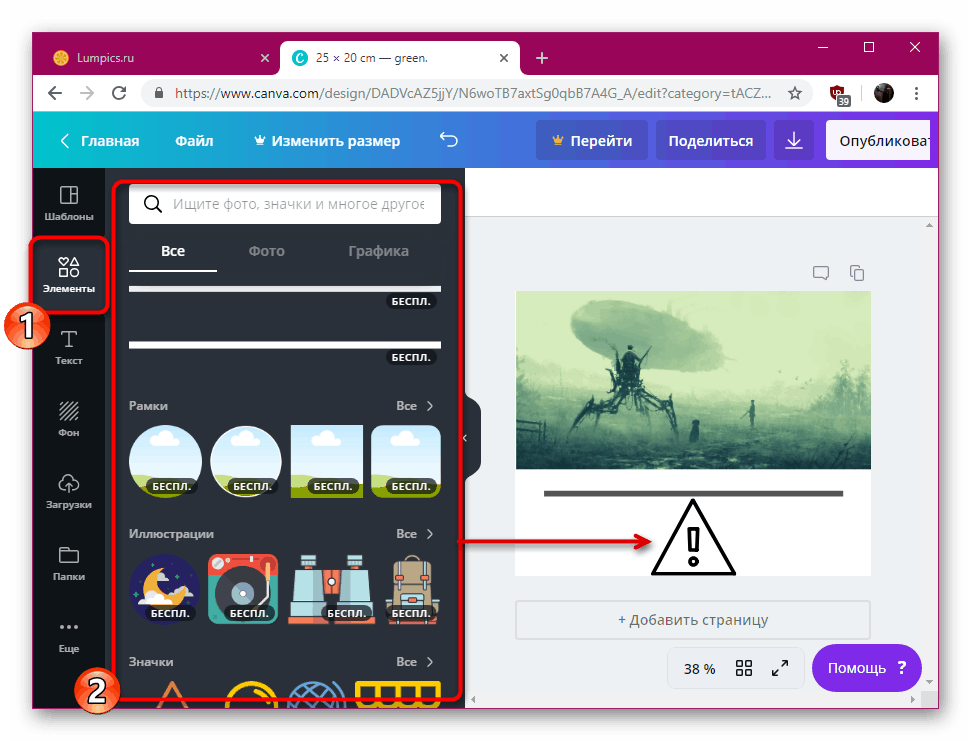
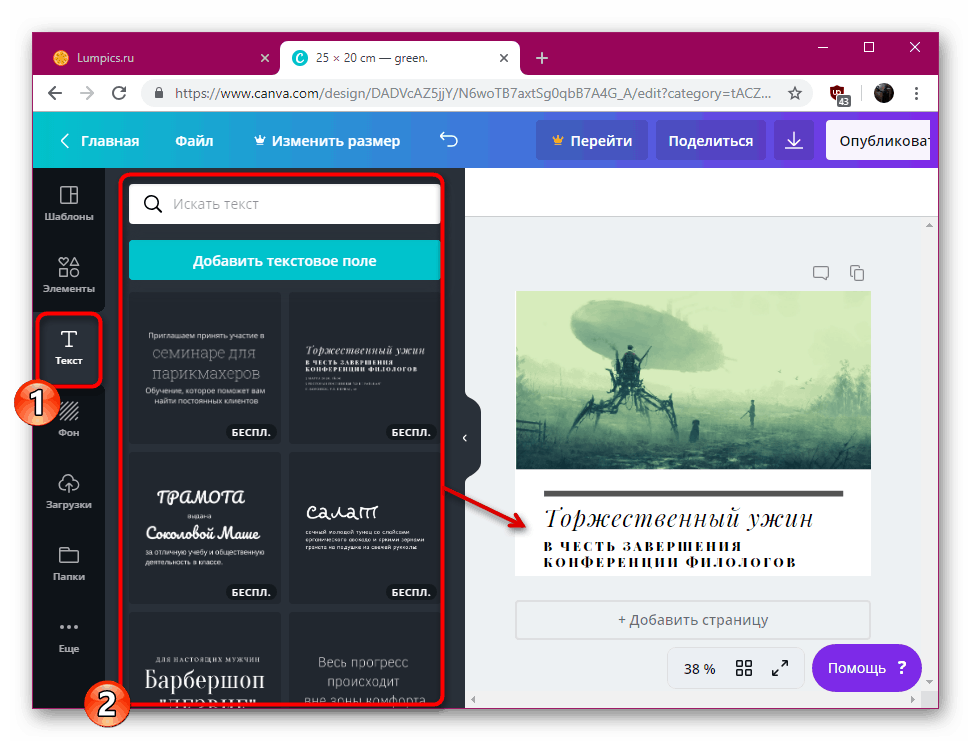
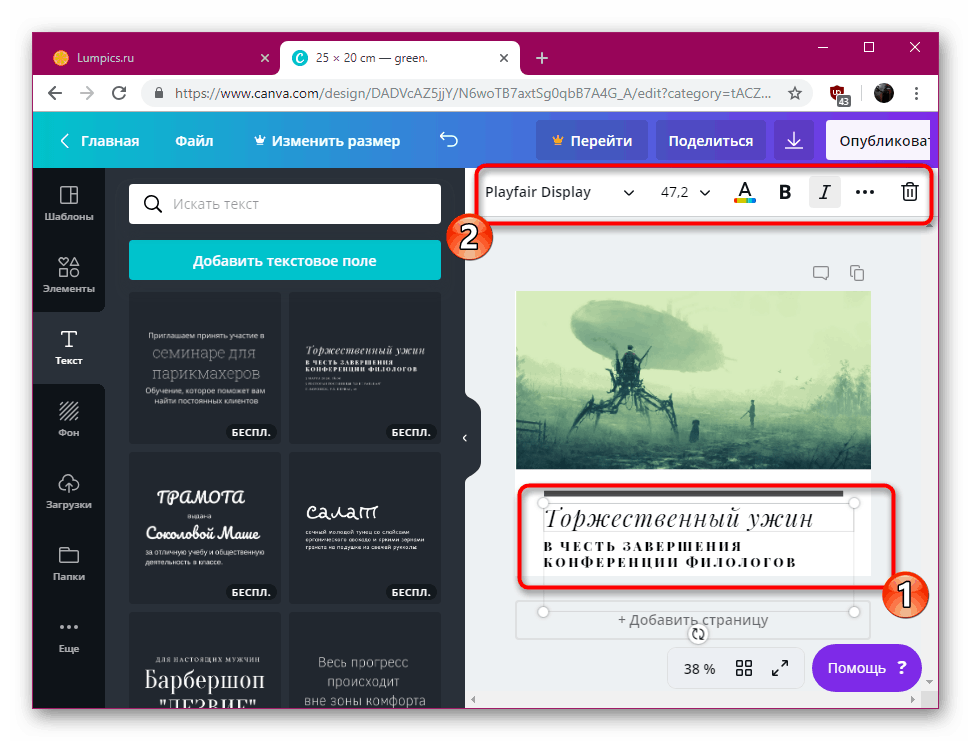
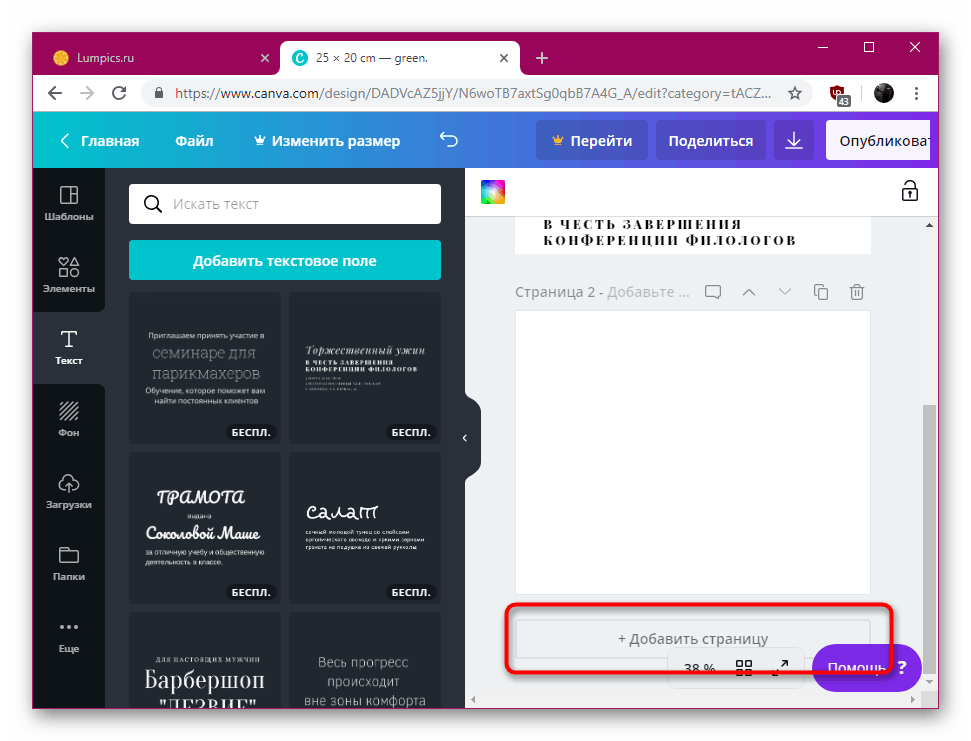
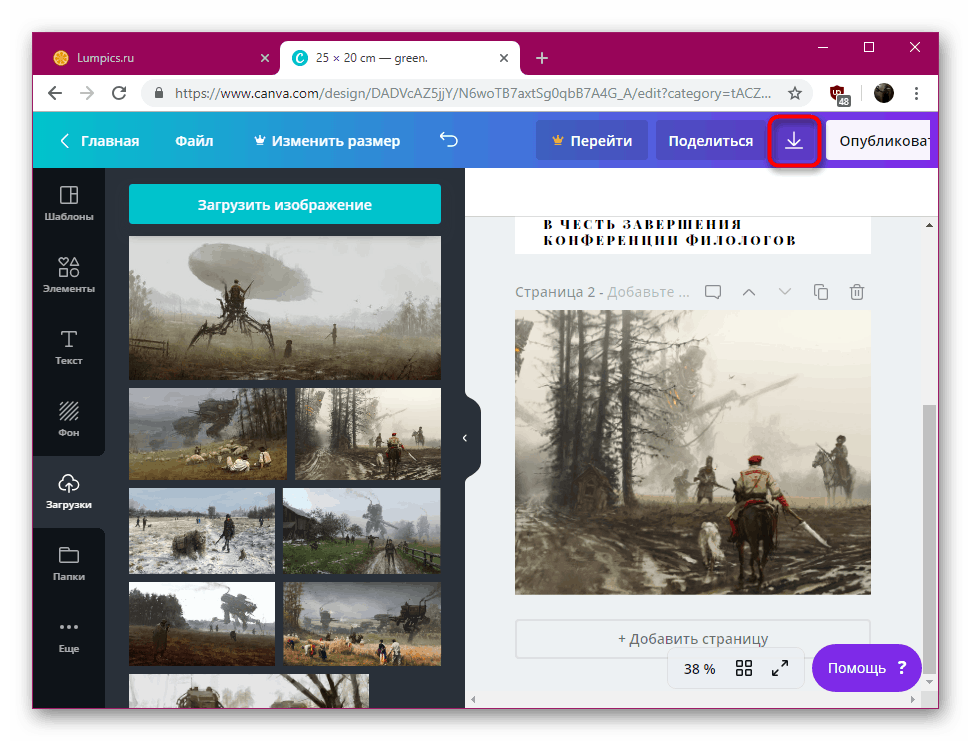
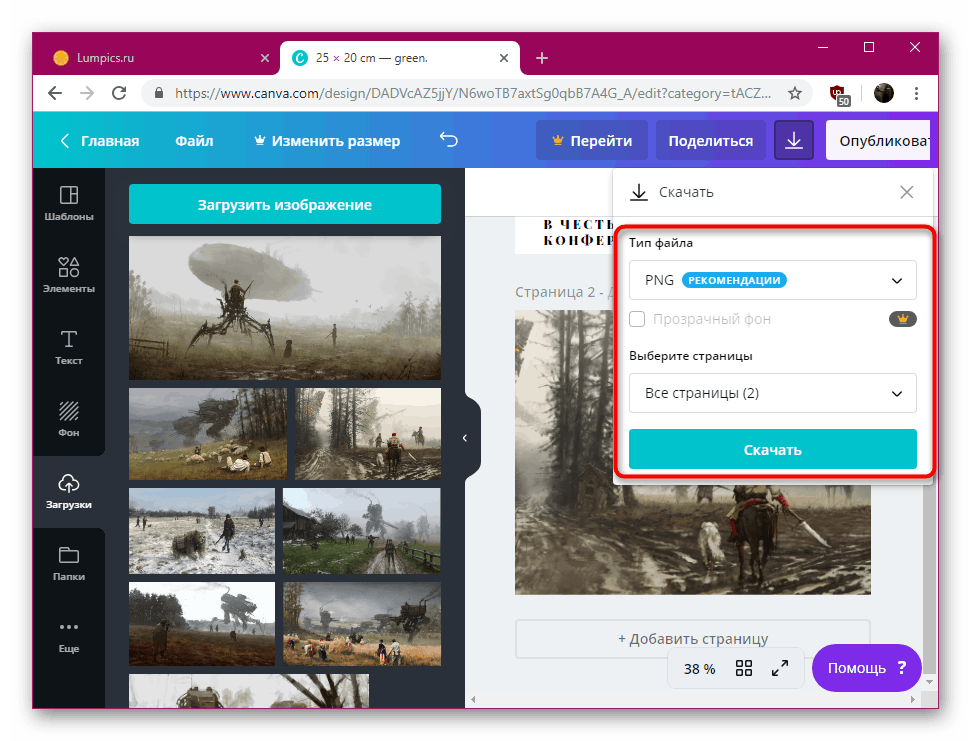
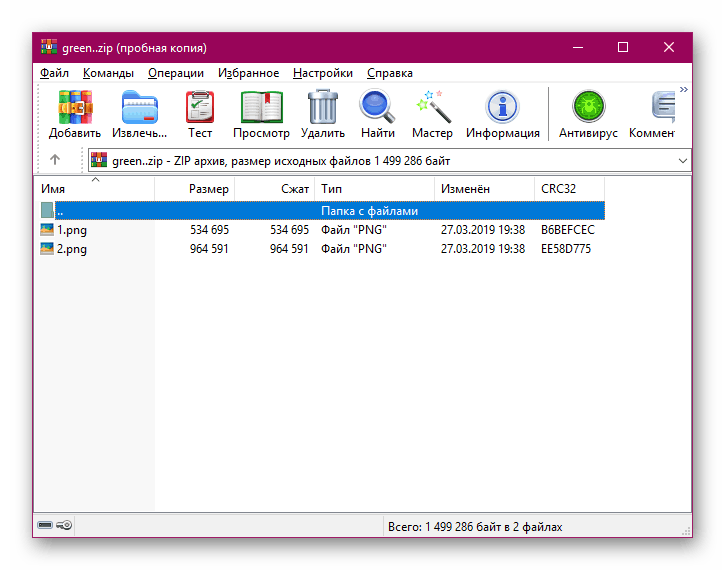
Kot lahko vidite, Canva ponuja precej široko funkcionalnost, ki vam omogoča, da ustvarite projekt tako, kot ga predstavljate. Odsotnost omejitev glede števila strani v fotografski knjigi vam bo omogočila delo na albumih katere koli lestvice in nalaganje zahtevanega števila posnetkov.
Metoda 2: MyAlbum
Želim samo omeniti, da MyAlbum nima ruskega jezika, vendar je upravljanje intuitivno in celo uporabnik, ki ne govori angleško, se bo z njim ukvarjal. Bodite pozorni na izvajanje urednika. Ustvarite lahko do pet projektov brezplačno, samo strani so na voljo za prenos, narejene albume pa je mogoče dati samo v skupno rabo.
Pojdite na spletno stran MyAlbum
- Pojdite na domačo stran spletnega mesta in kliknite na gumb "Začnimo" .
- Pojdite skozi preprost postopek registracije, brez omejenega dostopa do urejevalnika. Prijava preko Facebook ali Google računa je možna.
- Po prijavi boste takoj dodeljeni poskusni račun z omejitvijo števila razpoložljivih albumov. Ustvarjanje novega se začne s klikom na »Novi album« .
- Nato boste morali izbrati vrsto albuma. Spletna različica je brezplačna, vendar plačana različica pomeni samodejno umestitev slik na strani z nadaljnjim tiskanjem papirnate različice fotografske knjige in pošiljanjem na navedeni naslov. Danes analiziramo spletne različice albumov, zato označimo prvi element z oznako in kliknemo »Izberi fotografije / videoposnetke« .
- Odpre se brskalnik, kjer lahko izberete potrebne posnetke in jih dodate v urejevalnik.
- Zdaj lahko dodate naslov za prvo stran albuma. Kliknite na LMB na besedilu, ga spremenite in kliknite na "Done" .
- Izberite vrsto oblikovanja strani: vsaka od njih je prikazana v načinu predogleda, zato vam priporočamo, da pregledate celoten seznam in se odločite za ustrezno različico albuma. Vsaka stran bo razredčena z dodatnimi vizualnimi elementi.
- V pojavnem seznamu določite zaporedje slik na strani, na primer datum prenosa ali naslov, nato pa uporabite spremembe.
- Album si lahko ogleda vsak, ki ima povezavo do njega, in vsako stran knjige lahko prenesete ločeno.
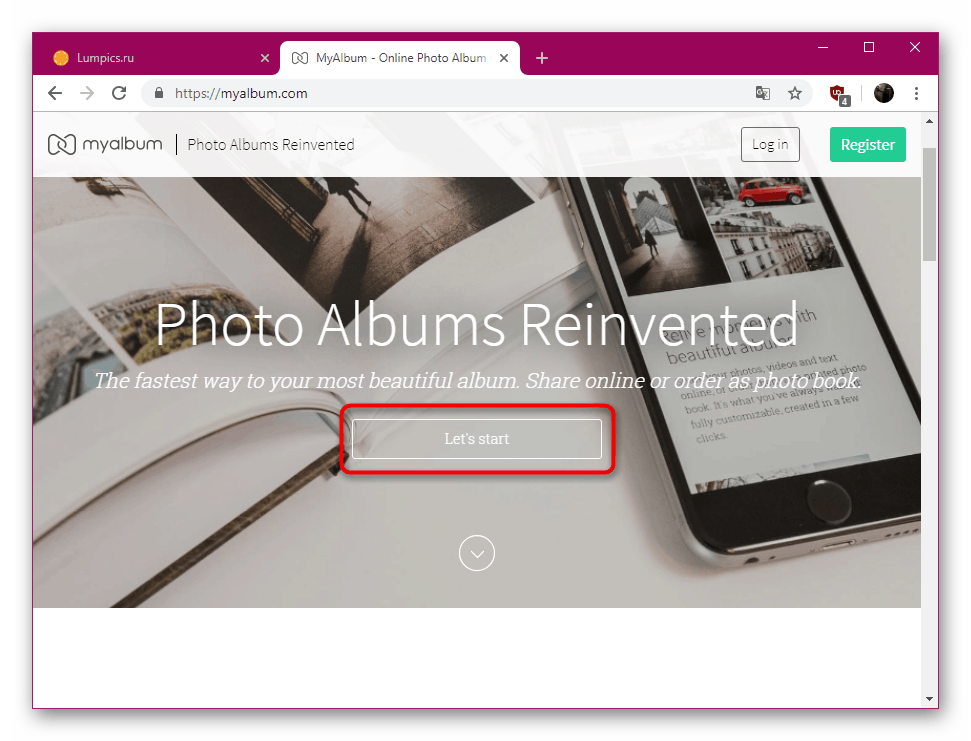
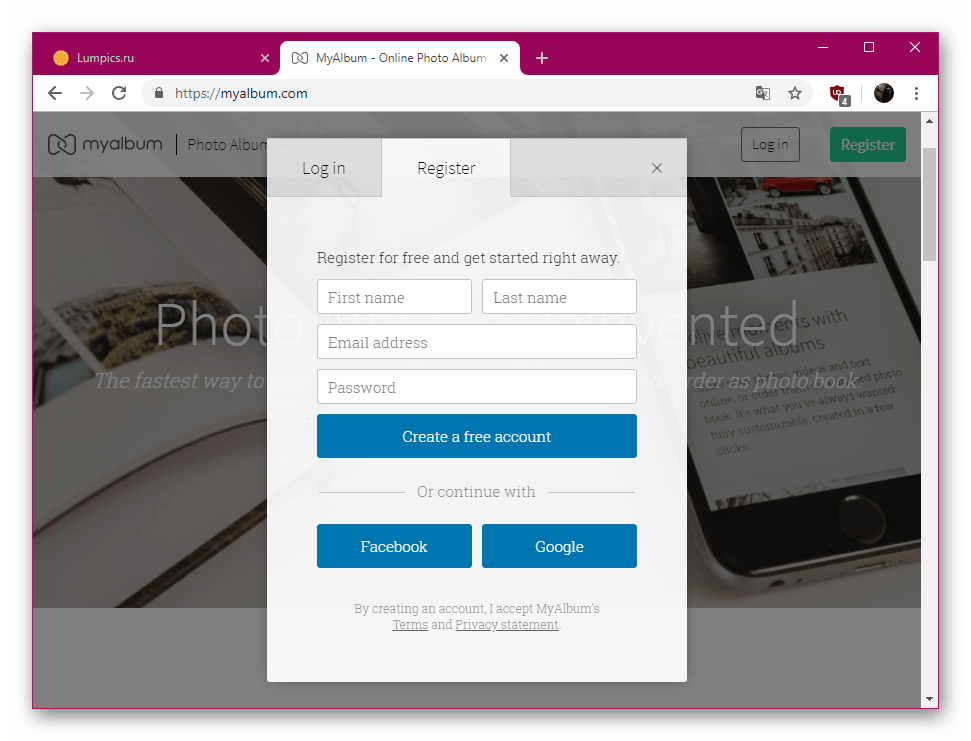
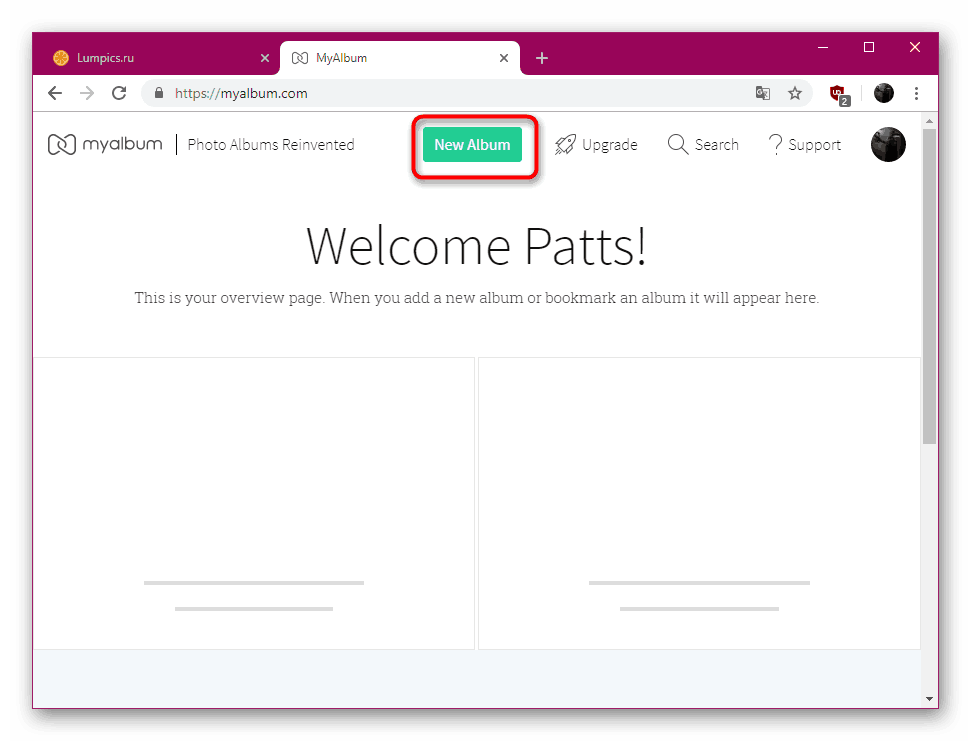
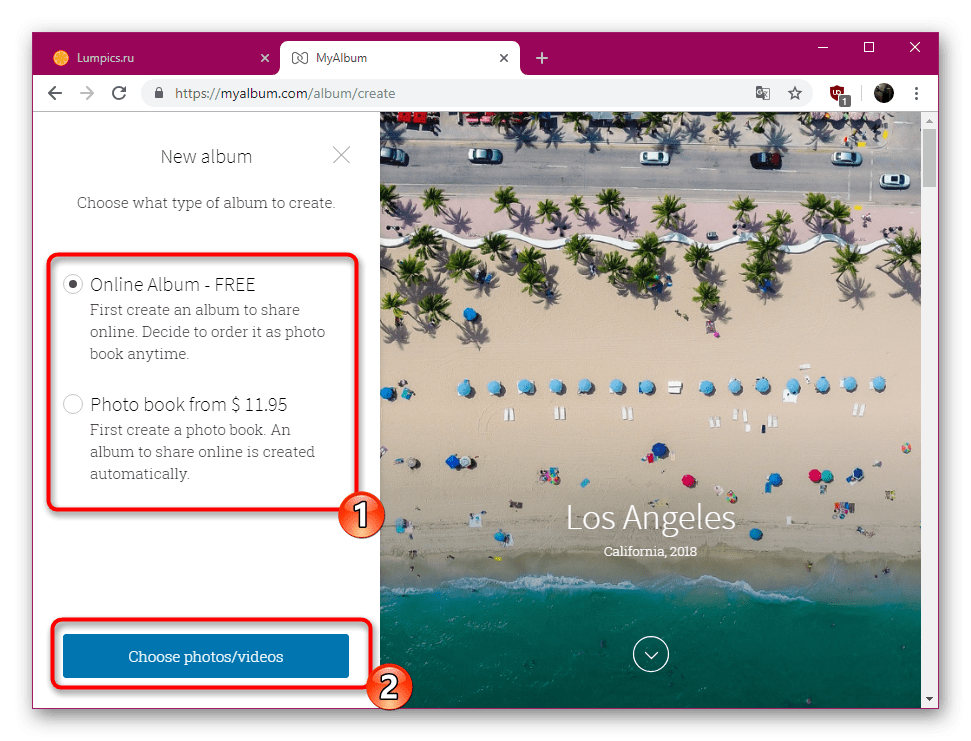
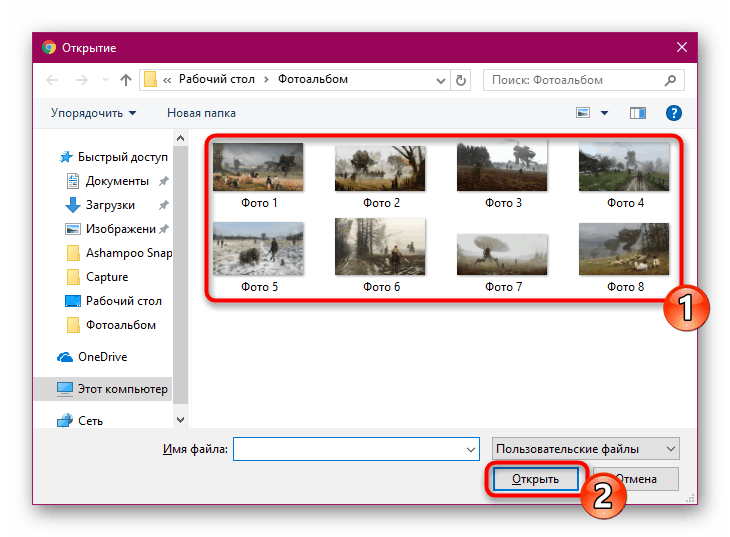
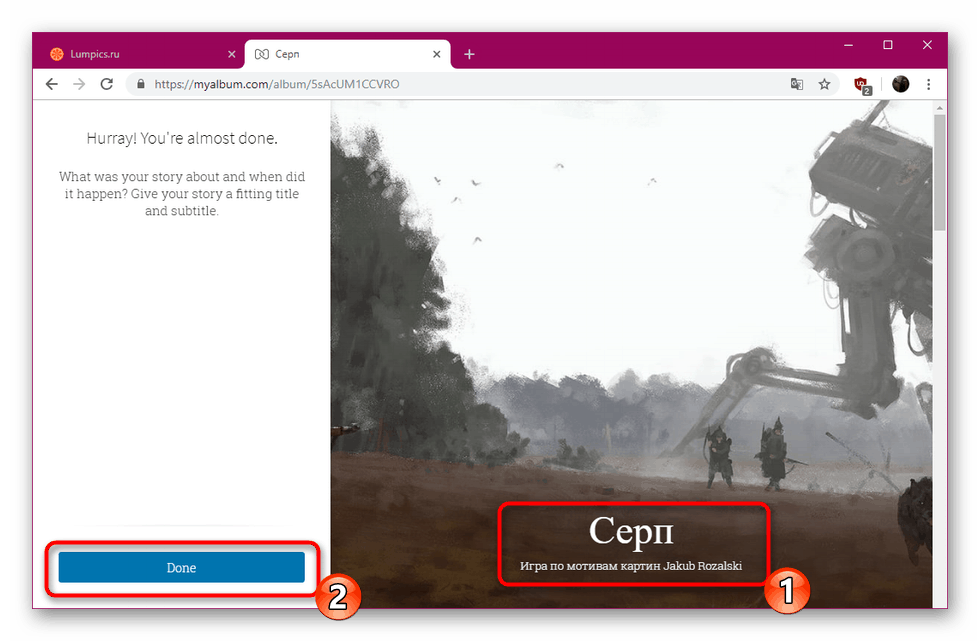
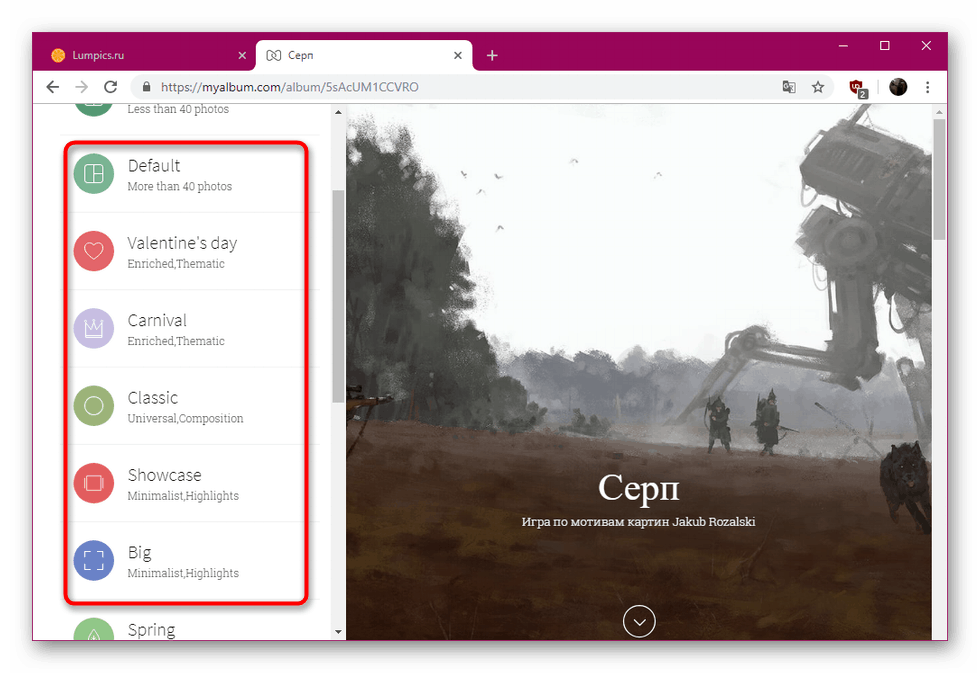
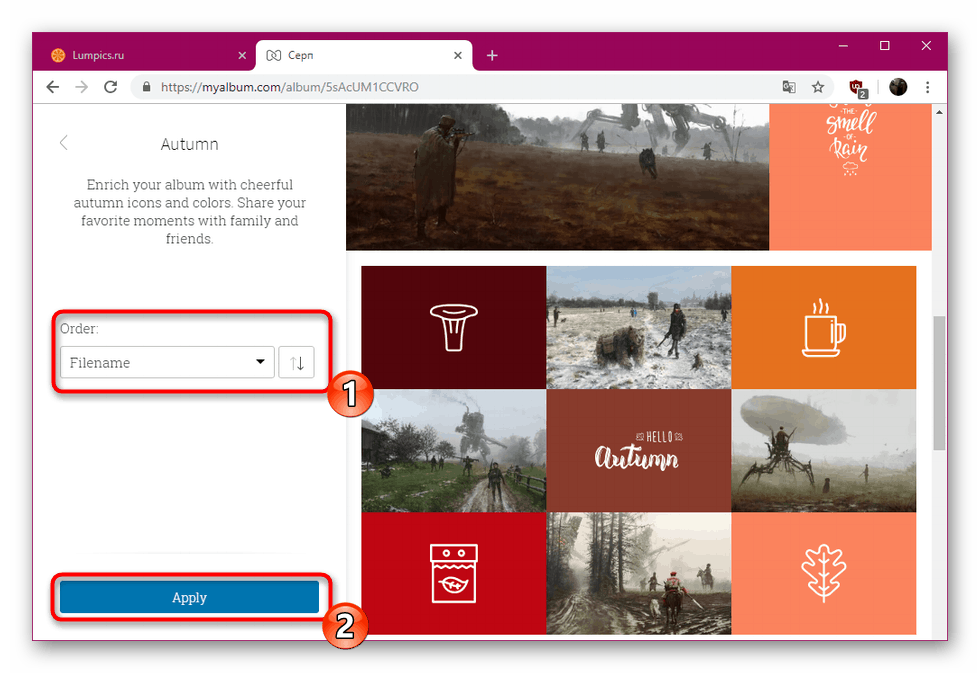
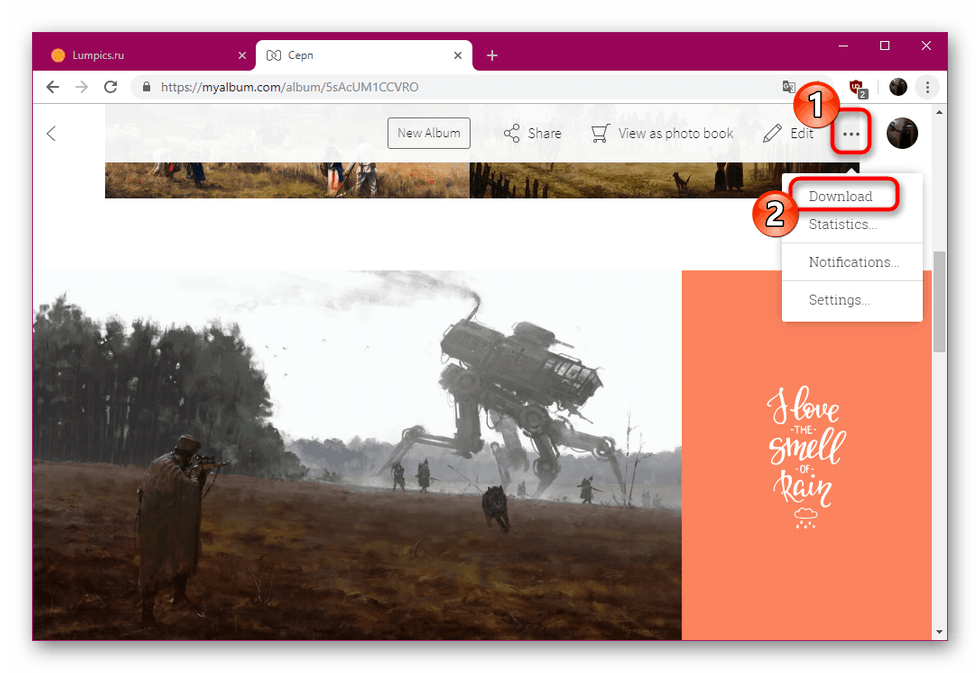
Zdaj veste o dveh možnostih za ustvarjanje fotografske knjige z uporabo spletnih storitev. Poskušali smo zagotoviti navodila za uporabo različnih spletnih virov, tako da lahko vsak uporabnik izbere možnost, ki bo optimalna za izvedbo določene naloge.