Ustvarite spletno predstavitev
Namen katere koli predstavitve je posredovati prave informacije določeni publiki. Zahvaljujoč posebni programski opremi lahko material združite v prosojnice in jih predstavite zainteresiranim osebam. Če imate težave pri delovanju posebnih programov, rešitve rešujejo spletne storitve za ustvarjanje takšnih predstavitev. Možnosti, predstavljene v članku, so popolnoma brezplačne in jih uporabniki že preverjajo s celotnega interneta.
Vsebina
Ustvarite spletno predstavitev
Spletne storitve s funkcionalnostjo za ustvarjanje predstavitev so manj zahtevne od popolne programske opreme. Obenem imajo veliko orodij in zagotovo bodo lahko rešili nalogo ustvarjanja preprostih diapozitivov.
1. način: PowerPoint Online
To je verjetno najbolj priljubljen način ustvarjanja predstavitve brez programske opreme. Microsoft je poskrbel za največjo podobnost programa PowerPoint s to spletno storitvijo. OneDrive vam omogoča, da sinhronizirate z računalnikom, uporabljenim pri delu slike, in dokončate predstavitev v polnopravnem PauverPointu. Vsi shranjeni podatki bodo shranjeni v tem oblaku.
- Po odhodu na spletno stran se odpre meni za izbiro pripravljene predloge. Izberite želeno možnost in jo kliknite z levo tipko miške.
- Kliknite zavihek Vstavi . Tu lahko dodate nove diapozitive za urejanje in vstavljanje predmetov v predstavitev.
- Dodajte želeno število novih diapozitivov tako, da v istem zavihku kliknete gumb Dodaj diapozitiv .
- Izberite strukturo diapozitiva, da dodate in potrdite dodatek, tako da kliknete gumb Dodaj diapozitiv .
- Napolnite prosojnice s potrebnimi informacijami in jih okrasite na način, ki ga potrebujete.
- Pred shranjevanjem priporočamo, da si ogledate zaključeno predstavitev. Seveda ste lahko prepričani o vsebini diapozitivov, v predogledu pa si lahko ogledate tudi uporabljene učinke prehoda med stranmi. Odprite kartico »Pogled « in spremenite način urejanja v »način branja« .
- Če želite shraniti končano predstavitev, pojdite na zavihek »Datoteka « na zgornji nadzorni plošči.
- Kliknite »Prenesi kot« in izberite eno primerno možnost za prenos datoteke.
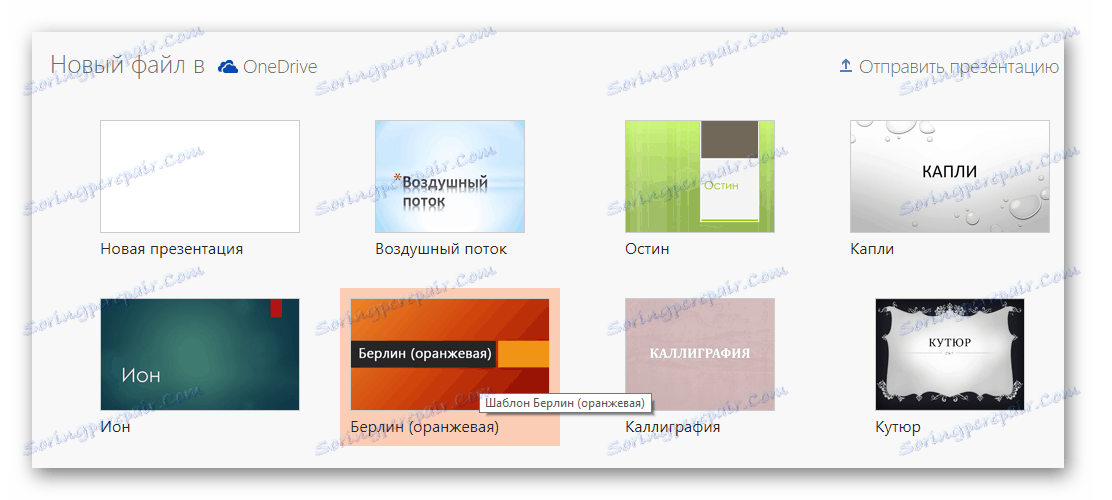
Pojavi se nadzorna plošča, na kateri se nahajajo predstavitvena orodja. Podobno je tisti, ki je vgrajen v celoten program in ima približno enako funkcionalnost.
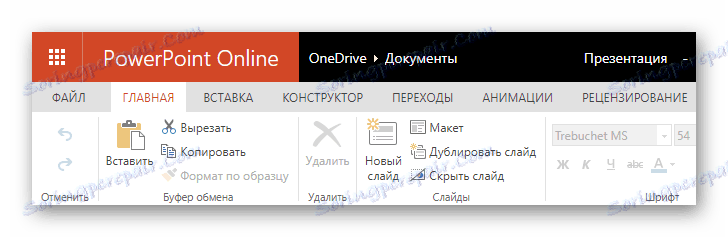
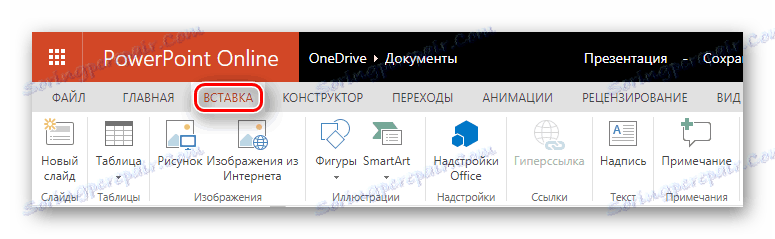
Če želite, lahko okrasite predstavitev s slikami, ilustracijami in številkami. Podatke je mogoče dodati z orodjem »Vpis« in jih organizirati v tabelo.
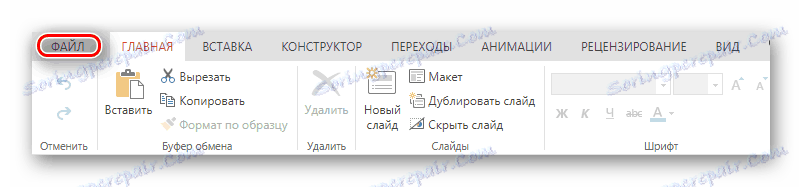
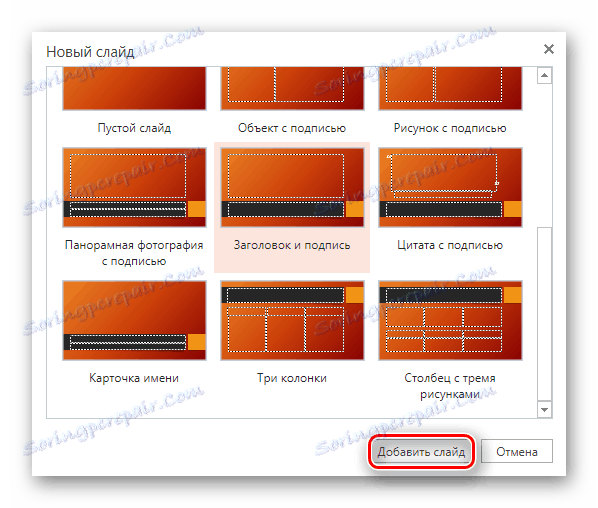
Vse dodane diapozitive so prikazane v levem stolpcu. Jih lahko uredite tako, da izberete eno od njih, tako da kliknete levi gumb miške.
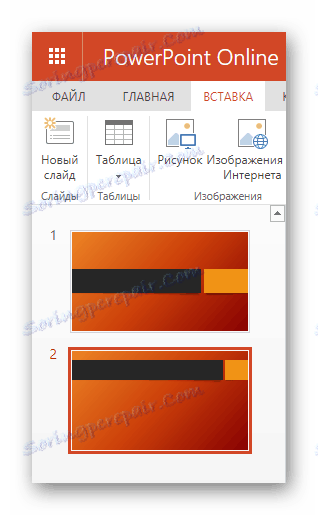

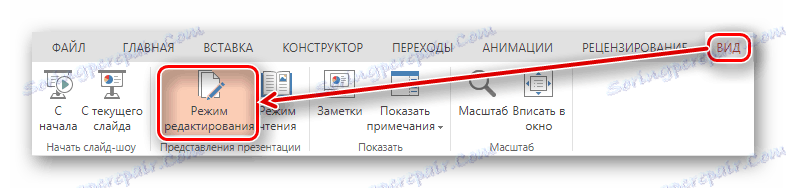
V načinu predogleda lahko zaženete »Slide Show« ali puščice diapozitivov na tipkovnici.
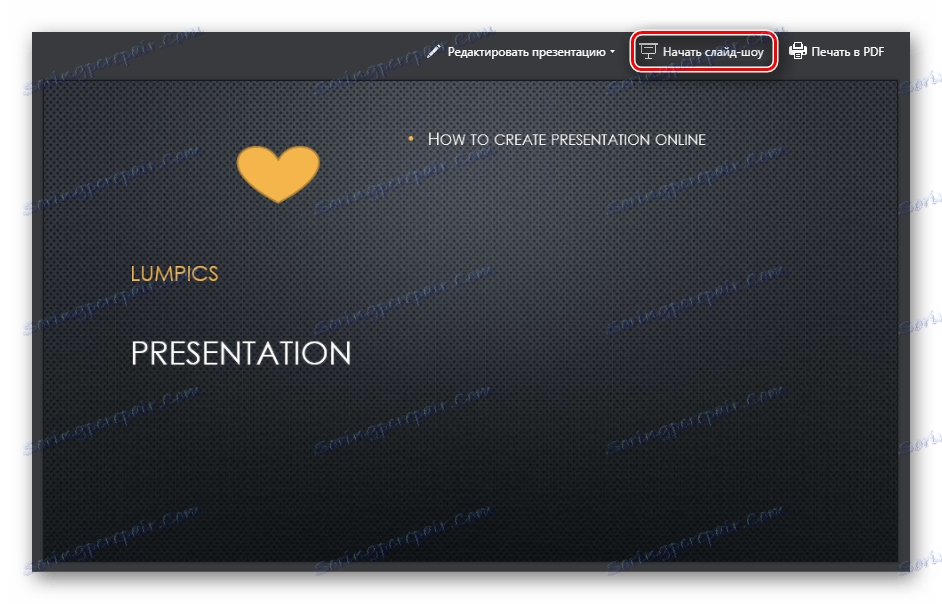

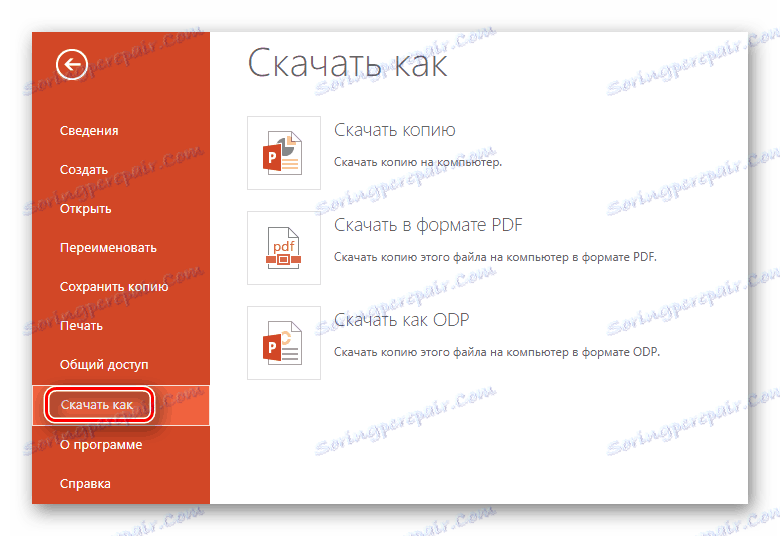
2. način: Google diapozitivi
Odličen način ustvarjanja predstavitev z možnostjo timskega dela na njih, ki ga je razvila družba Google . Imate možnost ustvarjanja in urejanja gradiva, pretvorbe iz Googlove oblike v PowerPoint in obratno. S podporo Chromecast lahko predstavitev predstavite na katerem koli zaslonu brez žic, z uporabo mobilne naprave, ki temelji na OS Android ali iOS .
- Po prehodu na spletno stran takoj začnejo delovati - ustvarite novo predstavitev. Če želite to narediti, kliknite ikono »+« v spodnjem desnem kotu zaslona.
- Ime svoje predstavitve spremenite s klikom na stolpec »Predstavitev brez imena« .
- Izberite eno pripravljeno predlogo od tistih v desnem stolpcu mesta. Če nobena od možnosti, ki vam je všeč, lahko prenesete svojo temo tako, da kliknete gumb »Uvoz teme« na dnu seznama.
- Dodajte nov diapozitiv tako, da odprete kartico »Vstavi« in nato kliknete »Nov diapozitiv« .
- Odprite predogled, da vidite končano predstavitev. Če želite to narediti, kliknite gumb »Ogled« v zgornji orodni vrstici.
- Če želite shraniti končen material, morate iti na kartico »Datoteka «, izberite »Prenos kot« in nastaviti ustrezen format. Tako predstavitev kot celoto in trenutni diapozitiv lahko shranite ločeno v formatu JPG ali PNG.
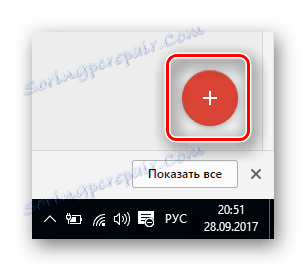
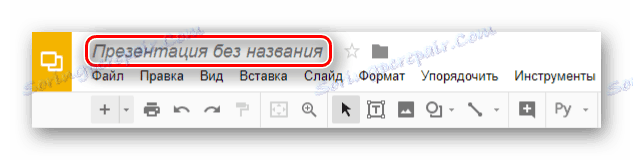
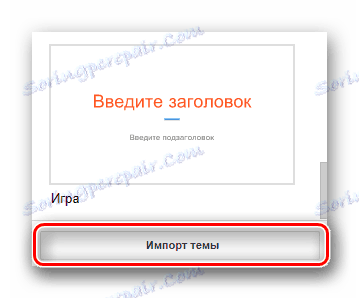
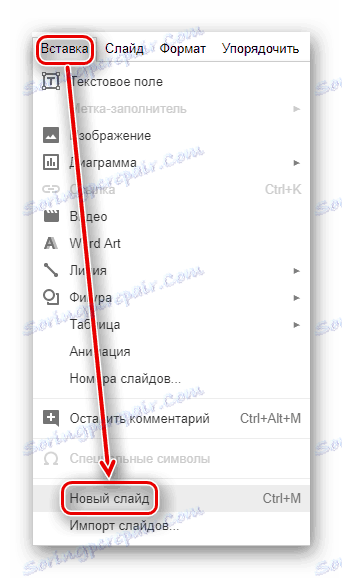
Že dodane diapozitive se lahko izberejo, kot v prejšnji metodi, v levem stolpcu.
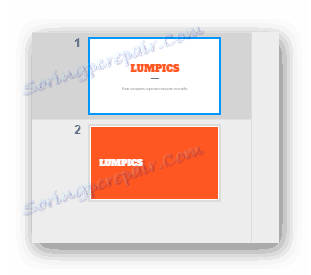
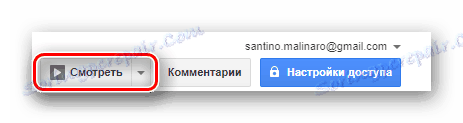
Kaj je izjemno, ta storitev daje priložnost, da svojo predstavitev ogledate v obliki, v kateri jo boste poslali občinstvu. Za razliko od prejšnje storitve Google Diapozitiv odpre material na celozaslonskem načinu in ima dodatna orodja za poudarjanje predmetov na zaslonu, na primer laserski kazalec.
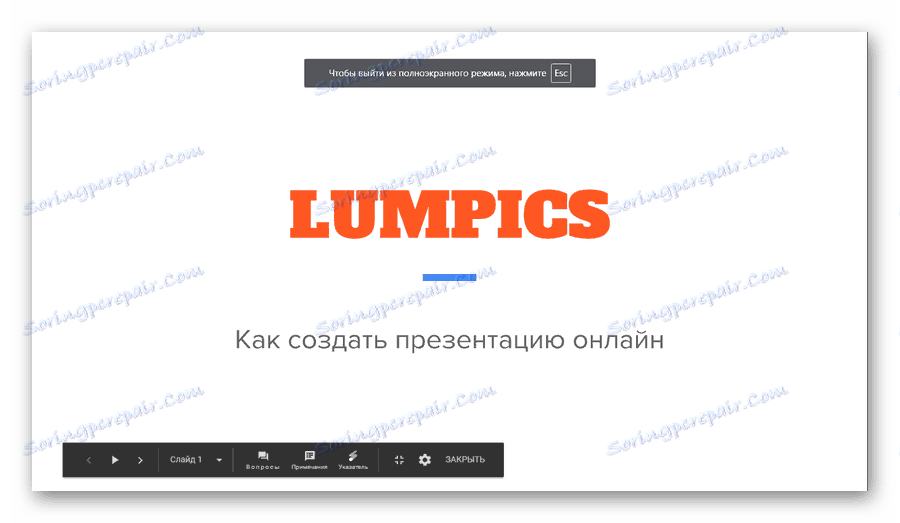
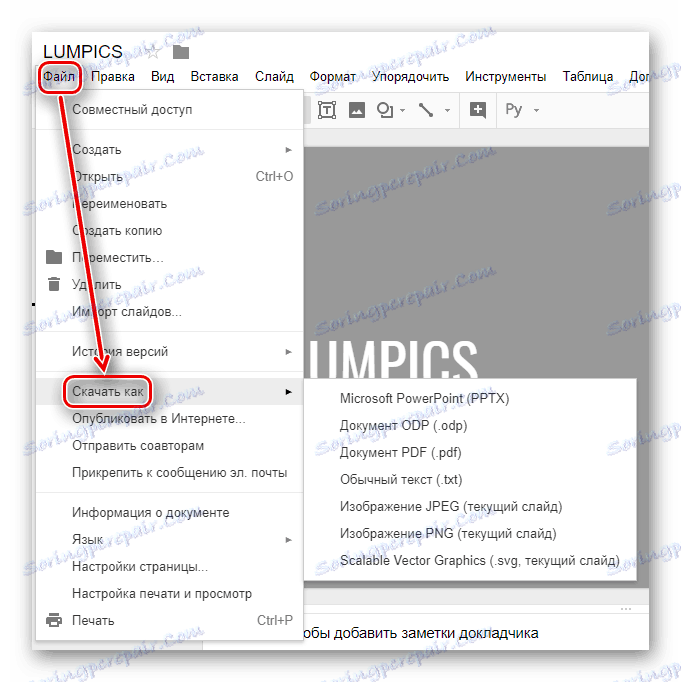
Metoda 3: Canva
To je spletna storitev, ki vsebuje veliko število že pripravljenih predlog za izvajanje vaših ustvarjalnih idej. Poleg predstavitev lahko ustvarite tudi grafike za družabna omrežja, plakate, ozadja in grafike Facebook in Instagram . Shranite ustvarjeno delo v računalniku ali ga delite s svojimi prijatelji na internetu. Tudi pri prosti uporabi storitve imate priložnost ustvariti skupino in sodelovati pri projektu, izmenjati ideje in datoteke.
- Pojdite na spletno stran in kliknite gumb »Prijava« v zgornjem desnem kotu strani.
- Prijavite se. Če želite to narediti, izberite enega od načinov za hitro prijavo na spletno stran ali ustvarjanje novega računa tako, da vnesete e-poštni naslov.
- Ustvarite nov dizajn tako, da v meniju na levi kliknete velik gumb »Kreiraj oblikovanje« .
- Izberite vrsto prihodnjega dokumenta. Ker bomo ustvarili predstavitev, izberite ustrezno ploščico z imenom »Predstavitev« .
- Za predstavitev boste prejeli seznam brezplačnih predlog. Izberite svojo najljubšo, očistite vse možne možnosti v stolpcu na levi. Če izberete eno od možnosti, si lahko ogledate, kako bodo videti prihodnje strani in kaj jih je mogoče spremeniti v njih.
- Vsebino predstavitve spremenite sami. Če želite to narediti, izberite eno od strani in ga uredite po lastni presoji, pri čemer uporabite različne parametre, ki jih nudi storitev.
- Dodajanje novega diapozitiva v predstavitev je možno s klikom na gumb »Dodaj stran« spodaj.
- Ko končate z delom, ga prenesite v računalnik. Če želite to narediti, v zgornjem meniju spletnega mesta izberite »Prenos« .
- Izberite ustrezno obliko za prihodnjo datoteko, nastavite potrebna potrditvena polja v drugih pomembnih parametrih in potrdite prenos s klikom na gumb »Prenos« na dnu pojavnega okna.

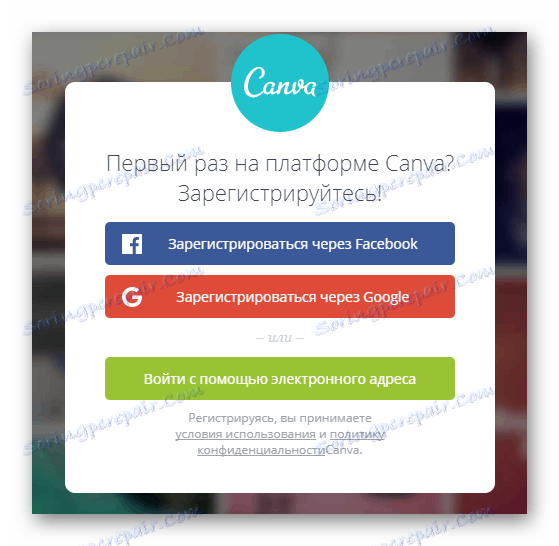
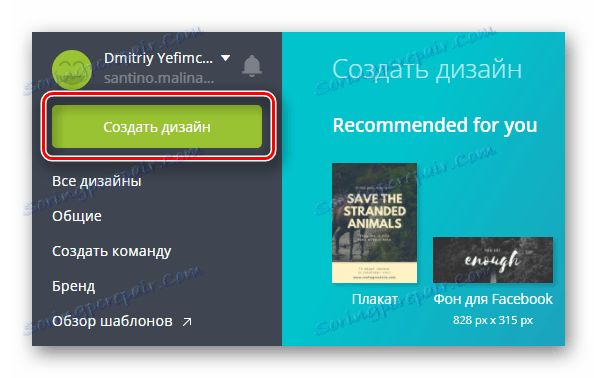
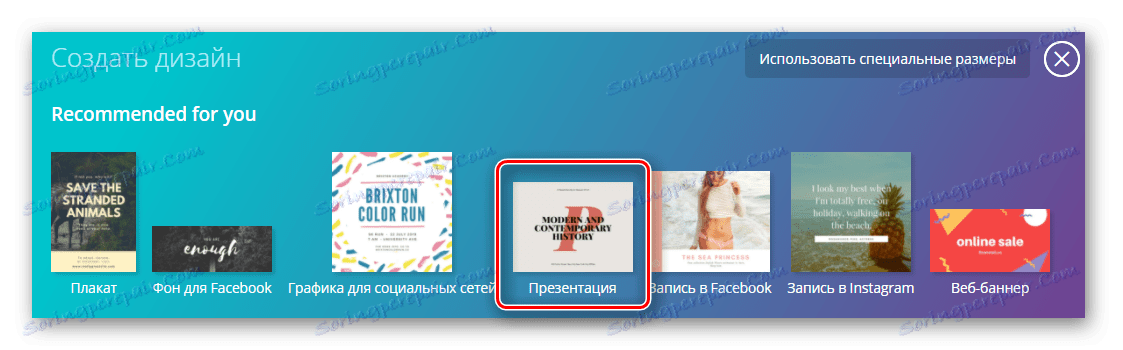
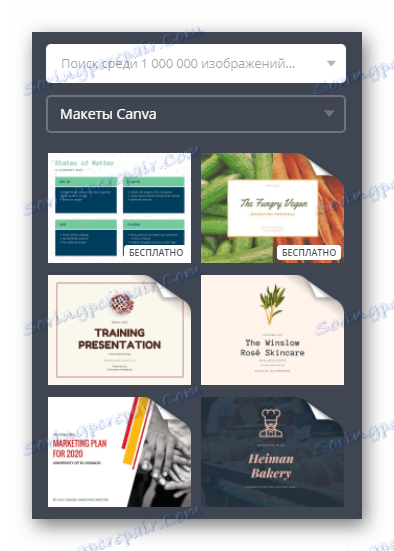
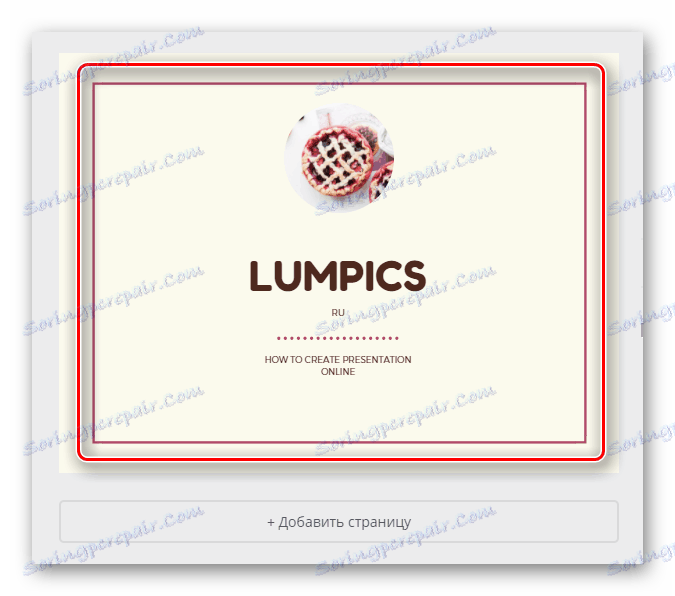
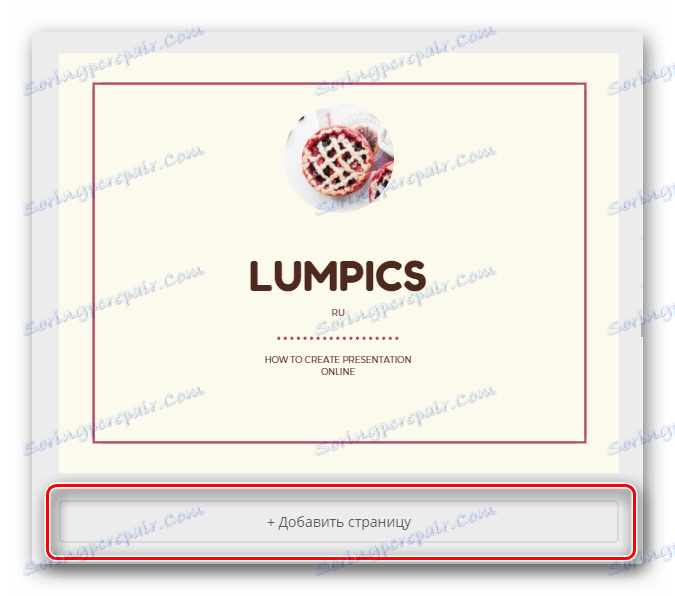


Metoda 4: Dokumenti Zoho
To je sodobno orodje za ustvarjanje predstavitev, ki združuje možnost skupnega dela na enem samem projektu iz različnih naprav in nabor stilsko pripravljenih predlog. Ta storitev vam omogoča ustvarjanje ne samo predstavitev, ampak tudi različne dokumente, tabele in tako naprej.
- Če želite delati na tej storitvi, se morate registrirati. Za preprostost lahko s procesom avtorizacije nadaljujete Google , Facebook , Office 365 in Yahoo.
- Po uspešnem pooblastilu, pojdimo na delo: ustvarite nov dokument s klikom na stolpec »Ustvari« v levem stolpcu, izberite vrsto dokumenta - »Predstavitev« .
- Vnesite ime svoje predstavitve tako, da ga vnesete v ustrezno okence.
- Izberite ustrezno obliko prihodnjega dokumenta iz predstavljenih možnosti.
- Na desni strani si lahko ogledate opis izbranega dizajna in orodja za spreminjanje pisave in palete. Če želite, spremenite barvno shemo izbrane predloge.
- Dodajte želeno število diapozitivov s pomočjo gumba »+ Slide« .
- Spremenite postavitev vsakega diapozitiva na ustrezno eno, tako da odprete meni z možnostmi in nato izberete možnost »Spremeni postavitev« .
- Če želite končano predstavitev shraniti, pojdite na zavihek "Datoteka" , pojdite na element "Izvozi kot" in izberite obliko datoteke, ki vam ustreza.
- Na koncu vnesite ime prenosne predstavitvene datoteke.
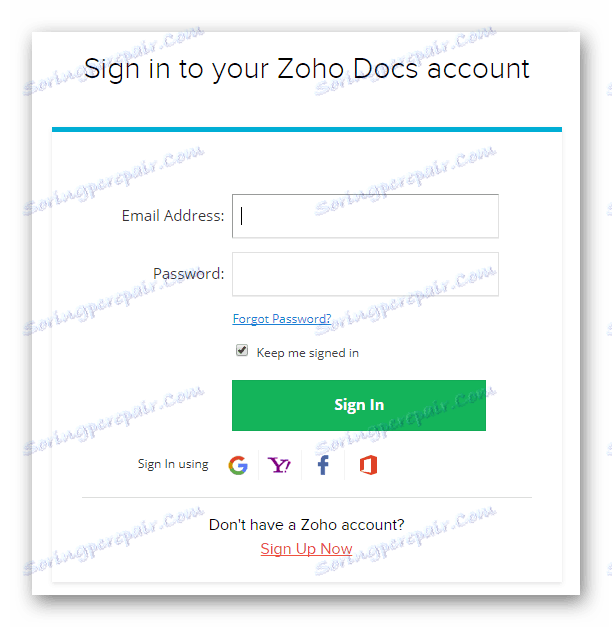

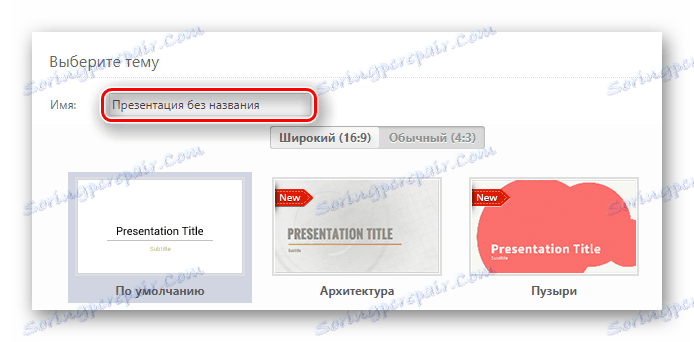
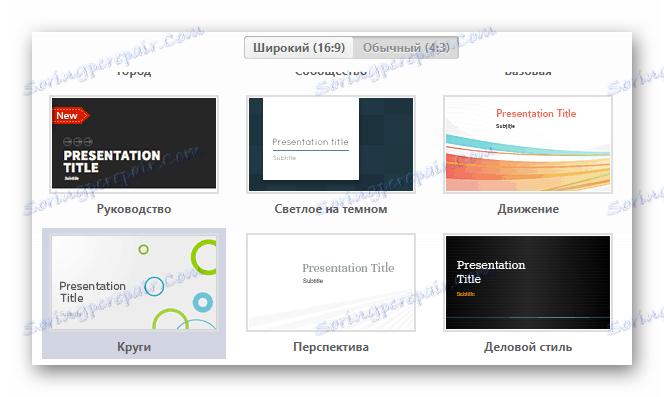
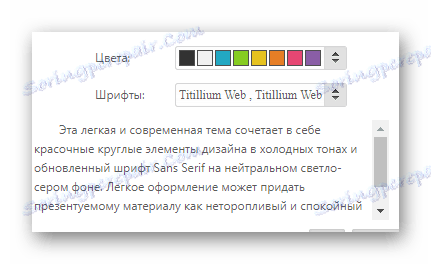
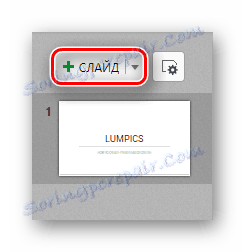
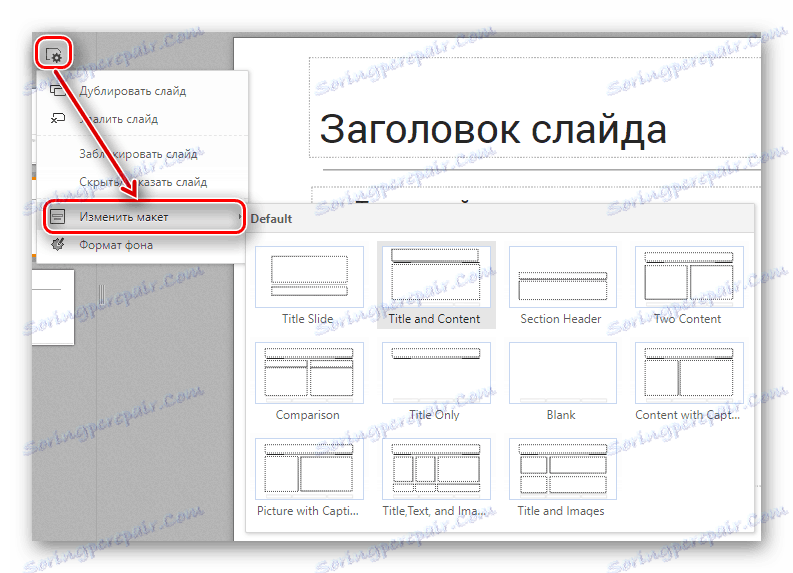
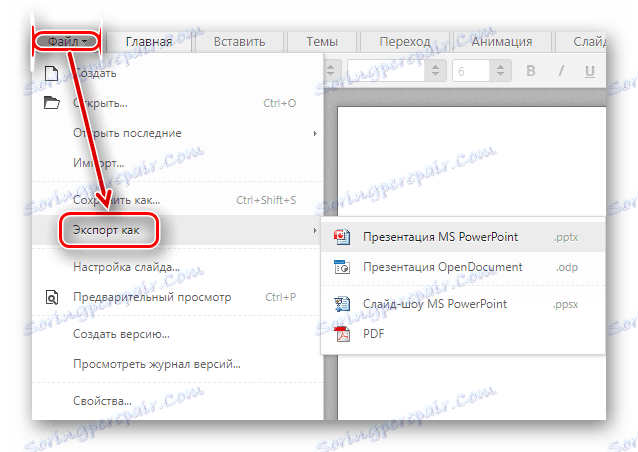
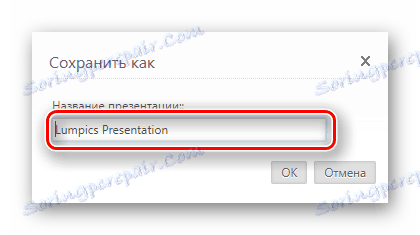
Pregledali smo štiri najboljše spletne storitve za ustvarjanje predstavitev. Nekateri izmed njih, na primer PowerPoint Online, so le malo slabši od njihovih različic programske opreme na seznamu funkcij. Na splošno so ta spletna mesta zelo uporabna in imajo celo prednosti prek visoko kakovostnih programov: zmožnost skupnega dela, sinhronizacijo datotek z oblakom in še veliko več.