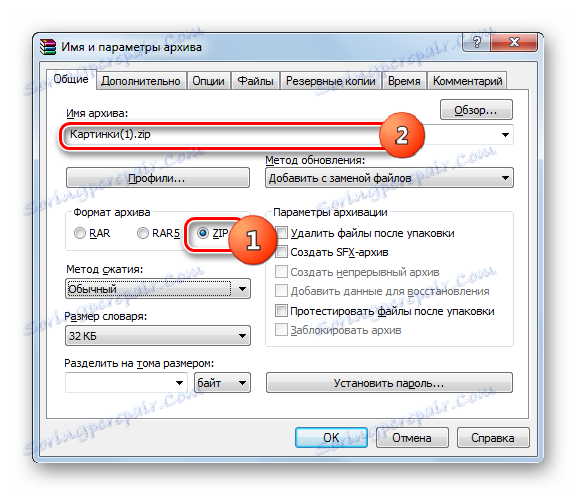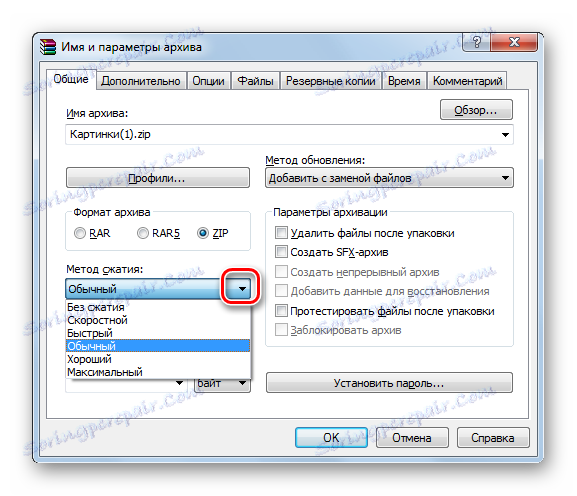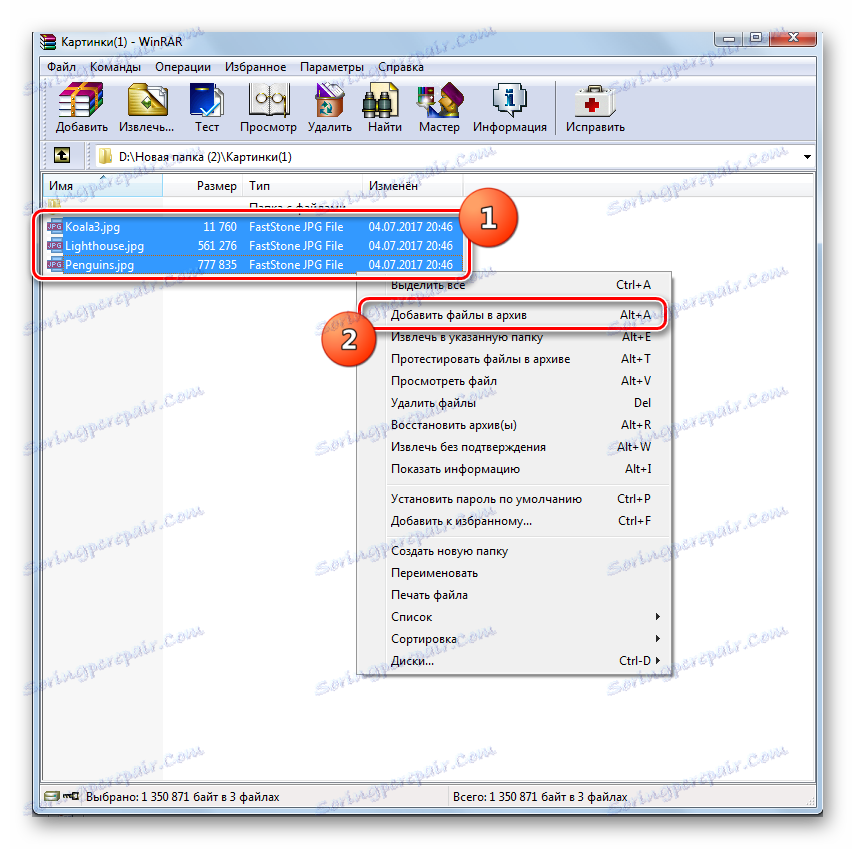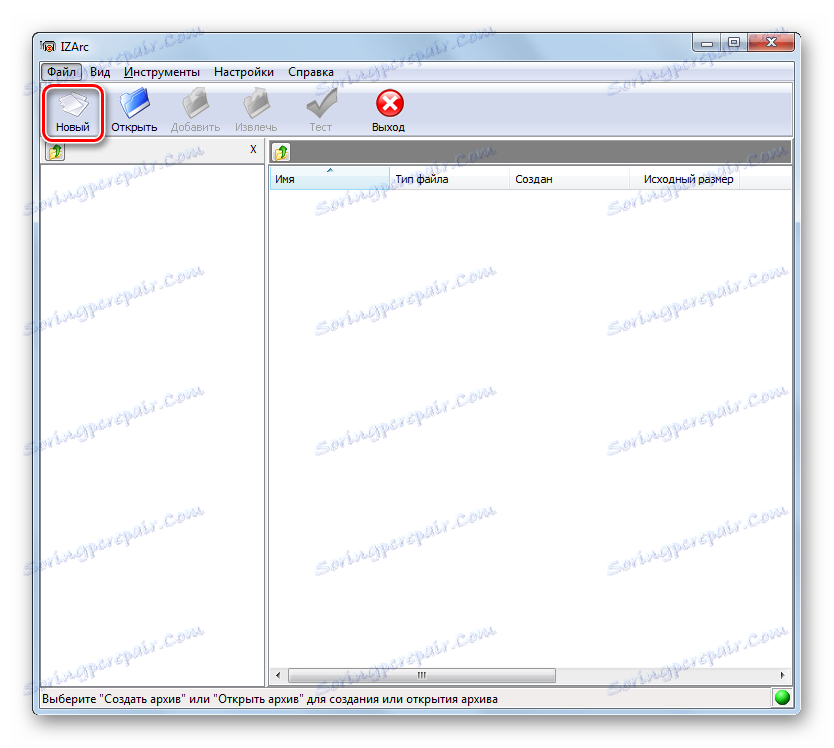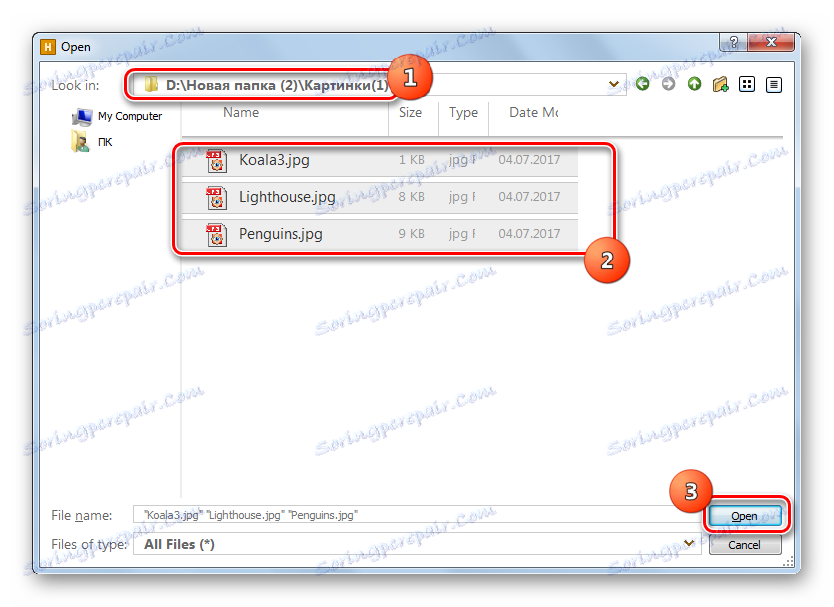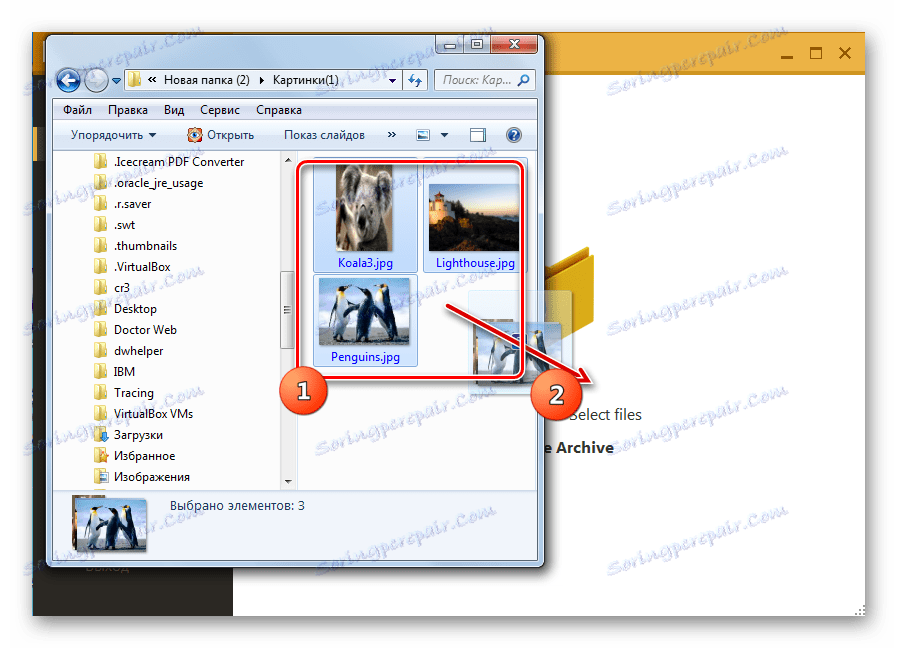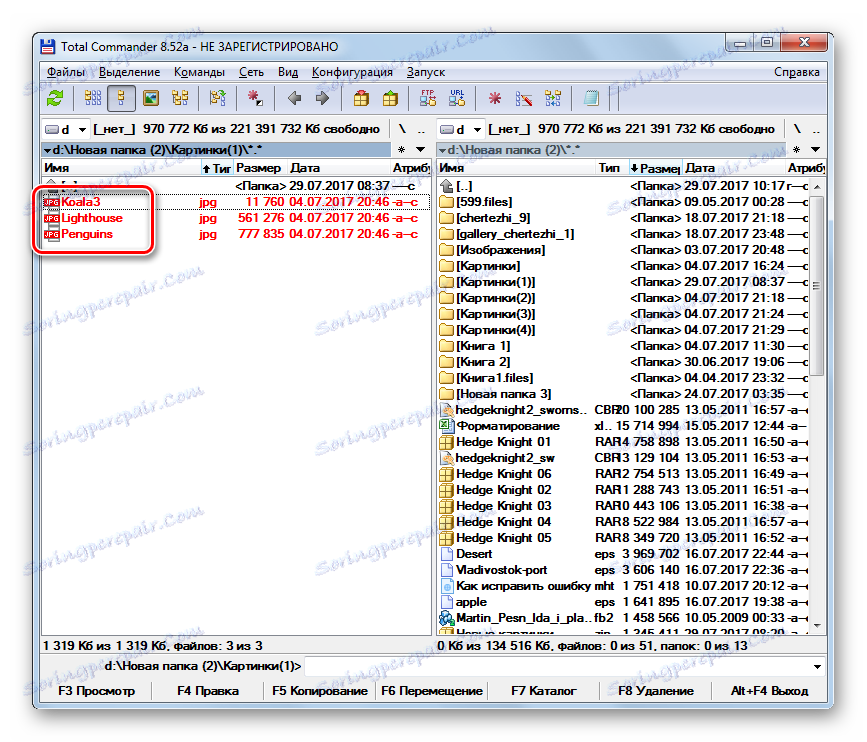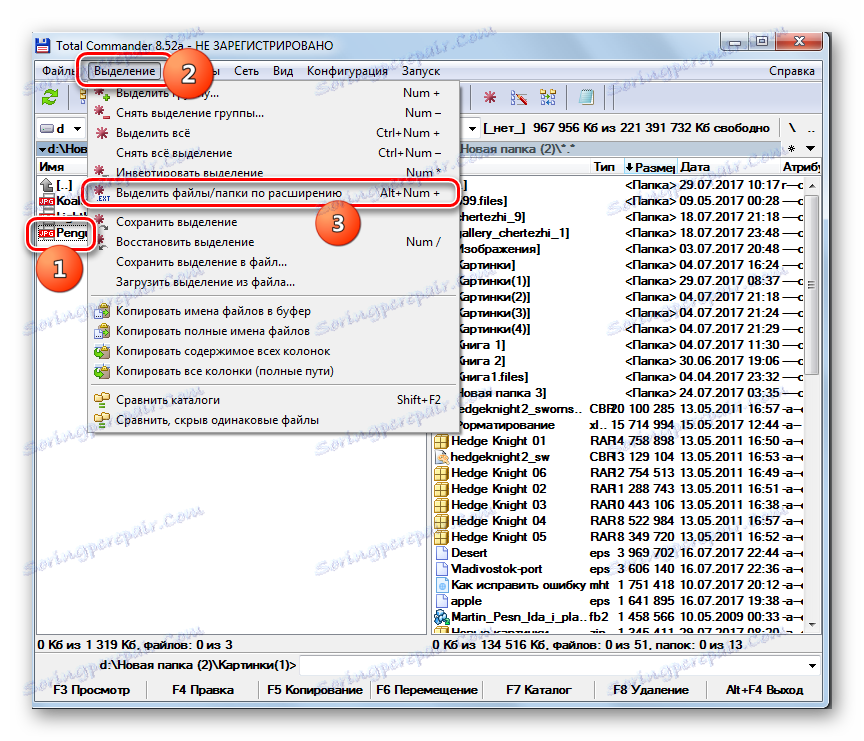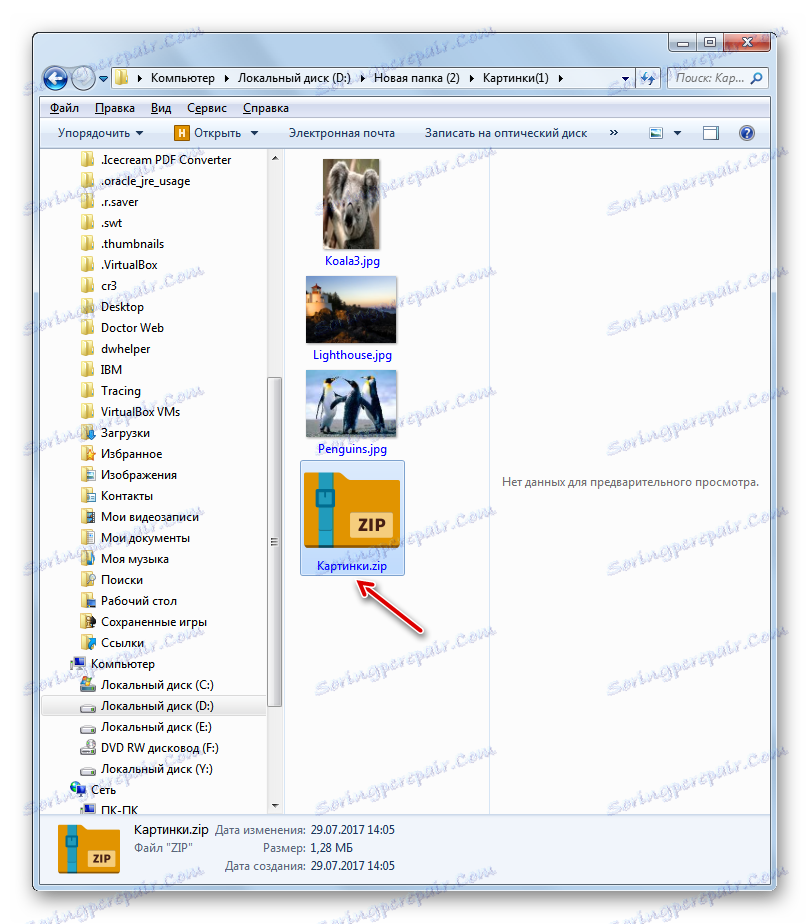Ustvarjanje ZIP-arhivov
Pakiranje predmetov v ZIP-arhivu, lahko dosežete ne le prihranek prostora na disku, ampak tudi zagotovite bolj priročen prenos podatkov prek interneta ali arhivskih datotek za pošiljanje po pošti. Oglejte si, kako paketovati predmete v določeni obliki.
Vsebina
Postopek varnostnega kopiranja
Ustvari ZIP arhive ne morejo le specializirati arhiviranje aplikacij - arhivatorji, temveč tudi to nalogo je mogoče obdelati z vgrajenimi orodji operacijskega sistema. Let's ugotoviti, kako ustvariti stisnjene mape te vrste na različne načine.
Metoda 1: WinRAR
Začnimo analizo variant rešitve dane naloge od najbolj priljubljenega arhiva - WinRAR , za katerega je glavna oblika RAR, vendar lahko kljub temu ustvari in ZIP.
- Pomaknite se skozi »Raziskovalec« v imeniku, kjer so datoteke, ki jih želite vstaviti v mapo ZIP. Označite te elemente. Če se nahajajo v trdnem nizu, se izbira izvede preprosto z levo miškino tipko ( LMB ). Če želite pakirati različne elemente, potem ko jih izberete, pridržite gumb Ctrl . Po tem kliknite desno miškino tipko ( PCM ) na izbrani fragment. V kontekstnem meniju kliknite element z ikono WinRAR "Dodaj v arhiv ..." .
- Odpre se orodje za nastavitve arhiviranja WinRAR. Prvič, v bloku "Arhiviranje oblike" nastavite izbirni gumb na položaj "ZIP" . Če želite , lahko uporabnik v polje »Ime arhiva« vnese poljubno ime, za katerega meni, da je to potrebno, lahko pa tudi privzeto dodeli aplikacijo.
![Izbira oblike arhiva, ki ga želite ustvariti v oknu ustvarjanja arhiva WinRAR]()
Bodite pozorni tudi na polje »Način kompresije« . Tukaj lahko izberete raven pakiranja podatkov. Če želite to narediti, kliknite na ime tega polja. Predložen je seznam naslednjih metod:
- Normalno (privzeto);
- High-speed;
- Hitro;
- Dobro;
- Največja;
- Brez kompresije.
Potrebno je vedeti, da hitreje izbirate način stiskanja, manj je stopnja arhiviranja, to pomeni, da bo posledični objekt zasedel več prostora na disku. Metode "dobro" in "maksimalno" lahko zagotovijo višjo raven arhiviranja, vendar bo za postopek potrebovalo več časa. Če izberete možnost »Ni stiskanja«, so podatki preprosto pakirani, vendar ne stisnjeni. Samo izberite možnost, za katero menite, da je potrebna. Če želite uporabiti metodo »Običajno« , se tega polja ne morete dotikati, ker je privzeto nameščen.
![Seznam stiskalnih metod v oknu za ustvarjanje arhiva WinRAR]()
Privzeto bo ustvarjen ZIP-arhiv shranjen v isti imenik, kjer se nahajajo originalni podatki. Če želite spremeniti to, kliknite »Prebrskaj ...« .
- Prikaže se okno "Iskanje arhiva" . Premaknite vanj v imenik, kamor želite shraniti predmet, in kliknite »Shrani« .
- Po tem se vrnete v okno za ustvarjanje. Če menite, da so shranjene vse potrebne nastavitve, kliknite »V redu«, da začnete postopek arhiviranja.
- Izvede se postopek za izdelavo ZIP arhiva. Ustvarjeni objekt z razširitvijo ZIP bo nameščen v imeniku, ki ga je uporabnik dodal ali, če je ni, potem, kje se nahajajo viri.
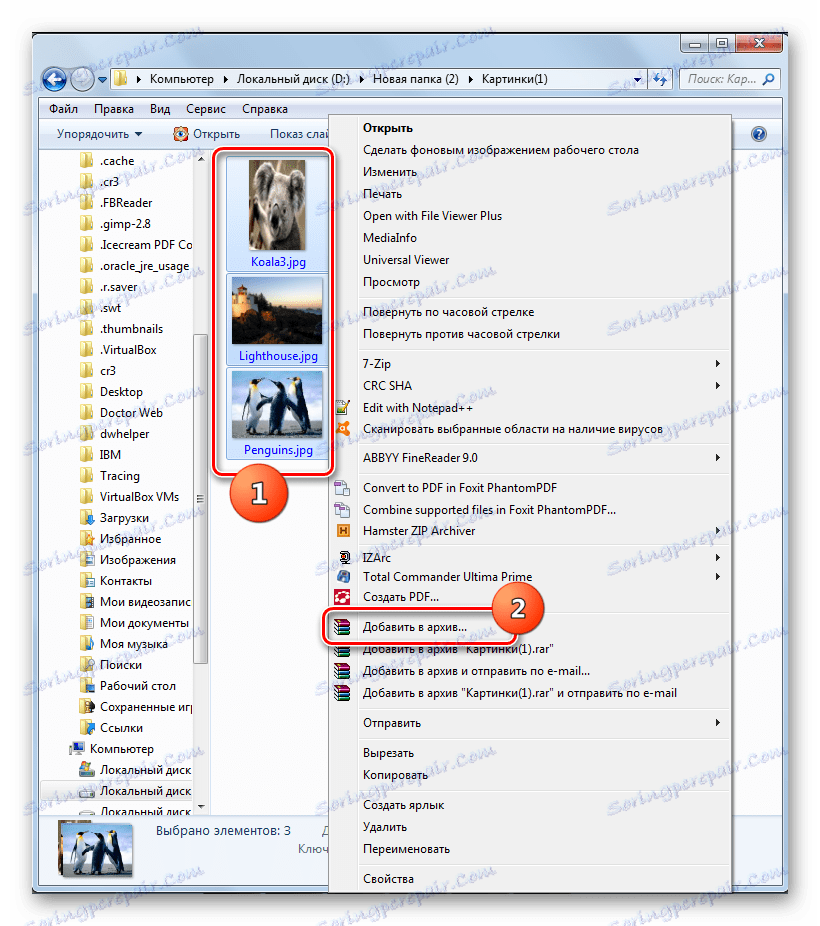
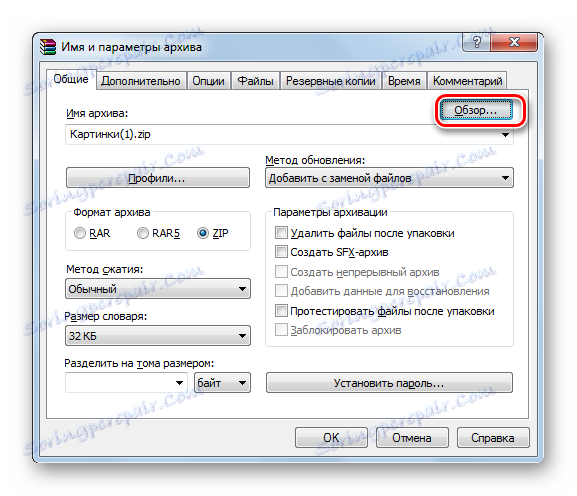
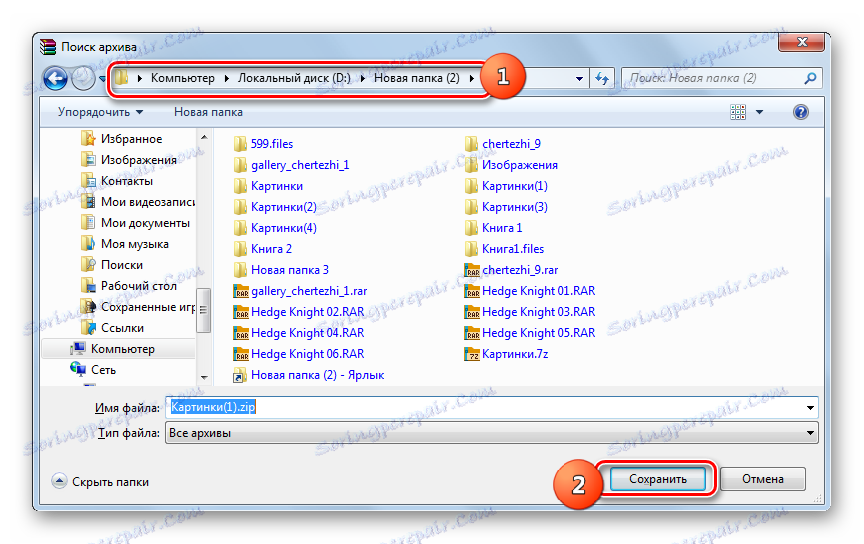
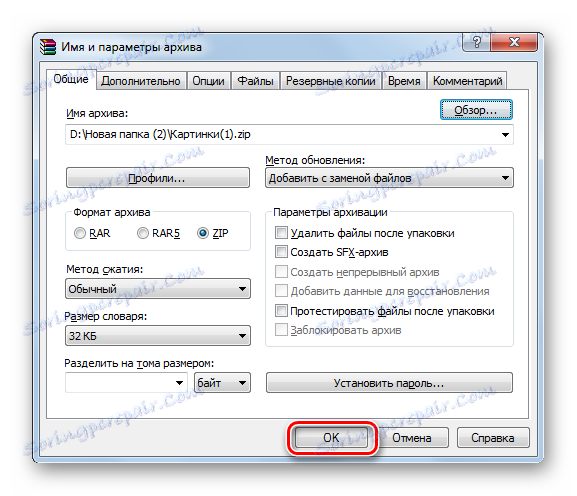
Mapo ZIP lahko ustvarite tudi neposredno z notranjim upraviteljem datotek WinRAR.
- Zaženite WinRAR. S pomočjo vgrajenega upravitelja datotek premaknite se v imenik, kjer se nahajajo predmeti, namenjeni za arhiviranje. Izberite jih na enak način kot v "Raziskovalcu" . Kliknite na izbiro RMB in izberite »Dodaj datoteke v arhiv« .
![Pojdite na dodajanje izbranih datotek v arhiv preko bližnjičnega menija v programu WinRAR]()
Tudi po izbiri lahko uporabite Ctrl + A ali kliknete ikono »Dodaj« na plošči.
- Po tem se odpre znano okno za nastavitev arhiva, kjer morate opraviti ista dejanja, opisana v prejšnji različici.
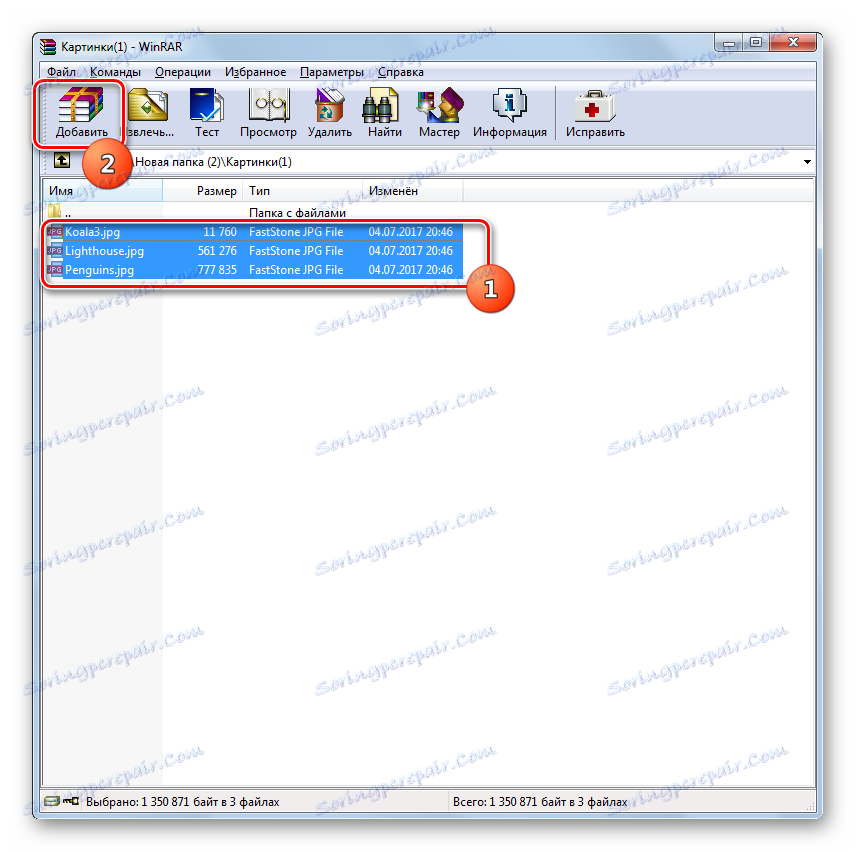
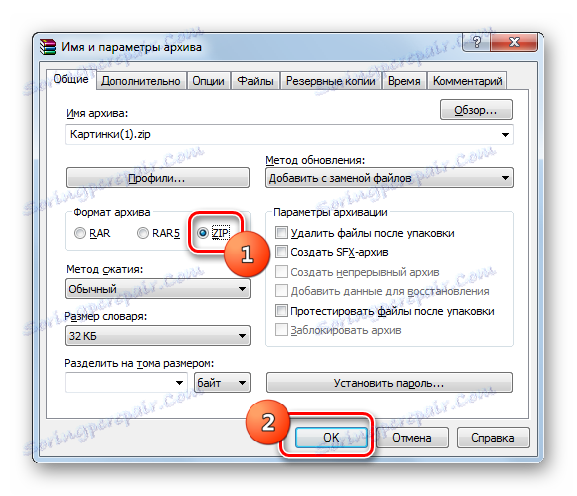
Lekcija: Arhiviranje datotek v sistemu WinPAR
Metoda 2: 7-Zip
Naslednji arhivar, ki lahko ustvari ZIP-arhive, je program 7-Zip .
- Zaženite 7-Zip in pojdite v izvorni imenik, ki ga želite arhivirati z vgrajenim upraviteljem datotek. Naredite svojo izbiro in kliknite ikono »Dodaj« v obliki »plus«.
- Prikaže se orodje Dodaj v arhiv . V zgornjem aktivnem polju lahko ime prihodnjega ZIP arhiva spremenite v tisto, ki jo uporabnik smatra ustreznemu. V polju »Arhiviranje oblike« na spustnem seznamu izberite »ZIP« namesto »7z« , ki je privzeto nastavljen. V polju »Compression level« lahko izberete med naslednjimi vrednostmi:
- Normalno (privzeto);
- Največja;
- High-speed;
- Ultra;
- Hitro;
- Brez kompresije.
Tako kot v WinRAR načelo deluje tukaj: večja je raven arhiviranja, počasnejši postopek in obratno.
Privzeto je shranjevanje shranjeno v istem imeniku kot izvorni material. Če želite spremeniti ta parameter, kliknite na tipko Ellipsis na desni strani polja z imenom stisnjene mape.
- Pojavi se okno "Prebrskaj" . Z njim se morate premakniti v imenik, kjer želite poslati ustvarjeni element. Ko je prehod v imenik končan, kliknite »Odpri« .
- Po tem koraku se vrnete v okno "Dodaj v arhiv" . Ker so vse nastavitve določene, kliknite »V redu«, da aktivirate postopek arhiviranja.
- Arhiviranje je končano in končen element se pošlje v imenik, ki ga je določil uporabnik, ali pa ostane v mapi, v kateri so izvorni materiali.
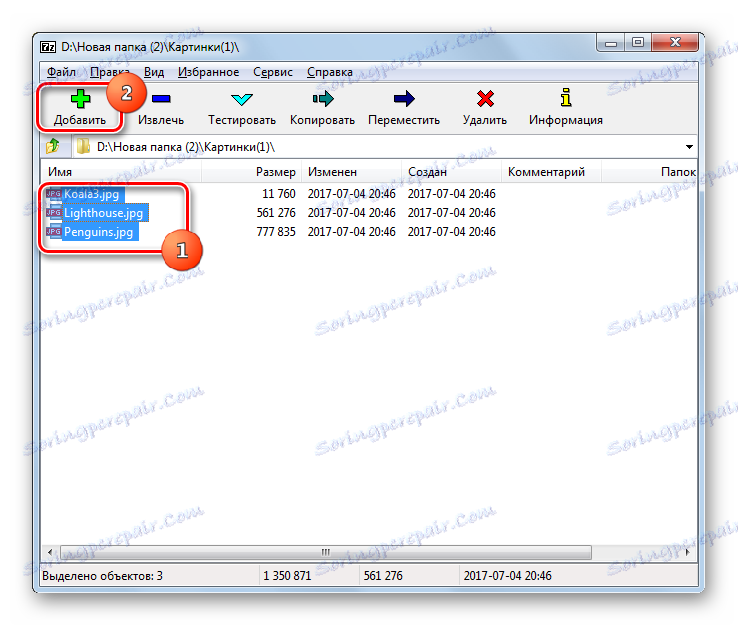
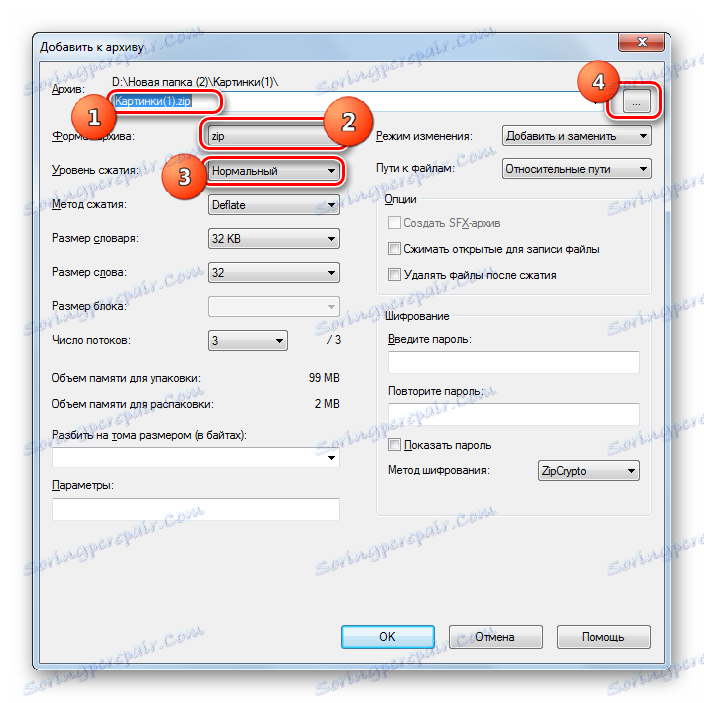
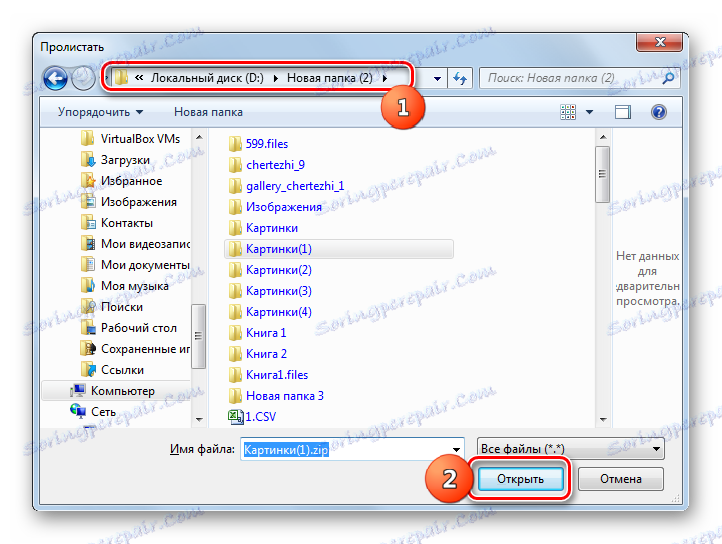
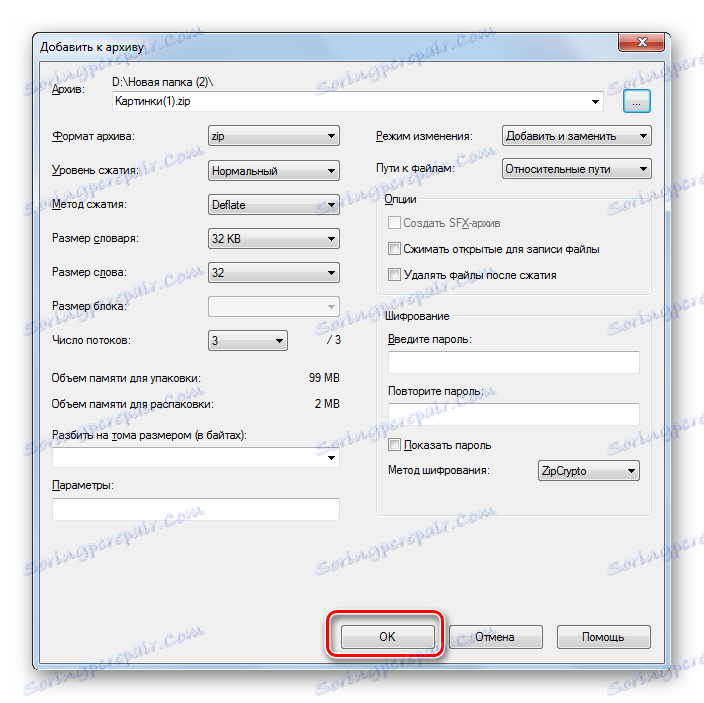
Kot v prejšnji metodi, lahko tudi ukrepate prek kontekstnega menija »Raziskovalec«.
- Premaknite se v mapo, v katero želite arhivirati izvorne datoteke, ki jih je treba označiti, in kliknite na izbiro RMB .
- Izberite element »7-Zip« in na dodatnem seznamu kliknite element »Dodaj v« Trenutna mapa map.zip «."
- Po tem, brez dodatnih nastavitev, bo ZIP-arhiv ustvarjen v isti mapi, kjer se nahajajo viri, in ji bo dodeljeno ime iste mape.
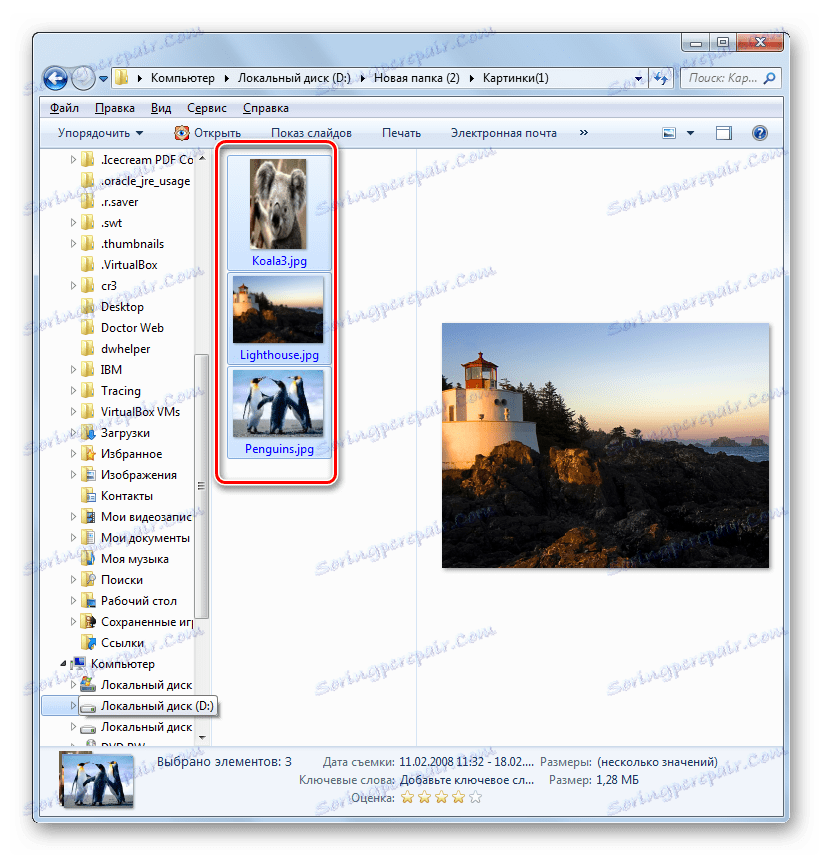
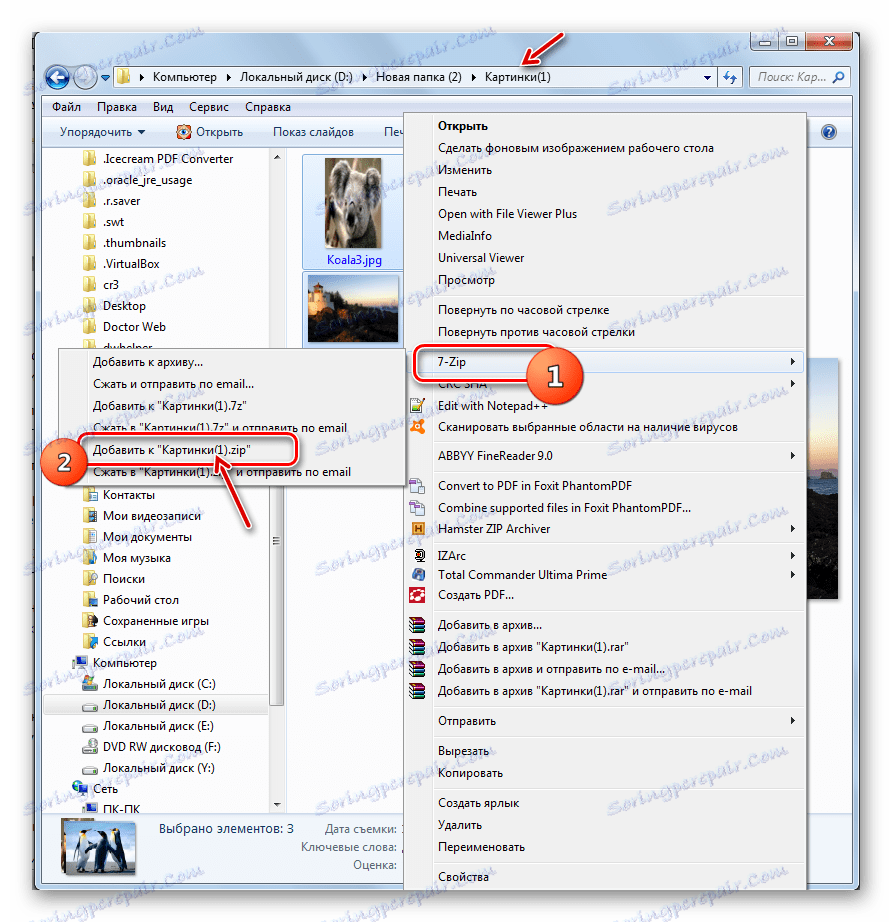
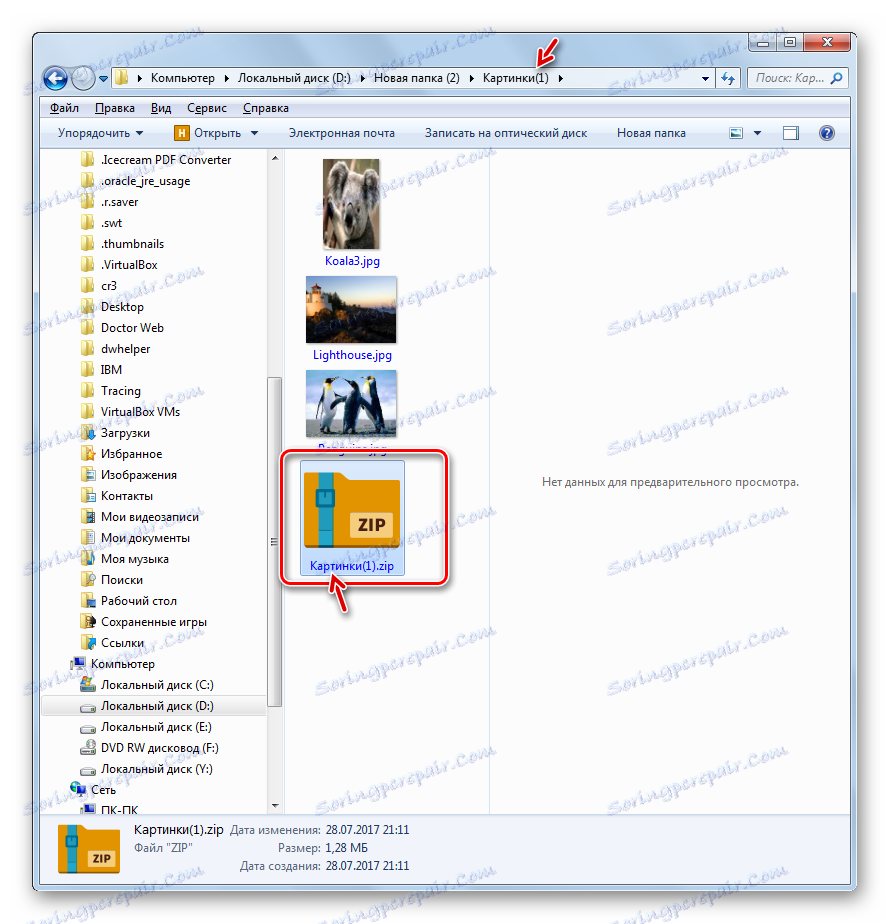
Če želite končano mapo ZIP hraniti v drugem imeniku ali določiti določene nastavitve arhiviranja, namesto da bi uporabili privzete nastavitve, morate v tem primeru nadaljevati, kot sledi.
- Pomaknite se do elementov, ki jih želite postaviti v arhivu ZIP, in jih izberite. Kliknite na izbiro RMB . V kontekstnem meniju kliknite na "7-Zip" in nato izberite "Dodaj v arhiviranje ..." .
- Po tem bo okno "Dodaj v arhiv" odprlo poznan postopek za ustvarjanje mape ZIP prek upravitelja datotek z 7-Zip , kar nam je znano. Tisti, o katerih smo govorili, bodo nadaljnje ukrepe natančno ponovili pri razmisleku o tej možnosti.
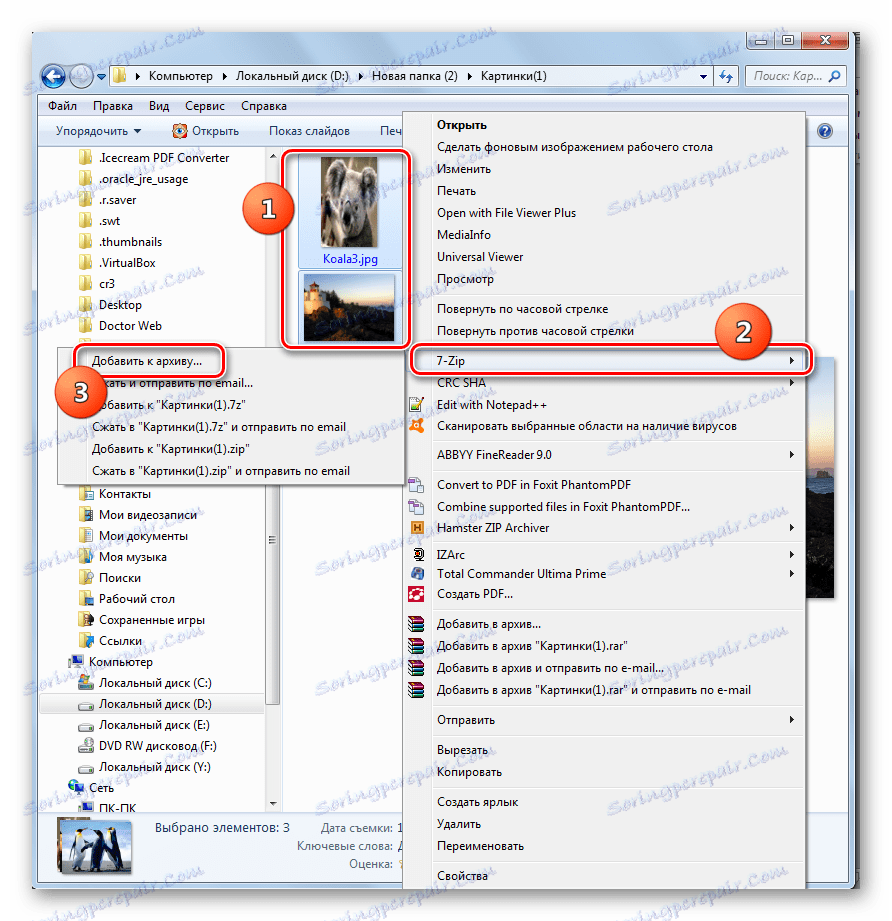

Metoda 3: IZArc
Naslednji način ustvarjanja ZIP-arhivov bo opravljen z arhivcem IZArc, ki je sicer tudi manj priljubljen kot prejšnji, zanesljiv program za arhiviranje.
- Začni IZArc. Kliknite ikono z napisom "Novo" .
![Obiščite arhiv preko ikone v orodni vrstici v programu IZArc]()
Uporabite lahko tudi Ctrl + N ali kliknete na elemente menija »Datoteka« in »Ustvari arhiv« .
- Prikaže se okno "Ustvari arhiv ..." . Premaknite se v mapo, v kateri želite ustvariti ustvarjeno mapo ZIP. V polju »Ime datoteke« vnesite ime, ki ga želite poimenovati. Za razliko od prejšnjih metod, ta atribut ni samodejno dodeljen. V vsakem primeru ga je treba vnesti ročno. Kliknite »Odpri« .
- Nato se na kartici »Izberi datoteke« odpre orodje »Dodaj datoteke v arhiv «. Privzeto je odprt v istem imeniku, ki ste ga navedli, kot mesto shranjevanja končne stisnjene mape. Prav tako se morate premakniti v mapo, v kateri so shranjene datoteke, ki jih želite shraniti. Izberite te elemente v skladu s splošnimi pravilniki izbire, ki jih želite arhivirati. Po tem, če želite natančneje določiti nastavitve arhiviranja, se pomaknite na kartico »Nastavitve stiskanja «.
- Na kartici »Nastavitve stiskanja « najprej preverite, ali je polje »ZIP« nastavljeno v polju »Archive Archive« . Čeprav ga je treba namestiti privzeto, vendar obstajajo vse vrste. Zato, če ni tako, morate parameter spremeniti na določeno. Polje »Dodaj« mora biti navedeno v polju »Dejanje« .
- V polju »Stiskanje« lahko spremenite raven arhiviranja. Za razliko od prejšnjih programov, v polju IZArc to polje ni privzeto, temveč tisto, ki zagotavlja najvišjo stopnjo stiskanja v najkrajšem času. Ta indikator se imenuje "Best" . Toda, če potrebujete hitrejše izvajanje naloge, lahko ta kazalnik spremenite v katero koli drugo, ki zagotavlja hitrejšo, vendar manj kakovostno stiskanje:
- Zelo hitro;
- Hitro;
- Običajno.
Vendar ni možnosti za arhiviranje v preučevanem formatu brez stiskanja v IZArc.
- Poleg tega lahko na zavihku »Nastavitve stiskanja« spremenite še druge parametre:
- Metoda kompresije;
- Naslovi map;
- Atributi datuma;
- Omogočite ali onemogočite podmape, itd.
Ko so določeni vsi potrebni parametri, kliknite »V redu«, da začnete postopek arhiviranja.
- Postopek pakiranja bo izveden. Arhivirana mapa bo ustvarjena v imeniku, ki ga je uporabnik dodelil. Za razliko od prejšnjih programov bo vsebina in lokacija arhiva ZIP prikazana prek vmesnika aplikacije.
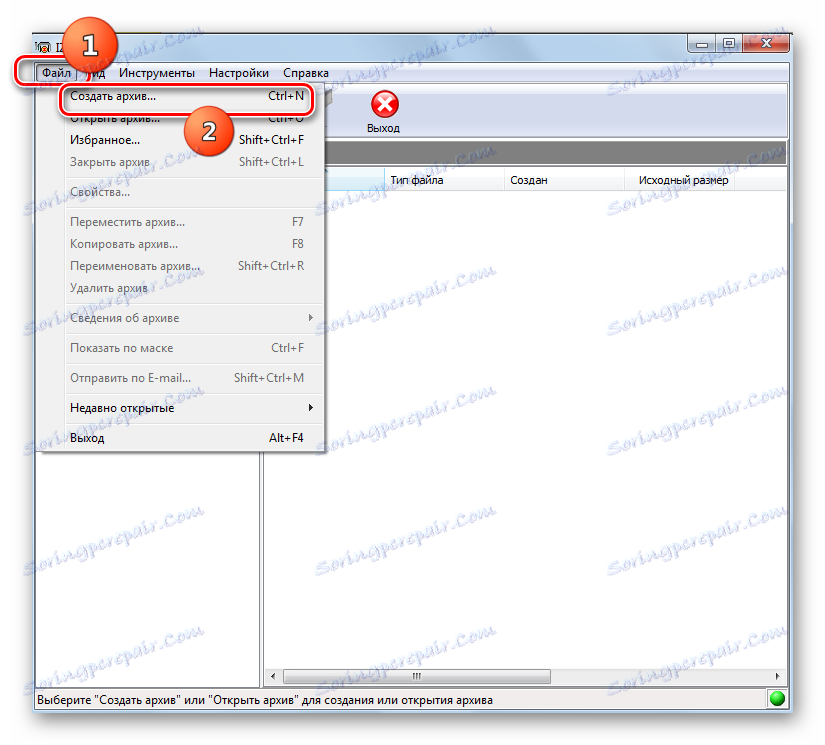
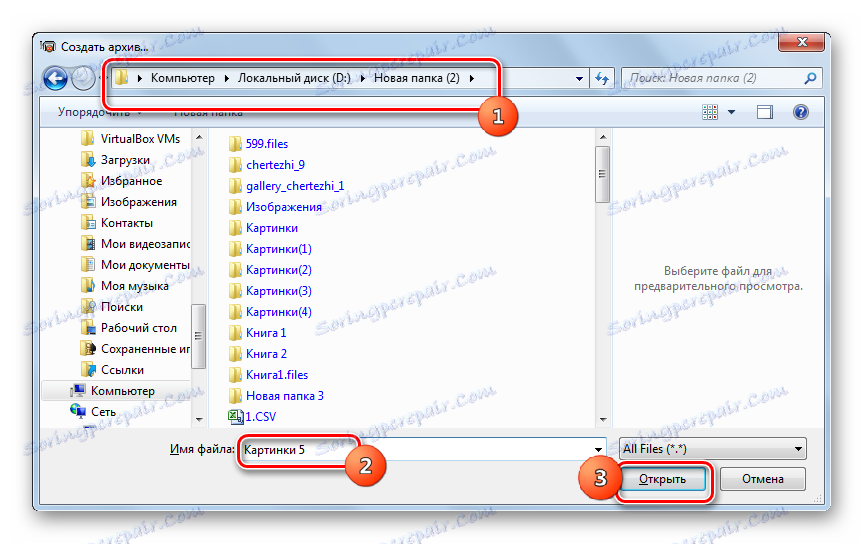
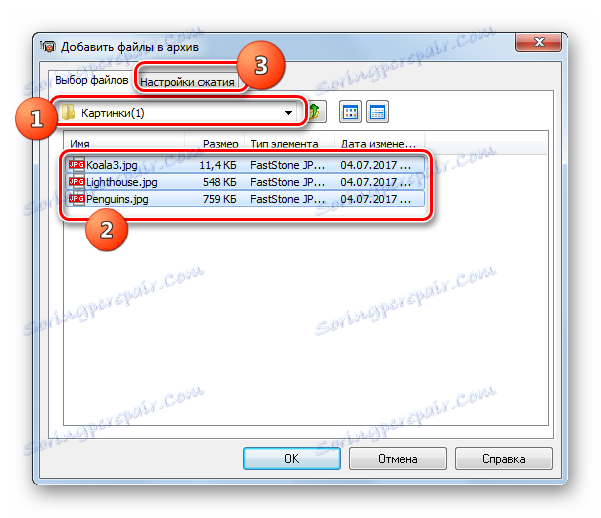
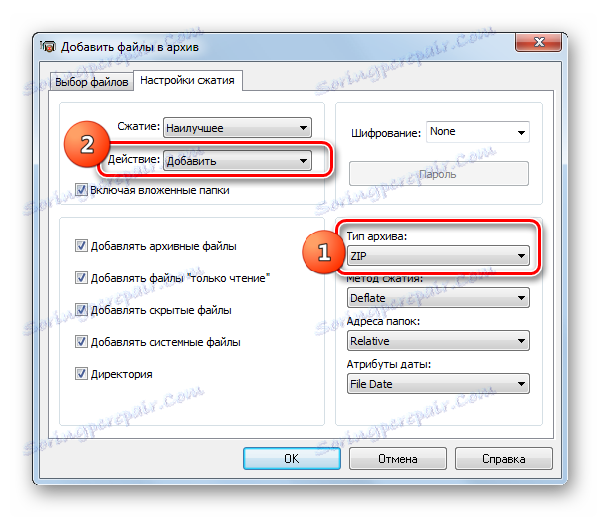
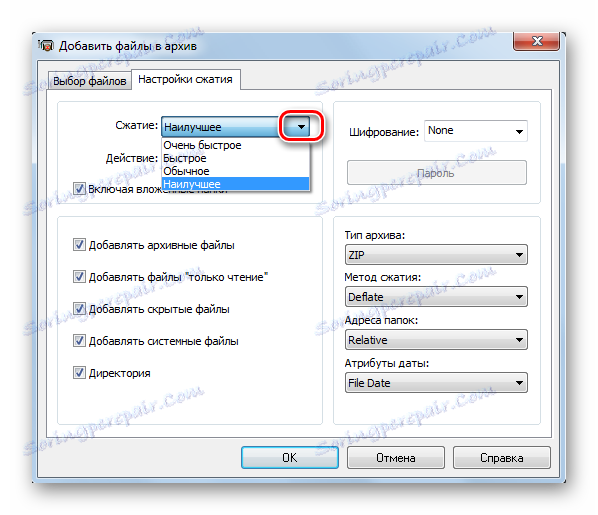
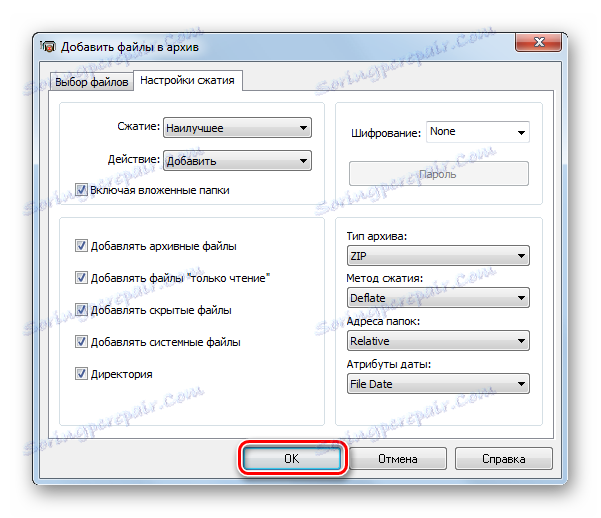
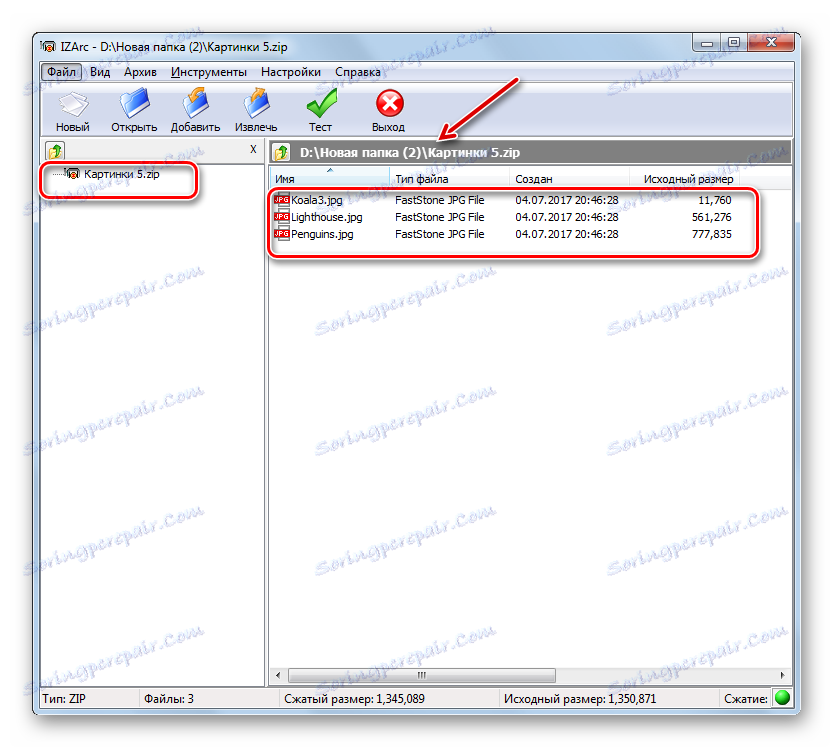
Tako kot v drugih programih lahko ZIP arhivirate z IZArc z uporabo kontekstnega menija Explorerja .
- Za takojšnje arhiviranje v "Raziskovalcu" izberite elemente, ki jih želite stisniti. Kliknite na PCM . V kontekstnem meniju pojdite na "IZArc" in "Add to" Current folder name.zip " . "
- Po tem bo ZIP-arhiv ustvarjen v isti mapi, kjer se nahajajo viri, in pod njenim imenom.
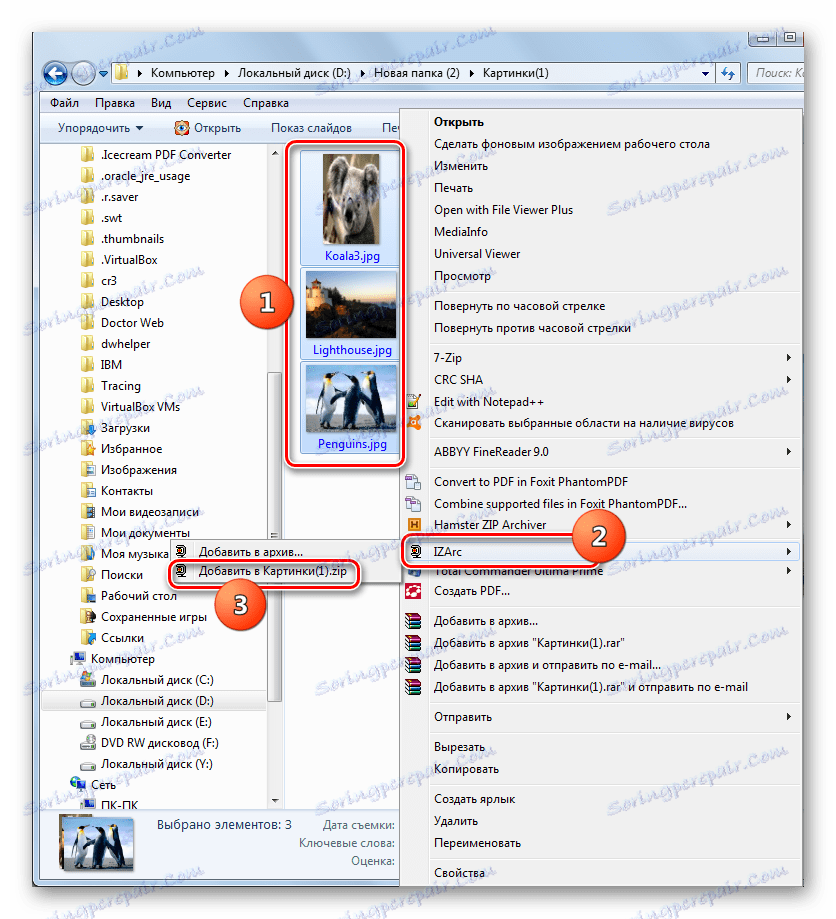
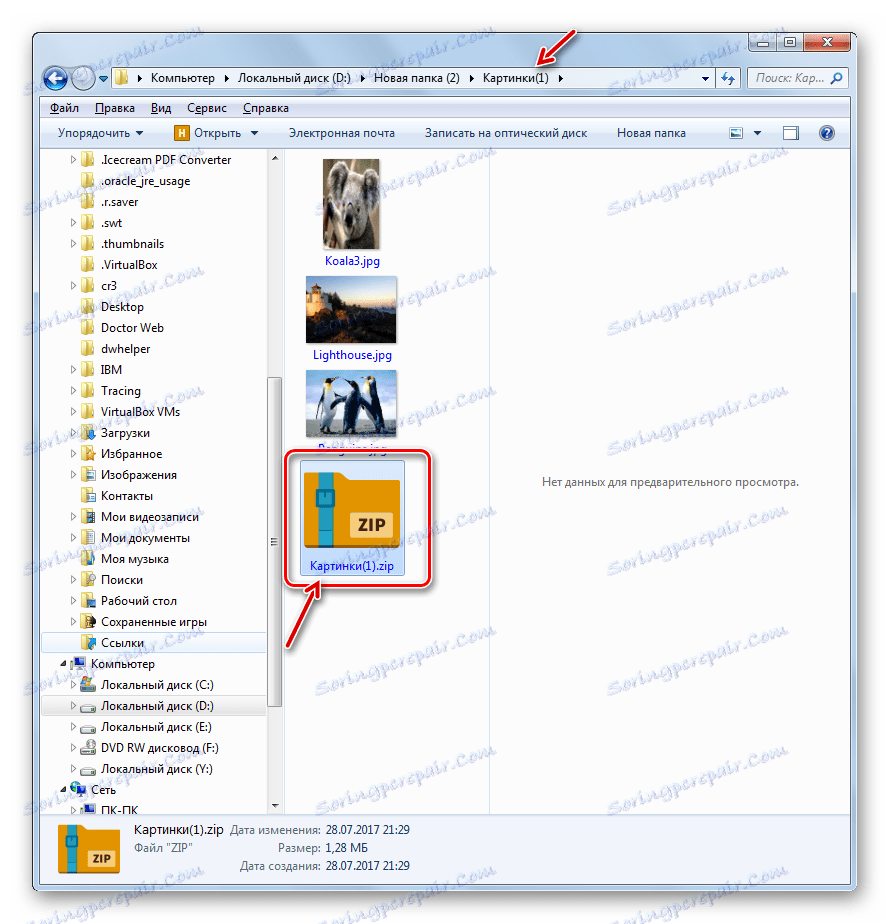
V postopku arhiviranja lahko v kontekstnem meniju določite tudi zapletene nastavitve.
- V ta namen po izbiri in klicu kontekstnega menija izberite elemente »IZArc« in »Dodaj v arhiviranje ...« v njem .
- Prikaže se okno za nastavitev arhiva. V polju »Arhiviranje vrste« nastavite vrednost na »ZIP«, če je tam določeno drugo. Polje »Dejanje« mora biti nastavljeno na »Dodaj« . V polju »Stiskanje« lahko spremenite raven arhiviranja. Možnosti so bile že navedene. V polju "Kompresijska metoda" lahko izberete enega od naslednjih treh načinov izvajanja operacije:
- Deflate (privzeto);
- Trgovina;
- Bzip2.
Poleg tega lahko v polju »Šifriranje« izberete možnost »Šifriranje s seznama« .
Če želite spremeniti lokacijo ustvarjenega predmeta ali njegovega imena, kliknite ikono v obliki mape na desni strani polja, v katerem je zabeležen njen privzeti naslov.
- Odpre se okno "Odpri" . Pojdite v imenik, kjer želite v prihodnosti shraniti ustvarjeni element in v polje »Ime datoteke« vnesite ime, ki ga dodelite. Kliknite »Odpri« .
- Ko je nova pot dodana v polje okna "Ustvari arhiv" , pritisnite "OK", da zaženete postopek pakiranja.
- Arhiviranje bo izvedeno in rezultat tega postopka se pošlje v imenik, ki ga je sam uporabnik sam navedel.
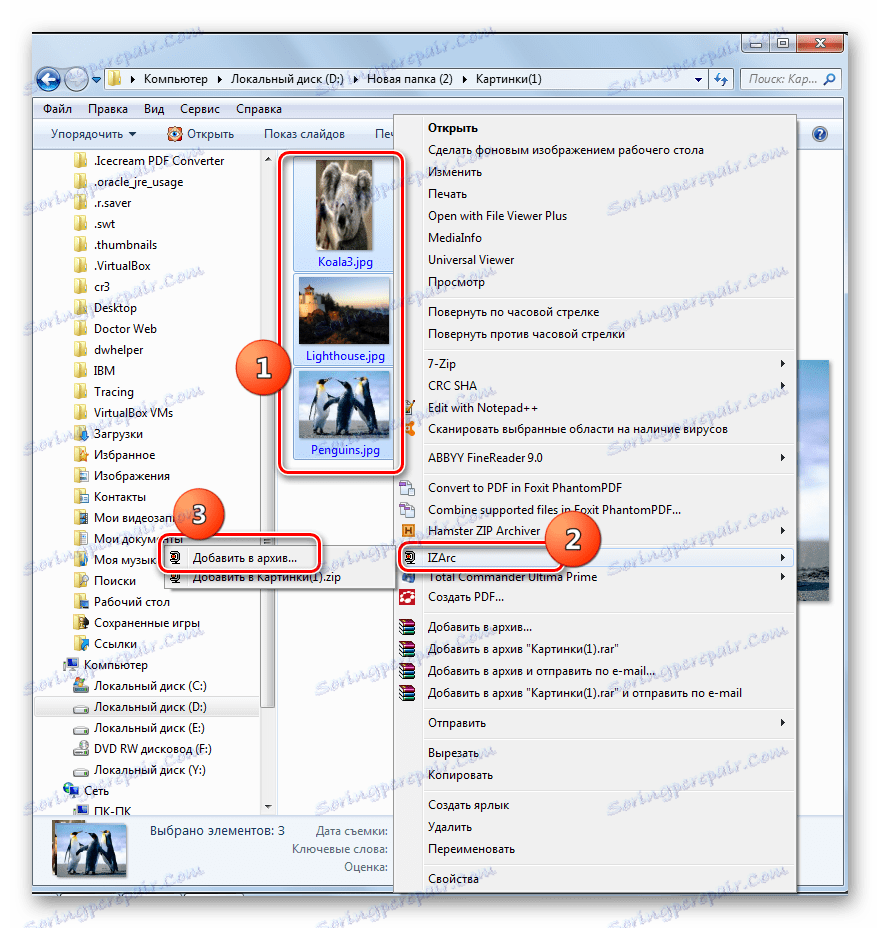
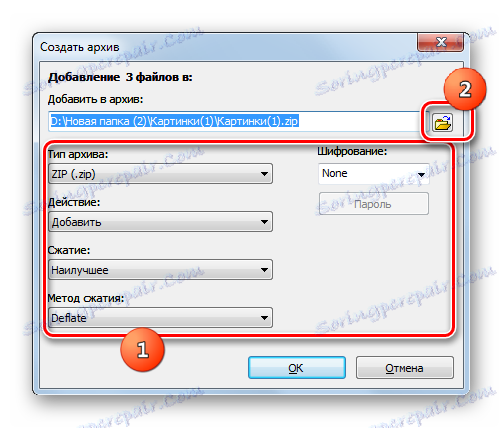
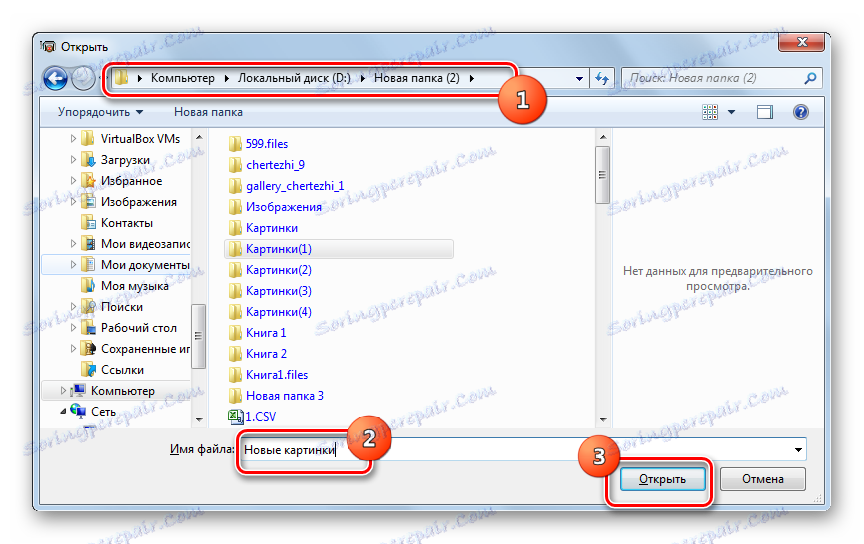
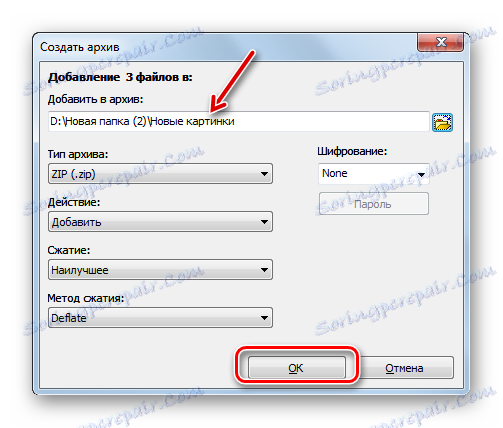
Metoda 4: Omrežni arhivček hrčka
Še en program, ki lahko ustvari ZIP-arhive, je Hamster ZIP Archiver, ki pa je mogoče videti tudi iz njenega imena.
- Zaženite Hrčar ZIP Archiver. Premaknite se na razdelek »Ustvari« .
- Kliknite središče okna programa, kjer je mapa prikazana.
- Odpre se okno "Odpri" . Z njim se morate premakniti na mesto arhiviranja prvotnih predmetov in jih označiti. Nato kliknite »Odpri« .
![Odprto okno v brskalniku z žetoni]()
Enako lahko storite na drug način. Odprite imenik za mesto datotek v "Raziskovalcu" , jih izberite in jih povlecite v okno ZIP arhiva na zavihku "Ustvari" .
![Povlecite in spustite datoteke iz programa Windows Explorer v okno programa Hamster ZIP Archiver]()
Ko vlečeni elementi vstopijo v območje lupine programa, bo okno razdeljeno na dva dela. Elemente je treba vleči na pol, ki se imenuje "Ustvari nov arhiv ..." .
- Ne glede na to, ali boste ukrepali skozi okno odpiranja ali z vlečenjem, bo seznam izbranih datotek za pakiranje prikazan v oknu ZIP Archiver. Privzeto bo arhivirani paket imenovan »Moje ime arhiva« . Če ga želite spremeniti, kliknite polje, kjer je prikazano, ali ikono svinčnika na desni strani.
- Vnesite želeno ime in pritisnite Enter .
- Če želite določiti, kje se bo ustvaril predmet, kliknite na etiketo "Kliknite, da izberete pot arhiva" . Toda tudi če se ne pomikate po tem napisu, predmeta ne bo shranjena v določenem privzetem imeniku. Ko zaženete varnostno kopijo, se odpre okno, kjer morate določiti imenik.
- Torej, potem ko kliknete na napis, se prikaže orodje »Izberite pot arhiva« . V njem pojdite v imenik načrtovane lokacije predmeta in kliknite na "Izberi mapo" .
- Naslov je prikazan v glavnem oknu programa. Če želite natančneje konfigurirati varnostno kopijo, kliknite ikono Nastavitve arhiva .
- Začne se okno Možnosti. V polju »Pot« lahko po želji spremenite lokacijo ustvarjenega predmeta. Ampak, kot smo že omenili, se tega parametra ne dotaknemo. Toda v "Degree of Compression" blok lahko prilagodite stopnjo arhiviranja in hitrosti obdelave podatkov, tako da povlečete drsnik. Privzeto je nastavljena normalna stopnja stiskanja. Skrajni desni položaj drsnika je "Največja" , leva pa "No Compression" .
Prepričajte se, da je polje »Oblika arhiva« nastavljeno na »ZIP« . V nasprotnem primeru jo spremenite v navedeno. Spremenite lahko tudi naslednje parametre:
- Metoda kompresije;
- Velikost besede;
- Slovar;
- Blok et al.
Ko so vsi parametri nastavljeni, se vrnete v prejšnje okno, kliknite ikono v obliki puščice, ki je označena na levi.
- V glavnem oknu se vrne. Zdaj moramo začeti postopek aktiviranja s klikom na gumb »Ustvari« .
- Arhivirani objekt bo ustvarjen in postavljen na naslov, ki ga je uporabnik določil v nastavitvah arhiva.
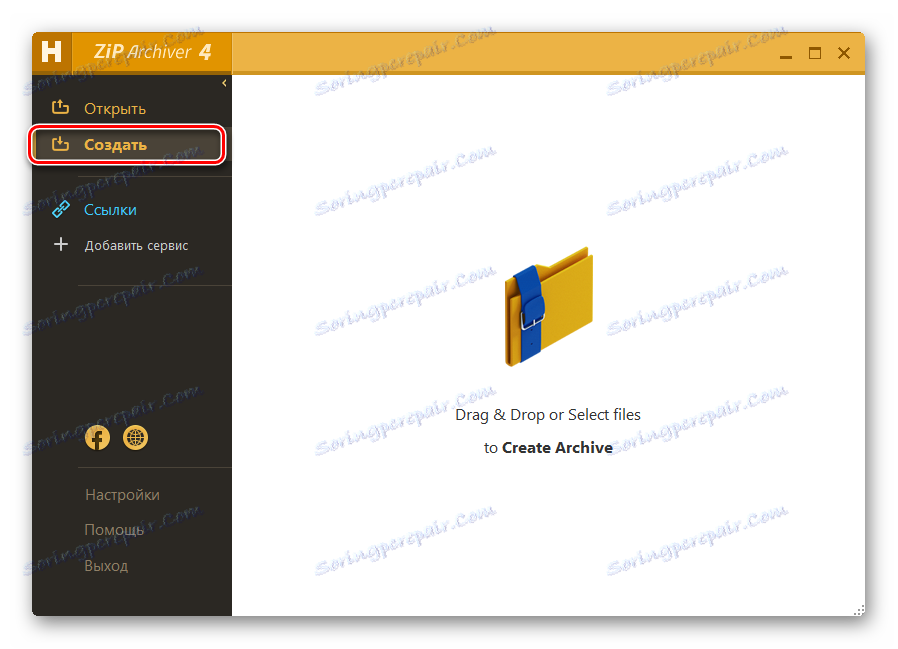
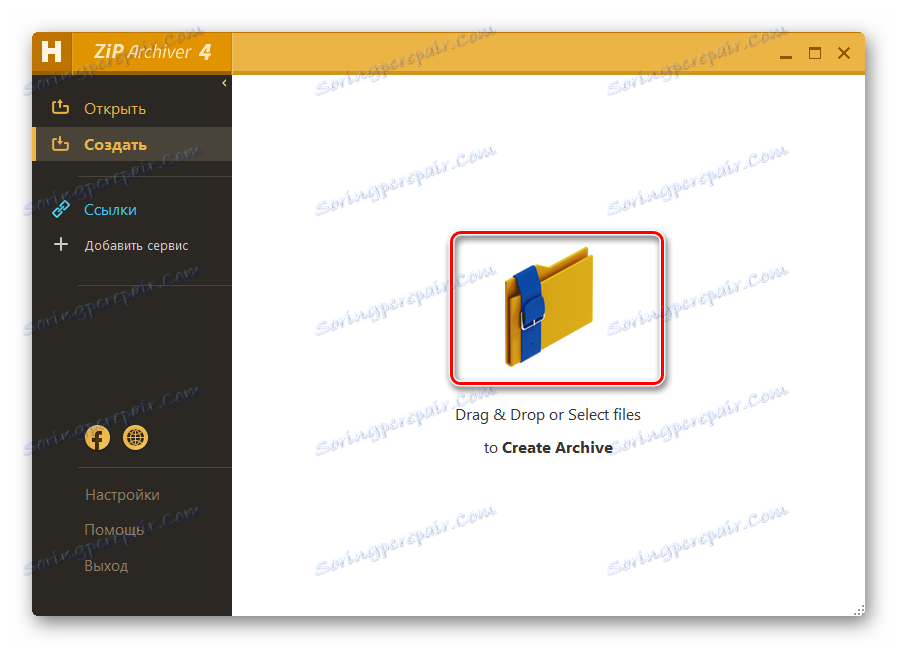
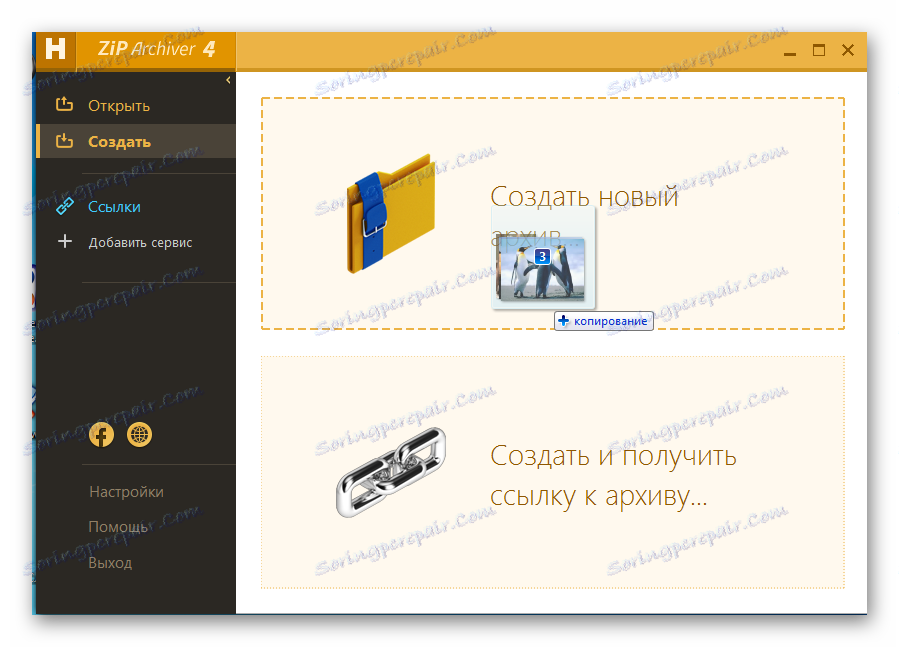
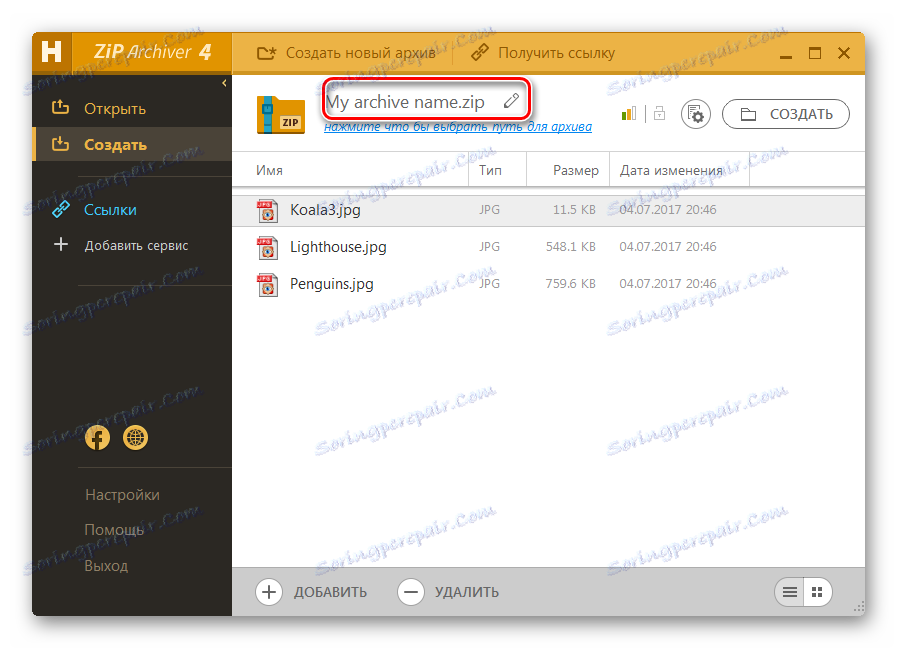
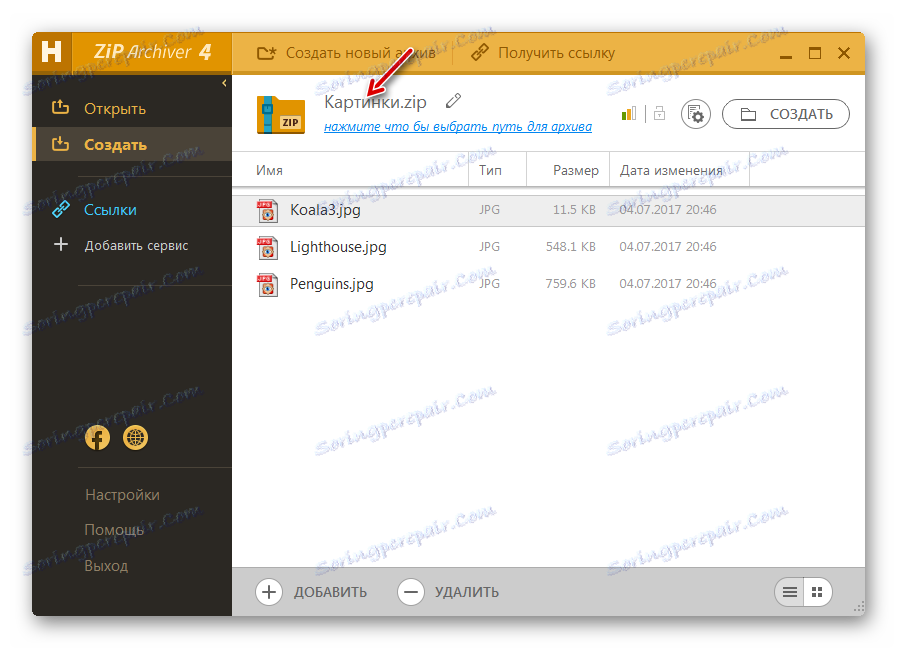
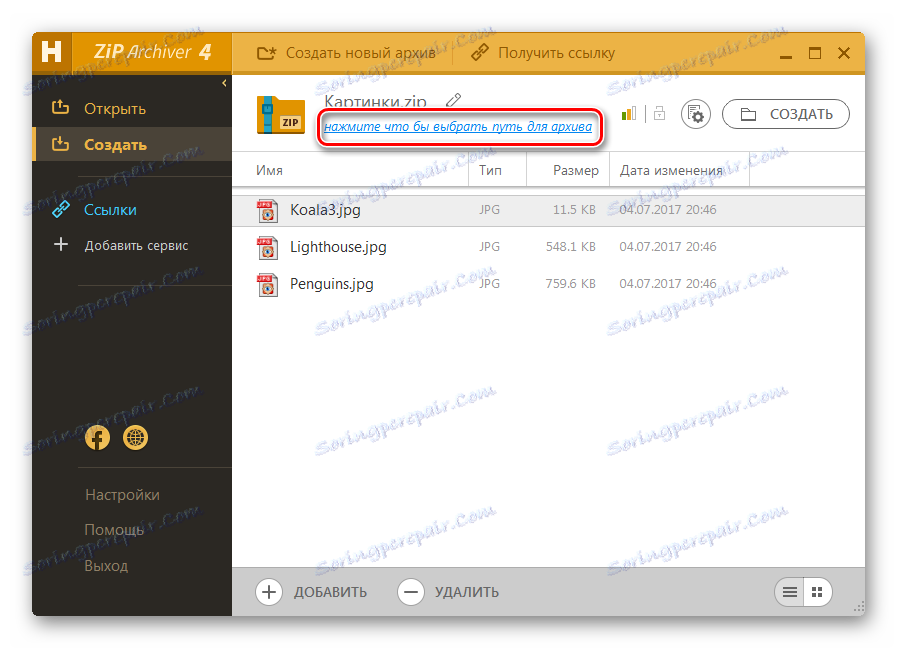
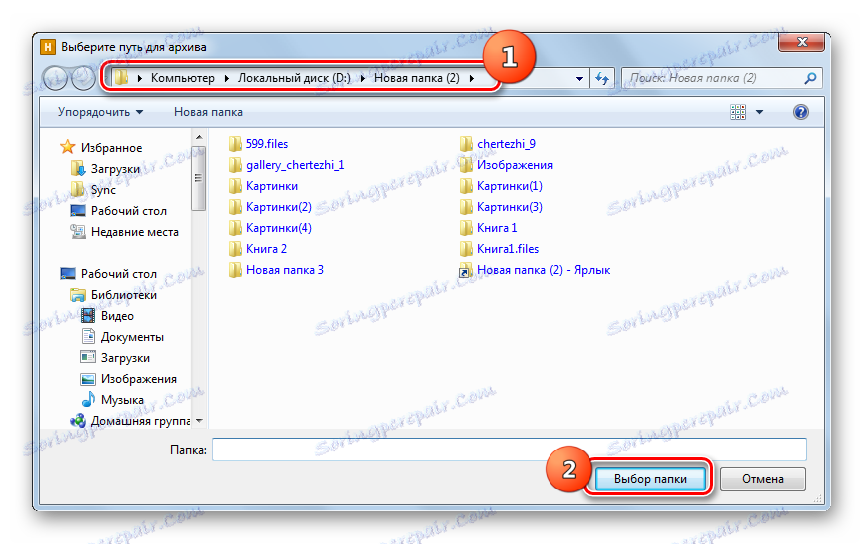
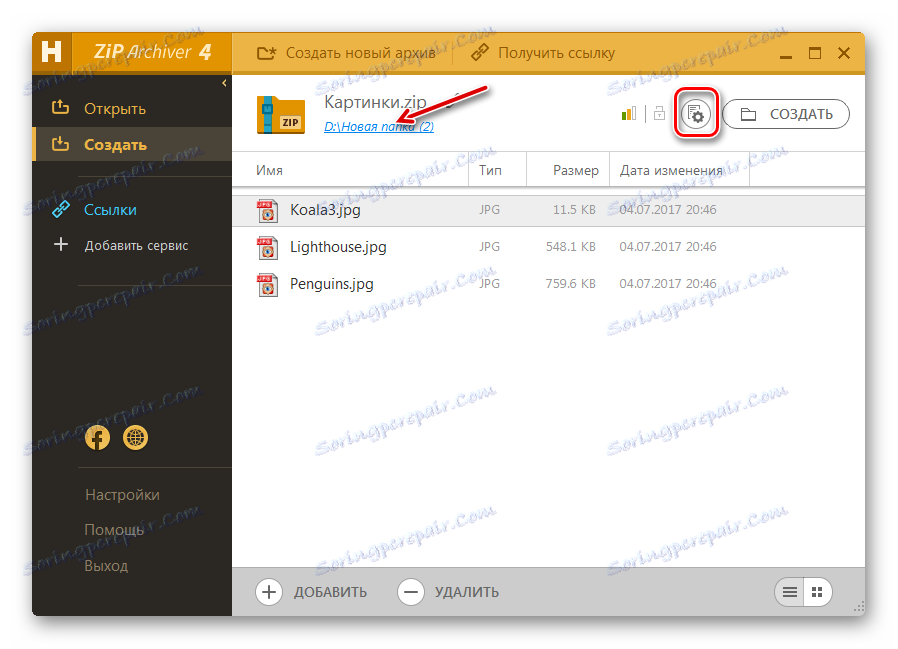
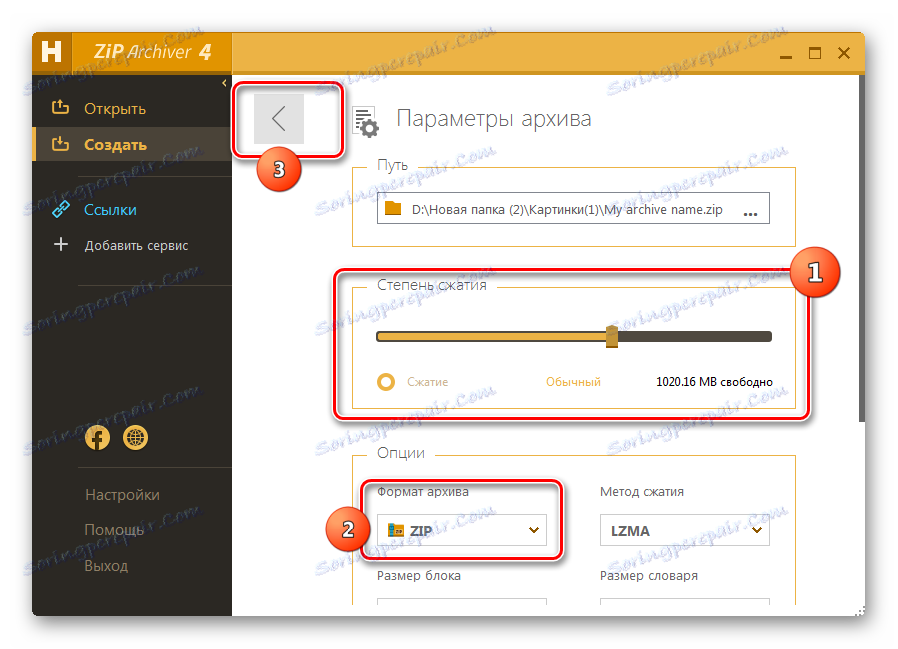

Najenostavnejši algoritem za uresničitev naloge je uporaba kontekstnega menija »Raziskovalca« .
- Zaženite »Raziskovalec« in se premaknite v imenik, kjer najdete datoteke, ki jih želite paketirati. Izberite te predmete in jih kliknite. V meniju, ki se prikaže, izberite postavko »Hrčka ZIP Archiver« . Na dodatnem seznamu izberite "Ustvari arhiv" "Trenutna mapa z imenom.zip" . "
- ZIP-папка будет создана немедленно в том же каталоге, где расположен исходный материал, и под именем этого же каталога.
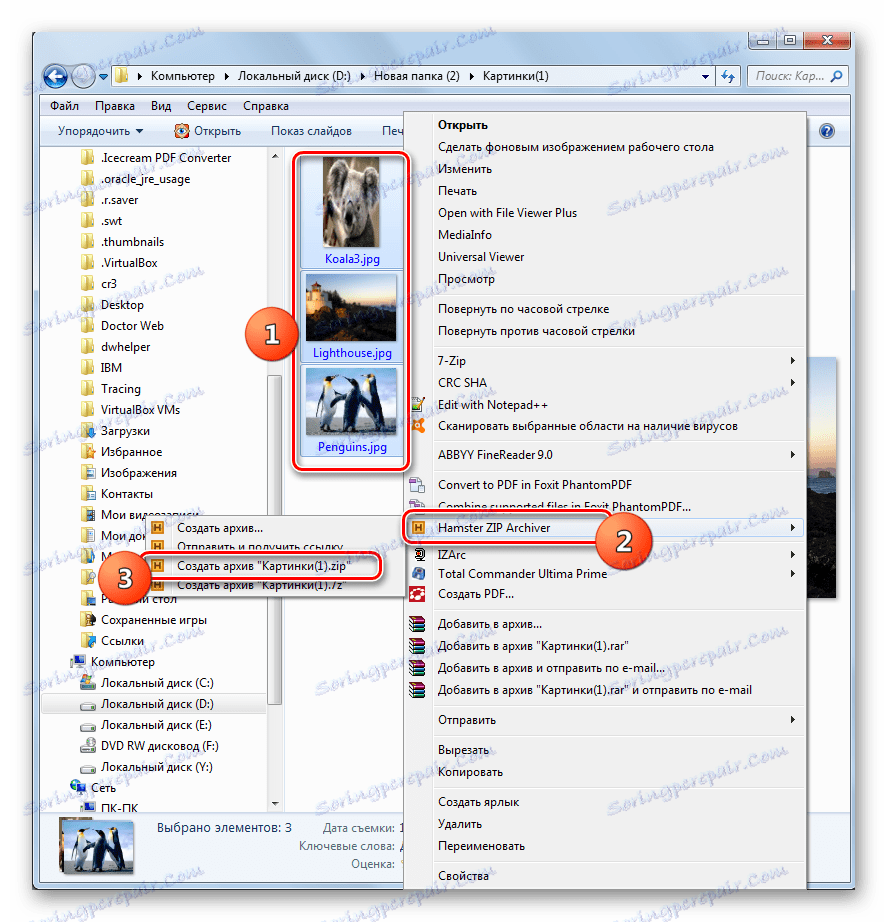
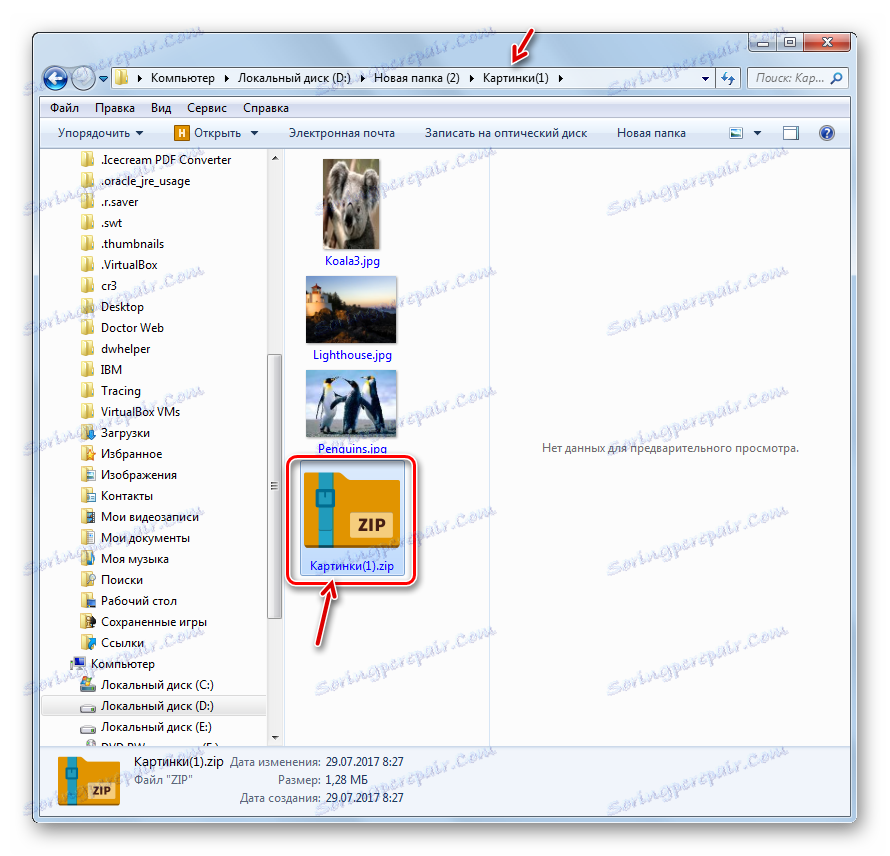
Но возможен и вариант, когда пользователь, действуя через меню «Проводника» , при выполнении процедуры упаковки при помощи Hamster ZIP Archiver может задать и определенные настройки архивирования.
- Выделите исходные объекты и щелкните по ним ПКМ . В меню последовательно нажимайте по «Hamster ZIP Archiver» и «Создать архив…» .
- Запускается интерфейс Hamster ZIP Archiver в разделе «Создать» со списком тех файлов, которые пользователь ранее выделил. Все дальнейшие действия нужно производить в точности, как это было описано при первом варианте работы с программой ЗИП Архивер.
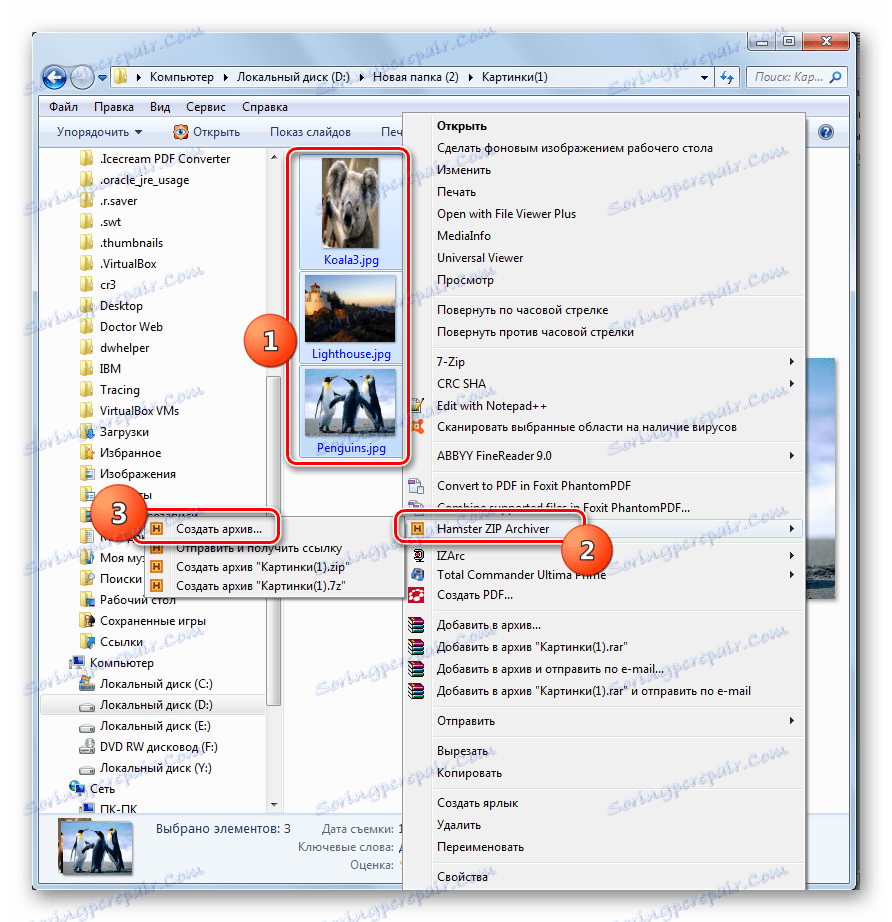
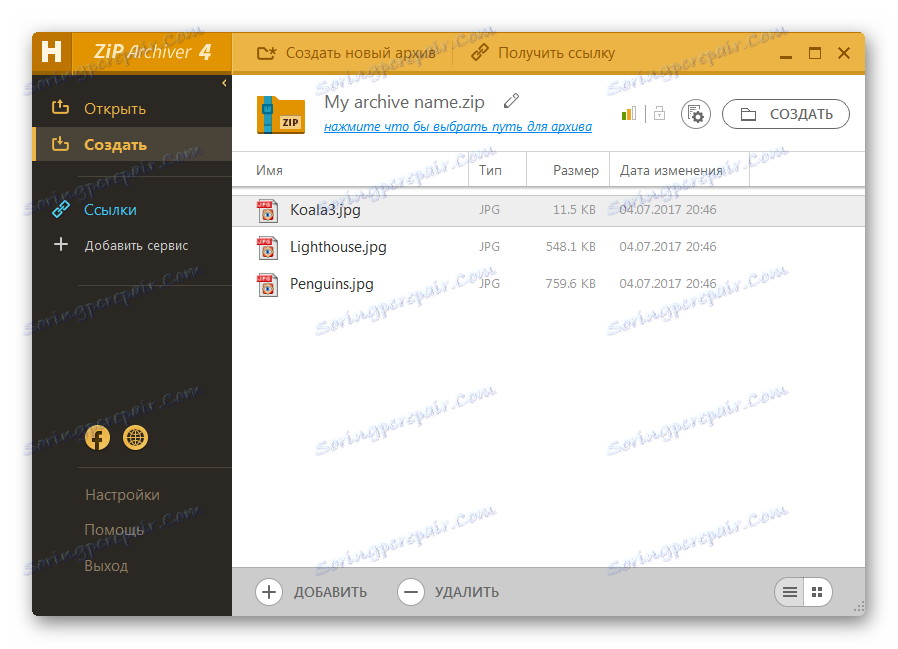
Способ 5: Total Commander
Создавать ZIP-папки можно также с помощью большинства современных файловых менеджеров, самым популярным из которых является Skupaj poveljnik .
- Запустите Тотал Коммандер. В одной из его панелей переместитесь в место расположения исходников, которые необходимо упаковать. Во второй панели перейдите туда, куда вы желаете отправить объект после процедуры архивации.
- Затем нужно в панели, содержащей исходники, выделить файлы, подлежащие сжатию. Сделать это можно в Тотал Коммандер несколькими способами. Если объектов немного, то выделение можно произвести, просто щелкнув по каждому из них ПКМ . При этом наименование выделенных элементов должно окраситься в красный цвет.
![Выделение объектов для архивирования в программе Total Commander]()
Но, если объектов много, то в Total Commander существуют инструменты группового выделения. Например, если нужно упаковать файлы только с определенным расширением, то можно выполнить выделение по расширению. Для этого щелкните ЛКМ по любому из элементов, подлежащему архивации. Далее жмите «Выделение» и из раскрывшегося списка выбирайте «Выделить файлы/папки по расширению» . Также после щелчка по объекту можете применить комбинацию Alt+Num+ .
![Выделение файлов по расширению для архивирования в программе Total Commander]()
Все файлы, находящиеся в текущей папке, с тем же расширением, что и отмеченный объект, будут выделены.
- Для запуска встроенного архиватора нажмите на пиктограмму «Упаковать файлы» .
- Запускается инструмент «Упаковка файлов» . Главное действие в данном окне, которое нужно сделать, это переставить переключатель в виде радиокнопки в позицию «ZIP» . Также можете внести дополнительные настройки путем установки галочек около соответствующих пунктов:
- Сохранение путей;
- Учет подкаталогов;
- Удаление исходников после упаковки;
- Создание сжатой папки для каждого отдельного файла и т.д.
Если вы хотите отрегулировать уровень архивации, то для этих целей щелкаете по кнопке «Настройка…» .
- Запускается окно генеральных настроек Total Commander в разделе «Архиватор ZIP» . Переходим к блоку «Степень сжатия внутреннего ZIP-упаковщика» . Путем перестановки переключателя в виде радиокнопки можно задать три уровня сжатия:
- Нормальное (уровень 6) (по умолчанию);
- Максимальное (уровень 9);
- Быстрое (уровень 1).
Если вы установите переключатель в позицию «Другое» , то в поле напротив неё сможете вручную вбить степень архивирования от 0 до 9 . Если вы укажете в данном поле 0 , то архивация будет выполняться без сжимания данных.
В этом же окне можно задать и некоторые дополнительные настройки:
- Формат имен;
- Дата;
- Открытие неполных ZIP-архивов и т.д.
После того, как настройки указаны, нажимайте «Применить» и «OK» .
- Вернувшись в окно «Упаковка файлов» , нажимайте «OK» .
- Упаковка файлов выполнена и готовый объект будет отправлен в ту папку, которая открыта во второй панели Тотал Коммандер. Называться этот объект будет так же, как и папка, которая содержит исходники.
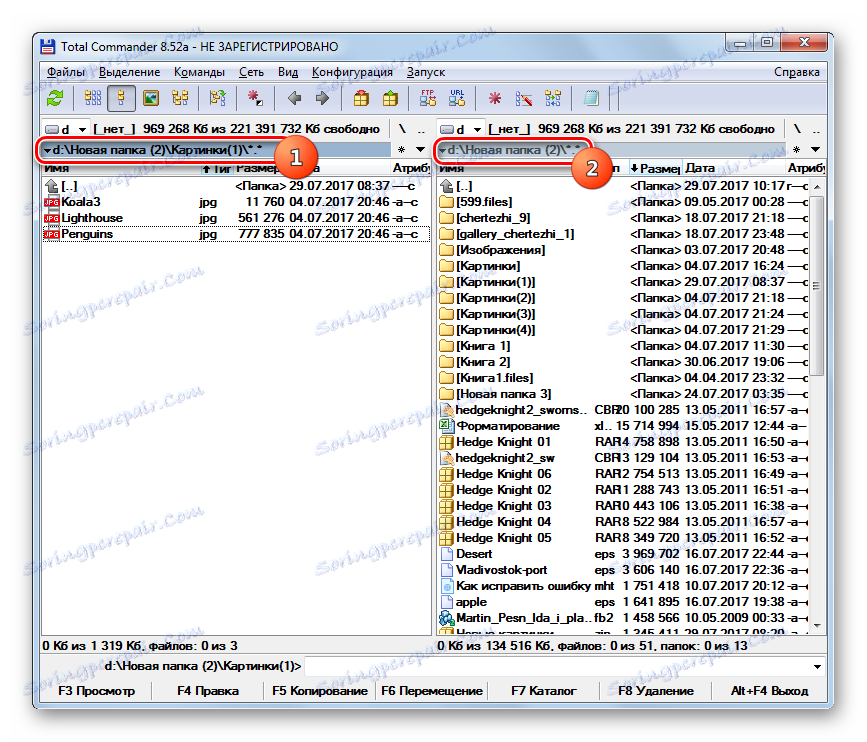
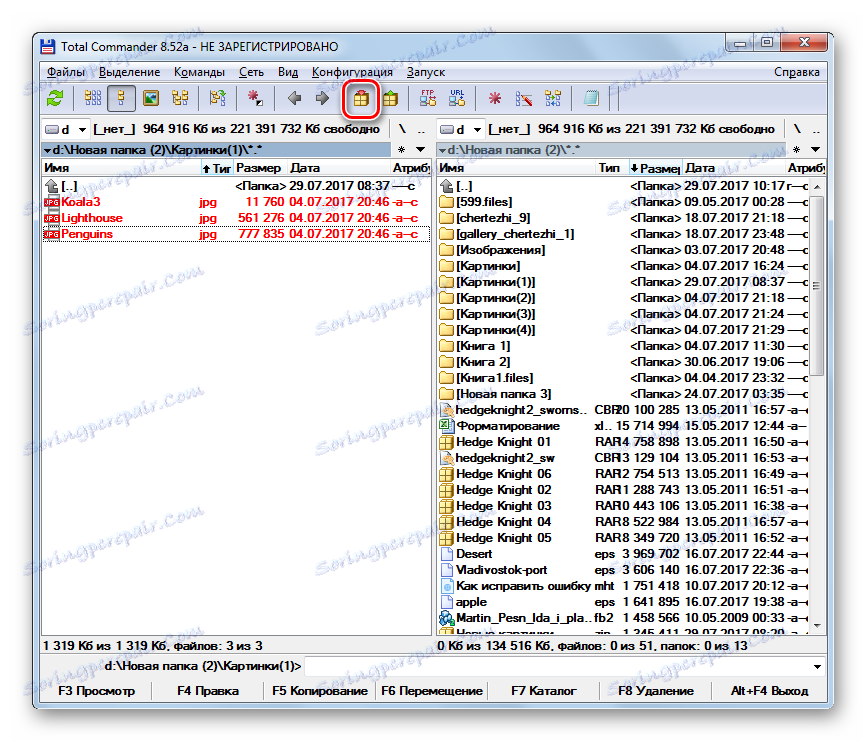

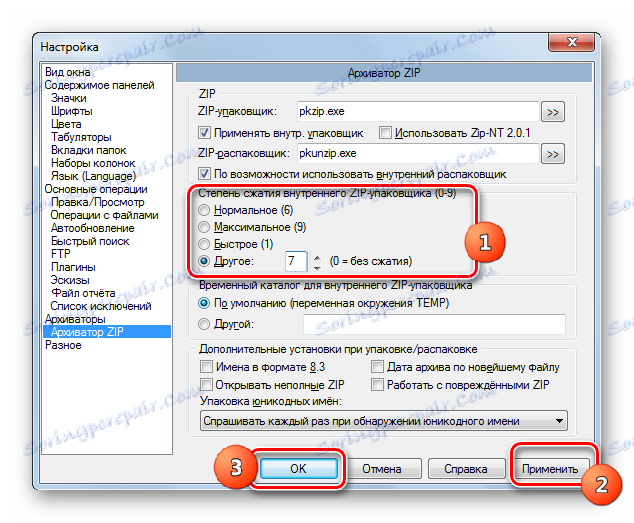

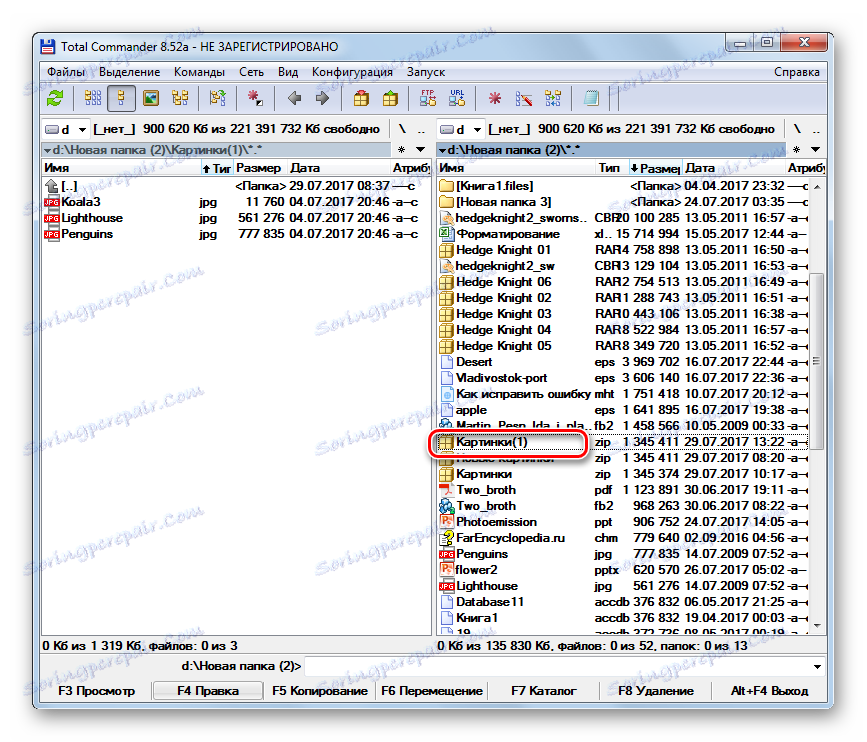
Lekcija: Использование Тотал Коммандер
Способ 6: Использование контекстного меню «Проводника»
Создать ZIP-папку можно также при помощи встроенных инструментов Windows, используя для этой цели контекстное меню «Проводника» . Oglejmo si, kako to narediti na primer z operacijskim sistemom Windows 7.
- Перейдите с помощью «Проводника» в директорию, где содержатся исходники, предназначенные для упаковки. Выделите их, согласно общим правилам выделения. Щелкните по выделенной области ПКМ . В контекстном меню переходите по «Отправить» и «Сжатая ZIP-папка» .
- Будет сформирован ZIP в той же директории, где находятся исходники. По умолчанию название данного объекта будет соответствовать наименованию одного из исходных файлов.
- Если вы хотите изменить название, то сразу после формирования ZIP-папки вбейте то, которое считаете нужным и нажимайте Enter .
![Наименование у архива ZIP изменено в Проводнике в Windows 7]()
В отличие от предыдущих вариантов, данный способ максимально упрощенный и не позволяет указывать место расположения создаваемого объекта, его степень упаковки и другие настройки.
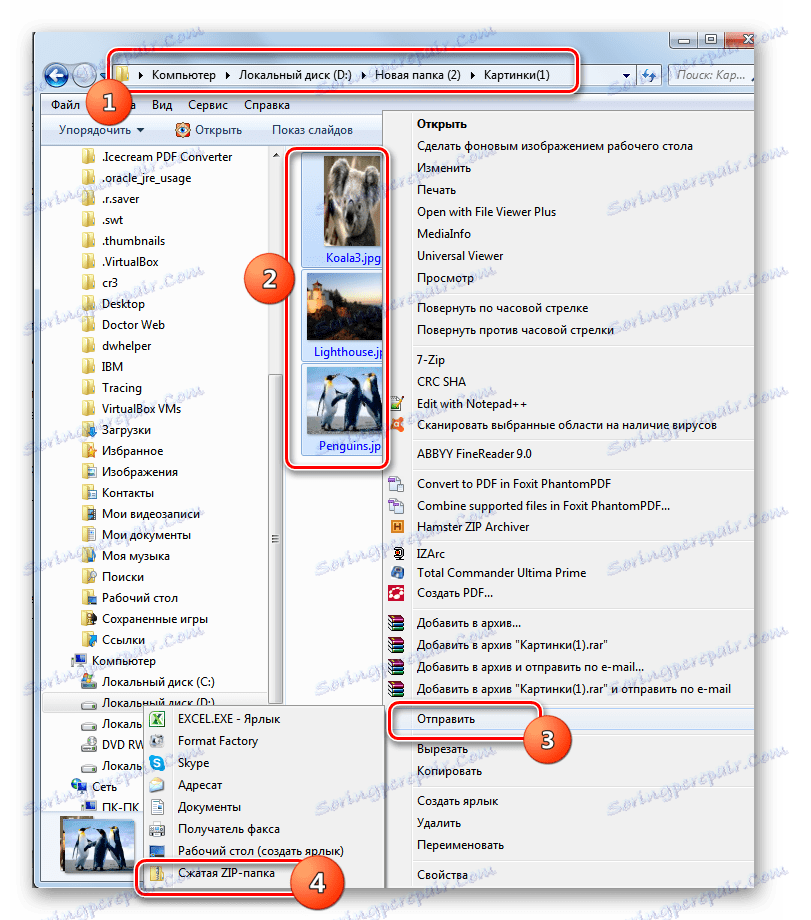
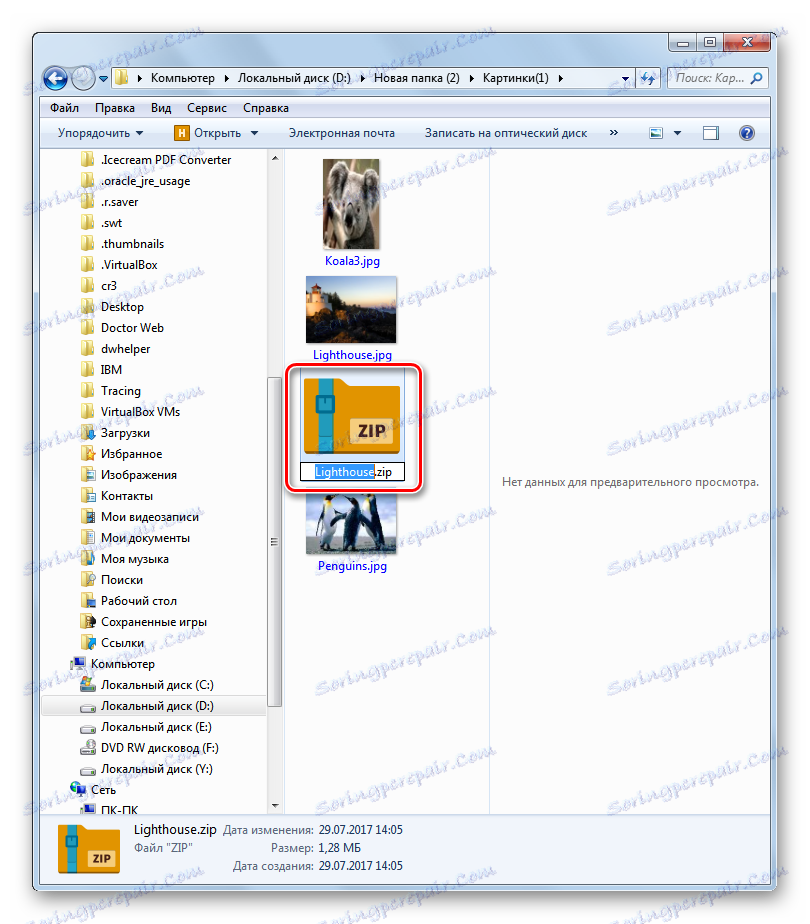
Таким образом мы выяснили, что ZIP-папку можно создать не только с помощью специализированного программного обеспечения, но и применив внутренние инструменты Windows. Правда, в этом случае вы не сможете настроить основные параметры. Если же вам необходимо сформировать объект с четко заданными параметрами, то тогда на помощь придет стороннее ПО. Какую именно программу выбрать, зависит исключительно от предпочтений самих пользователей, так как существенной разницы между различными архиваторами в вопросе создания ZIP-архивов нет.