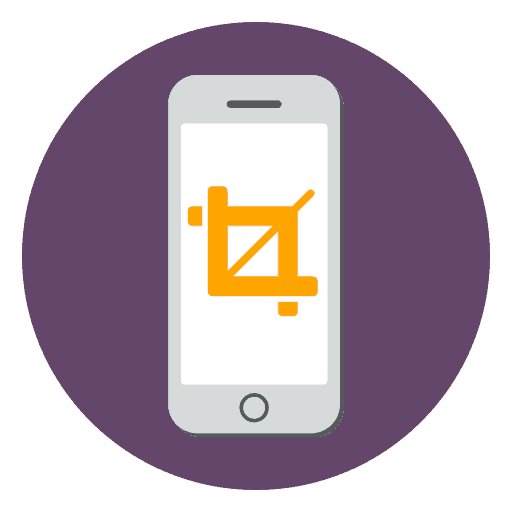Kako obrezati sliko na iPhoneu
Ena od glavnih prednosti iPhonea je njegova kamera. Te naprave še več generacij navdušujejo uporabnike s kakovostnimi slikami. Toda po ustvarjanju druge fotografije boste verjetno morali narediti popravke, zlasti za obrezovanje.
Obrežite fotografijo v napravi iPhone
Fotografije za obrezovanje na iPhone-ju lahko vgradite tako kot tudi z ducatimi urejevalniki fotografij, ki so distribuirani v App Store. Razmislite o tem postopku podrobneje.
1. način: Vdelana orodja za iPhone
Torej ste shranili fotografijo, ki jo želite obrezati. Ali ste vedeli, da v tem primeru sploh ni potrebno prenesti aplikacij drugih proizvajalcev, saj iPhone že vsebuje vgrajeno orodje za izvajanje tega postopka?
- Odprite aplikacijo Fotografije in izberite sliko, ki bo nadalje obdelana.
- Dotaknite se gumba "Uredi" v zgornjem desnem kotu.
- Na zaslonu se bo odprlo okno urejevalnika. V spodnjem podoknu izberite ikono za urejanje slik.
- Naprej na desni strani tapnite ikono za uokvirjanje.
- Izberite želeno razmerje stranic.
- Obrežite sliko. Če želite shraniti spremembe, v spodnjem desnem kotu izberite gumb "Dokončaj" .
- Spremembe bodo uporabljene takoj. Če vam rezultat ne ustreza, ponovno izberite gumb Uredi .
- Ko se fotografija odpre v urejevalniku, izberite gumb »Povrni« in nato »Vrni se na izvirnik« . Fotografija se bo vrnila v prejšnjo obliko, ki je bila pred obrezovanjem.

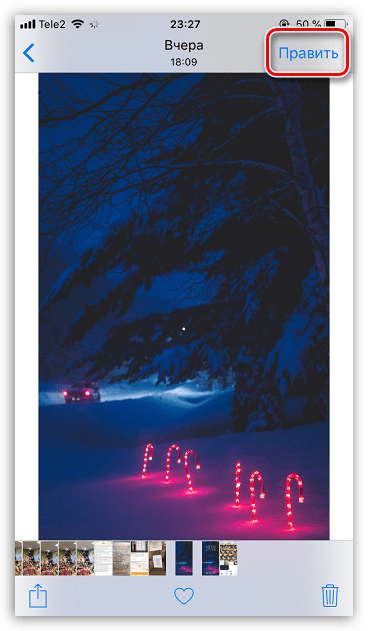
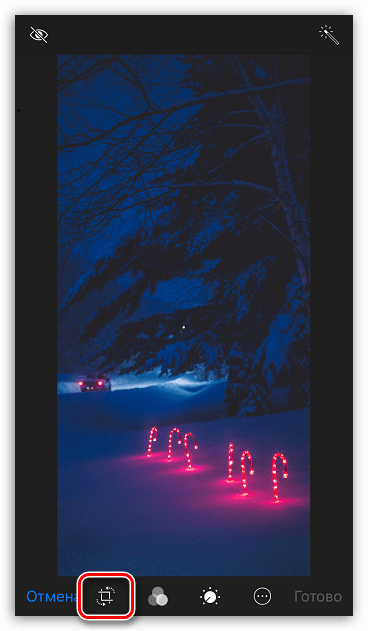
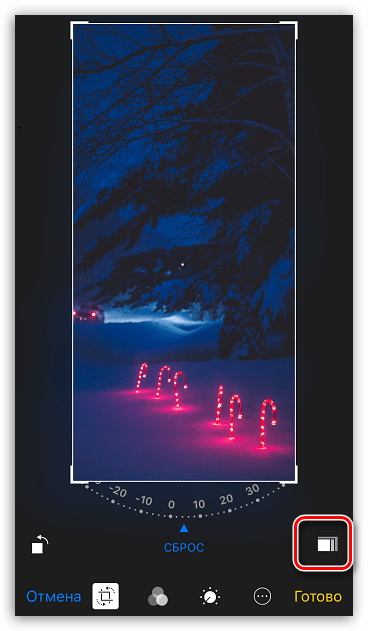
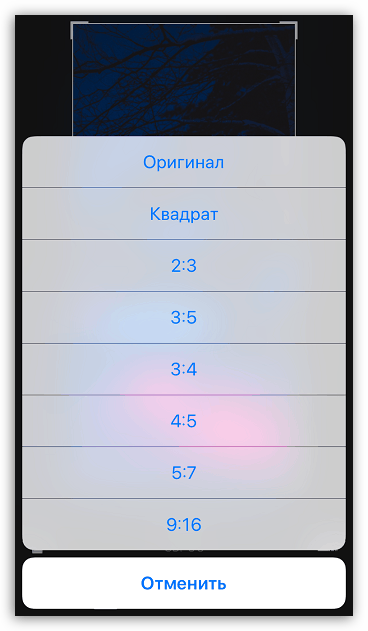
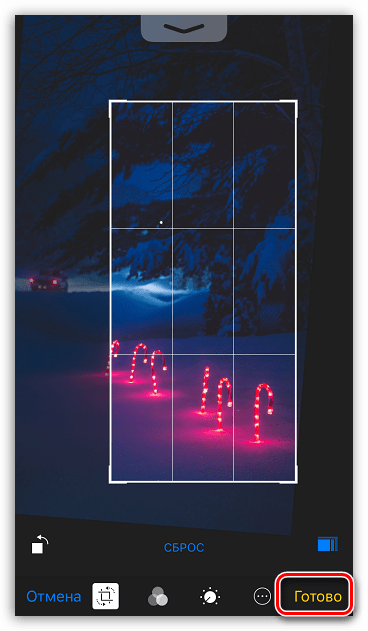
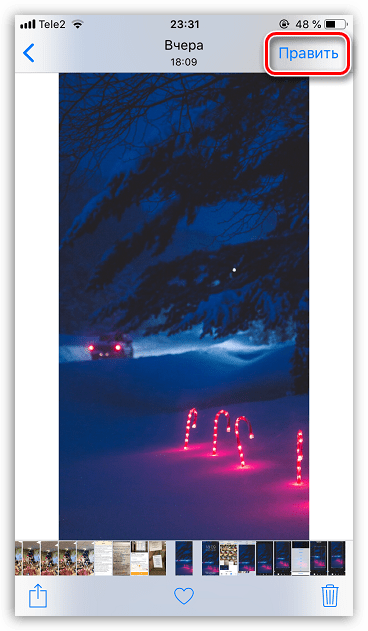
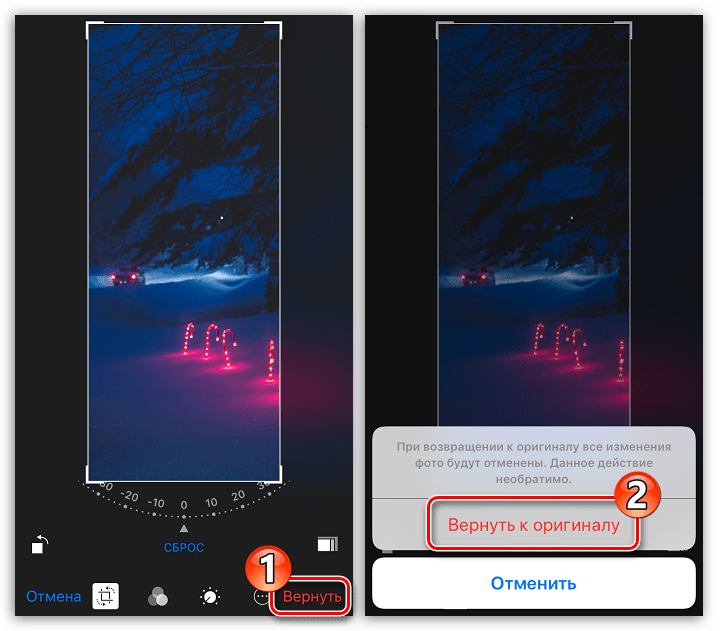
Metoda 2: Snapseed
Na žalost standardno orodje nima ene pomembne funkcije brez kadriranja. Zato se veliko uporabnikov obrne na pomoč tretjih fotografskih urednikov, od katerih je eden Snapseed.
- Če Snapseed še niste namestili, ga brezplačno prenesite iz App Store.
- Zaženite aplikacijo. Kliknite ikono znaka plus in nato izberite gumb »Izberi iz galerije« .
- Izberite sliko, s katero se bo nadaljevalo delo. Nato kliknite gumb »Orodja« v spodnjem delu okna.
- Tapnite element »Crop« .
- V spodnjem delu okna se bodo odprle možnosti za obrezovanje slike, na primer poljubno obliko ali določeno razmerje stranic. Izberite želeni element.
- Nastavite pravokotnik želene velikosti in ga postavite v želeni del slike. Če želite uveljaviti spremembe, tapnite ikono s kljukico.
- Če ste zadovoljni s spremembami, lahko nadaljujete s shranjevanjem slike. Izberite »Izvozi« in nato »Shrani«, da prepišete izvirnik, ali »Shrani kopijo«, da imate na napravi tako izvirno sliko kot spremenjeno različico.
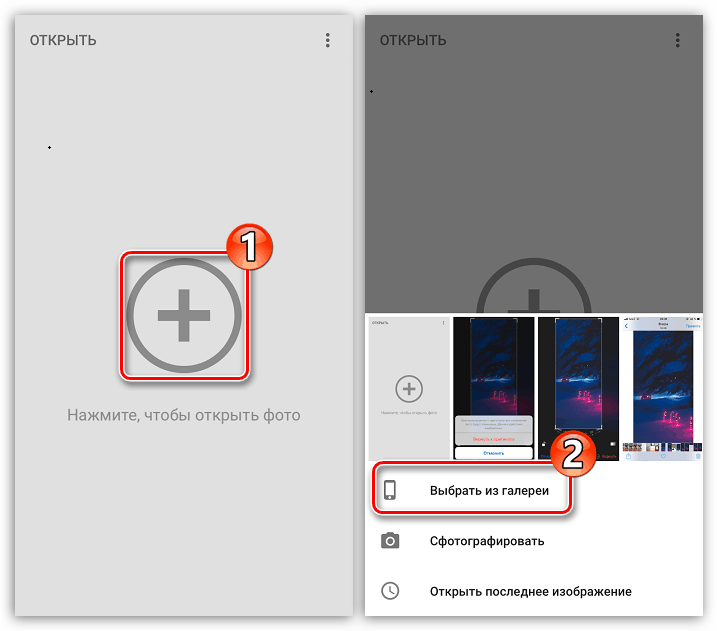
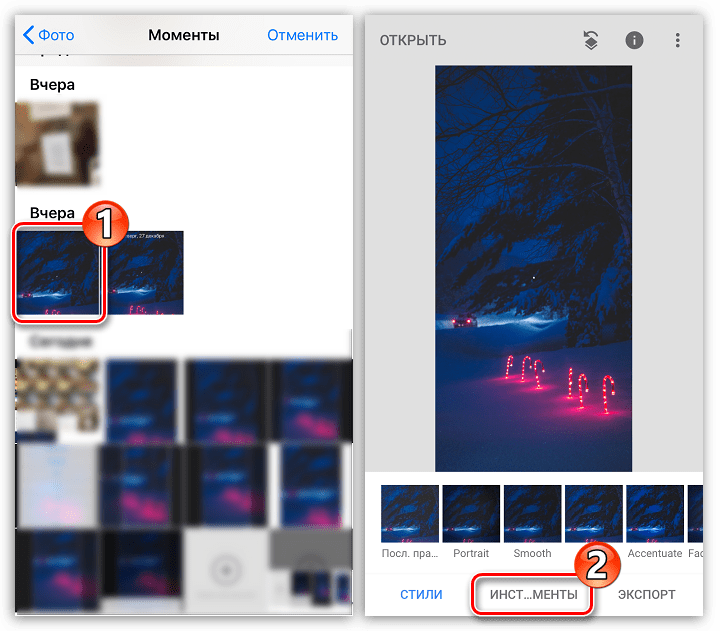
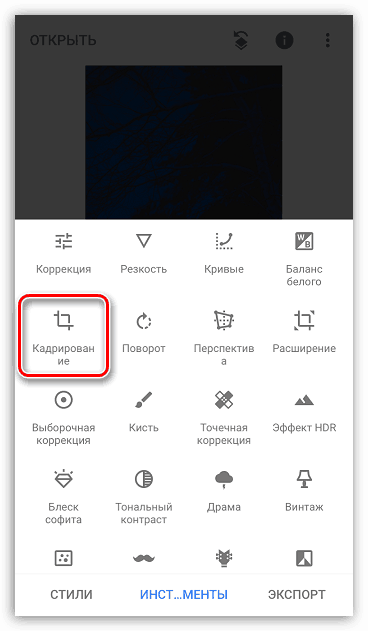
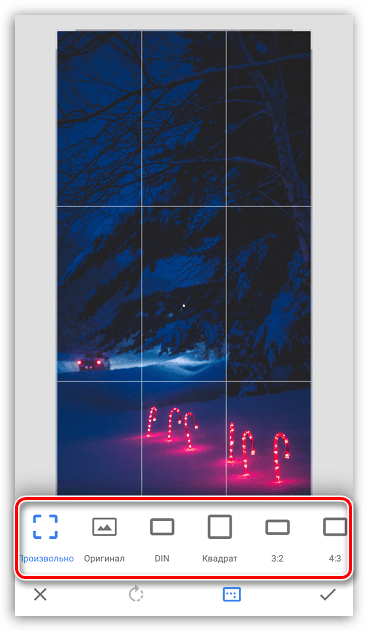
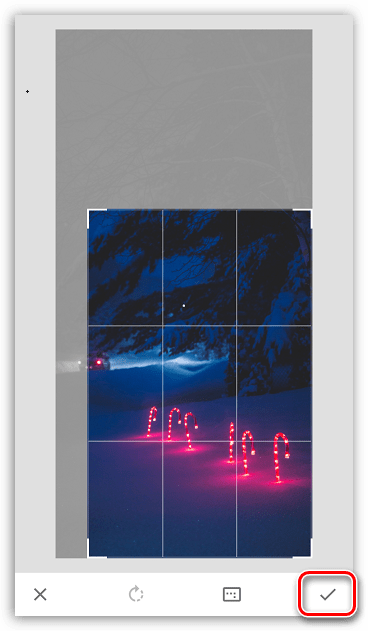
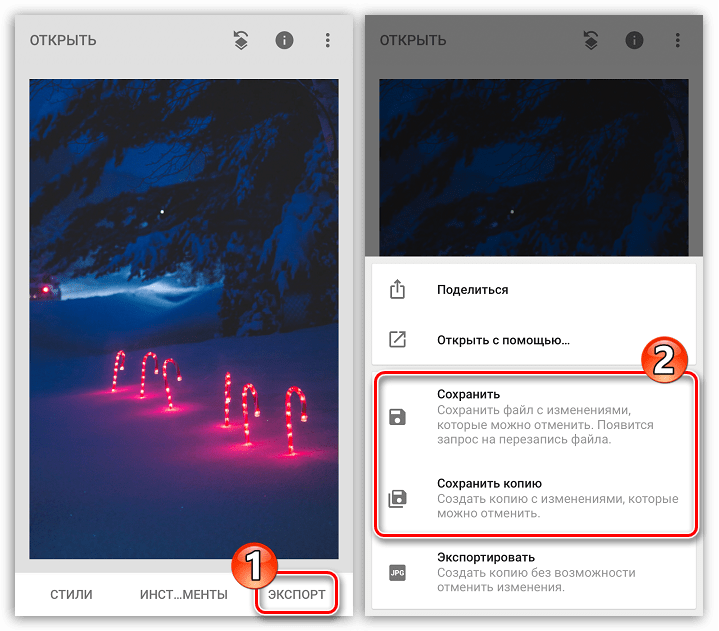
Podobno se postopek obrezovanja slik izvede v katerem koli drugem urejevalniku, majhne razlike pa so lahko le v vmesniku.