1. metoda: PhotoScissors
Funkcionalnost spletne storitve PhotoScissors je natančno osredotočena na odstranjevanje določenega predmeta s fotografije, postavitev na prozorno ozadje in shranjevanje kot PNG za nadaljnjo interakcijo. Če želite to narediti, morate uporabiti le nekaj vgrajenih orodij.
Pojdite na spletno storitev PhotoScissors
- Kliknite zgornjo povezavo, da odprete domačo stran PhotoScissors, kjer kliknete "Naloži sliko".
- Odpre se okno "Raziskovalec"kjer poiščite in izberite primerno sliko.
- Nalaganje na strežnik bo trajalo le nekaj sekund.
- Če se silhueta osebe popolnoma izstopa v preostalem ozadju, bo storitev samodejno ponudila, da jo v celoti izreže, a ker je zdaj potreben obraz, boste morali narediti druge nastavitve.
- Izberite orodje z gumico na spodnji levi plošči.
- Začnite odstranjevati zelene površine, tako da boste na koncu imeli samo obraz.
- Uporabite povečavo za lažje obrezovanje robov ali povečavo za več.
- Rezultat preverite v desnem meniju za predogled in se prepričajte, da je bil predmet uspešno izrezan.
- Če želite odstraniti prazno območje ali dati obrazu nekoliko drugačno obliko, uporabite orodja za preoblikovanje.
- Kliknite gumb "Shrani"da shranite rezultat v računalnik.
- Registrirajte se, če želite prenesti slike v višji kakovosti ali uporabite nižjo kakovost, če ne želite ustvariti računa.
- Ko je prenos končan, nadaljujte z nadaljnjo interakcijo s fotografijo.
- Kot vidite, smo obraz uspešno izrezali, orodje PhotoScissors pa ga postavilo na prozorno ozadje. Format slike PNG ga bo v prihodnosti lahko uporabljal v grafičnih urejevalnikih, da ga bo postavil na druge slike.
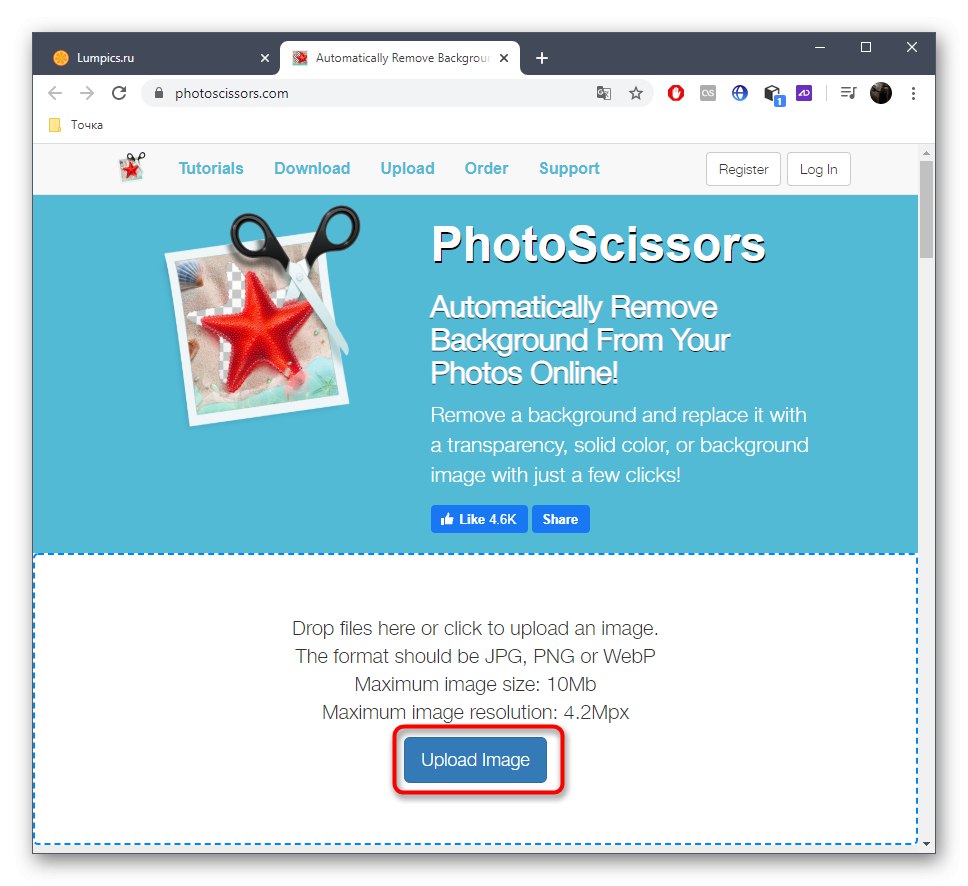
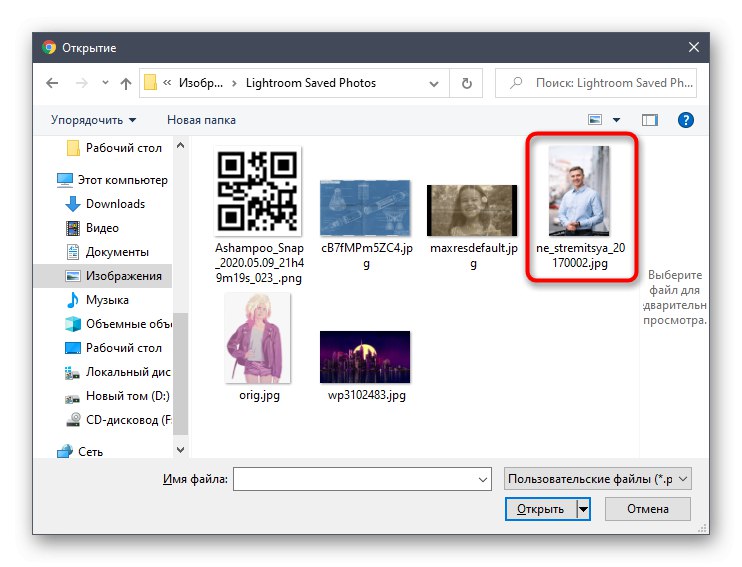
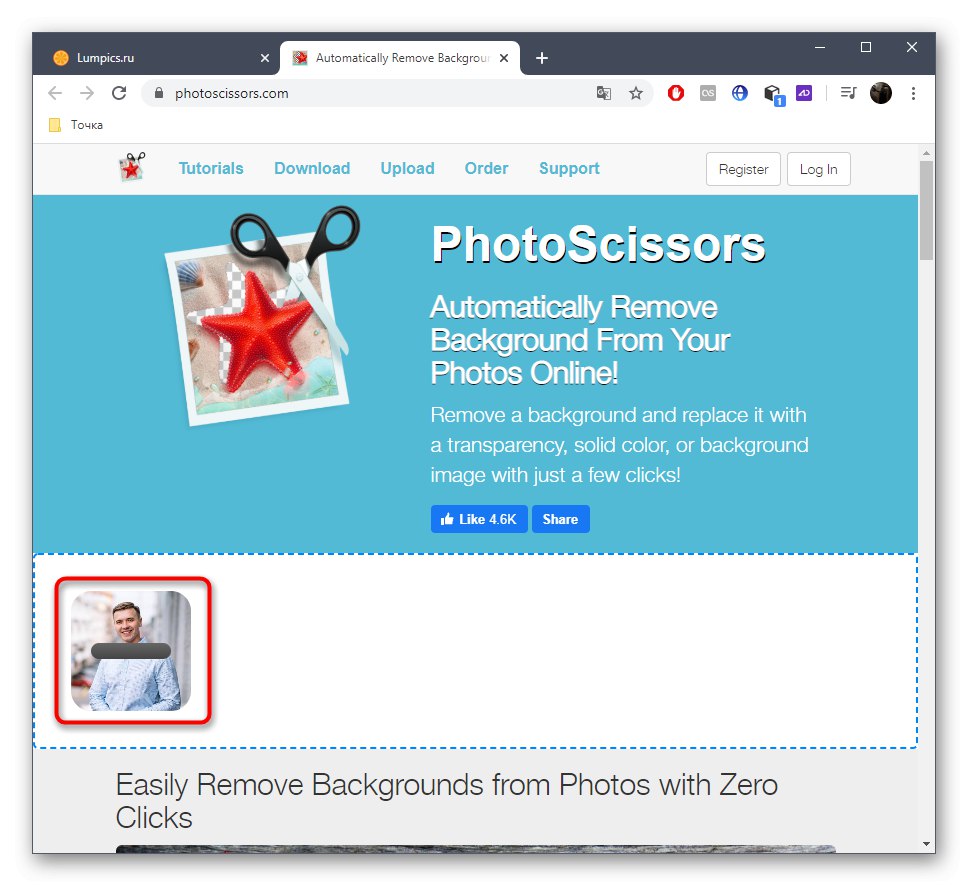

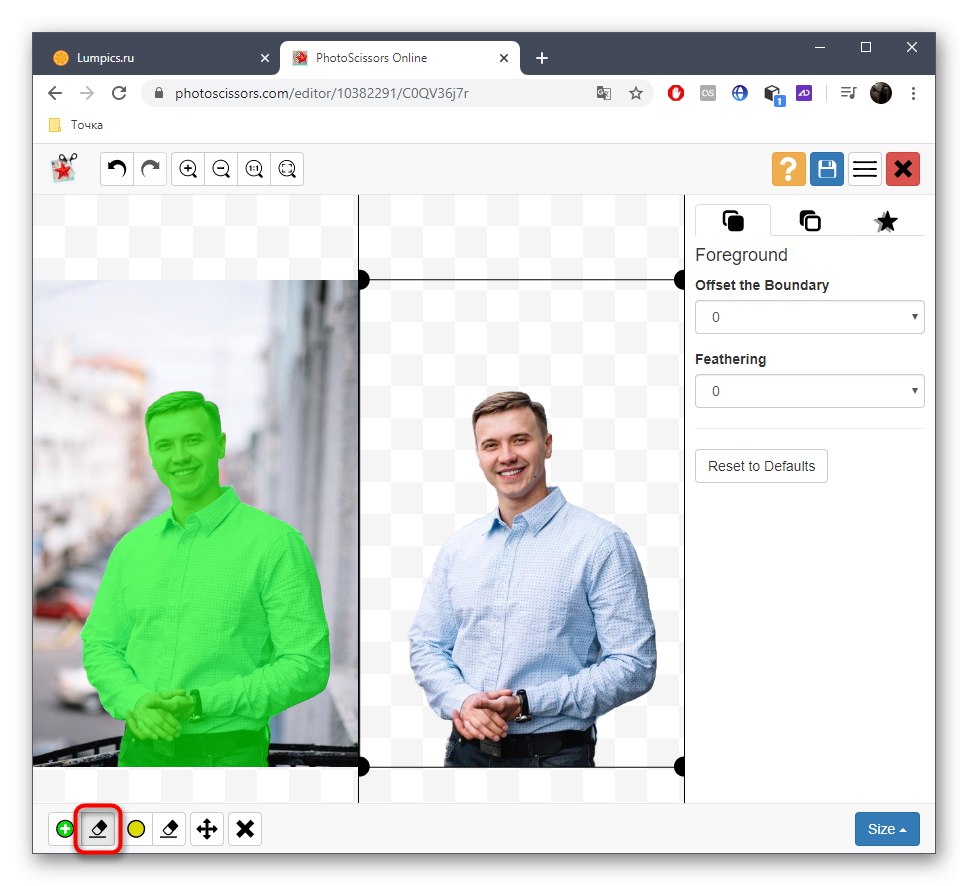

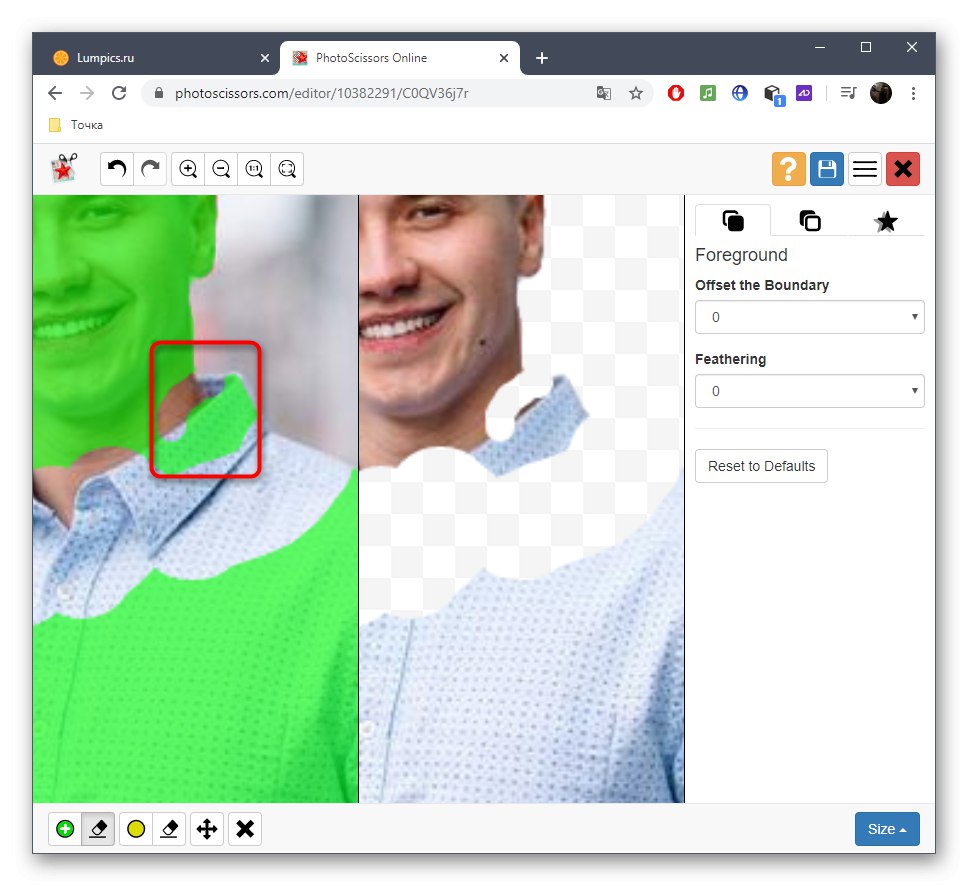
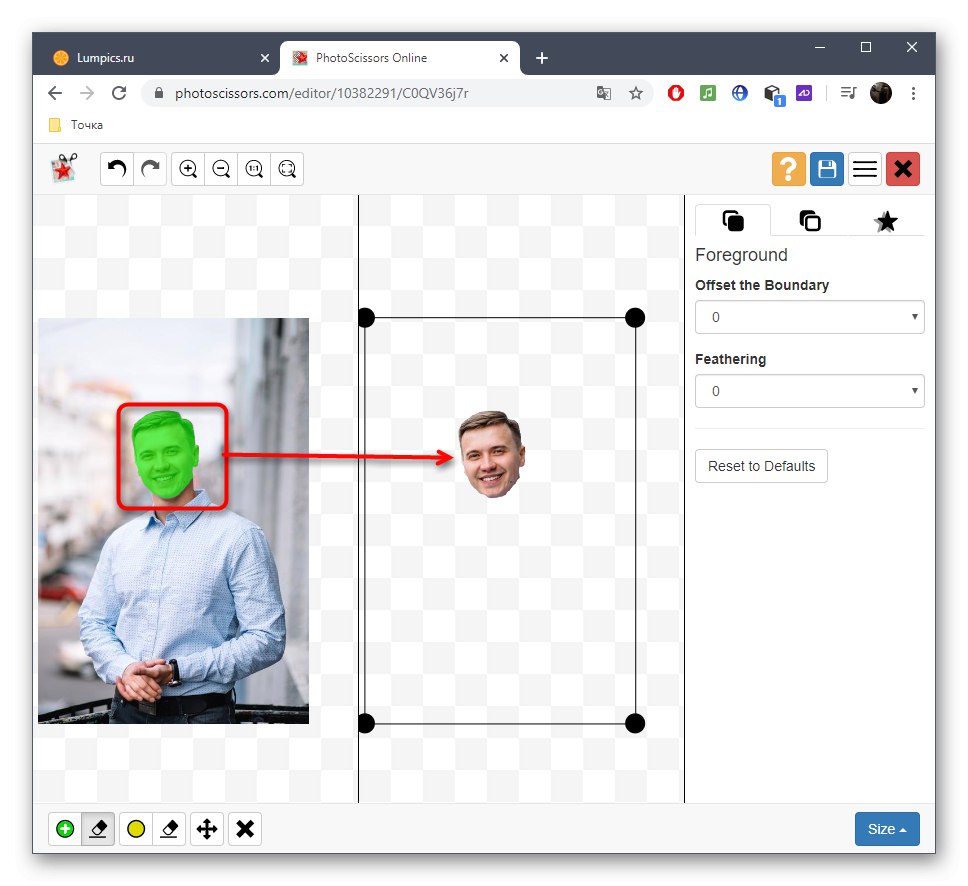
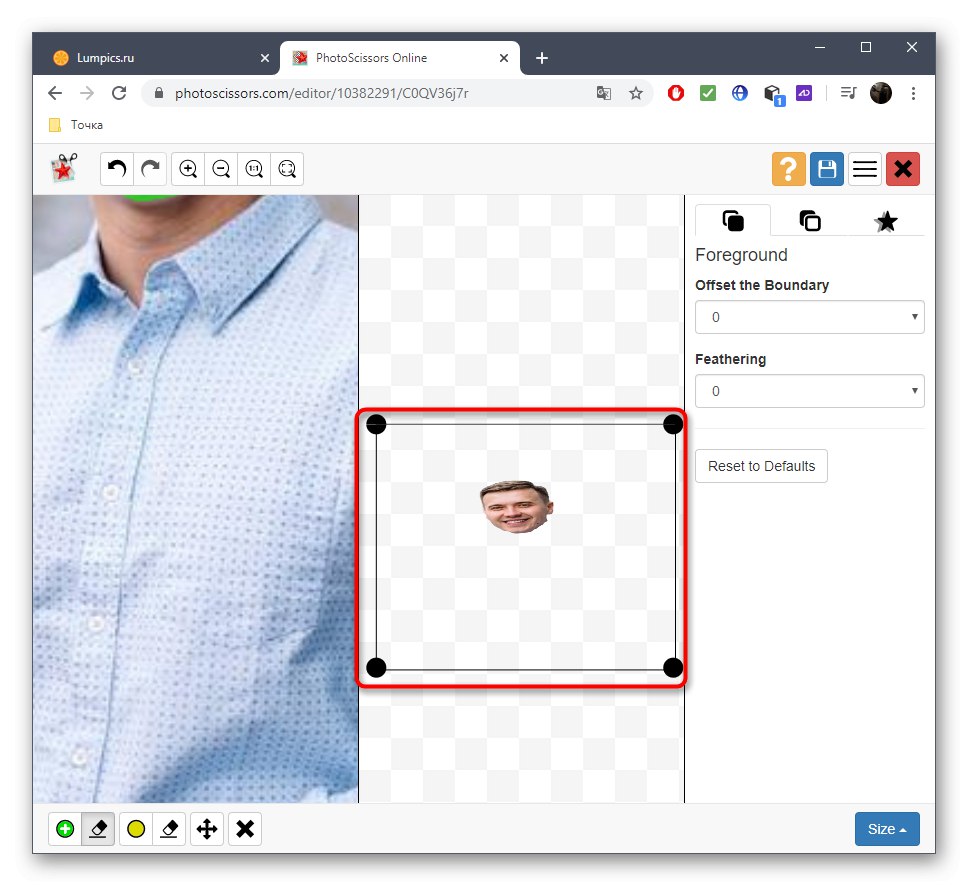
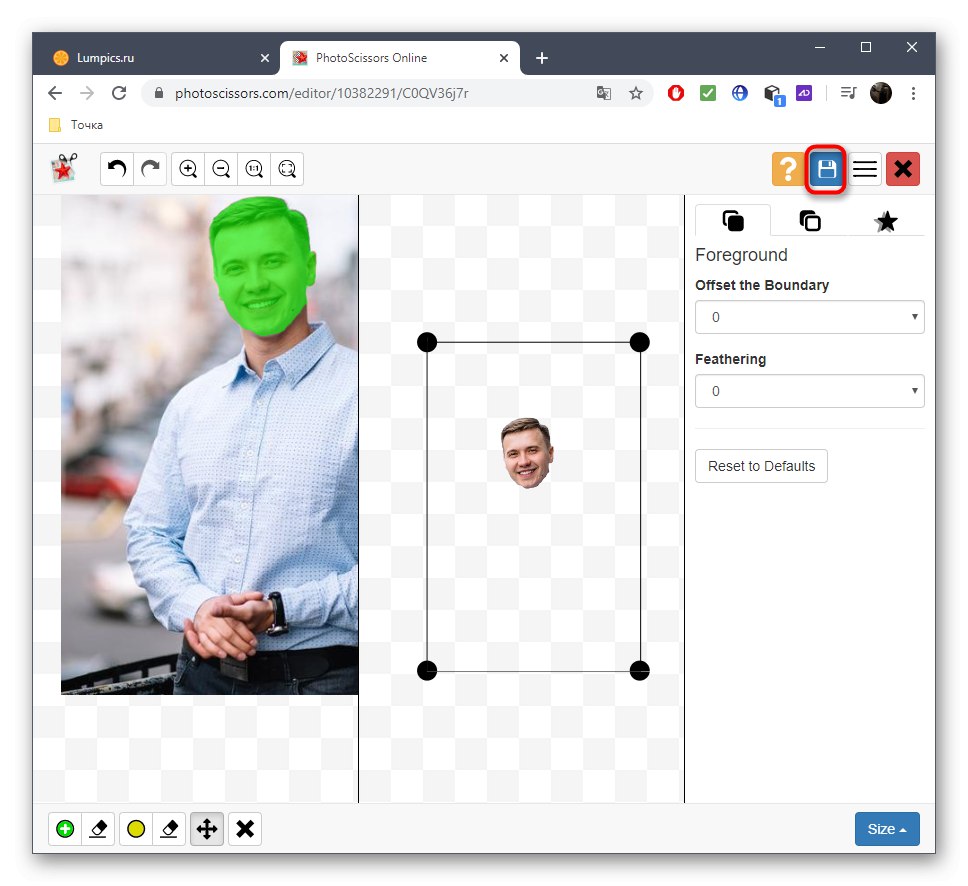
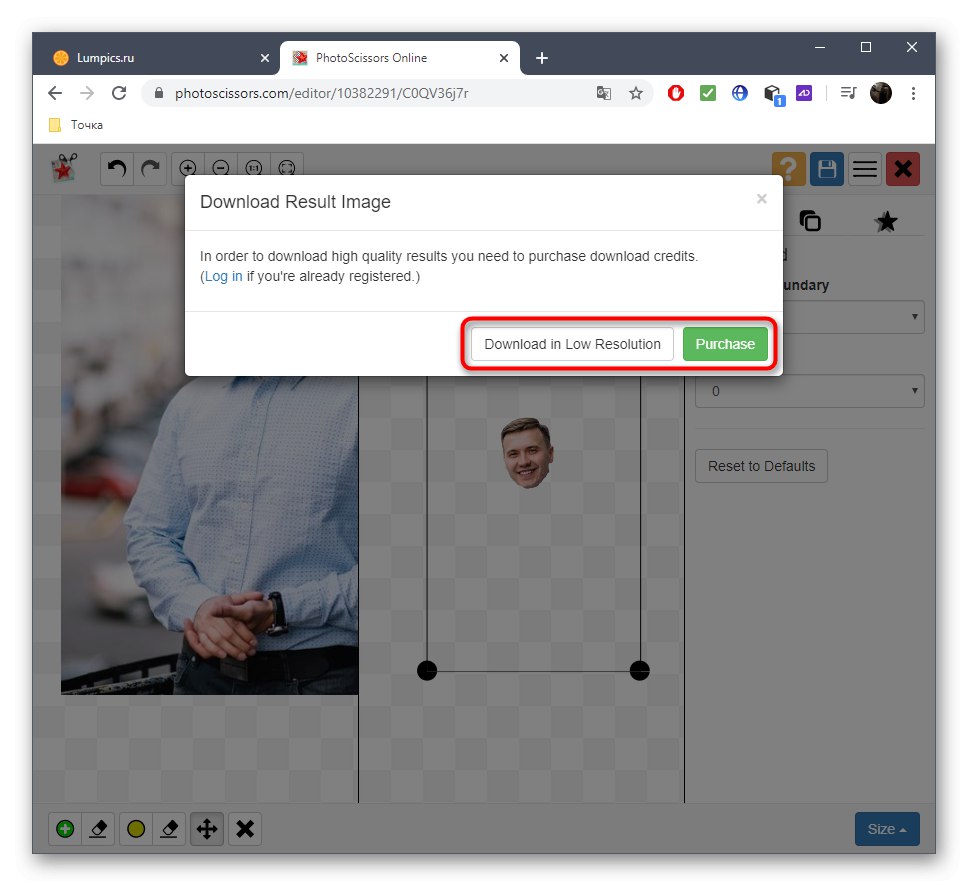
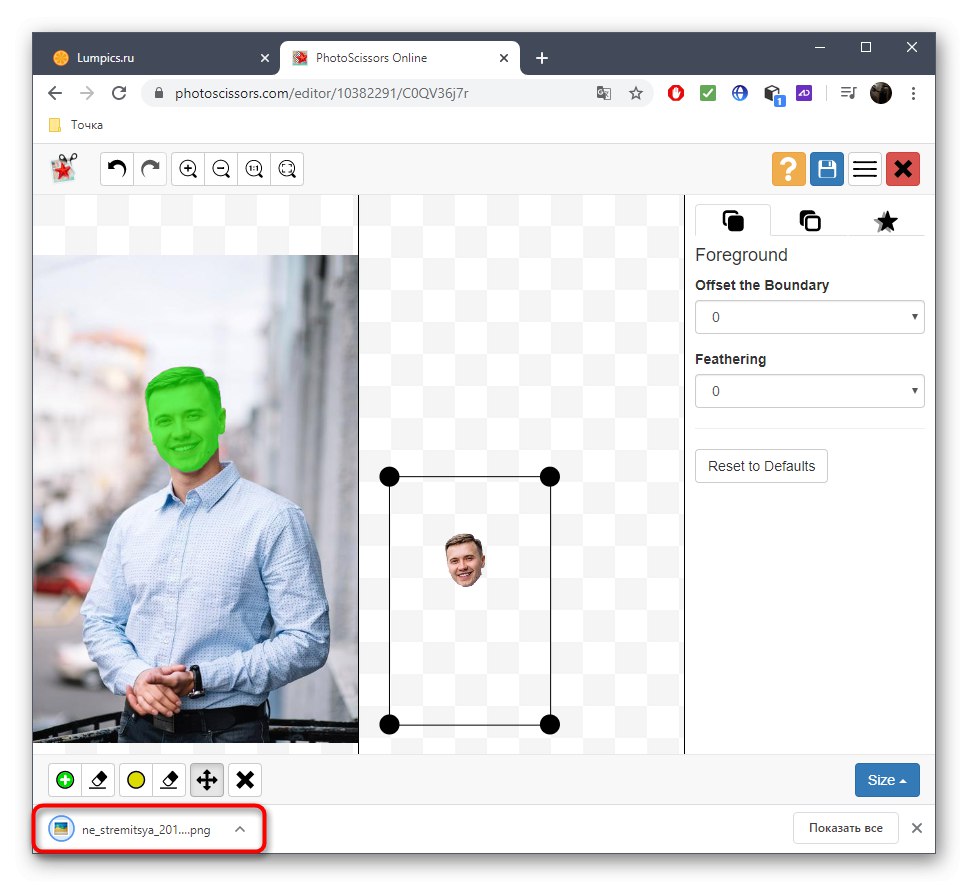

Na enak način lahko prek spletne storitve PhotoScissors izrežete kateri koli predmet iz katere koli slike, preostali elementi pa bodo postavljeni na prozorno ozadje. Število tretmajev na dan ni omejeno.
2. metoda: ClippingMagic
Če vas zanima prejšnji princip obdelave fotografij, vendar niste zadovoljni s samo spletno storitvijo, predlagamo, da ste pozorni na njen plačljivi analog, imenovan ClippingMagic. S funkcijo se lahko seznanite tako, da obrežete obraz na fotografiji, vendar bo shranjevanje fotografije na voljo šele po nakupu naročnine.
Pojdite na spletno storitev ClippingMagic
- Ko ste na spletnem mestu, kliknite PRENESI SLIKO ali povlecite samo datoteko na območje, ki je za to določeno.
- Če ste se odločili za odpiranje "Raziskovalec", poiščite tam in označite sliko, ki jo želite obdelati.
- Razvijalci ponujajo kratek ogled interakcije z orodji spletnih storitev. Na desni je opis izbirnih funkcij in bližnjičnih tipk, ki so odgovorne za klicanje orodij, na levi pa se predvaja animacija, ki prikazuje primer obdelave slik. Ko ste pripravljeni, kliknite na "RAZUMEM"da sami izrežete obraz na fotografiji.
- V urejevalniku kliknite gumb plus in izberite samo obraz v zeleni barvi.
- Nato izberite orodje za odstranjevanje in preostali del okrog obraza pobarvajte z rdečo.
- Na spodnji plošči obrežite nepotrebne robove slike, prilagodite velikost čopiča ali vklopite sence.
- Pred shranjevanjem se prepričajte, da je bilo obrezovanje pravilno izvedeno in da na sliki ni več nepotrebnih podrobnosti, nato kliknite "Naročite se na prenos".
- Ko ustvarite svoj osebni profil, počakajte, da se obdelava konča, in datoteko naložite v lokalni pomnilnik.
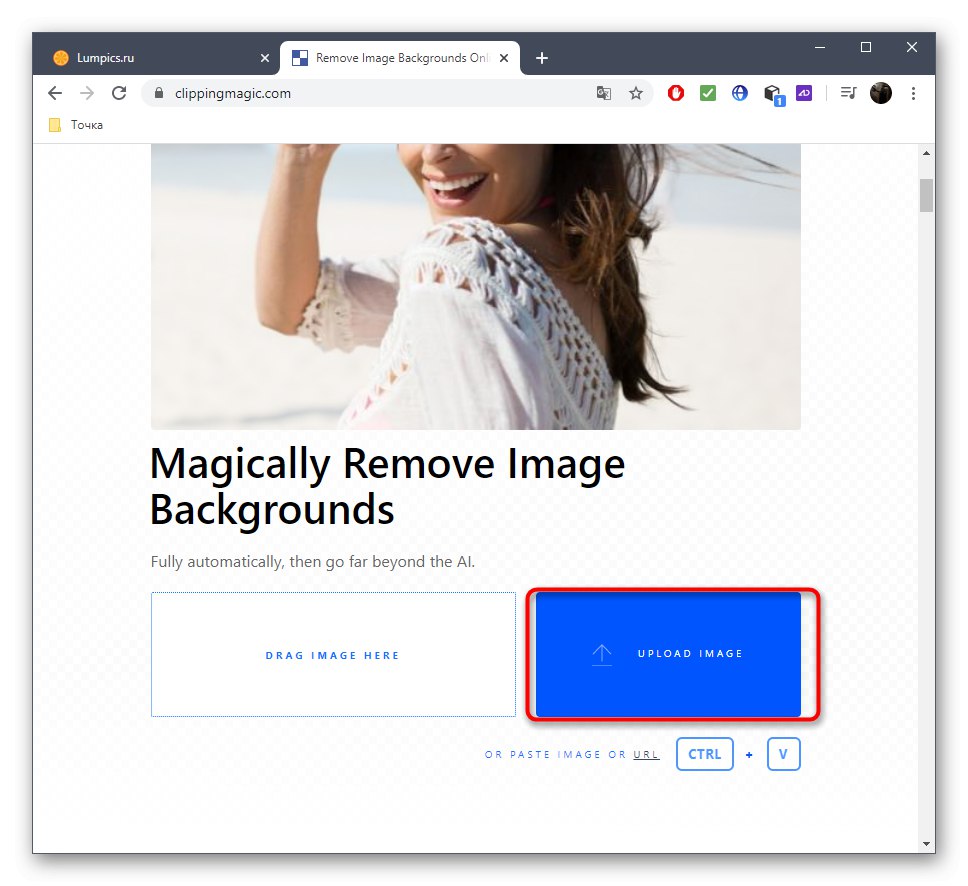
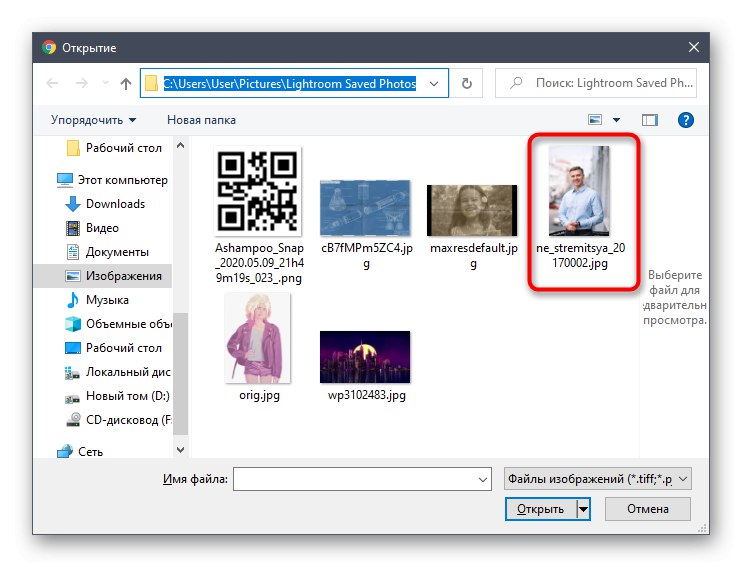
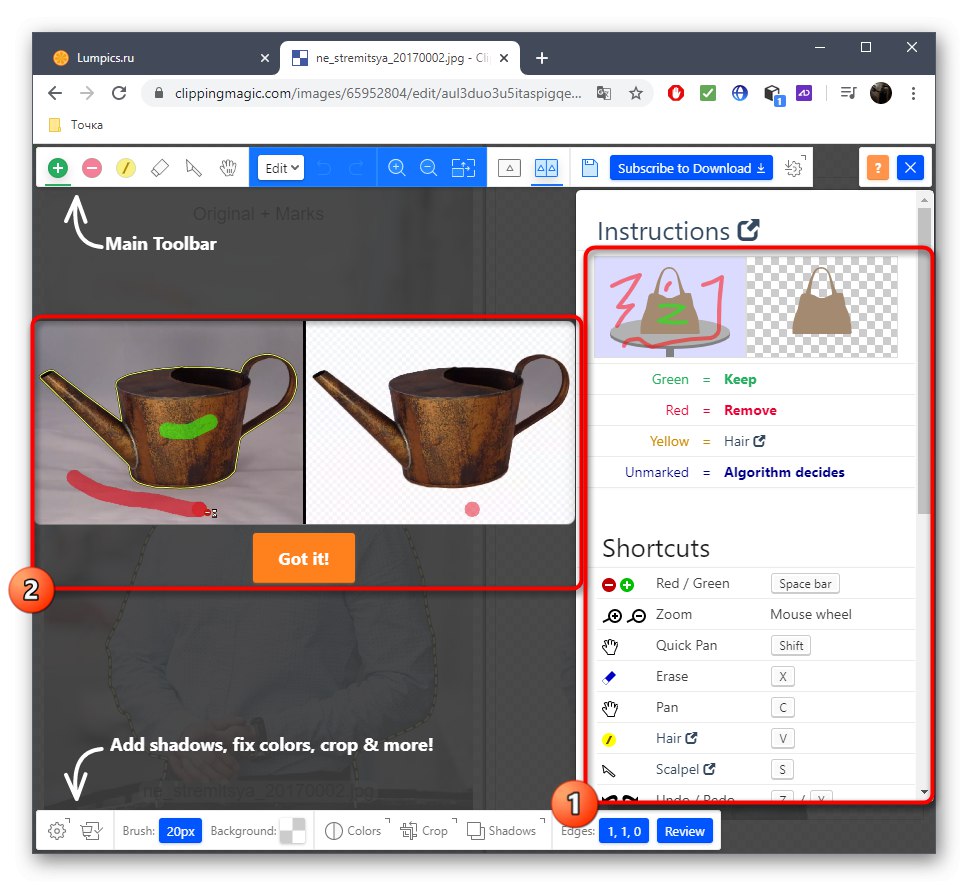
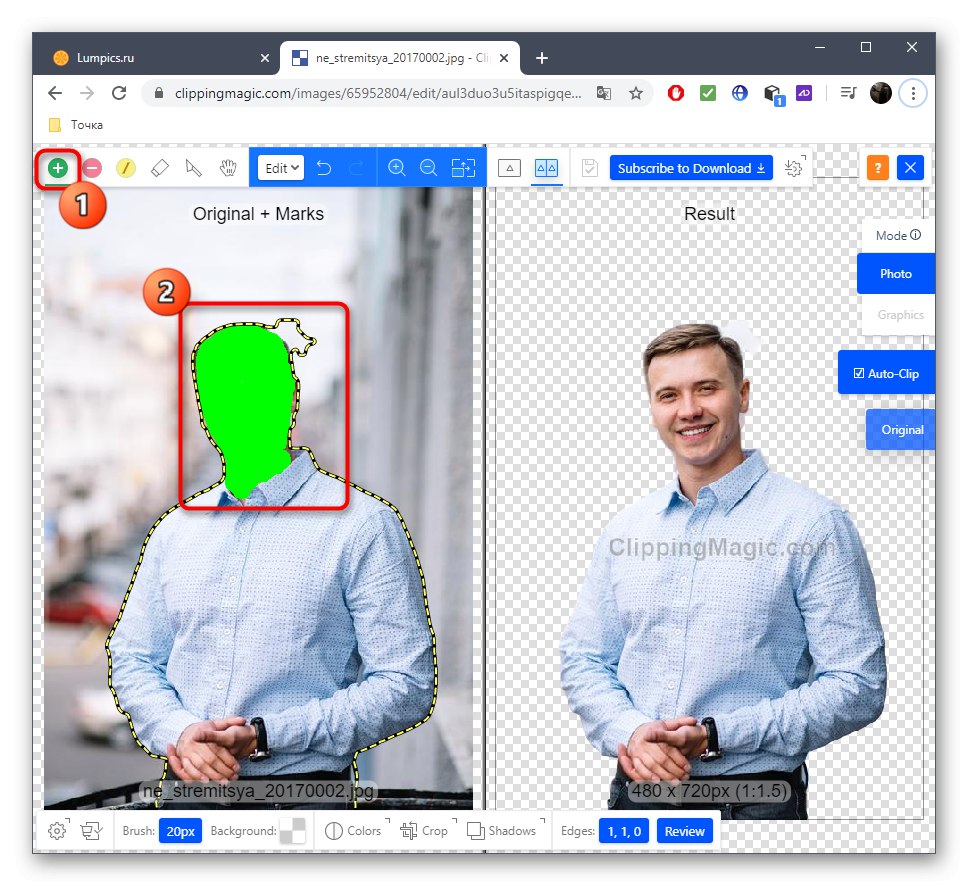
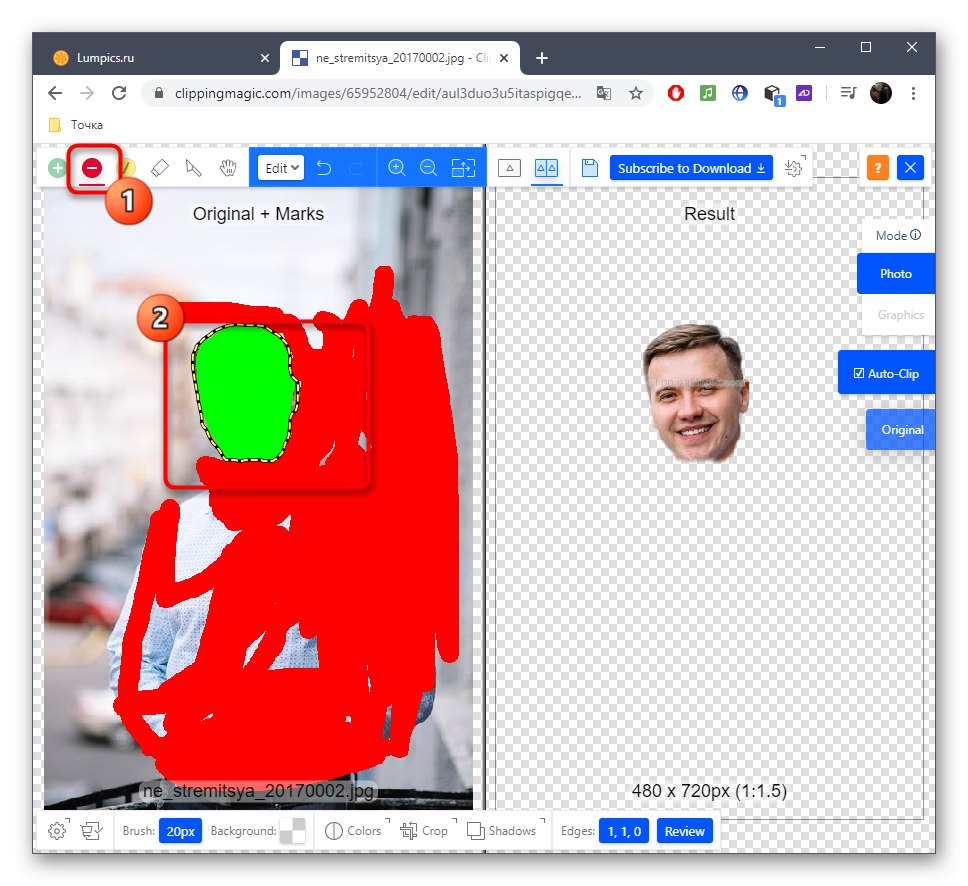
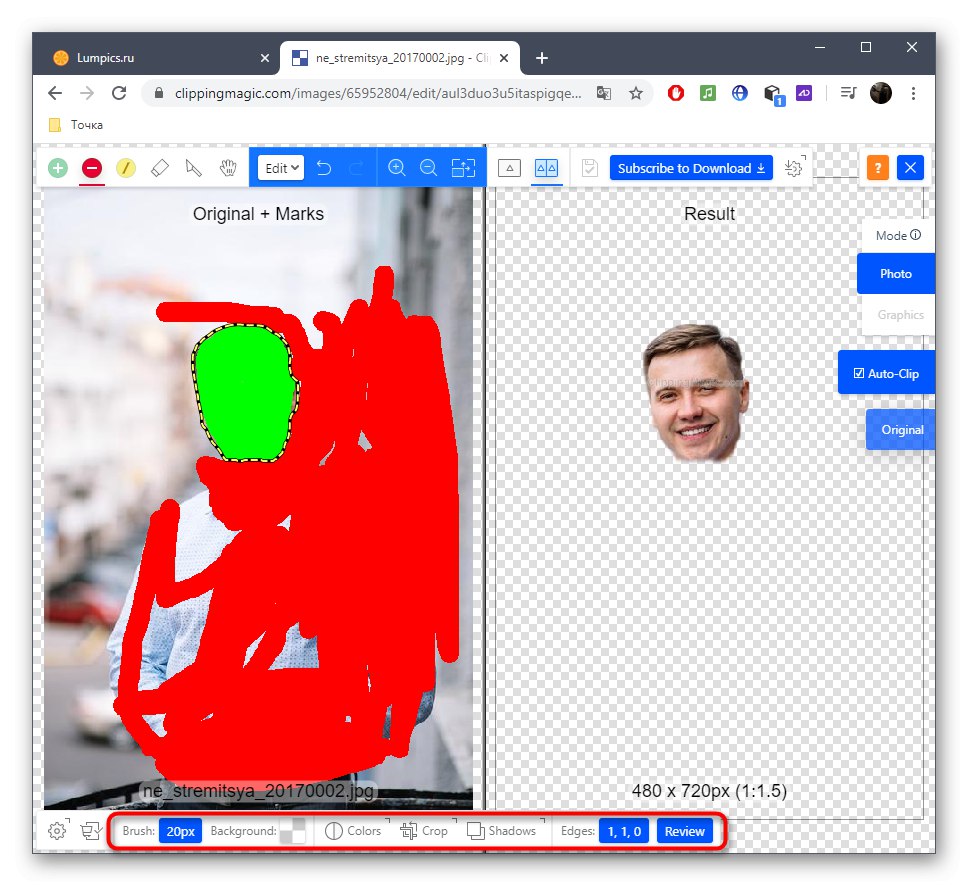
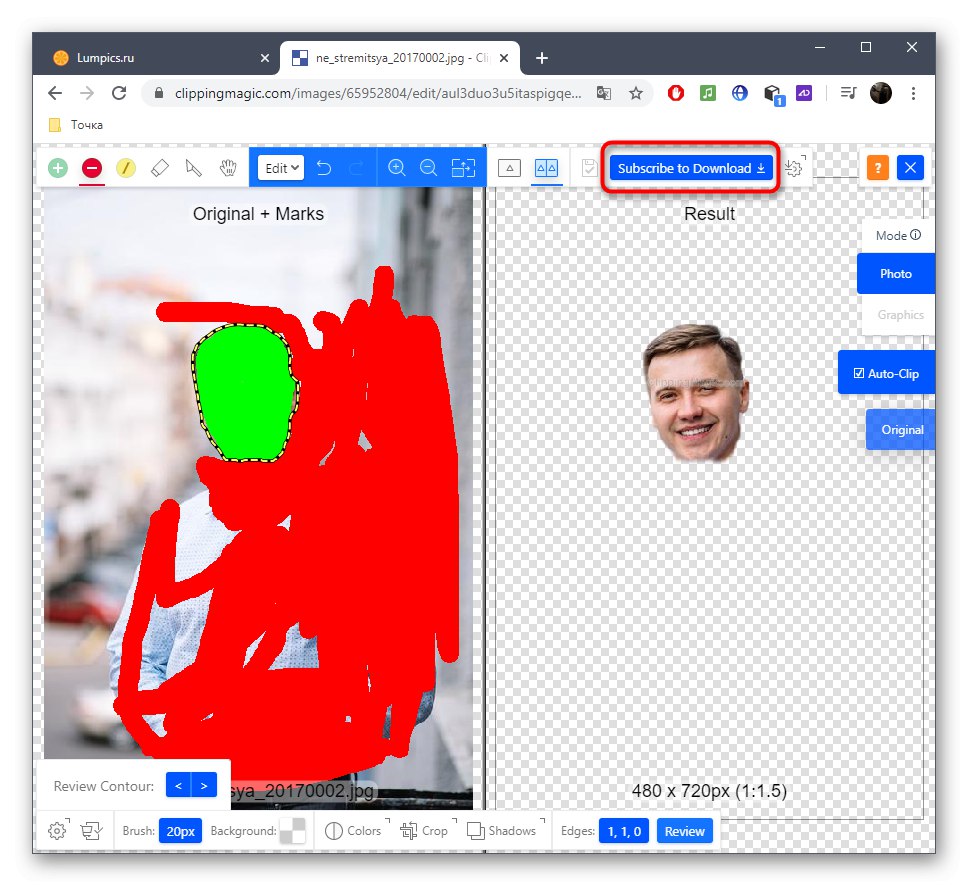
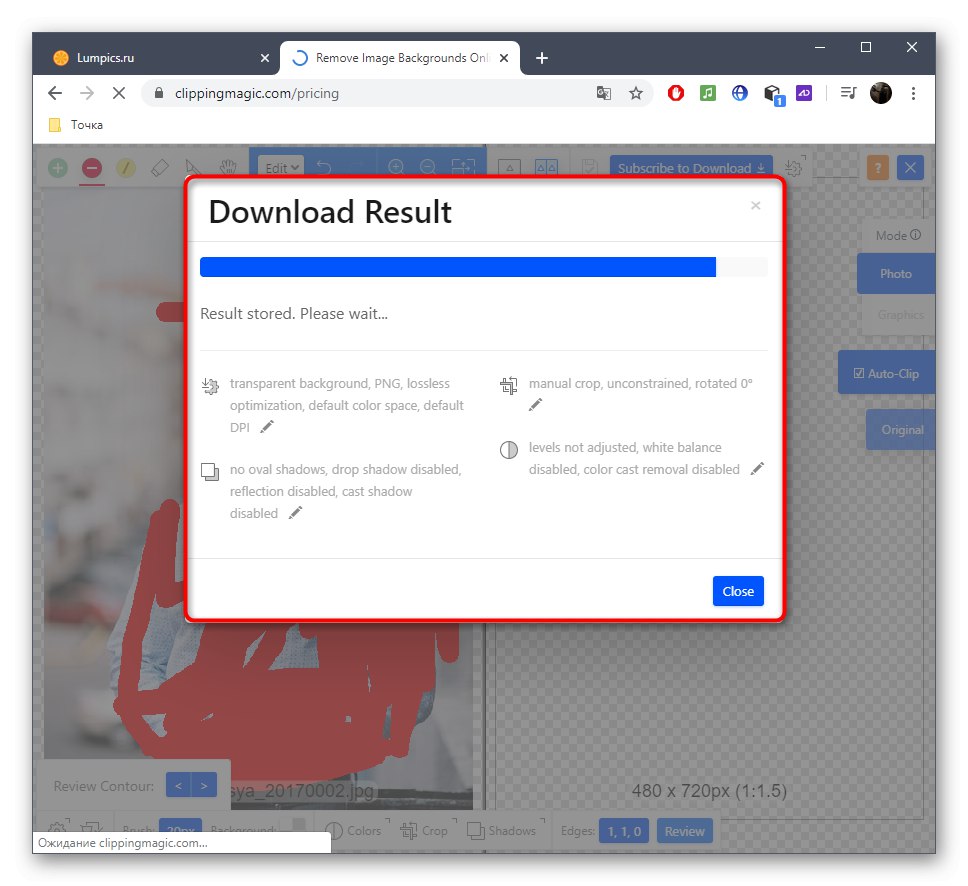
3. metoda: PIXLR
Na koncu pogovorimo še o brezplačnem spletnem urejevalniku grafike. Načelo obrezovanja obraza skozi PIXLR se razlikuje od navodil, ki ste jih videli prej, zato si podrobneje oglejmo to operacijo.
Pojdite na spletno storitev PIXLR
- Pojdite na zgornjo povezavo in na strani PIXLR kliknite "Napredni PIXLR E".
- Zdaj morate s klikom ustvariti nov projekt ODPRTA SLIKA.
- IN "Raziskovalec" izberite sliko.
- Kot izbirno orodje bomo delali z magnetnim lassom.
- Začnite risati pikčasto črto okoli območja obraza, ki ga želite izrezati.
- Na koncu razmažite pike in poskrbite, da boste vse pravilno izbrali.
- Z orodjem za premikanje ločite glavo od slike.
- Če želite sliko shraniti ločeno, za dokončanje urejanja uporabite preostala servisna orodja.
- Po meniju "Mapa" kliknite "Shrani" ali za to uporabite standardno bližnjico na tipkovnici Ctrl + S.
- Določite najboljšo obliko za shranjevanje, dajte datoteki ime in jo prenesite.
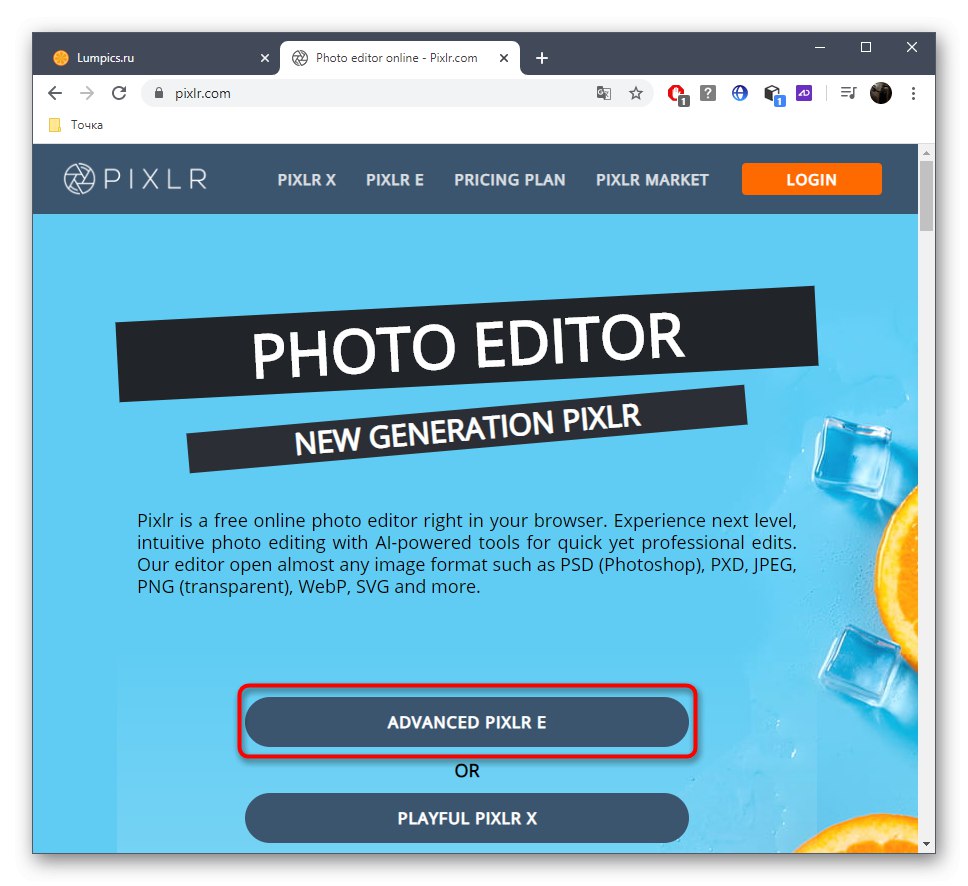
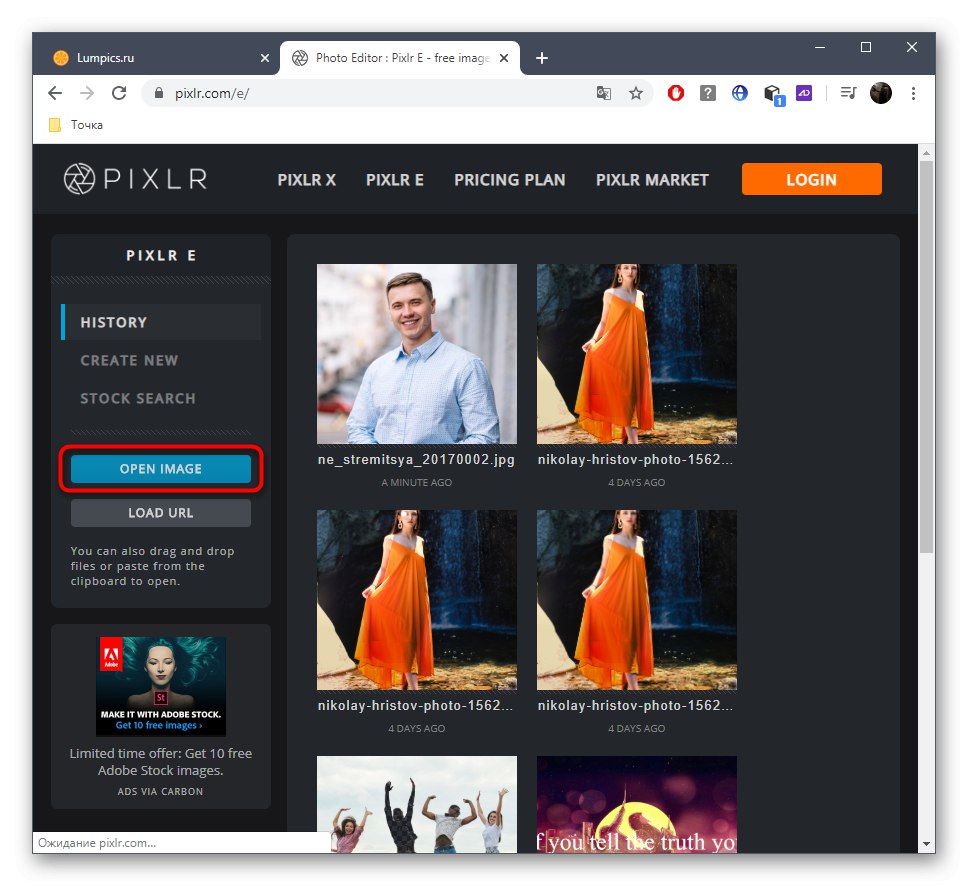
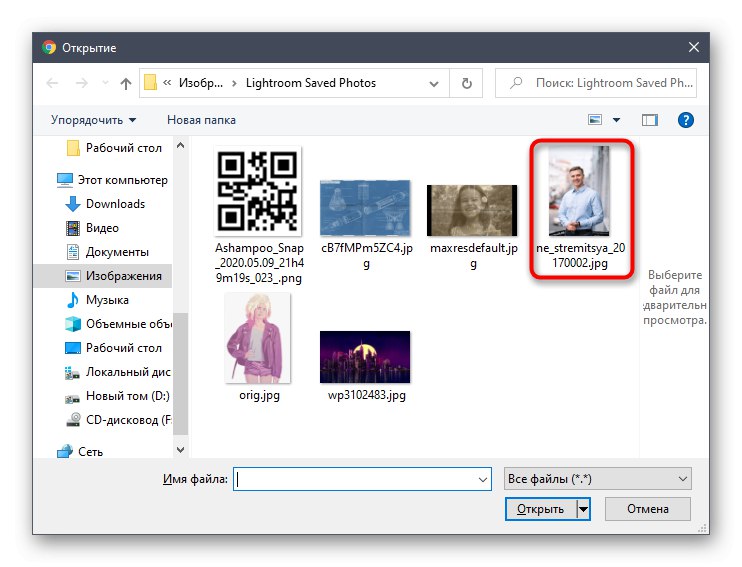
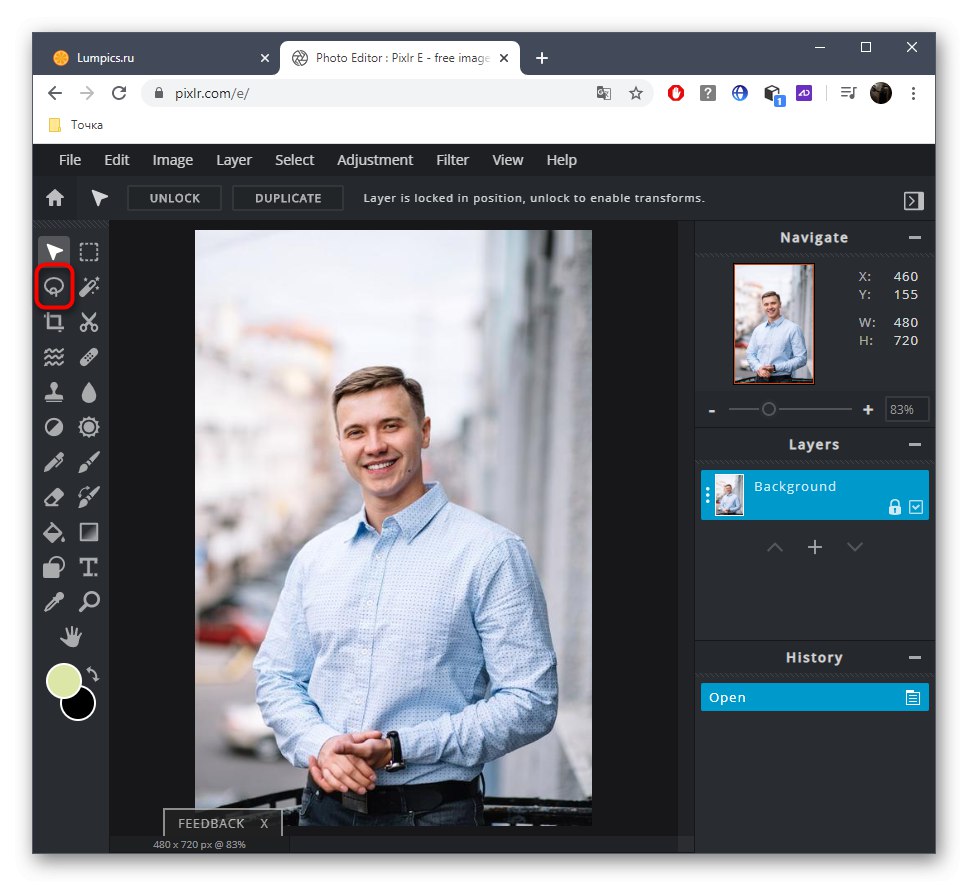
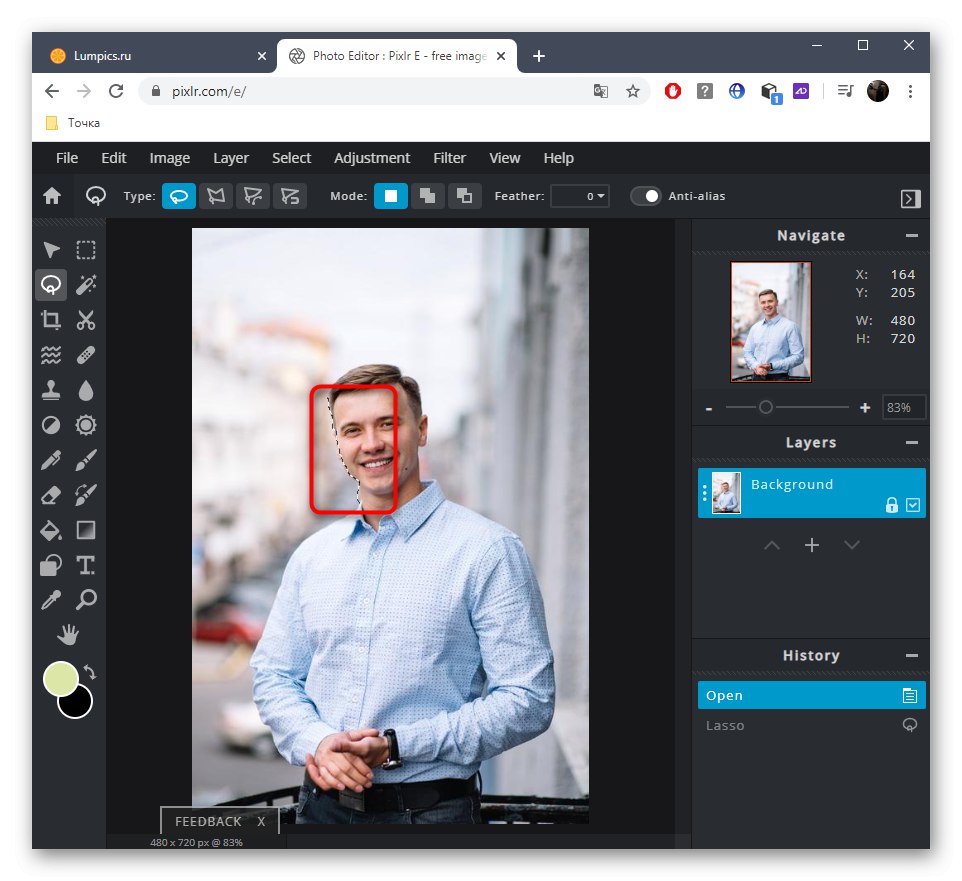
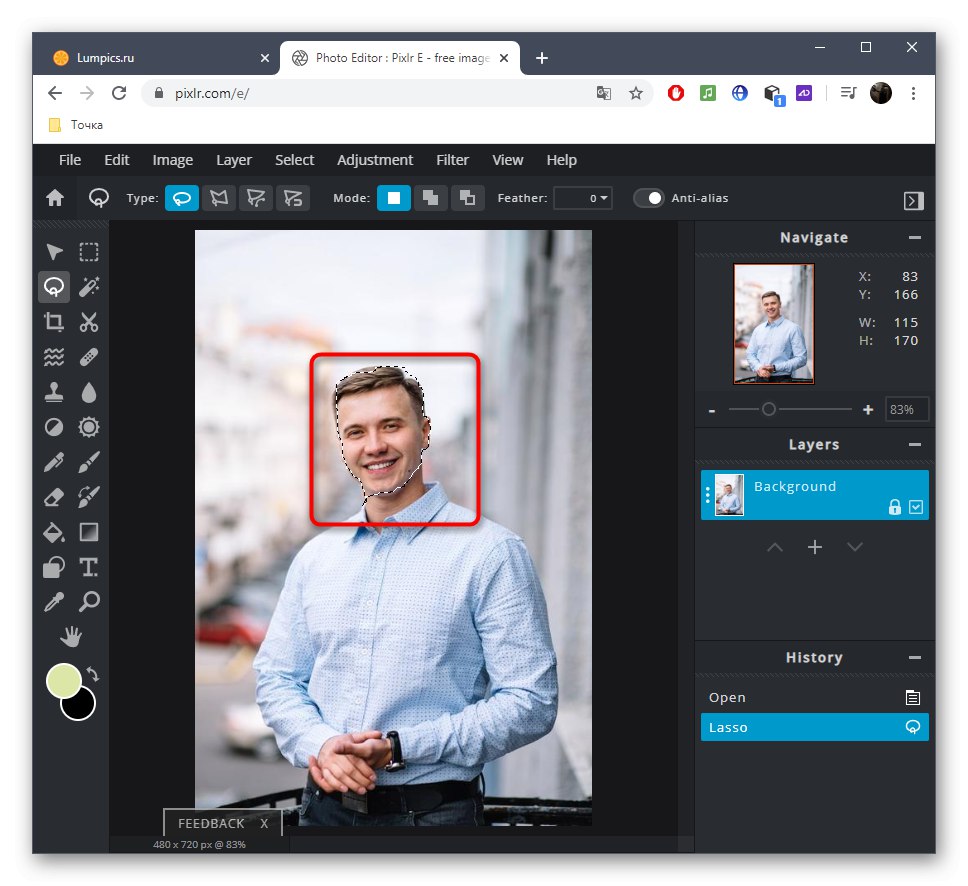
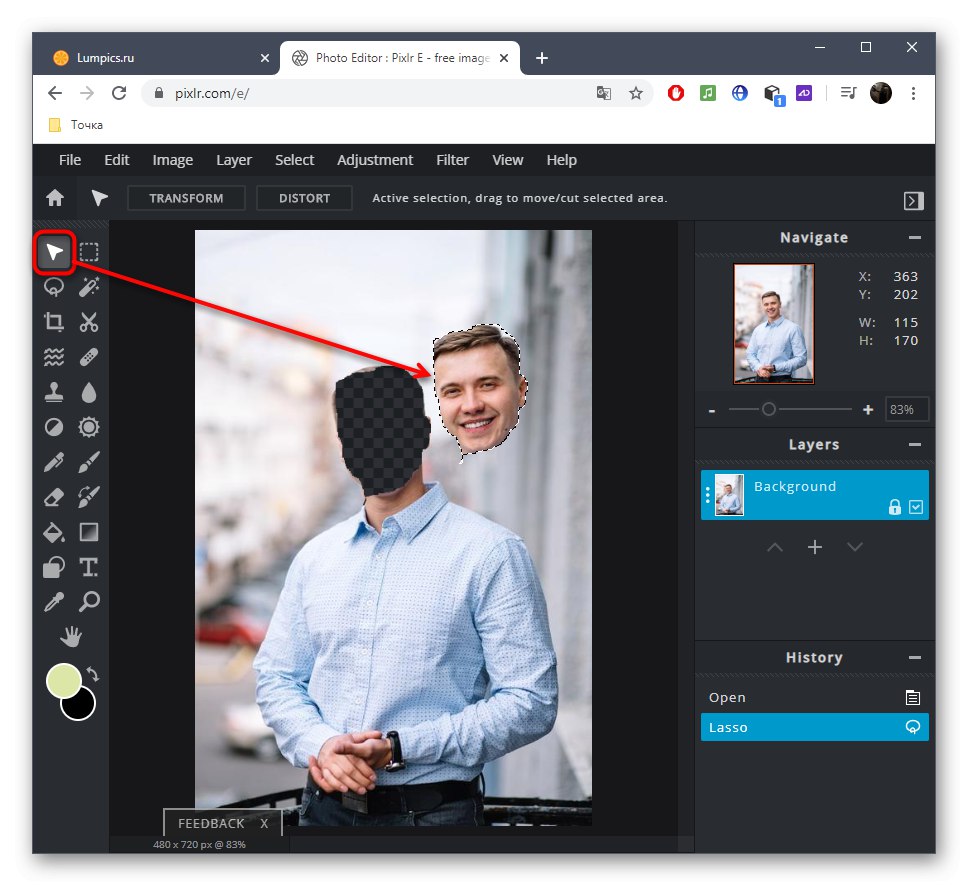
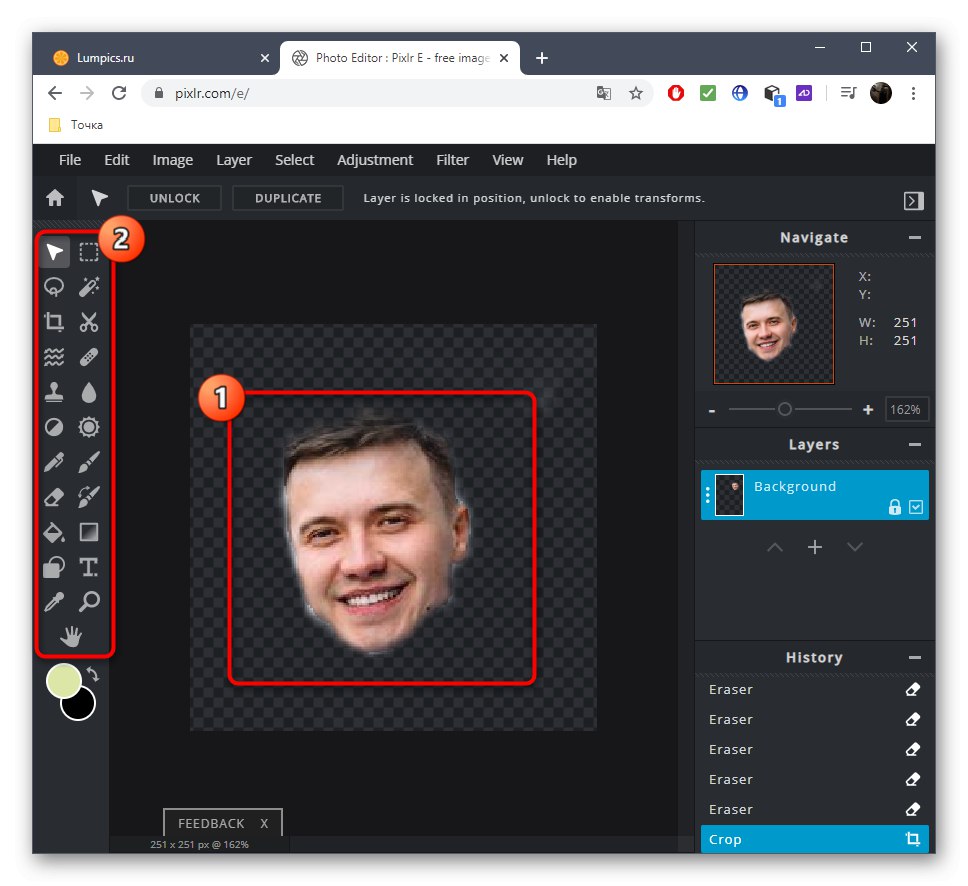
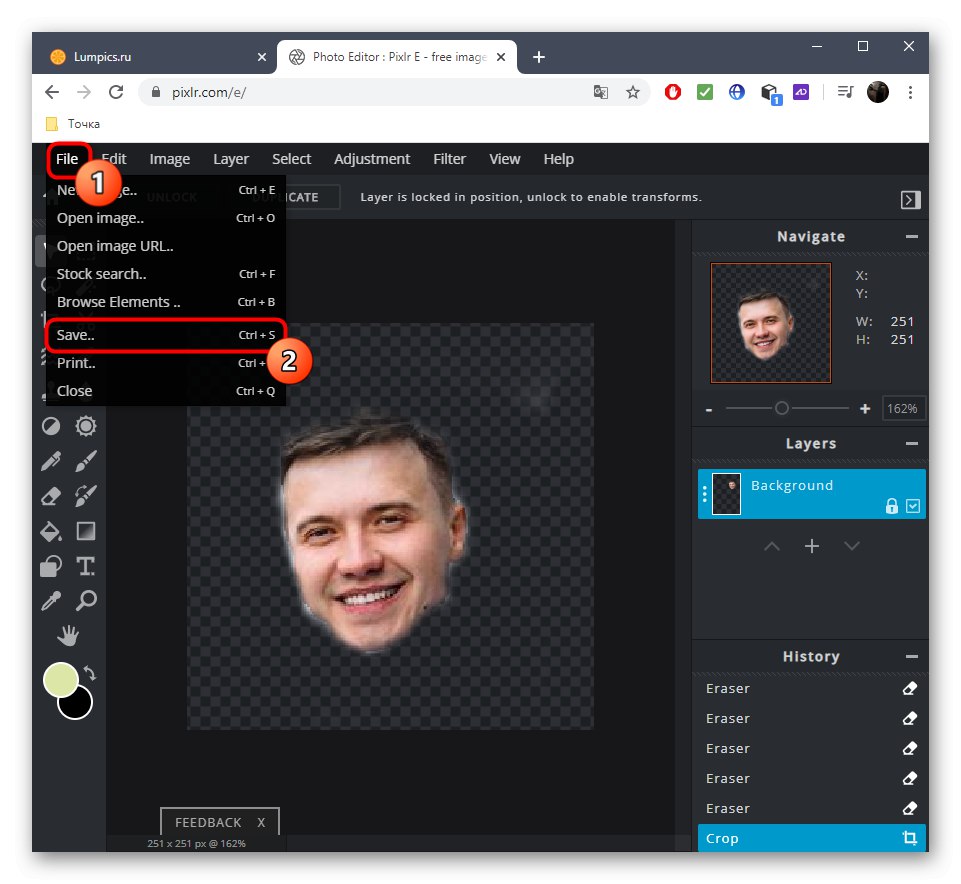
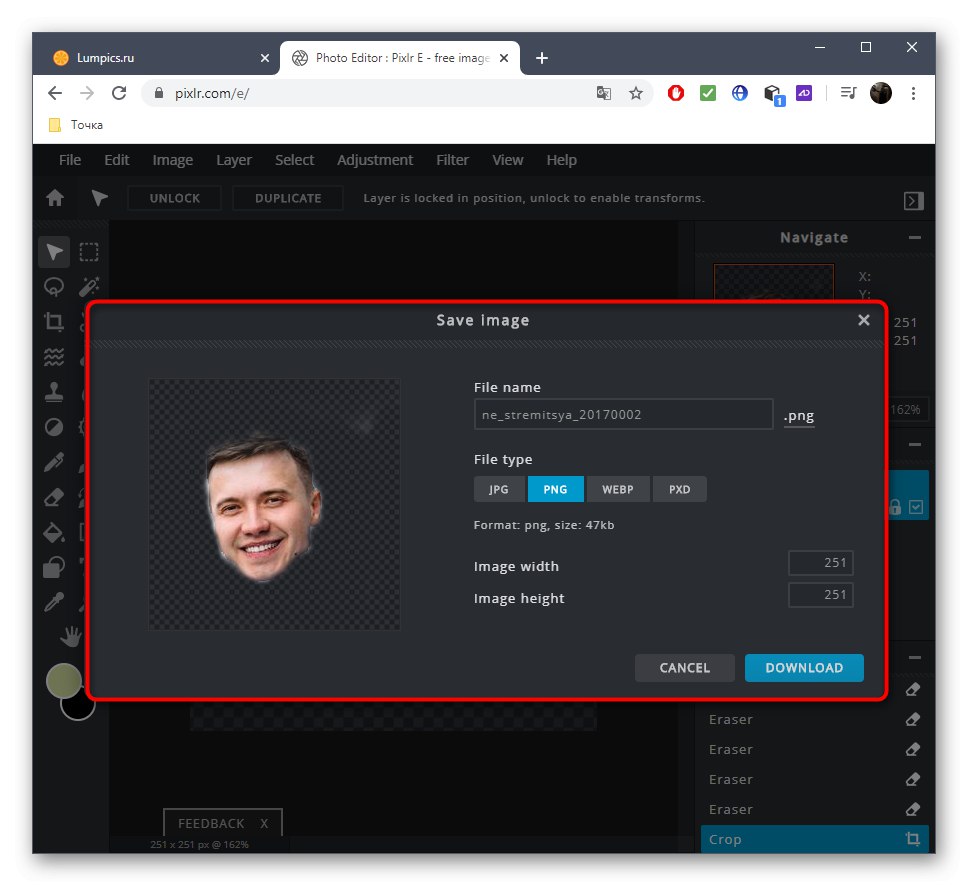
Če želite končati obdelavo v PIXLR, na primer tako, da na drugo fotografijo položite obraz in uporabite učinke, odprite drugo fotografijo in uporabite standardna orodja.