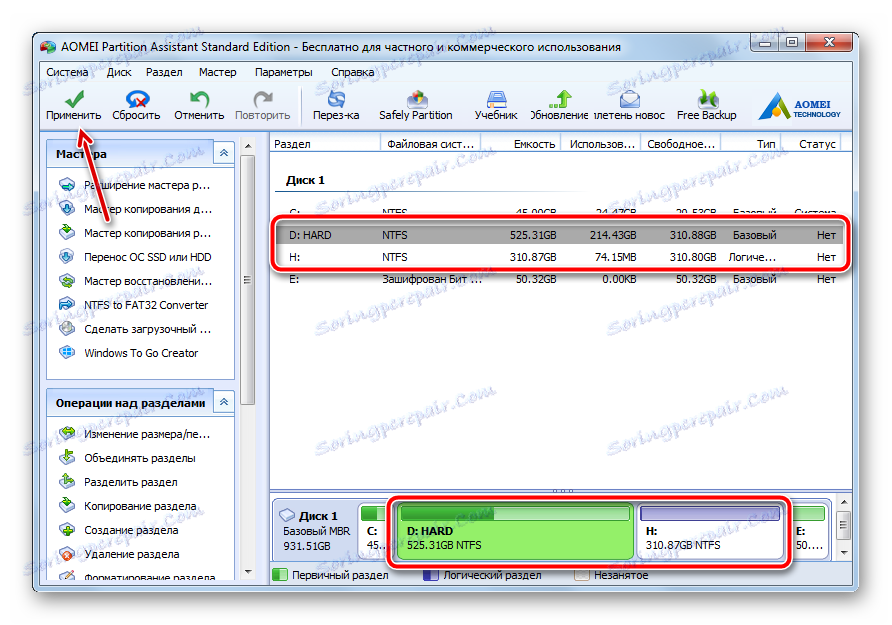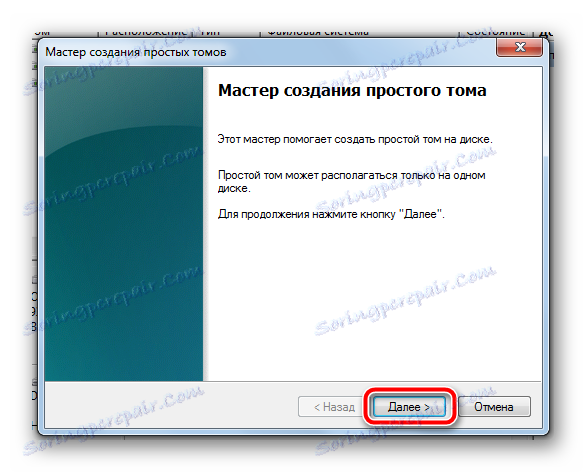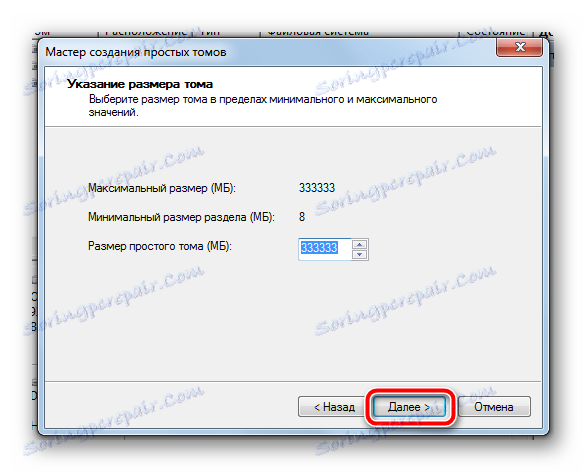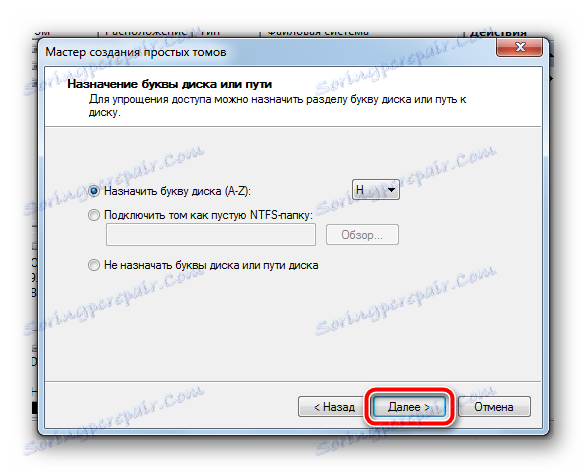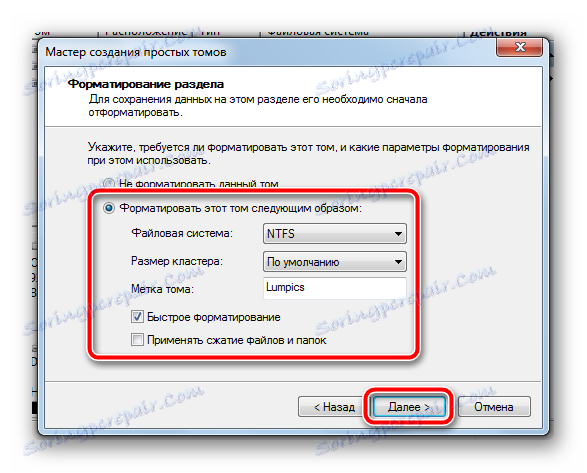Kako razdeliti trdi disk na particije v operacijskem sistemu Windows 7
Na sodobnih računalnikih in prenosnih računalnikih so nameščene relativno velike podatkovne trgovine, ki vsebujejo vse datoteke, potrebne za delo in zabavo. Ne glede na vrsto medija in način, kako uporabljate računalnik, je ohranjanje ene velike particije na njej neprimerno. To ustvarja velik kaos v datotečnem sistemu, saj ogroža večpredstavnostne datoteke in kritične podatke, kadar sistem napačno deluje in fizično škoduje sektorjem trdega diska.
Za maksimalno optimizacijo prostega prostora na računalniku je bil razvit mehanizem za delitev celotnega pomnilnika na ločene dele. Še več, večja je količina nosilca, bolj pomembno bo ločitev. Prvi del je običajno pripravljen za namestitev samega operacijskega sistema in programov v njem, preostale particije pa so ustvarjene glede na namen računalnika in shranjene podatke.
Vsebina
Trdi disk razdelite na več particij
V zvezi z dejstvom, da je ta tema precej pomembna, v operacijskem sistemu Windows 7 je precej priročno orodje za upravljanje diskov. Toda s sodobnim razvojem programske industrije je to orodje precej zastarelo, nadomeščeno s preprostejšimi in bolj funkcionalnimi rešitvami tretjih oseb, ki lahko kažejo dejanski potencial mehanizma razdeljevanja, medtem ko ostanejo razumljive in dostopne navadnim uporabnikom.
Metoda 1: AOMEI Partition Assistant
Ta program velja za enega najboljših na svojem področju. Najprej je AOMEI Partition Assistant zanesljiv in brez težav - razvijalci so natančno predstavili izdelek, ki bo zadovoljil najzahtevnejšega uporabnika, medtem ko je program intuitivno razumljiv »iz škatle«. Ima kompetenten ruski prevod, eleganten dizajn, vmesnik je podoben standardnemu orodju Windows, vendar ga v resnici precej presega.
Prenesite AOMEI Partition Assistant
Program ima veliko plačanih različic, ustvarjenih za različne potrebe, vendar obstaja tudi brezplačna različica za domačo nekomercialno uporabo - imamo več, zato ni treba razdeliti diskov na particije.
- Z uradne strani razvijalca prenesemo namestitveno datoteko, ki jo je po prenosu treba zagnati z dvojnim klikom. Sledite zelo preprostemu čarovniku za namestitev, zaženite program bodisi iz zadnjega okna čarovnika bodisi iz bližnjice na namizju.
- Po kratkem izbirnem zaslonu in preverjanju celovitosti program takoj prikaže glavno okno, v katerem bodo izvedena vsa dejanja.
- Postopek ustvarjanja novega oddelka bo prikazan na primeru že obstoječega. Za nov disk, ki je sestavljen iz enega trdnega dela, se metodologija ne bo popolnoma razlikovala. V prostem prostoru, ki ga je treba razdeliti, kliknite desni gumb miške, da odprete kontekstni meni. V njej nas bo zanimalo postavka z naslovom "Razdelitev oddelkov" .
- V odprtem oknu morate ročno določiti dimenzije, ki jih potrebujemo. To lahko storite na dva načina - bodisi povlecite drsnik, ki zagotavlja hitro, vendar ne natančno nastavitev parametrov, ali takoj določite posebne vrednosti v polju "Nova razdelitev velikosti" . Na stari particiji ne more biti manj prostora, kot so datoteke v tem trenutku. Upoštevajte to takoj, ker v procesu razdelitve lahko pride do napake, ki ogroža podatke.
- Ko so nastavljeni zahtevani parametri, morate klikniti gumb »V redu« . Orodje se zapre. Ponovno se prikaže glavno programsko okno, samo zdaj pa se bo na seznamu delov prikazal nov. Prav tako bo prikazana na dnu programa. Toda za zdaj gre le za predhodno ukrepanje, ki nam omogoča, da teoretično ocenimo samo sprejete spremembe. Če želite zagnati particijo, kliknite gumb "Uporabi" v zgornjem levem kotu programa.
![Predogled sprememb, izvedenih na AOMEI Partition Assistant]()
Pred tem lahko takoj določite tudi ime prihodnjega odseka in črke. Če želite to narediti, z desno tipko miške kliknite prikazani del, v razdelku »Napredno« izberite »Spremeni črko pogona« . Podajte ime, tako da znova pritisnete na RMB in izberete element »Uredi oznako« .
- Odpre se okno, v katerem bo uporabnik videl prej ustvarjeno particijo. Pred začetkom vseh podatkov preverimo. Čeprav tukaj ni napisan, vendar veste, bo nova particija ustvarjena, formatirana v NTFS, po kateri bo dodeljena črka, ki je na voljo v sistemu (ali jo je prej določil uporabnik). Za začetek izvajanja kliknite gumb "Pojdi" .
- Program bo preveril pravilnost vnesenih parametrov. Če je vse v redu, bo ponudila več možnosti za izvedbo potrebne operacije. To je posledica dejstva, da je razdelek, ki ga želite "ujeti", najverjetneje uporabljen v tem trenutku. Program bo ponudil, da to particijo odklopi iz sistema, da izvede dejanje. Vendar to ni najboljša možnost za tiste, ki delajo od tam veliko programov (na primer prenosni). Najvarnejši način je razdelitev particij zunaj sistema.
S klikom na gumb "Ponovni zagon zdaj" bo program ustvaril majhen modul z imenom PreOS in ga vstavil v zagon. Po tem se bo Windows ponovno zagnal (shranite pred vsemi pomembnimi datotekami). Zahvaljujoč temu modulu bo particioniranje opravljeno pred zagonom sistema, tako da nič ne ovira. Operacija lahko traja dolgo, ker program bo preveril diske in datotečni sistem za celovitost, da bi se izognili poškodbam particij in podatkov.
- Pred koncem operacije uporabnikova udeležba sploh ni potrebna. V procesu particioniranja lahko računalnik večkrat znova zažene, na zaslonu pa je prikazan isti modul PreOS. Ko bo delo končano, se bo računalnik vklopil na običajen način, vendar bo zdaj samo v meniju »Moj računalnik« obesil novo oblikovano particijo, ki je takoj pripravljena za uporabo.
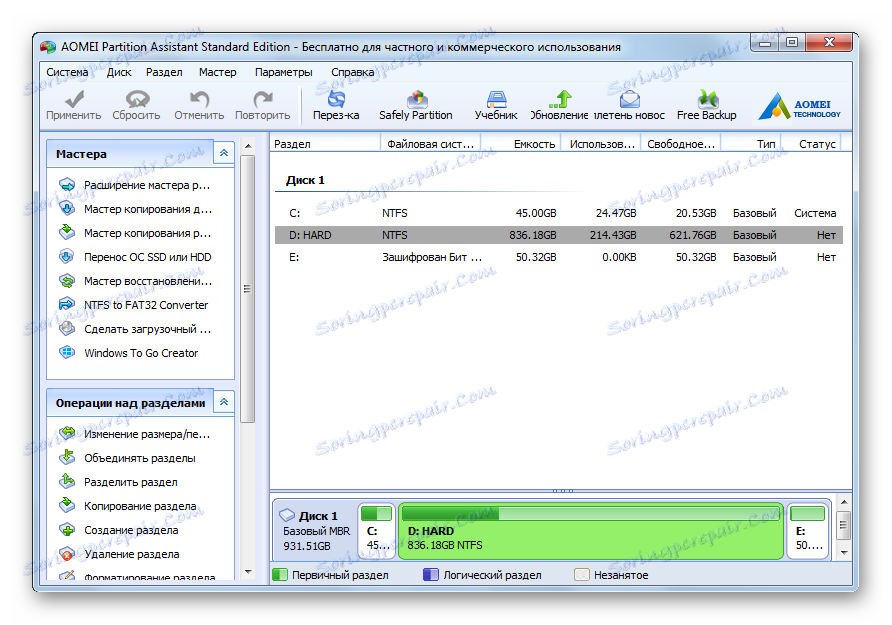
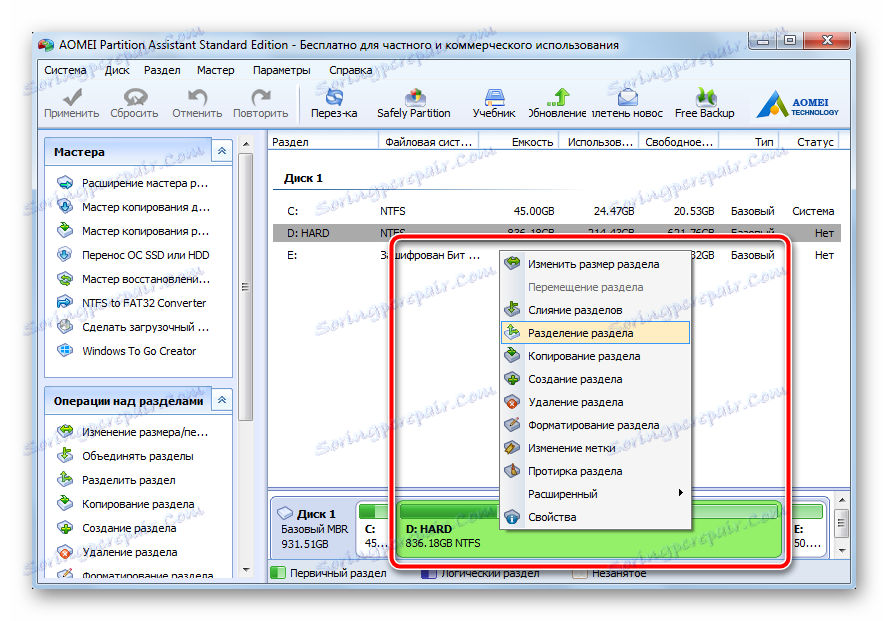
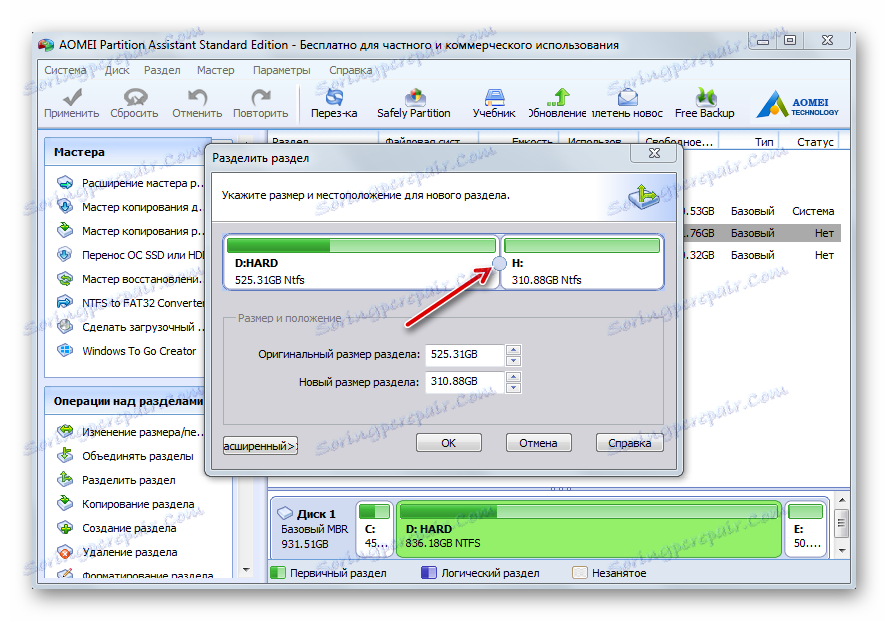

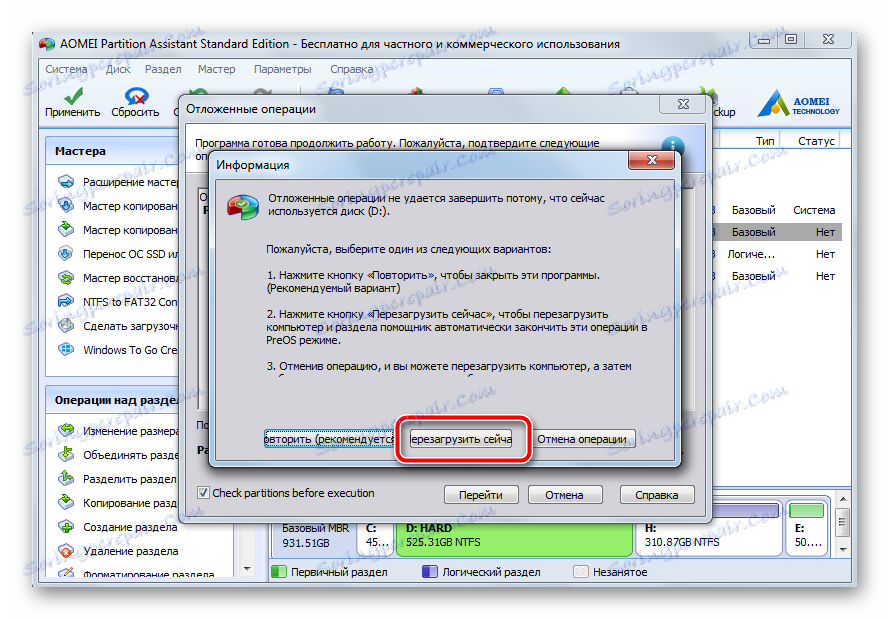
Tako je vse, kar morate storiti uporabniku, samo določiti želeno velikost particij, potem bo program storil vse, kar je sam po sebi, po izdaji popolnoma funkcionalnih delov. Upoštevajte, da preden kliknete gumb "Uporabi", lahko novo ustvarjeno particijo na enak način razdelimo še na dva. Windows 7 temelji na medijih s tabelo MBR, ki podpira particijo na največ 4 deleže. Za domači računalnik je to dovolj.
2. način: orodje za upravljanje s sistemskim diskom
Enako je mogoče storiti brez uporabe programske opreme tretje osebe. Slaba stran te metode je, da avtomatiziranost opravljenih nalog ni popolna. Vsaka operacija se izvede takoj po nastavitvi parametrov. Plus, dejstvo, da se particija pojavi pravilno v trenutni seji operacijskega sistema, vam ni treba znova zagnati. Vendar pa med izvajanjem različnih ukrepov v procesu sledenja navodil sistem stalno zbira dejanske podatke za odpravljanje napak, zato se v splošnem primeru porabi nič manj kot v prejšnji metodi.
- V bližnjici »Moj računalnik« z desno tipko miške kliknite »Upravljaj«.
- V odprtem oknu v levem meniju izberite element »Upravljanje diskov« . Po kratkem premoru, medtem ko bo orodje zbralo vse potrebne sistemske podatke, bodo uporabnikove oči prikazale že poznani vmesnik. V spodnjem delu okna izberite particijo, ki jo želite razdeliti. Na njem kliknite desno miškino tipko in v prikazanem kontekstnem meniju izberite predmet »Stiskanje glasnosti« .
- Odpre se novo okno, v katerem bo na voljo edino polje, ki je na voljo za urejanje. V njem določite velikost prihodnjega dela. Upoštevajte, da ta številka ne more biti večja od vrednosti v polju "Razpoložljivi prostor za stiskanje (MB)" . Razmislite o določeni velikosti, ki temelji na parametrih 1 GB = 1024 MB (druga neprijetnost, v AOMEI Partition Assistant, velikost lahko takoj nastavite v GB). Kliknite gumb »Stisni« .
- Po krajši ločitvi se na dnu okna prikaže seznam odsekov, kjer se doda črna rezina. Imenuje se "Ne razdeljena" - prihodnja javna naročila. Kliknite ta fragment s desnim gumbom miške, izberite "Ustvari preprost glas ..."
- Začelo se bo "Ustvarjanje preprostih količin čarovnika" , v katerem boste morali klikniti gumb "Naprej" .
![Zagon čarovnika za enostavno glasnost v operacijskem sistemu Windows 7]()
V naslednjem polju potrdite velikost particije, ki jo želite ustvariti, in znova kliknite Naprej .
![Potrditev velikosti particije, ustvarjene v operacijskem sistemu Windows 7]()
Zdaj dodelite želeno črko tako, da iz padajočega seznama izberete poljubno osebo, pojdite na naslednji korak.
![Nastavitev črke za novo particijo v operacijskem sistemu Windows 7]()
Izberite obliko datotečnega sistema, določite ime za novo particijo (po možnosti z latinščino, brez presledkov).
![Oblikovanje particije in nastavitev imena v operacijskem sistemu Windows 7]()
V zadnjem oknu preverite vse predhodno nastavljene parametre in kliknite gumb »Končano« .
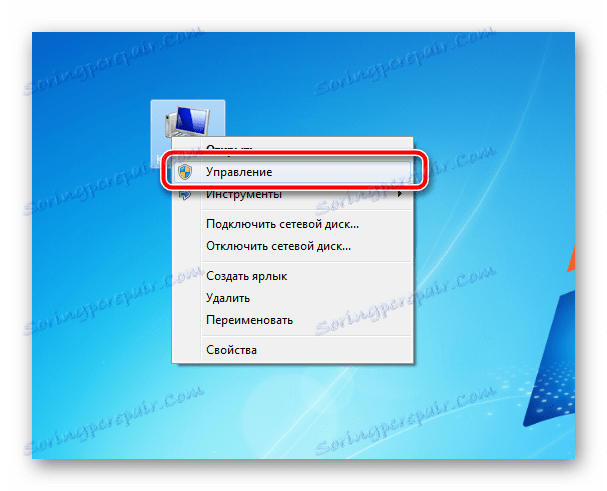

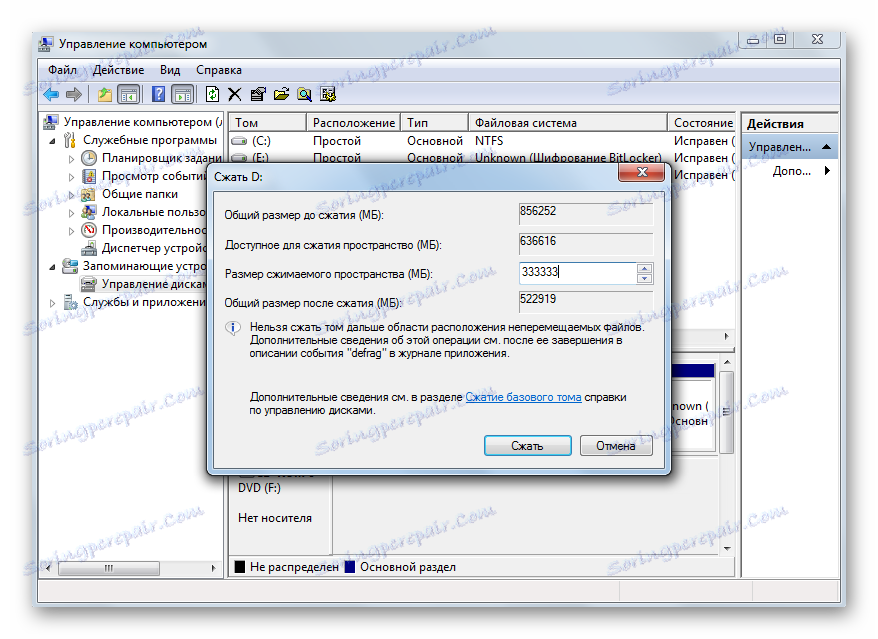
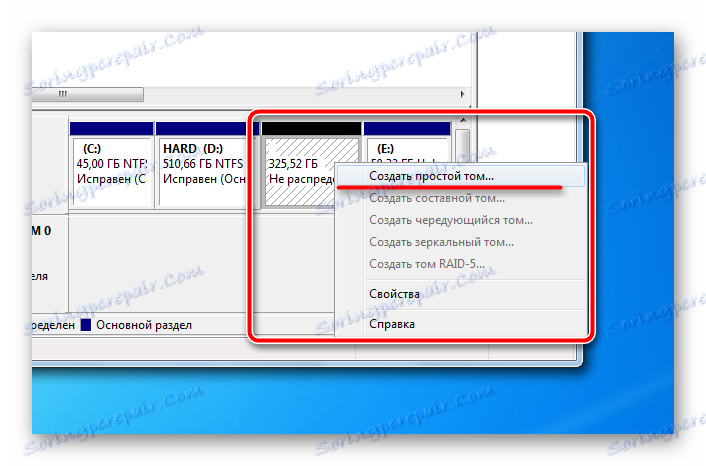
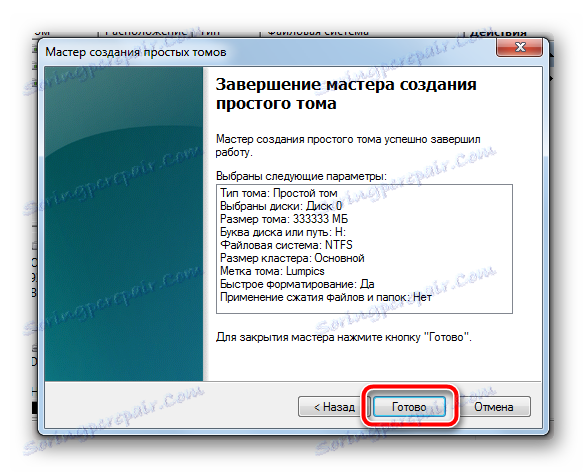
S tem se postopek zaključi, po nekaj sekundah sistem bo imel nov oddelek pripravljen za uporabo. Reboot je povsem nepotreben, vse bo opravljeno v trenutni seji.
Vgrajeno orodje ponuja vse potrebne nastavitve za ustvarjeno particijo, ki je dovolj za povprečnega uporabnika. Ampak tukaj morate ročno opraviti vsak korak in med njimi samo sedeti in čakati na določen čas, medtem ko sistem zbira potrebne podatke. In zbiranje podatkov je lahko zelo počasno na šibkih računalnikih. Zato bo uporaba programske opreme tretjih oseb najbolj optimalna možnost za hitro in kvalitativno razdelitev trdega diska na zahtevano število kosov.
Bodite previdni, preden izvedete kakršne koli podatkovne operacije, varnostno kopirajte in znova preverite ročno nastavljene parametre. Ustvarjanje več particij na računalniku bo pomagalo jasno organizirati strukturo datotečnega sistema in razdeliti uporabljene datoteke na različna mesta za varno shranjevanje.