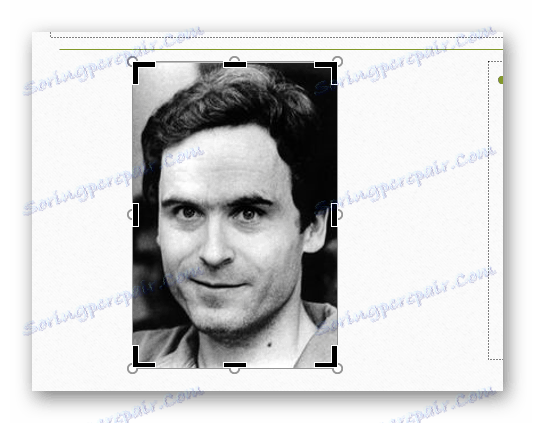Obrezovanje fotografij v programu PowerPoint
Slike v PowerPoint predstavitvah igrajo ključno vlogo. Menimo, da je to še pomembnejše od besedilnih informacij. Šele zdaj je pogosto potrebno delo na dodatnih fotografijah. Še posebej je čutiti v primerih, ko slika ni potrebna v celoti, njegova prvotna velikost. Rezultat je preprost - ga je treba zmanjšati.
Preberite tudi: Kako obrezati sliko v MS Wordu
Vsebina
Značilnosti postopka
Glavna prednost funkcije fotografskega obrezovanja v programu PowerPoint je, da prvotna slika ne bo trpela. V tem pogledu postopek presega običajno urejanje fotografij, ki se lahko izvaja s spremljajočo programsko opremo. V tem primeru boste morali ustvariti veliko število varnostnih kopij. Tukaj lahko v primeru neuspešnega rezultata vrnete akcijo ali preprosto izbrišete končno različico in ponovno napolnite vir, da ga znova začnete obdelati.
Postopek obrezovanja fotografije
Način obrezovanja fotografije v PowerPoint-u je eden in precej preprost.
- Najprej, čudno, potrebujemo fotografijo, vstavljeno na nekaj diapozitivov.
- Ko je ta slika izbrana na vrhu, se v glavi in v zavihku »Format« prikaže nov razdelek »Delo s slikami « .
- Na koncu orodne vrstice je v tem zavihku področje »Velikost« . Tukaj je gumb "Crop", ki ga potrebujemo. To je potrebno pritisniti.
- Na sliki se prikaže poseben okvir, ki označuje meje.
![Okvir za obrezovanje v programu PowerPoint]()
- Velikost lahko spremenite tako, da jo povlečete za ustrezne oznake. Sama slika lahko premaknete tudi za okvir, da izberete najboljše dimenzije.
- Ko prilagodite okvir za obrezovanje fotografije, morate znova klikniti gumb "Obrezovanje" . Po tem bodo izginile meje okvira, prav tako pa tudi deli fotografije, ki so bile za njimi. Ostala bo samo izbrana stran.

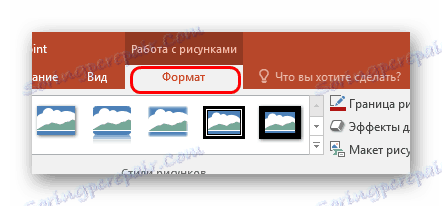
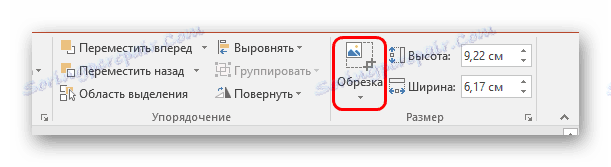
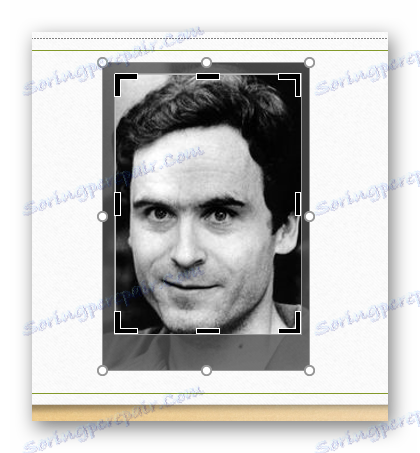
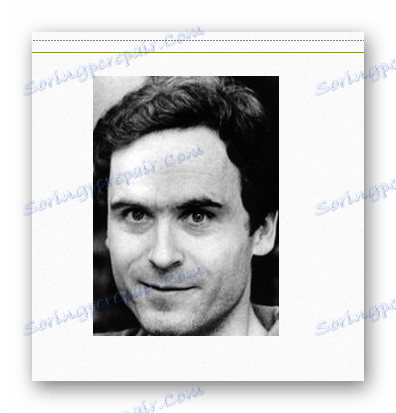
Dodati je treba, da bo rezultat, če boste razdelili meje med obrezovanjem od fotografije, zelo zanimiv. Fizična velikost fotografije se bo spremenila, vendar slika ostaja nespremenjena. To bo preprosto zasnovano s belim praznim ozadjem na strani, na kateri je bila potegnjena meja.
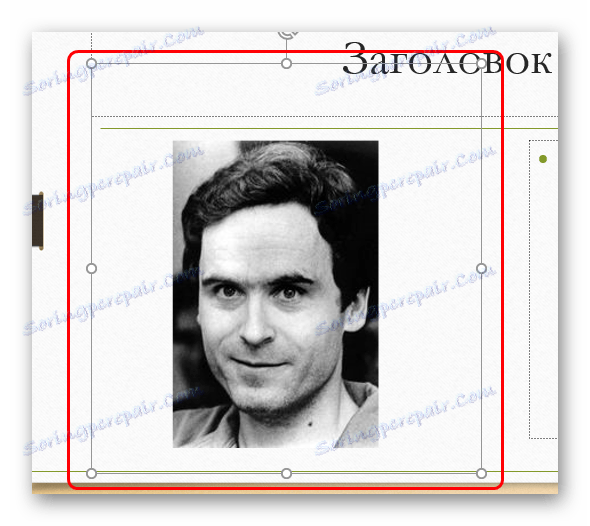
Ta metoda olajša delo z majhnimi fotografijami, ki lahko celo zgrabite kazalko, je lahko težavno.
Dodatne funkcije
Tudi gumb "Obrezovanje" lahko razširite v dodatni meni, kjer lahko najdete dodatne funkcije.
Oblikujte obliko
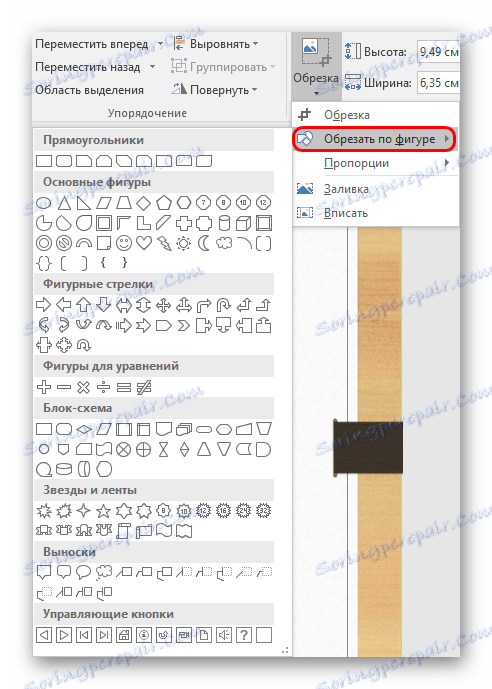
Ta funkcija vam omogoča izdelavo slike z obrezovanjem. Kot različice je predstavljena široka izbira standardnih številk. Izbrana možnost bo služila kot model za obrezovanje fotografij. Izbrati morate želeno obliko in če rezultat ustreza, kliknite kjerkoli na diapozitivu, razen fotografije.
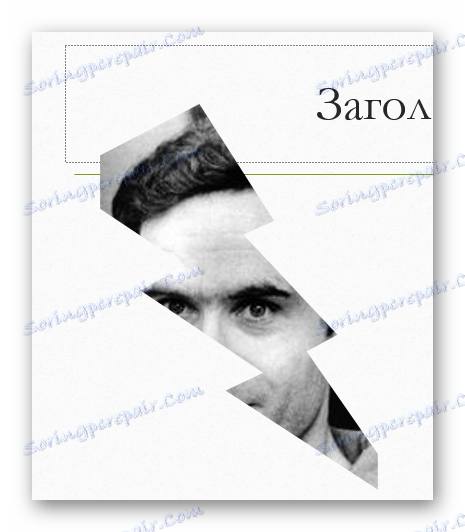
Če uporabljate druge obrazce, dokler spremembe niso sprejete (npr. S klikom na diapozitiv), se predloga preprosto spremeni brez popačenja in spremembe.
Zanimivo je, da lahko tukaj obrezujete datoteko tudi pod predlogo nadzornega gumba, ki se lahko uporabi za ustrezen namen. Vendar pa je treba skrbno izbrati fotografijo za take namene, ker slika ciljnega gumba na njem morda ni vidna.
Mimogrede, s pomočjo te metode je mogoče ugotoviti, da številka "Smiley" ali "Smiling Face" ima oči, ki niso skozi luknje. Ko poskušate obrezati fotografijo na ta način, bo območje za oko označeno v drugačni barvi.
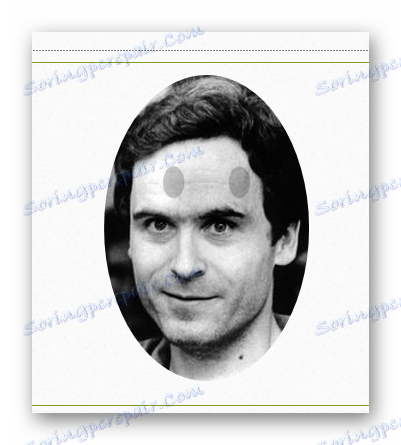
Pomembno je poudariti, da ta metoda omogoča, da fotografija postane zelo zanimiva oblika. Vendar ne smemo pozabiti, da je mogoče zmanjšati pomembne vidike slike. Še posebej, če ima slika vstavke besedila.
Delež
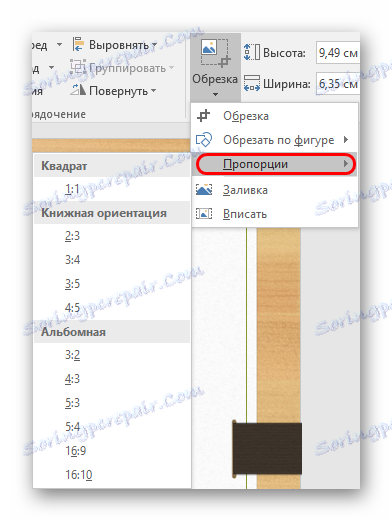
Ta element vam omogoča, da posnamete fotografijo v strogo uveljavljeni obliki. Izbira je dana najširša izbira različnih tipov - od običajnega 1: 1 do širokega formata 16: 9 in 16:10. Izbrana možnost bo nastavila le velikost okvirja in jo lahko kasneje spremenite ročno
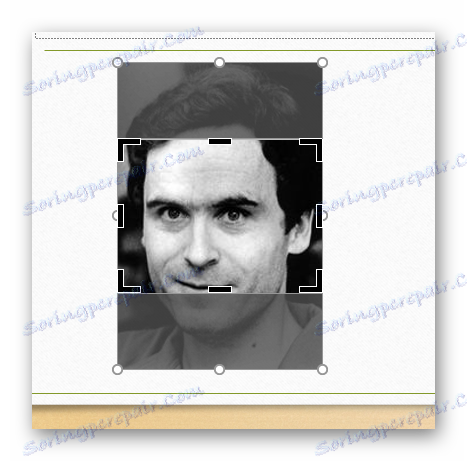
Dejansko je ta funkcija zelo pomembna, saj vam omogoča, da vse slike v predstavitvi prilagodite v enakem formatu velikosti. Zelo je prikladno. Veliko bolj priročno kot ročno gledanje razmerja slike vsake fotografije, izbrane za dokument.
Izpolnite
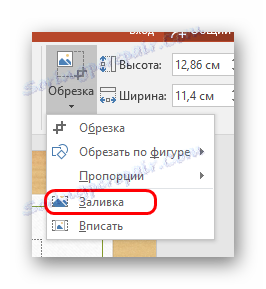
Druga oblika za delo z velikostjo slike. V tem času bo uporabnik moral določiti velikost meja fotografije, ki bi jo morala fotografirati. Razlika je v tem, da meje ni treba zožiti, temveč se razvejati, da zajame prazen prostor.
Ko so določene želene mere, morate klikniti na to postavko in fotografija bo zapolnila celoten kvadrat, ki ga opisujejo okviri. Program bo samo povečal sliko, dokler ne zapolni celotnega okvira. Raztegnite fotografijo v katerem koli projekcijskem sistemu.
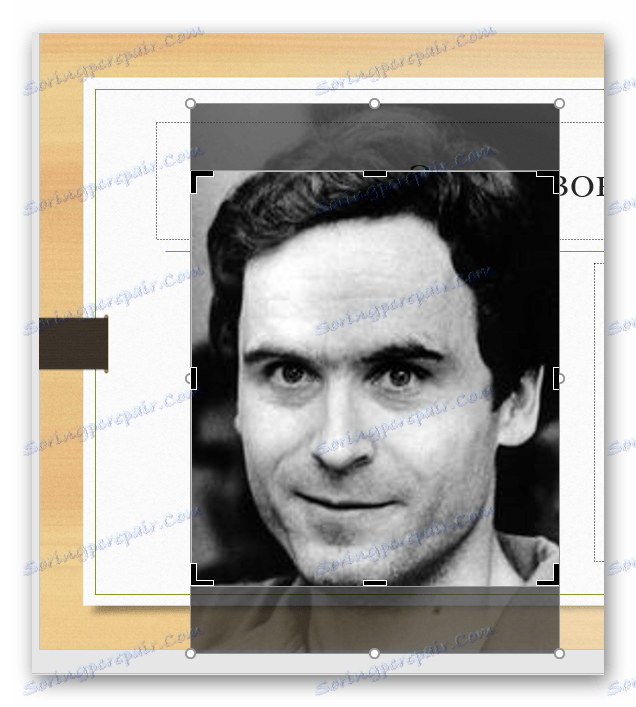
Posebna metoda, ki vam omogoča tudi, da pod fotografijo pod eno obliko. Ampak ne premikajte slike na ta način preveč - to lahko privede do izkrivljanja slike in pikselizacije.
Vnesite
Podobno kot prejšnja funkcija, ki prav tako razteza fotografijo na želeno velikost, vendar ohranja prvotne deleže.
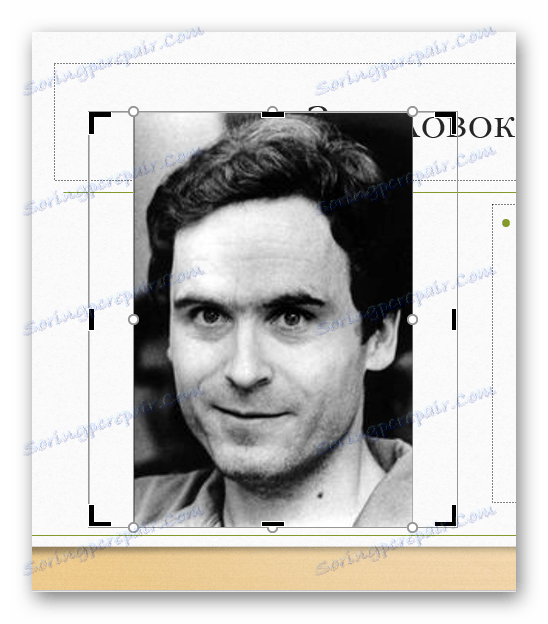
Tudi zelo primeren za ustvarjanje enakih slik v velikosti in pogosto deluje bolje kot "Fill" . Čeprav z močnim raztezanjem še vedno ni mogoče izogniti pikselizaciji.
Rezultat
Kot je bilo že omenjeno, se slika urejata samo v PowerPointu, izvirna različica ne bo utrpela nobenih težav. Vsak postopek obrezovanja lahko enostavno prekličete. Tako je ta metoda varna in učinkovita.