Kako izrezati predmet v Photoshopu
Zelo pogosto v delu Photoshopa morate izrezati predmet iz izvirne slike. Lahko je bodisi kos pohištva ali dela pokrajine ali živih predmetov - osebe ali živali.
V tej lekciji se bomo seznanili z orodji, ki jih uporabljamo za izrezovanje, in tudi malo vadimo.
Orodja
Obstaja več orodij, ki so primerna za rezanje slike v Photoshopu ob konturi.
1. Hitra izbira .

To orodje je super za izbiro objektov z jasnimi mejami, to pomeni, da se ton na obrobju ne meša z ozadjem.

2. Magic Wand .

Magic Wand se uporablja za izbiro pikslov iste barve. Po želji lahko z monofoničnim ozadjem, na primer belo, odstranite z uporabo tega orodja.
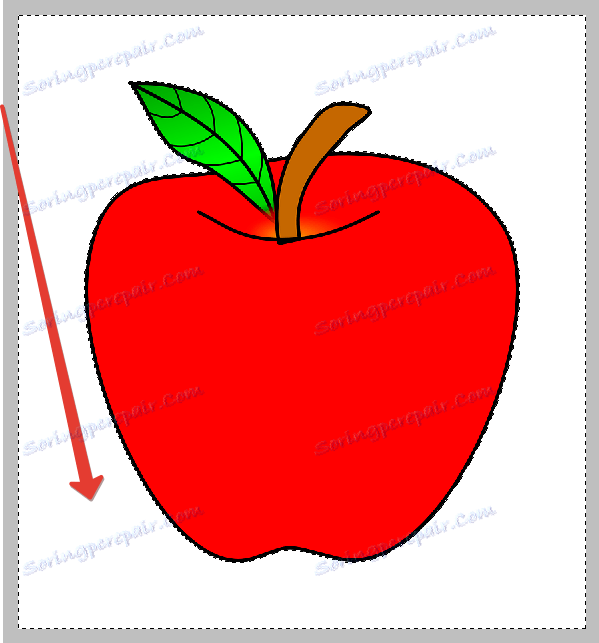
3. Lasso.

Eno izmed najbolj neprijetnih, po mojem mnenju orodij za poudarjanje in nato rezanje elementov. Za učinkovito uporabo "Lasso" morate imeti (zelo) trdno roko ali grafično tablico.
4. Straight Lasso .

Če je potrebno, bo ustrezen, če želite izbrati in izrezati predmet z ravnimi črtami (obrazi).
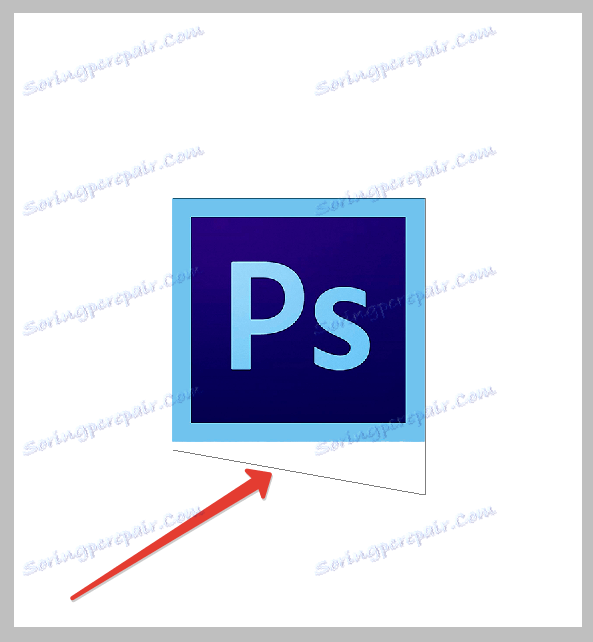
5. Magnetni lasso .

Drugo "pametno" orodje za Photoshop. Opozarja na svojo akcijo "hitra izbira" . Razlika je v tem, da "Magnetic Lasso" ustvari eno črto, ki se "prilepi" na konturo predmeta. Pogoji za uspešno uporabo so enaki kot pri "Hitri dodelitvi" .
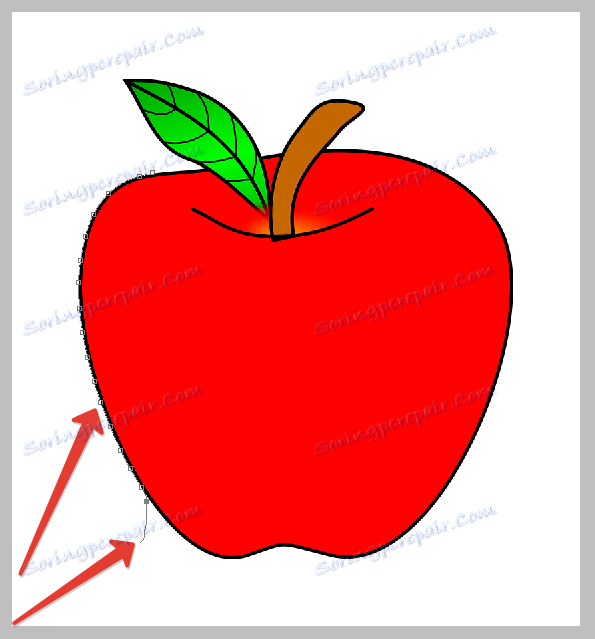
6. Pen.

Najbolj prilagodljivo in enostavno orodje. Velja za vse predmete. Pri rezanju kompleksnih predmetov je priporočljivo, da ga uporabite.
Praksa
Ker je prvih pet orodij mogoče uporabljati intuitivno in naključno (ne deluje, to ne deluje), Pen zahteva nekaj znanja iz Photoshopperja.
Zato sem se odločil pokazati, kako uporabljati to orodje. To je prava odločitev, ker se morate naučiti takoj, tako da vam ni treba kasneje preučiti.
Torej, odprite fotografijo modela v programu. Zdaj bomo ločili dekle iz ozadja.

Ustvarite kopijo sloja z izvirno sliko in se lotite dela.
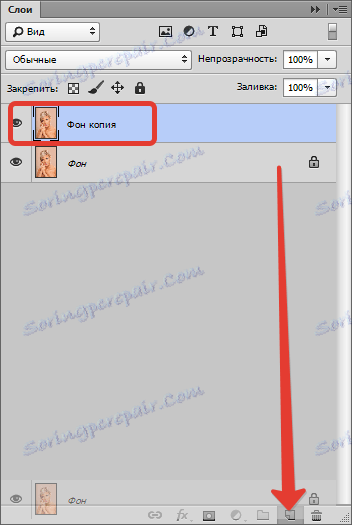
Vzemite orodje Pen in nastavite sidro na sliki. Začelo se bo in končalo. Na tej točki zapremo pot po zaključku izbire.
Na žalost kazalec na zaslonih ne bo viden, zato bom z besedami poskušal vse opisati kar se da natančneje.
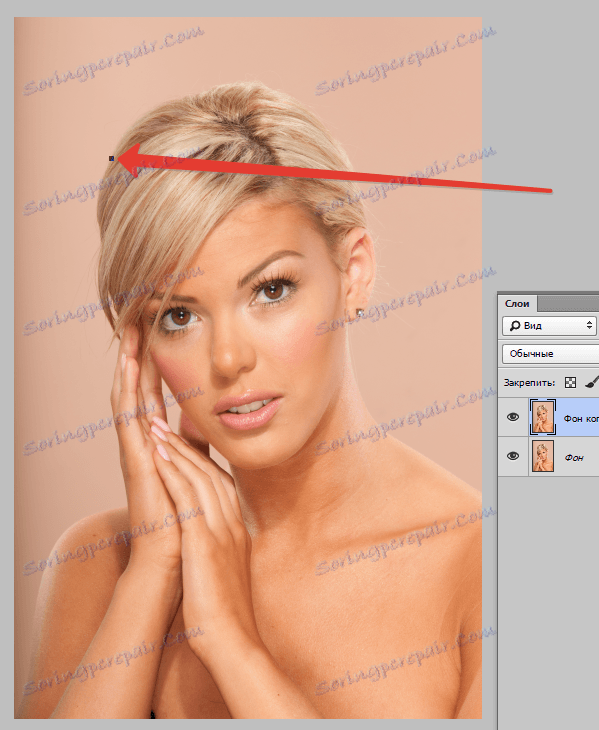
Kot vidite, imamo v obe smeri filete. Zdaj se bomo naučili, kako jih obiti z "Penom" . Pojdimo na desno.
Da bi bil filet čim bolj gladak, ne postavljajte veliko točk. Naslednja referenčna točka je določena na določeni razdalji. Tukaj morate ugotoviti, kje se polmer konča.
Na primer, tukaj:
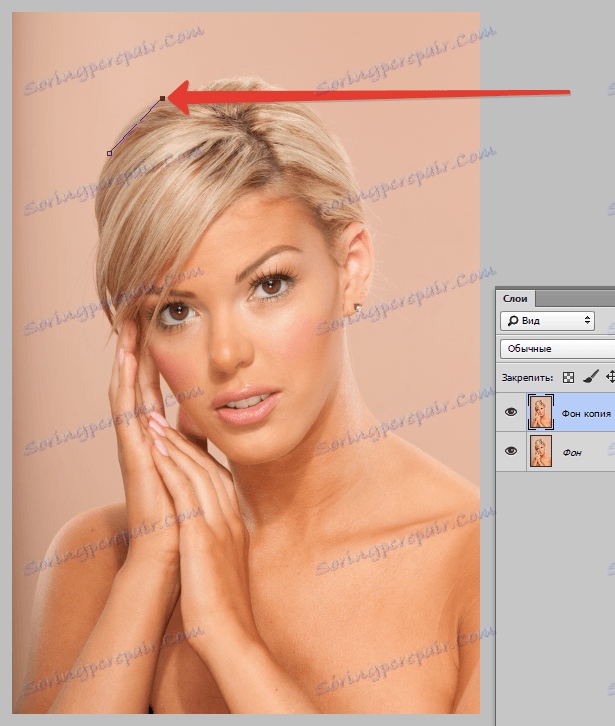
Sedaj mora nastali segment upogniti v pravo smer. Za to naredite še eno točko na sredini segmenta.
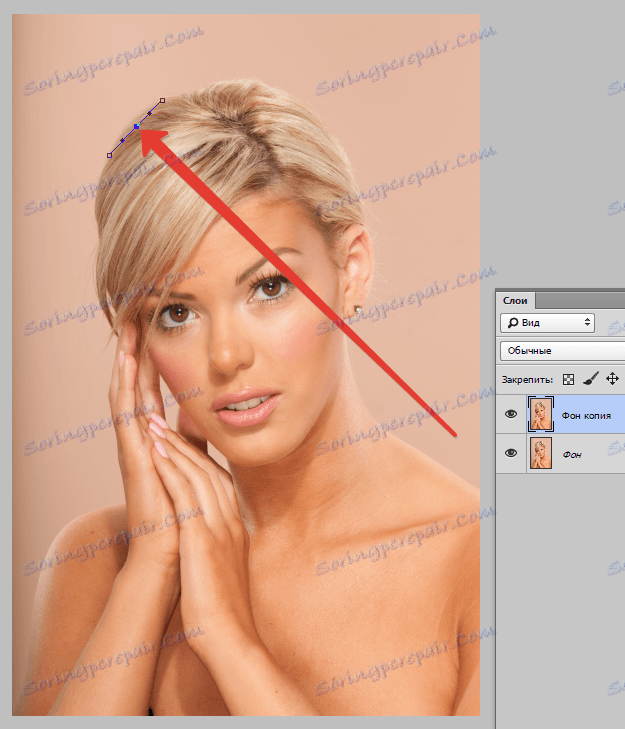
Nato držite tipko CTRL , pojdite na to točko in potegnite v pravo smer.
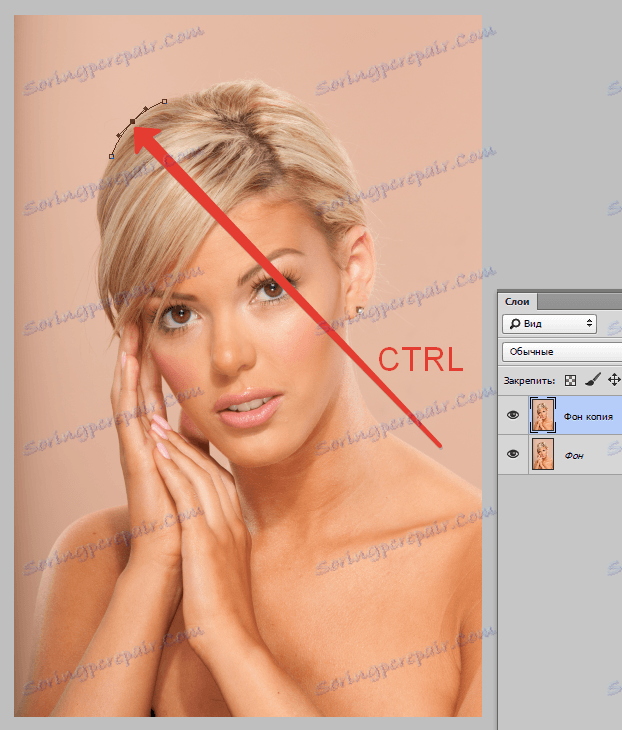
To je glavna tehnika pri izbiri kompleksnih delov slike. Na enak način gremo po celotnem objektu (dekle).
Če je, kot je v našem primeru, predmet odrezan (od spodaj), se lahko kontura izvleče iz platna.

Nadaljujemo.
Ko je izbor končan, v desno miškino tipko kliknite desno miškino tipko in izberite element "Ustvari izbrano območje" v kontekstnem meniju.
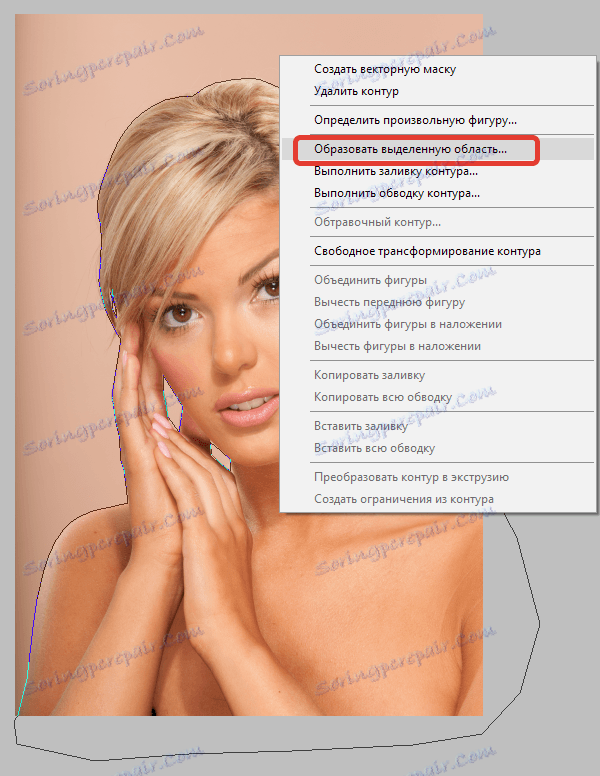
Radij perja je nastavljen na 0 pikslov in kliknite »V redu« .
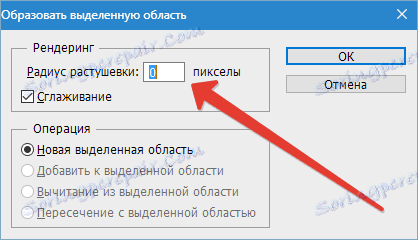
Dobimo izbor.

V tem primeru je ozadje poudarjeno in ga je mogoče nemudoma odstraniti s pritiskom na tipko DEL , vendar bomo še naprej delali - lekcijo po vsem.
Izbrati izbiro s pritiskom na CTRL + SHIFT + I , s tem izbiro prenesite na model.

Nato izberite orodje "Pravokotno območje" in poiščite gumb "Refine Edge" na zgornji plošči.
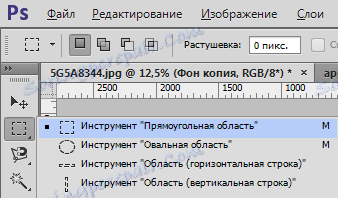

V odprtem oknu orodja bomo rahlo izravnali naš izbor in premaknili rob proti modelu, saj bi lahko majhni deli ozadja prišli v konturo. Vrednosti so izbrane posamezno. Moje nastavitve so na zaslonu.
Nastavite izhod v izbiro in kliknite »V redu« .
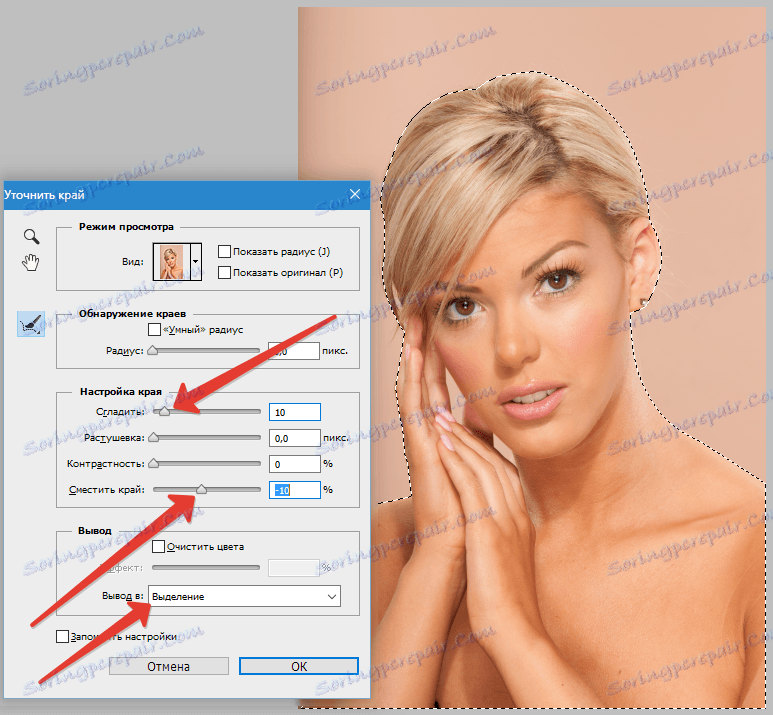
Pripravljalna dela so končana, lahko dekle prekinete. Pritisnite kombinacijo tipk CTRL + J in s tem kopirajte na nov sloj.
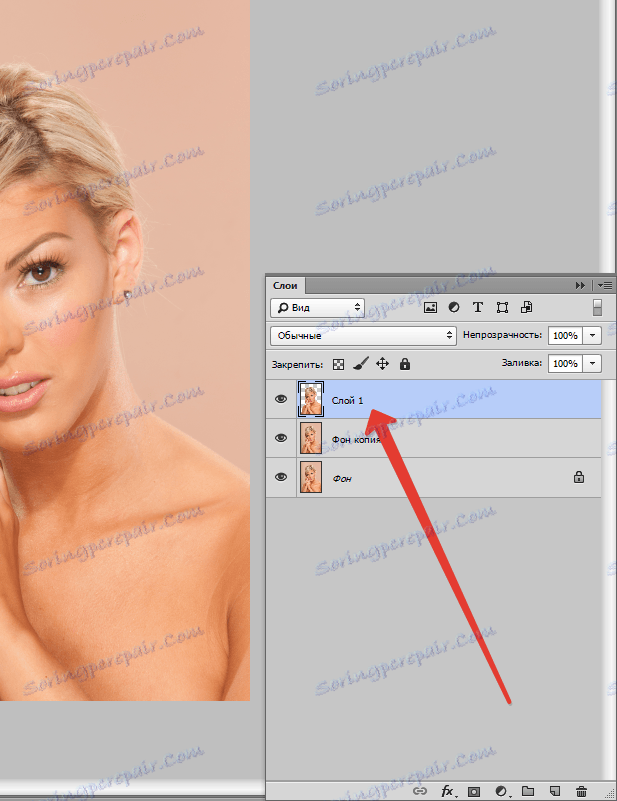
Rezultat našega dela:
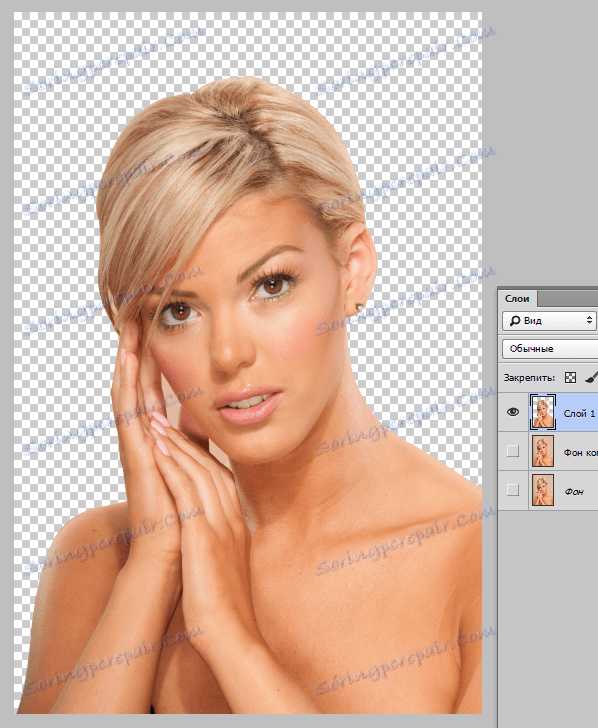
To je način (desno), na katerega lahko izrežete osebo v Photoshopu CS6.