Kako obrezati video v Sony Vegas Pro
Če morate hitro izrezati videoposnetek, uporabite video urejevalnik Sony Vegas Pro.
Sony Vegas Pro je profesionalni program za urejanje videa. Program vam omogoča ustvarjanje visokokakovostnih učinkov na ravni filmskega studia. Toda v njem lahko naredite in enostavno obdelujete videoposnetke v samo nekaj minutah.
Preden obrežete videoposnetek v Sony Vegas Pro, pripravite video datoteko in namestite Sony Vegas sam.
Nameščanje Sony Vegas Pro
Prenesite namestitveno datoteko z uradne spletne strani Sony. Zaženite to, izberite angleško in kliknite »Naprej«.
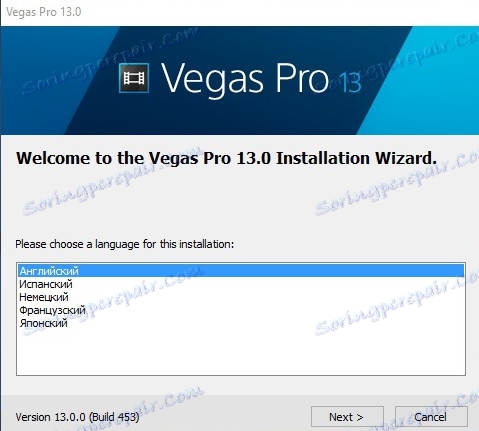
Nato se strinjate s pogoji uporabniškega sporazuma. Na naslednjem zaslonu kliknite gumb »Namesti«, nato pa se bo začela namestitev programa. Počakajte, da se namestitev dokonča. Zdaj lahko začnete obrezovanje videoposnetka.
Kako obrezati video v Sony Vegas Pro
Začnite Sony Vegas. Vmesnik programa se prikaže pred vami. Na dnu vmesnika je časovna povezava (časovna vrstica).
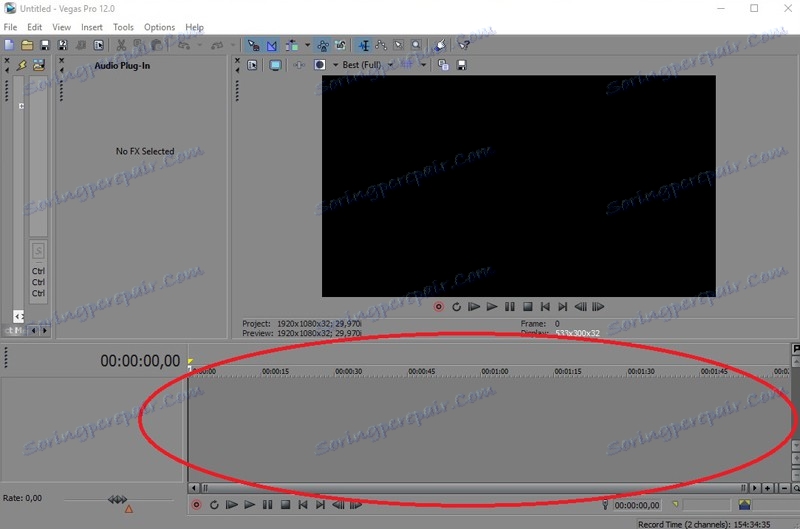
Prenesite videoposnetek, ki ga želite obrezati na to časovno premico. Če želite to narediti, zgrabi video datoteko z miško in jo povlecite na določeno območje.
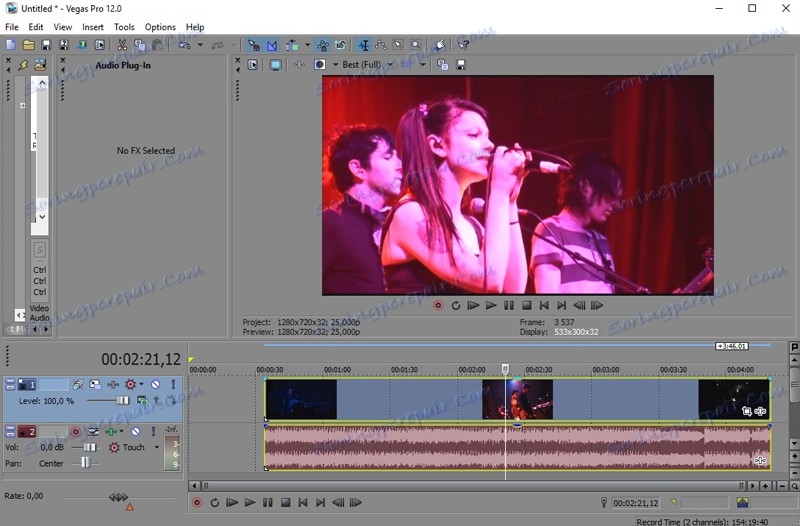
Kazalec postavite na točko, s katere naj se začne videoposnetek.
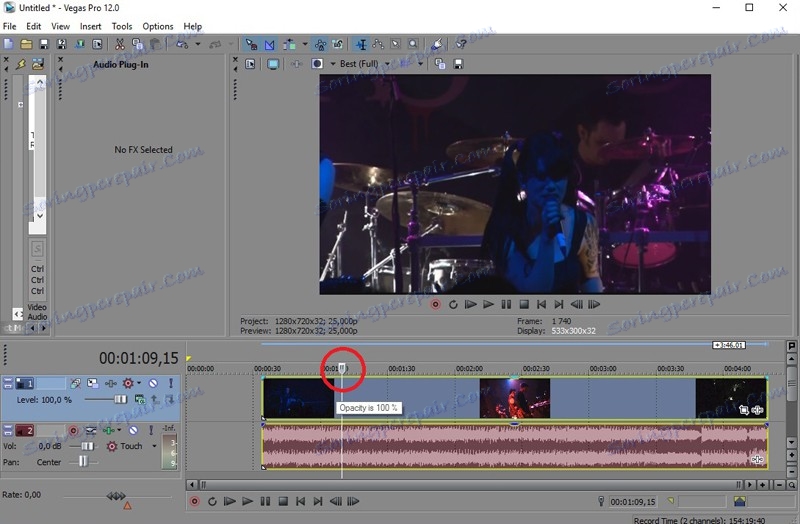
Nato pritisnite tipko "S" ali na vrhu zaslona izberite postavko "Edit> Split". Video segment je treba razdeliti na dva segmenta.
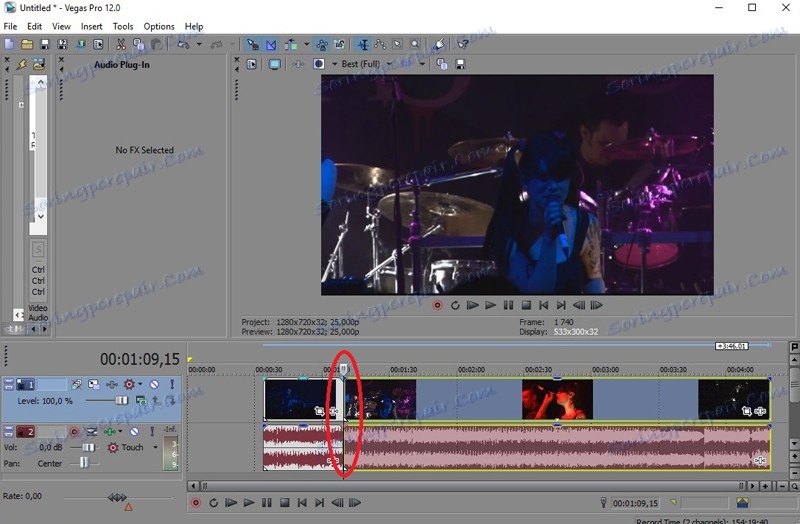
Izberite segment na levi in pritisnite tipko »Izbriši« ali pa z desnim klikom izberite »Izbriši«.
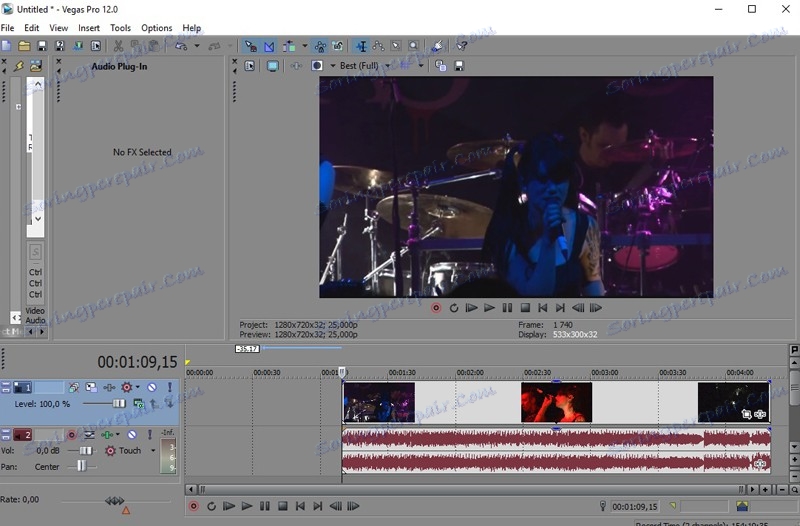
Izberite mesto na časovnem traku, na katerem naj se video konča. Naredite enaka dejanja kot pri obrezovanju začetka filma. Šele zdaj vam bo potreben delček videoposnetka, ki se vam bo po naslednjem razdelku video postavil na dva dela.
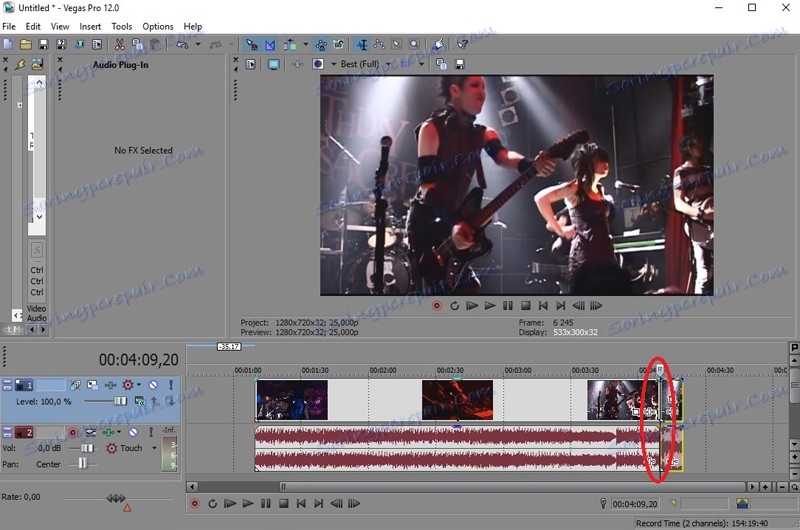
Ko odstranite nepotrebne fragmente videoposnetkov, morate izhodni prehod prenesti na začetek časovne premice. Če želite to narediti, izberite rezultat, ki ga dobite, in ga z miško povlecite v levi (začetek) časovnice.
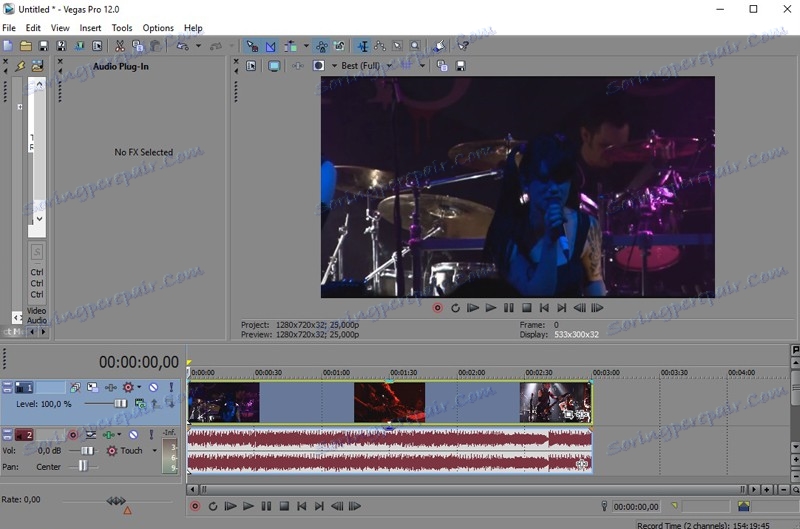
Preostali video posnetek ostane shranjen. Če želite to narediti, sledite naslednji poti v meniju: Datoteka> Render As ...
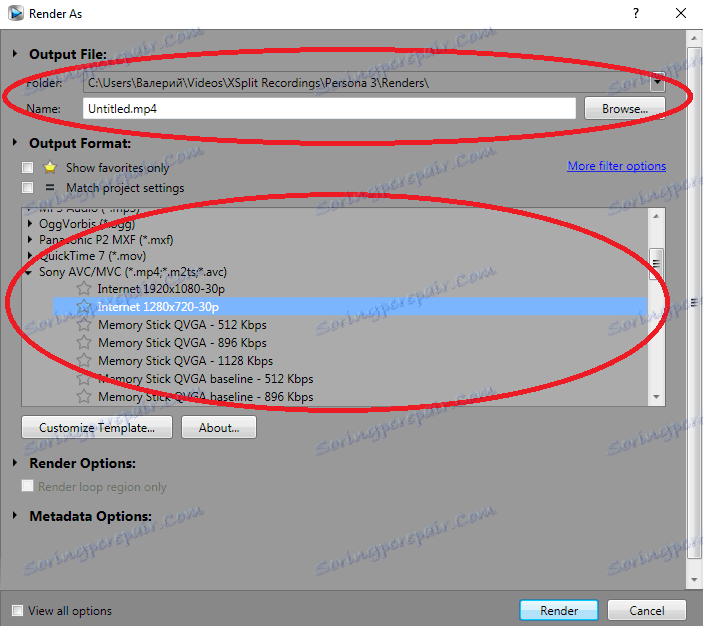
V oknu, ki se prikaže, izberite pot, da shranite urejano video datoteko, zahtevano kakovost videa. Če potrebujete video možnosti, ki so drugačne od tistih na seznamu, kliknite gumb Prilagodi predlogo in ročno nastavite parametre.
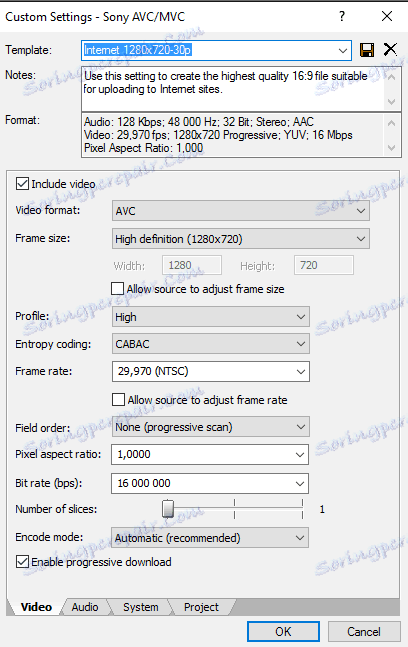
Kliknite gumb »Render« in počakajte, da se videoposnetek shrani. Ta postopek lahko traja od nekaj minut do ure, odvisno od dolžine in kakovosti videoposnetka.
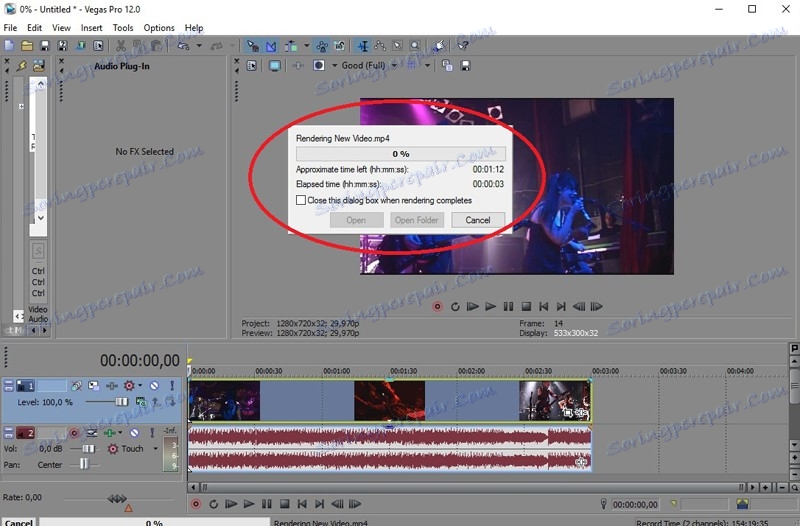
Kot rezultat boste dobili obrezan video fragment. Tako boste v samo nekaj minutah lahko trim video v Sony Vegas Pro.