Zmanjšajte velikost PDF-ja
Zdaj mnogi računalniki že imajo trde diske velikosti od stotine gigabajtov do več terabajtov. Toda še vedno je vsak megabajt dragocen, še posebej, ko gre za hitro nalaganje na druge računalnike ali internet. Zato je pogosto potrebno zmanjšati velikost datotek, da jih naredite bolj kompaktne.
Vsebina
Kako zmanjšati velikost PDF
Obstaja veliko načinov za stiskanje datoteke PDF do želene velikosti, nato pa jo uporabite za kakršen koli namen, na primer za prenos e-pošte v nekaj trenutkih. Vse metode imajo svoje prednosti in slabosti. Nekatere možnosti za zmanjšanje teže so brezplačne, medtem ko so druge plačane. Upoštevali jih bomo najbolj priljubljene.
Metoda 1: Pretvornik Cute PDF
Cute PDF bo nadomestil virtualni tiskalnik in vam omogočal stiskanje vseh dokumentov PDF. Če želite zmanjšati težo, morate vse pravilno nastaviti.
- Najprej morate program prenesti z uradne spletne strani, ki je virtualni tiskalnik, in pretvornik za to, jih namestite in šele potem bo vse pravilno delovalo in brez napak.
- Zdaj moramo odpreti potreben dokument in pojdimo na "Natisni" element v razdelku "Datoteka" .
- Naslednji korak je, da izberete tiskalnik za tiskanje: CutePDF Writer in kliknite gumb »Lastnosti« .
- Po tem morate preklopiti na kartico »Papir in tiskanje « - »Več ...« zaporedoma.
- Zdaj je še vedno treba izbrati kakovost tiskanja (za boljšo stiskanje, lahko kakovost zmanjšate na najnižjo raven).
- Ko kliknete gumb »Natisni«, morate novega dokumenta, ki je stisnjen, shraniti na pravem mestu.
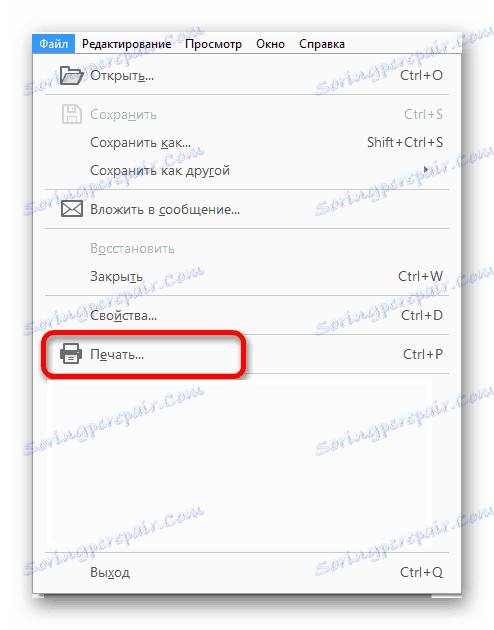
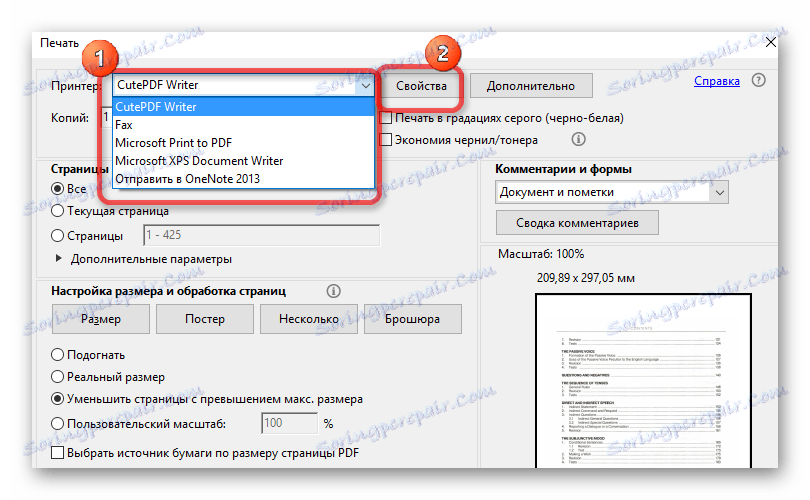
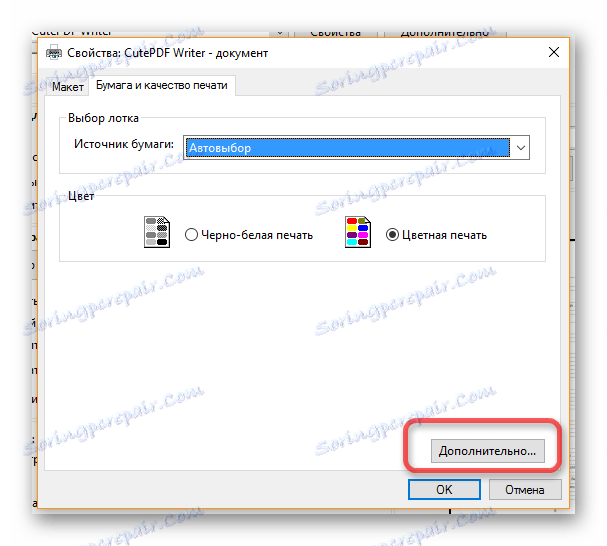

Upoštevati je treba, da zmanjšanje kakovosti pomeni stiskanje datoteke, če pa je v dokumentu kakšnih slik ali diagramov, lahko pod nekaterimi pogoji postanejo neberljivi.
2. način: PDF kompresor
Do nedavnega je program PDF Compressor dobival zagon in ni bil tako priljubljen. Toda potem je prehitro preveč negativnih pregledov na internetu, zato jih mnogi uporabniki zaradi njih niso prenesli. Obstaja le en razlog za to - vodni žig v brezplačni različici, če pa ni kritičen, potem lahko prenesete.
Prenesite PDF Compressor brezplačno
- Takoj po odprtju programa lahko uporabnik naloži katero koli datoteko PDF ali več hkrati. To lahko storite tako, da kliknete gumb »Dodaj« ali pa ga povlečete neposredno v okno programa.
- Zdaj lahko nastavite nekaj parametrov za zmanjšanje velikosti datoteke: kakovost, shranjevanje mape, stopnjo stiskanja. Priporočljivo je, da vse pustite na privzete nastavitve, saj so zelo optimalne.
- Nato morate pritisniti gumb "Start" in počakati nekaj časa, ko program stisne dokument PDF.



Datoteka z začetno velikostjo nekaj več kot 100 kilobajtov je stisnila program na 75 kilobajtov.
3. način: shranite PDF-je z manjšo velikostjo prek programa Adobe Reader Pro DC
Program Adobe Reader Pro se plača, vendar pomaga odlično zmanjšati velikost katerega koli dokumenta PDF.
- Najprej morate odpreti dokument in odprite kartico »Datoteka « v razdelku »Shrani kot drugo ...« - »datoteka PDF z zmanjšano velikostjo« .
- Po kliku na ta gumb bo program prikazal sporočilo z vprašanjem, katere različice naj dodajo združljivost datotek. Če pustite vse na začetnih nastavitvah, se bo velikost datoteke zmanjšala bolj kot z dodajanjem združljivosti.
- Ko kliknete gumb "OK" , bo program hitro stisnil datoteko in ponudil, da jo shranite na poljubno mesto v računalniku.
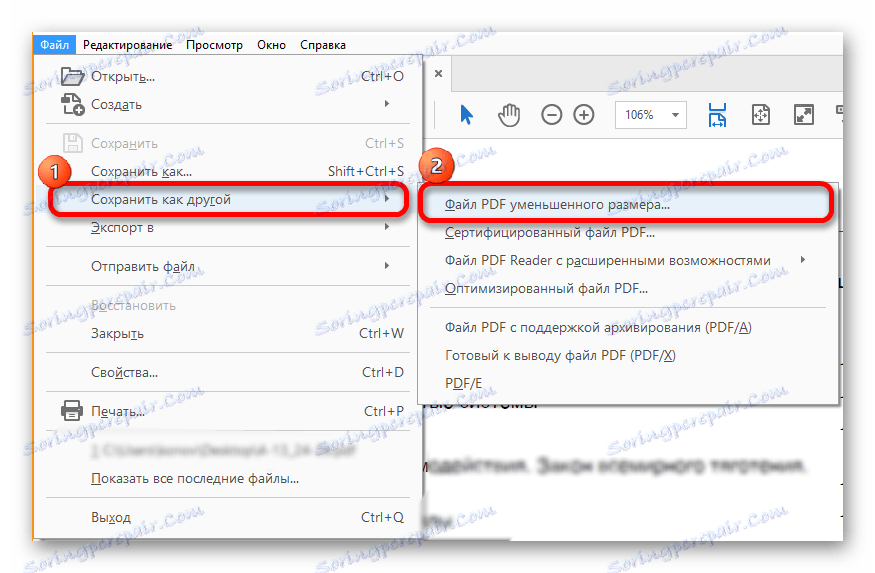

Metoda je zelo hitra in pogosto stisne datoteko za skoraj 30-40 odstotkov.
4. način: optimizirana datoteka v programu Adobe Reader
Ta metoda znova zahteva Adobe Reader Pro. Tukaj je potrebno malo pomikati z nastavitvami (če želite), ali pa lahko pustite vse, kar ponuja program sam.
- Torej, odpiranje datoteke, morate iti na zavihek "Datoteka" - "Shrani kot drugo ..." - "Optimizirana PDF datoteka" .
- Zdaj pa v nastavitvah pojdite v meni "Ocenjevanje uporabljenega prostora" in poglejte, kaj lahko stisnete, in kaj lahko ostane nespremenjeno.
- Naslednji korak je začeti stiskati posamezne dele dokumenta. Vse lahko konfigurirate sami, vendar lahko zapustite privzete nastavitve.
- S pritiskom gumba »OK« lahko uporabite prejeto datoteko, ki bo večkrat manjša od prvotne.
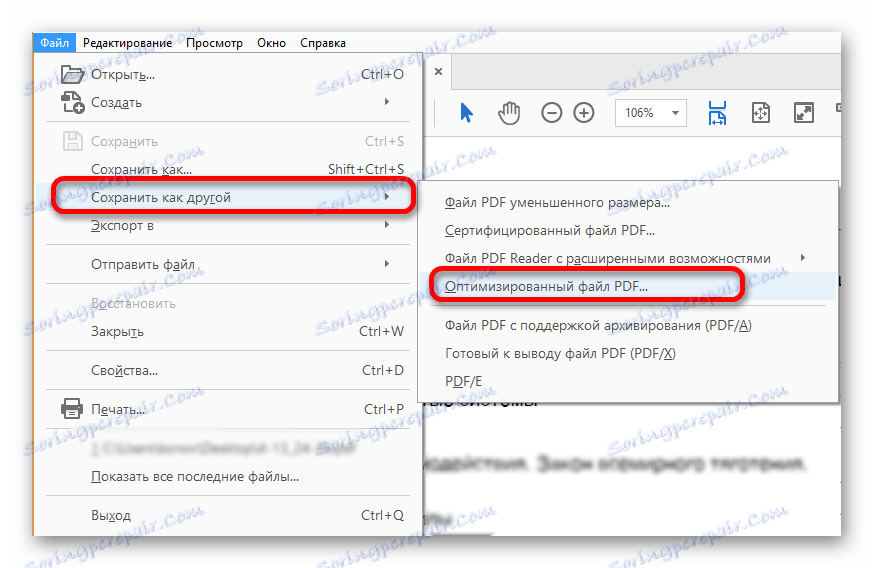

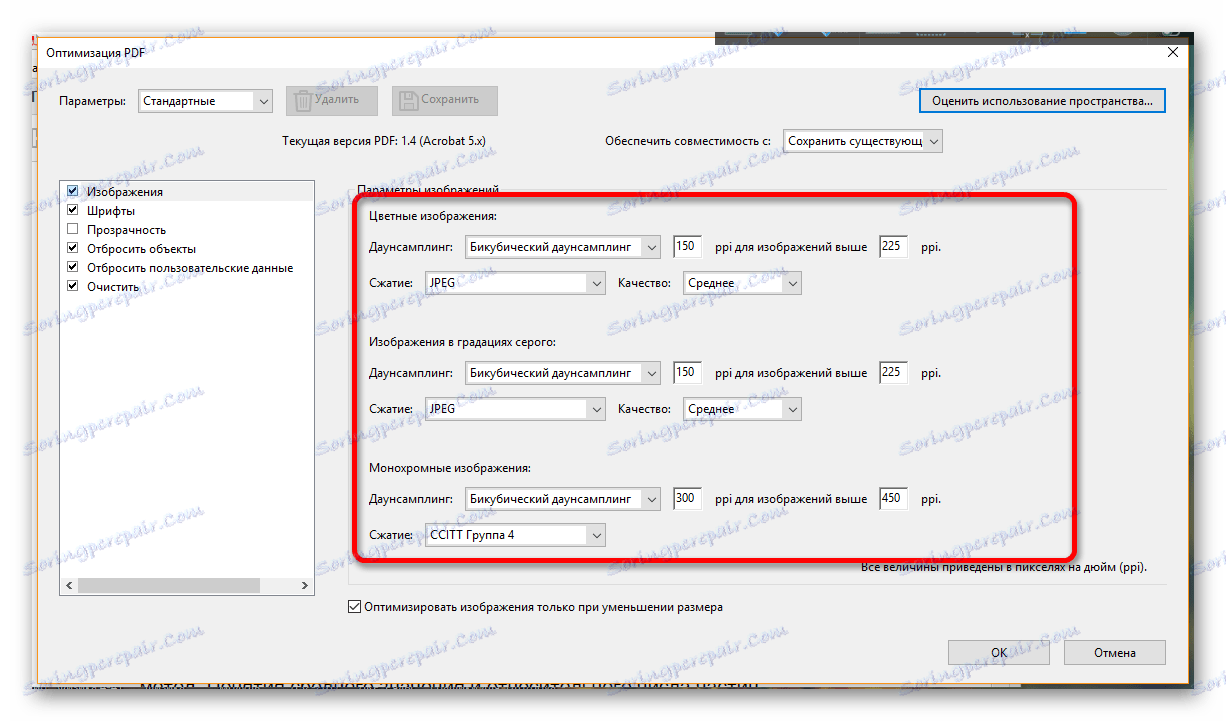
Metoda 5: Microsoft Word
Ta metoda se morda zdi neumna in nerazumljiva, vendar je zelo priročna in hitra. Torej najprej potrebujete program, ki lahko shrani dokument PDF v besedilnem formatu (lahko ga poiščete med linijo Adobe, na primer, Adobe Reader ali najti analoge) in Microsoft Word.
Prenesite Word z uradne strani
- Ko je Adobe Reader odprl potreben dokument, ga je treba shraniti v obliki besedila. Če želite to narediti, na kartici »Datoteka« izberite element menija »Izvozi v ...« - »Microsoft Word« - »Word dokument« .
- Zdaj moramo odpreti shranjeno datoteko in jo izvoziti v PDF. V programu Microsoft Word, prek datoteke "File" - "Export" . Obstaja element "Ustvari PDF" , ki ga je treba izbrati.
- Nato shranite nov dokument PDF in ga uporabite.
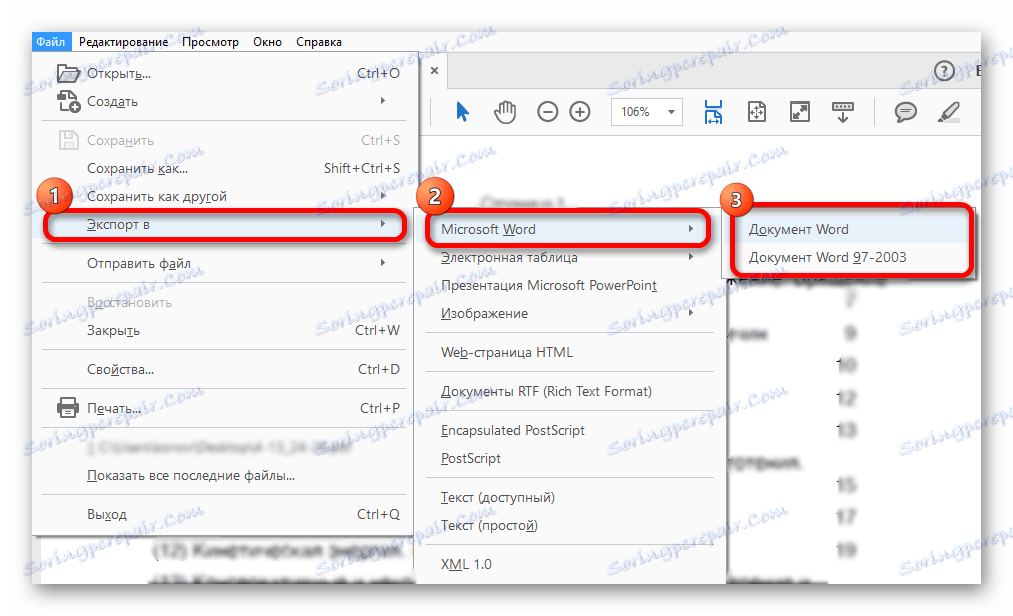

To je tako za tri preproste korake, ki jih lahko zmanjšate velikost datoteke PDF v pol ali dveh. To je posledica dejstva, da je dokument DOC shranjen v PDF z najslabšimi nastavitvami, kar je enako stiskanju prek pretvornika.
Metoda 6: Arhivar
Najpogostejši način za stiskanje katerega koli dokumenta, vključno s datoteko PDF, je arhivator. Za delo je bolje uporabiti 7Zip ali WinRAR . Prva možnost je brezplačno razdeljena, drugi program pa na koncu poskusnega obdobja zahteva, da dovoljenje podaljšate (čeprav lahko delate brez njega).
- Arhiviranje dokumenta se začne z izbiro in s pritiskom na desno miškino tipko.
- Zdaj morate izbrati element menija, ki je povezan z arhivom »Dodaj v arhiv ...«, nameščenega v računalniku.
- V nastavitvah arhiva lahko spremenite ime arhiva, njegov format in način stiskanja. Geslo lahko nastavite tudi na arhivu, prilagodite velikost glasnosti in še veliko več. Bolje je, da se omejite na standardne nastavitve.
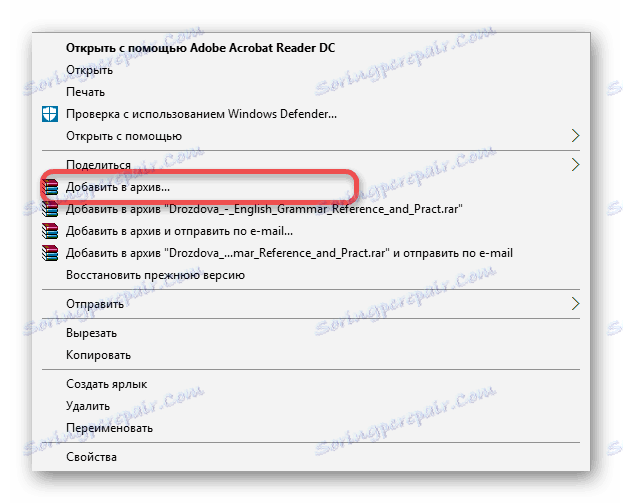

Zdaj je datoteka PDF stisnjena in se lahko uporabi za predvideni namen. Pošljite ga po pošti, zdaj se bo izpisal večkrat hitreje, ker vam ni treba dolgo čakati, dokler dokument ni povezan s pismom, vse se bo zgodilo takoj.
Smo obravnavali najboljše programe in načine za stiskanje datoteke PDF. V pripombe vnesite, kako ste najlažje in hitreje stisnili datoteko ali ponudili svoje priročne možnosti.