1. način: Ogled specifikacije
Ta možnost je primerna samo, če želite določiti največjo občutljivost miške ali če imate napravo, v kateri se DPI ne spremeni v nastavitvah ali s posebnim gumbom. Lahko odprete stran trgovine, kjer ste kupili miško, ali preprosto pojdite na uradno spletno mesto proizvajalca. Tam preberite ustrezne informacije z iskanjem predmeta "Občutljivost" ali DPI.
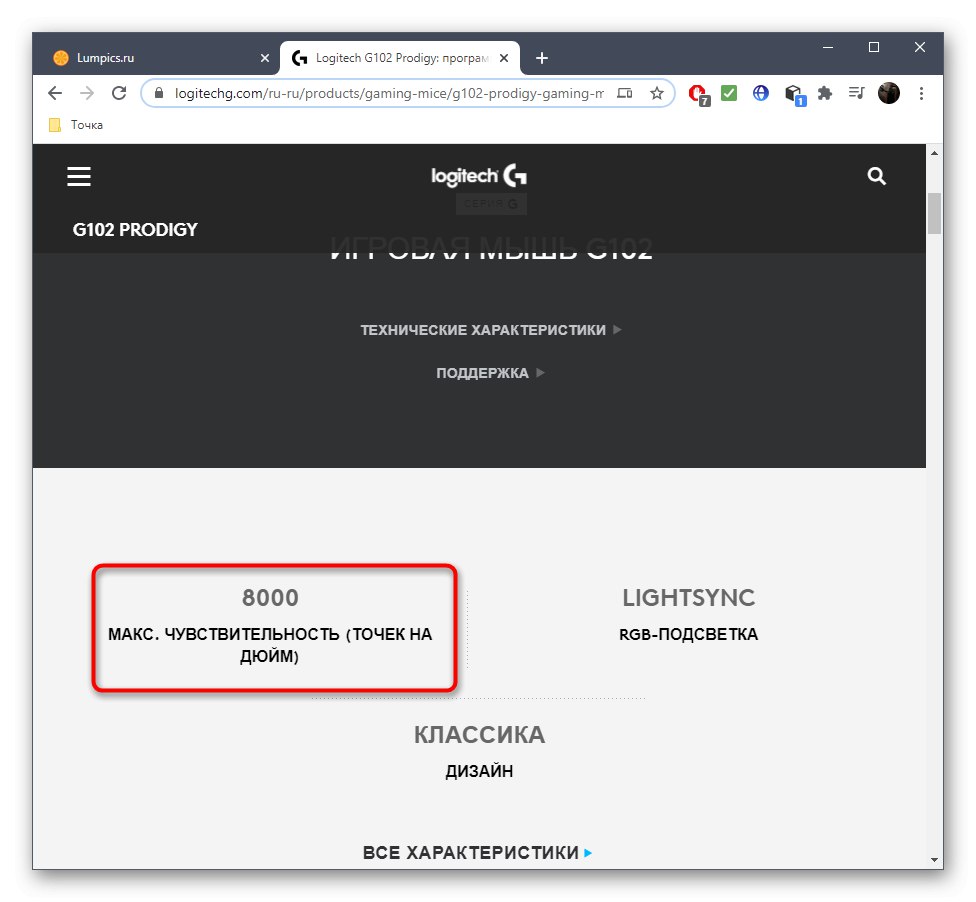
2. način: Ogled obvestil
Večina miši, ki imajo funkcijo spreminjanja občutljivosti, ko kliknete na gumb pod kolesom, podpira lastniško programsko opremo razvijalcev, ki je bila uporabljena za konfiguracijo naprave. Če je še niste prenesli, preberite naslednja navodila za razumevanje trenutne težave.
Več podrobnosti: Namestitev gonilnikov za računalniško miško
Nato ostane samo zagnati to programsko opremo in s pritiskom na gumb začeti spreminjati občutljivost. Spodaj desno na namizju boste videli pojavno obvestilo, s pomočjo katerega lahko določite, kakšna občutljivost je postala po spremembi DPI.
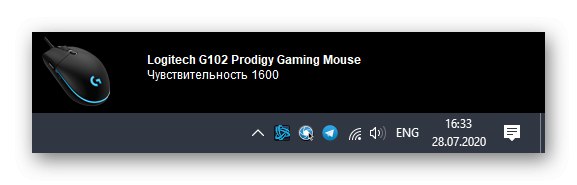
3. način: Meni gonilnika miške
Zgornja metoda ne deluje vedno, ker vsak razvijalec programske opreme ne izvaja prikaza takih obvestil, zato morate ročno vstopiti v gonilniško programsko opremo in preveriti, kakšna občutljivost je tam nastavljena, in to se naredi tako:
- Zaženite programsko opremo za nadzor naprave. To lahko storite z ikono na namizju, v meniju "Začni" ali v opravilni vrstici, kjer bi ta programska oprema morala delovati v ozadju.
- Ko uporabljate več naprav z blagovno znamko, boste morali izbrati miško in se premakniti na nastavitve.
- Oglejte si blok Nastavitve kazalca... Tam boste videli trenutno občutljivost, spremenljive ravni in druge parametre, ki so odgovorni za DPI.
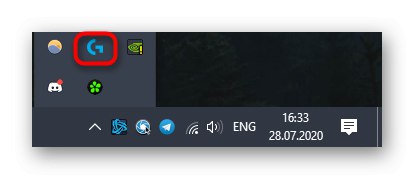
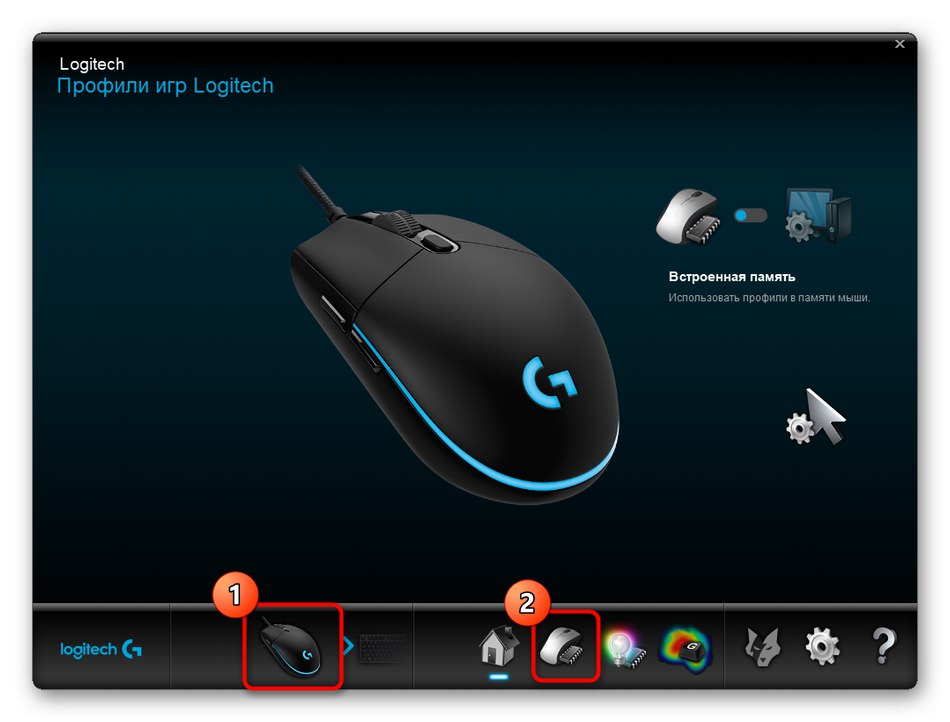
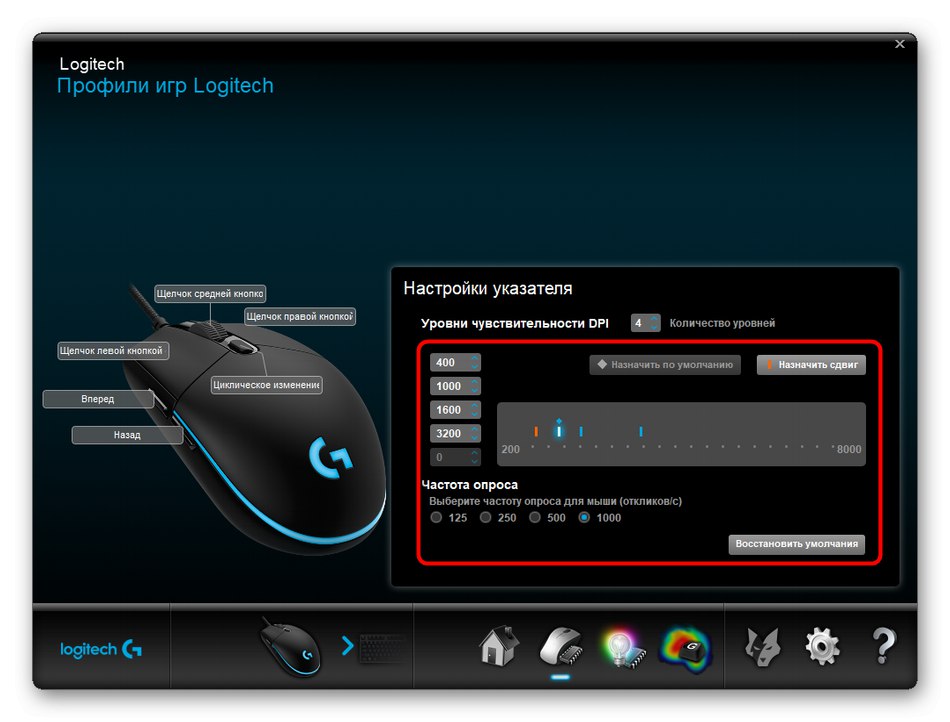
To navodilo je bilo analizirano na primeru programske opreme podjetja Logitech. Lastniki miši drugih proizvajalcev morajo izvajati približno enaka dejanja, začenši s funkcijami vmesnika.
4. način: Spletna storitev
Z uporabo spletne storitve Občutljivost miške boste lahko z enostavnimi postopki določili približni DPI miške. Poleg tega je to orodje primerno za primere, ko se morate prepričati, ali je občutljivost res enaka navedeni. Preden začnete, pa morate onemogočiti eno sistemsko možnost, ki bo motila preverjanje.
- V sistemu Windows odprite meni "Začni" in pojdi od tam do "Opcije".
- Izberite kategorijo "Naprave".
- Skozi podokno na levi se pomaknite do "Miška".
- Tu vas zanima oznaka, ki jo je mogoče klikniti "Napredne možnosti miške".
- V zavihku Možnosti kazalca počistite polje "Omogoči večjo natančnost kazalca"... To je potrebno, da kazalec jasno izvaja dane ukaze in ne sproži samodejnega natančnega uravnavanja določenih elementov. To je edini način za natančno izvedbo naslednjega testiranja.
- Odprite spletno mesto občutljivosti miške, kjer začnite z nastavitvijo enot v centimetrih.
- Nato izmerite, koliko centimetrov je širina monitorja od enega do drugega konca, brez okvirjev. Vnesite to vrednost v "Ciljna razdalja".
- Če definirate samo DPI, naj bo drugo polje prazno in v primeru preverjanja obstoječe vrednosti ga nastavite v polju Konfiguriran DPI.
- Ostane le, da z levim gumbom miške pridržite rdeči kazalec in ga povlečete na konec zaslona, ne da bi prečkali skrajno mejo.
- Zdaj opazite vrstico Dejanski DPIz analizo z dobljenimi rezultati.
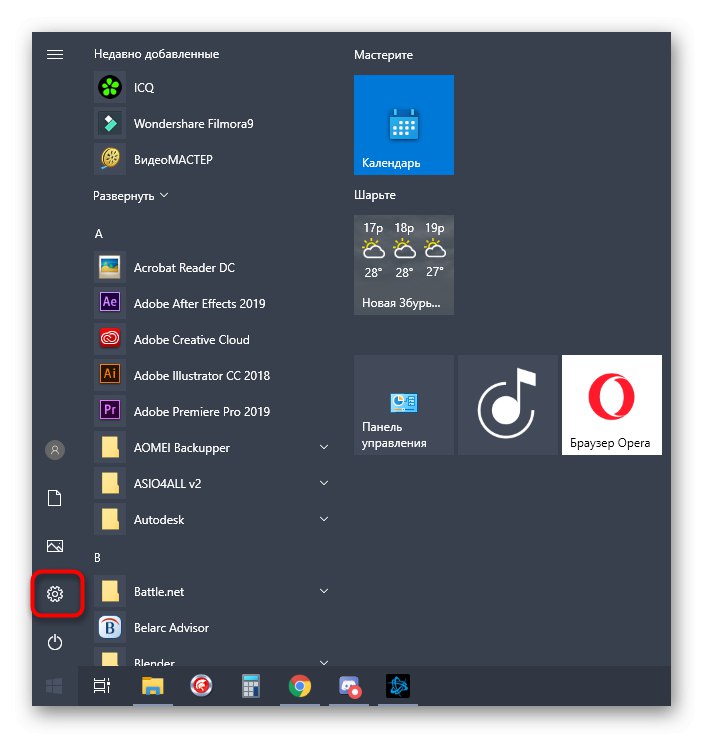
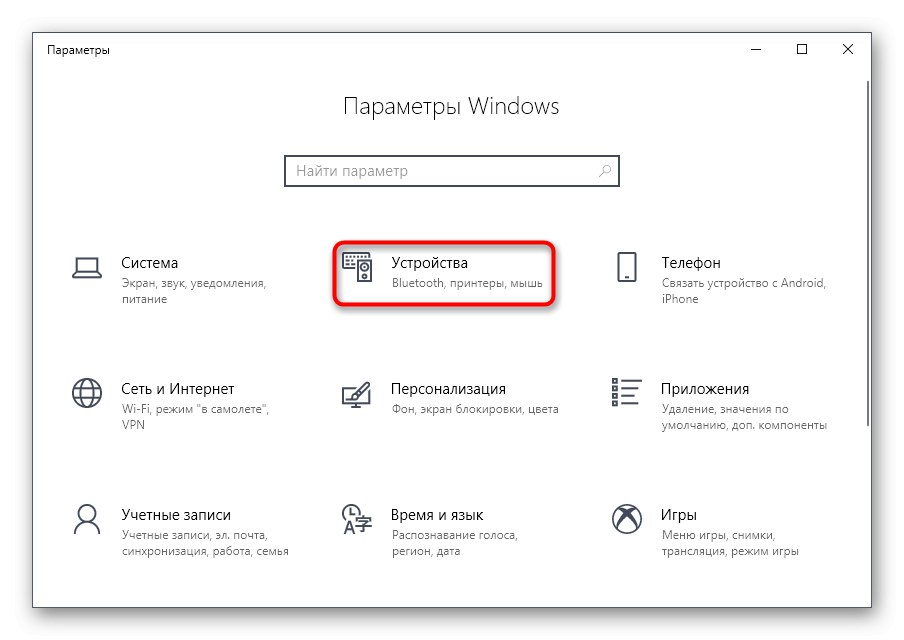
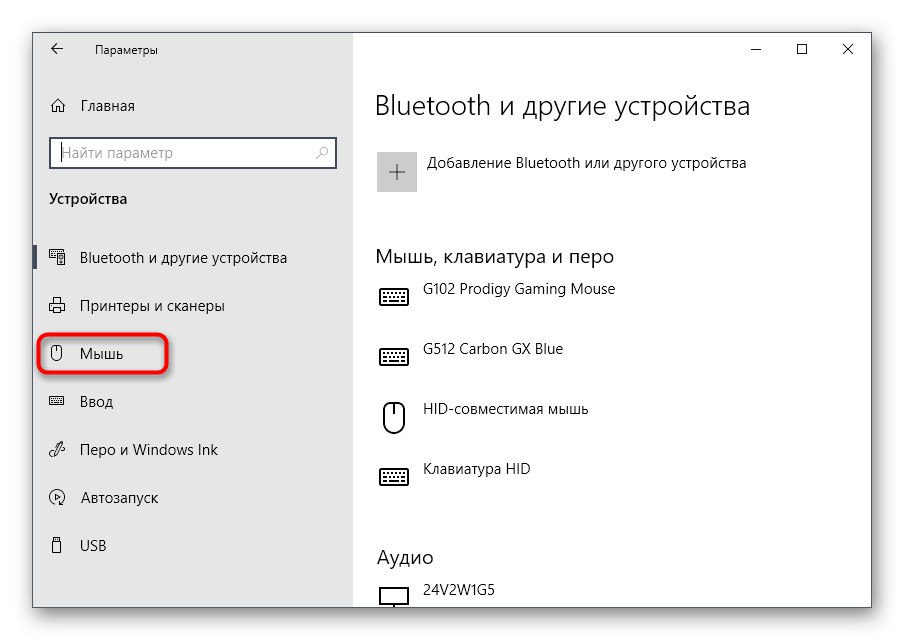
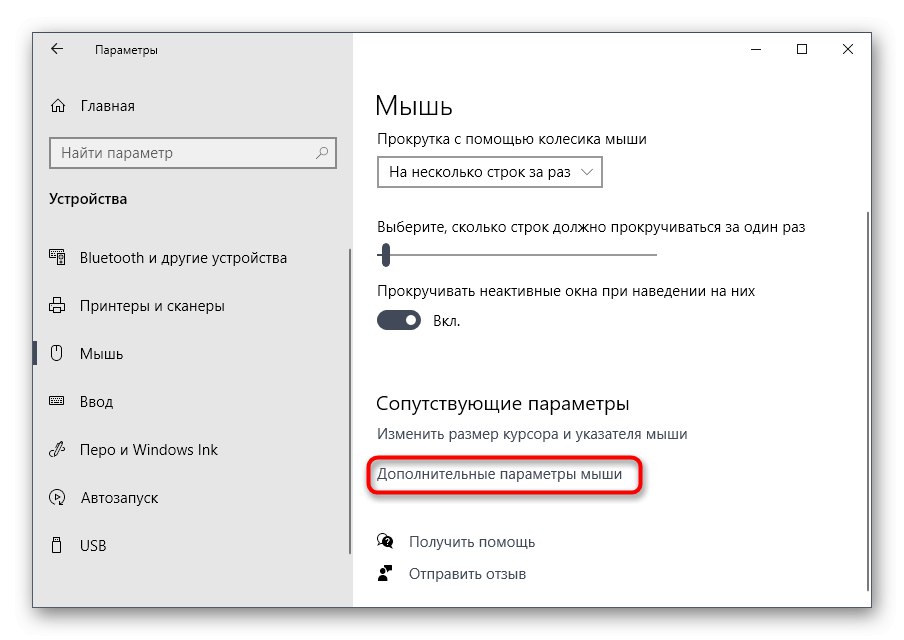
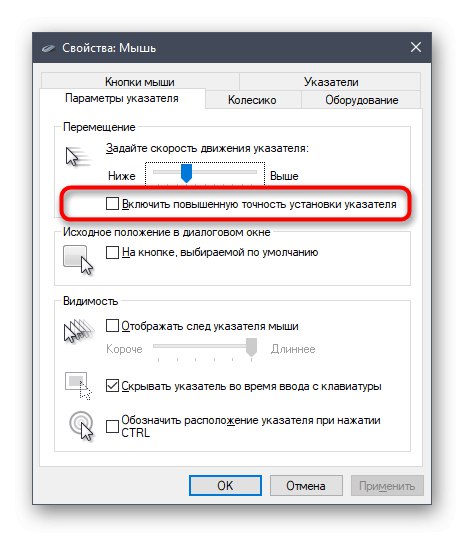
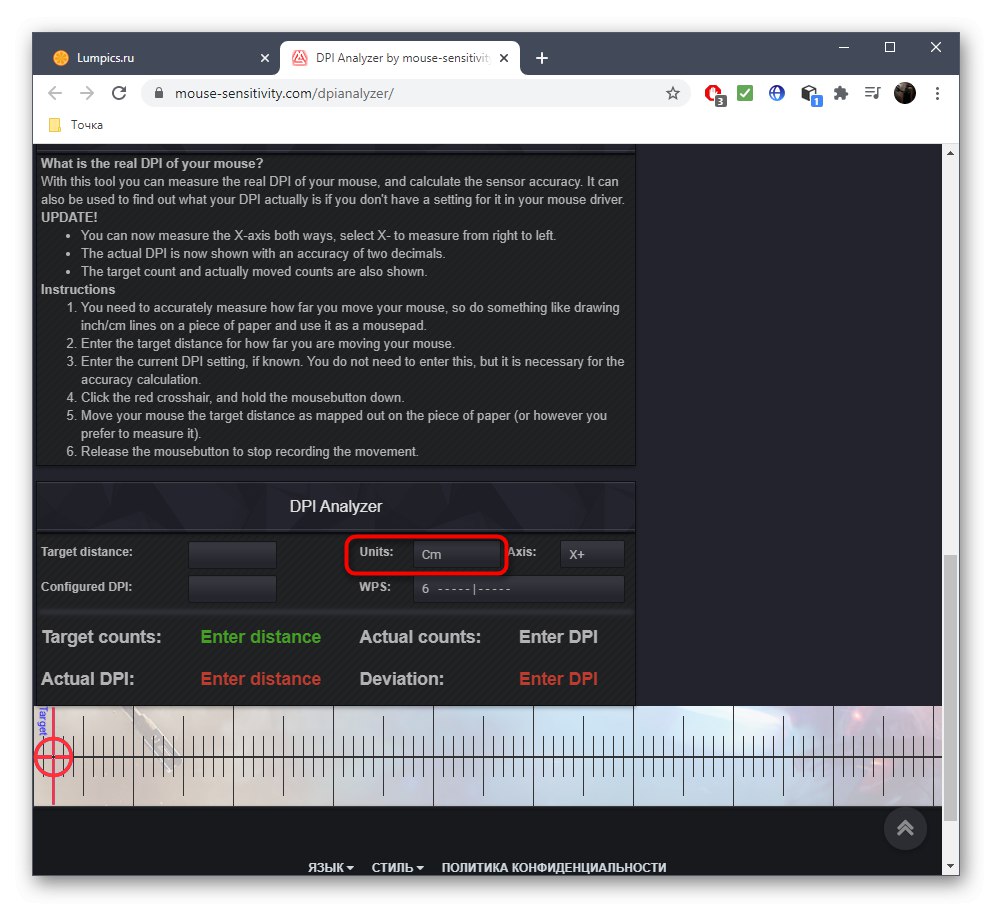
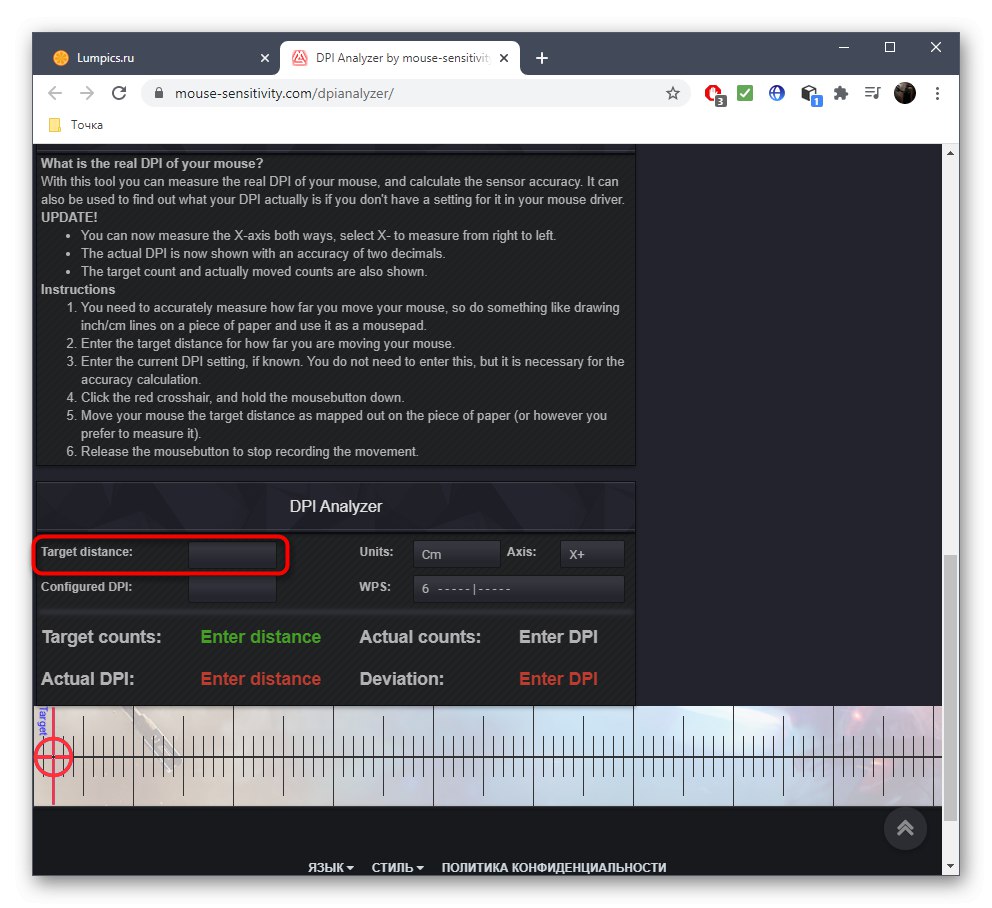
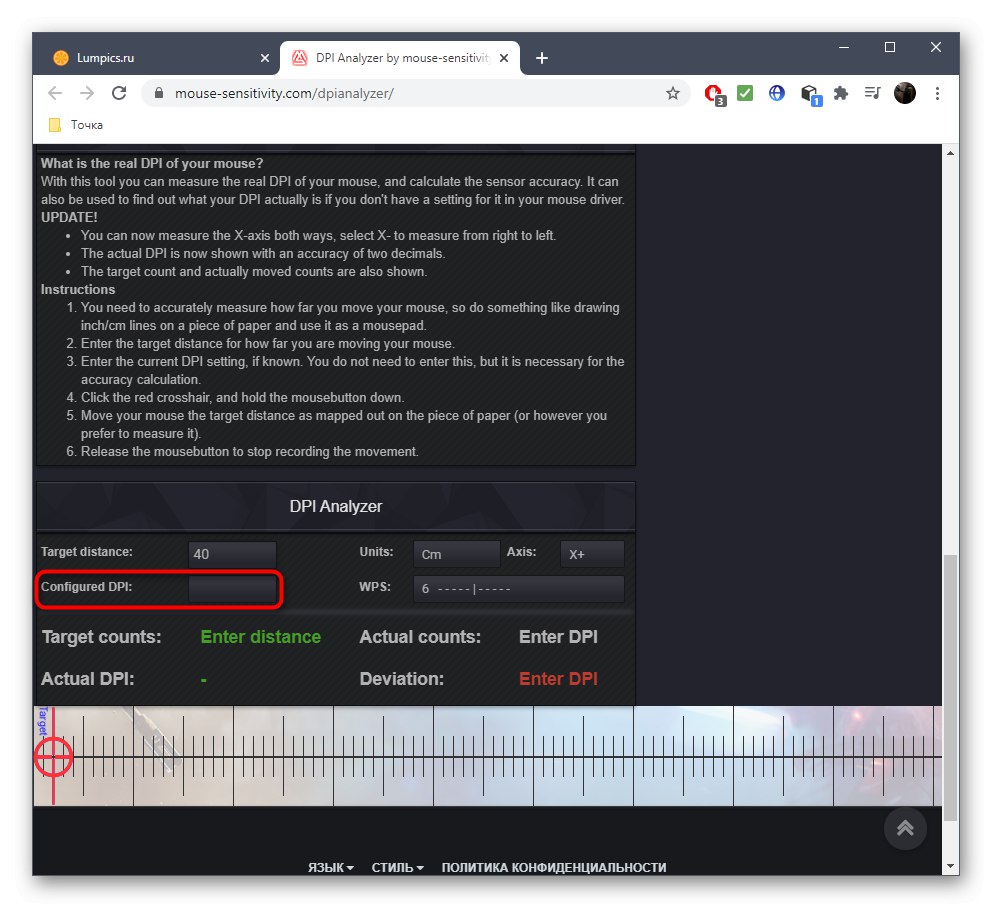
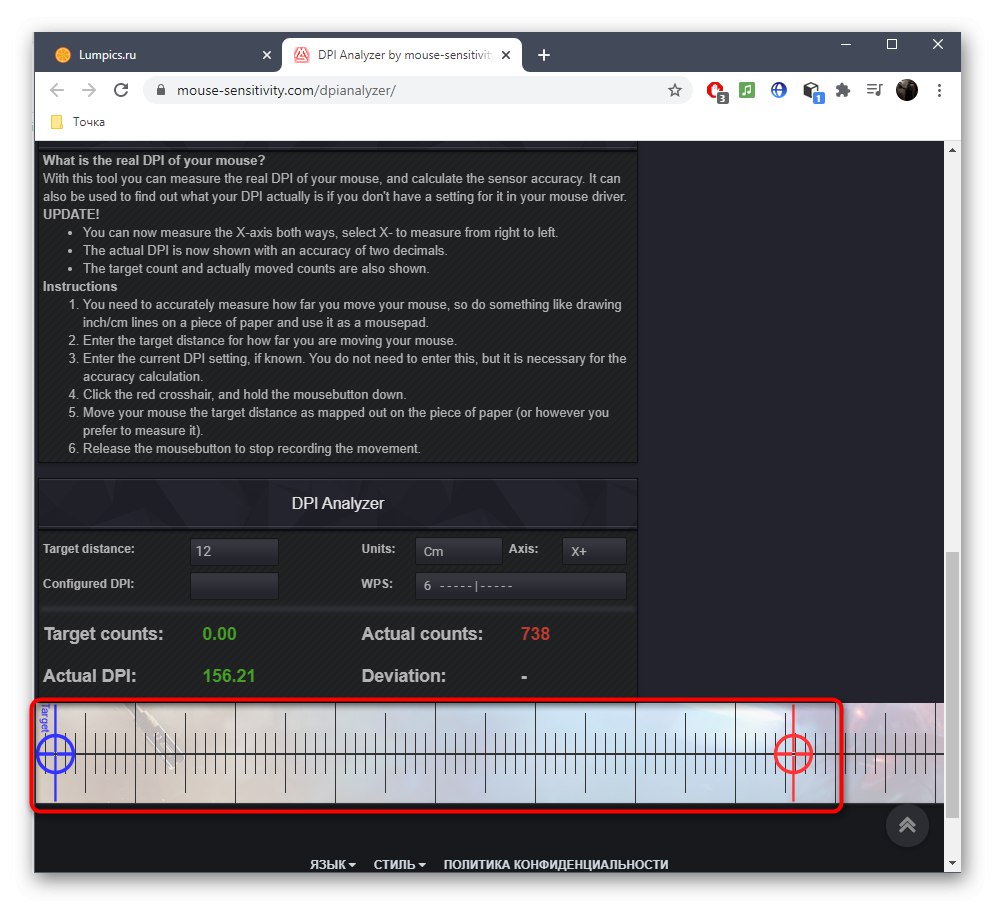
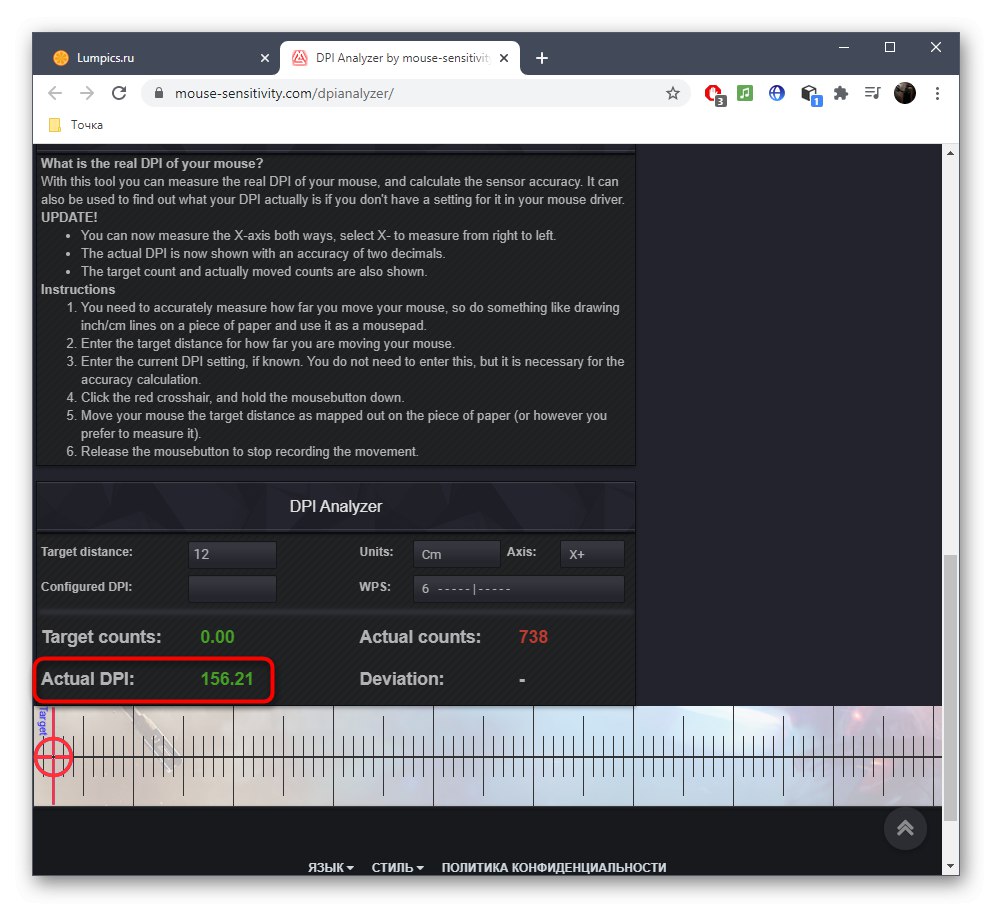
Ta metoda je učinkovita le, če se upoštevajo vsi parametri in občutljivost miške v nastavitvah sistema Windows še ni bila spremenjena.Vendar ima to spletno mesto svojo netočnost, zato tudi rezultata ne bi smeli šteti za 100% pravilnega.