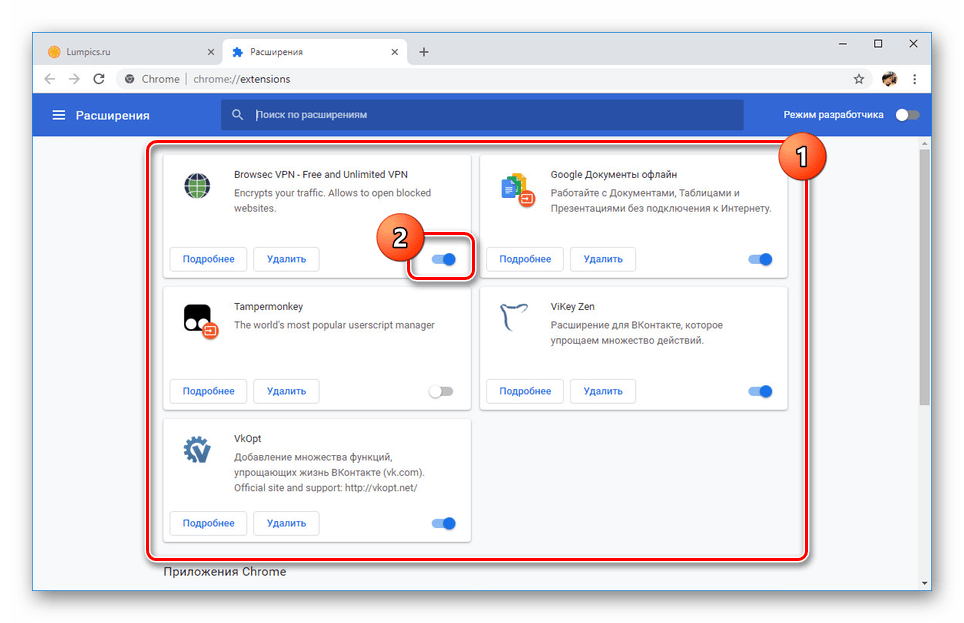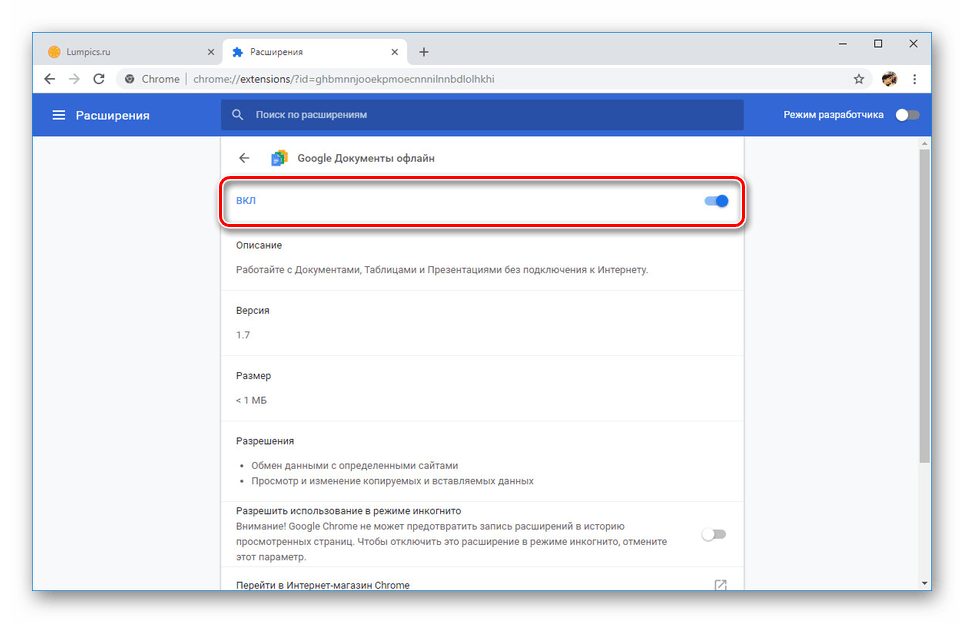Onemogoči razširitve v brskalniku Google Chrome
Danes si je težko predstavljati delo z Google Chrome brez namestitve razširitev, ki bistveno povečajo standardno funkcionalnost brskalnika in obiskanih spletnih virov. Vendar lahko pride do težav z delovanjem računalnika. Temu se lahko izognemo tako, da začasno ali trajno onemogočimo dodatke, o katerih bomo razpravljali v tem članku.
Vsebina
Izklop razširitev v brskalniku Google Chrome
V naslednjih navodilih bomo korak za korakom opisali postopek onemogočanja vseh nameščenih razširitev v brskalniku Google Chrome na računalniku brez njihove odstranitve in možnosti vklopa kadar koli. Hkrati pa mobilne različice zadevnega spletnega brskalnika ne podpirajo možnosti namestitve dodatkov, zato jih ne bomo omenili.
Možnost 1: Upravljanje razširitev
Vse ročne ali privzete dodatke lahko deaktivirate. Onemogočanje in omogočanje razširitev v Chromu je vsakemu uporabniku na voljo na posebni strani.
Glejte tudi: Kje so razširitve v brskalniku Google Chrome
- Odprite brskalnik Google Chrome, razširite glavni meni in izberite »Napredna orodja« . Podobno na seznamu, ki se prikaže, izberite razdelek »Razširitve« .
- Nato poiščite dodatek, ki ga želite onemogočiti, in kliknite drsnik v spodnjem desnem kotu vsakega bloka na strani. Na priloženem posnetku zaslona je navedena natančnejša lokacija.
![Onemogočanje razširitve na seznamu razširitev v brskalniku Google Chrome]()
Če je bila zaustavitev uspešna, bo prej omenjeni drsnik obarvan sivo. Ta postopek se lahko šteje za popoln.
- Kot dodatno možnost lahko najprej uporabite gumb »Podrobnosti« v bloku s potrebno podaljškom in na strani z opisom kliknite drsnik v vrstici » Vklop « .
![V brskalniku Google Chrome onemogočite ločeno razširitev]()
V tem primeru je treba po izklopu napis v vrstici spremeniti v "OFF" .
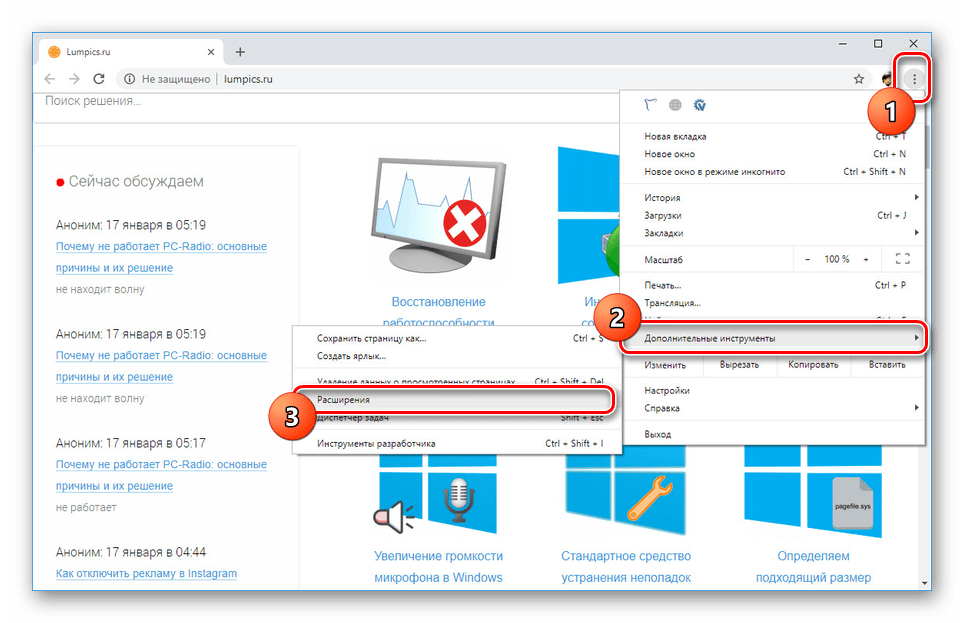
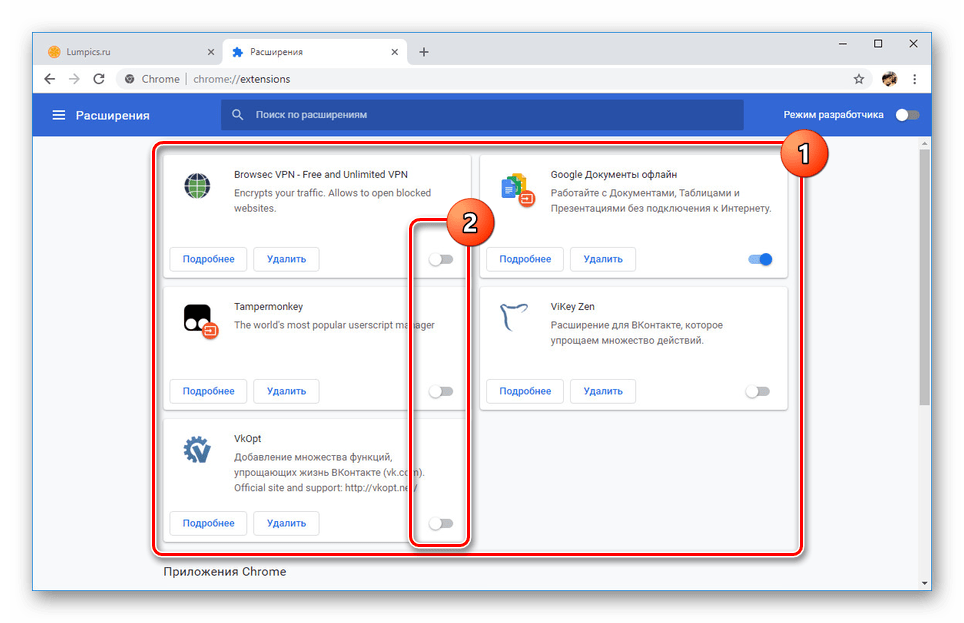
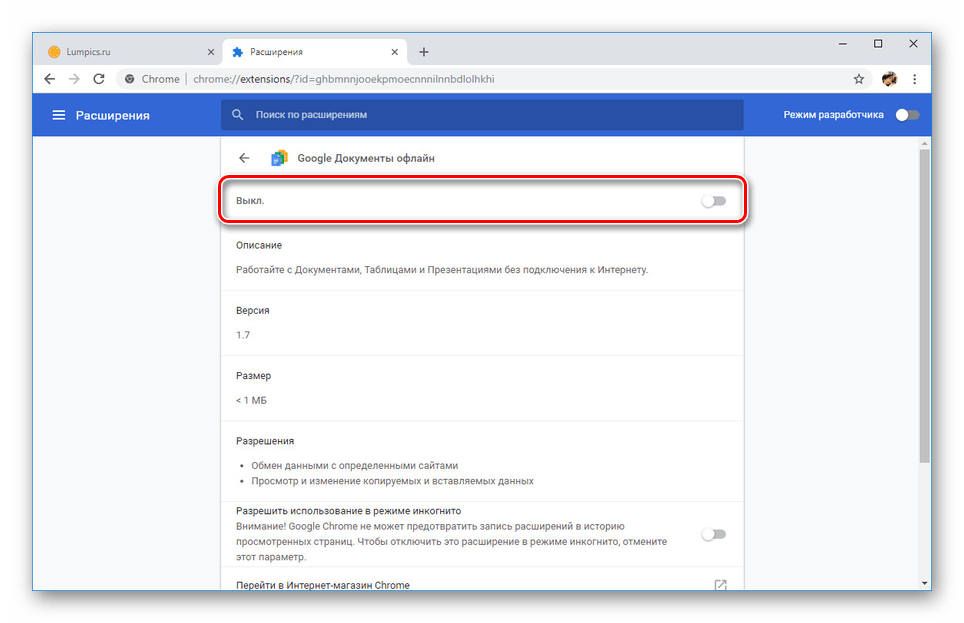
Poleg običajnih razširitev so na voljo tudi tiste, ki jih je mogoče onemogočiti ne samo za vsa spletna mesta, ampak tudi za tista, ki so bila prej odprta. Število takih vtičnikov je mogoče pripisati Adguard in Adblock . Na primeru drugega postopka smo bili podrobno opisani v ločenem členu, ki ga je treba po potrebi pregledati.
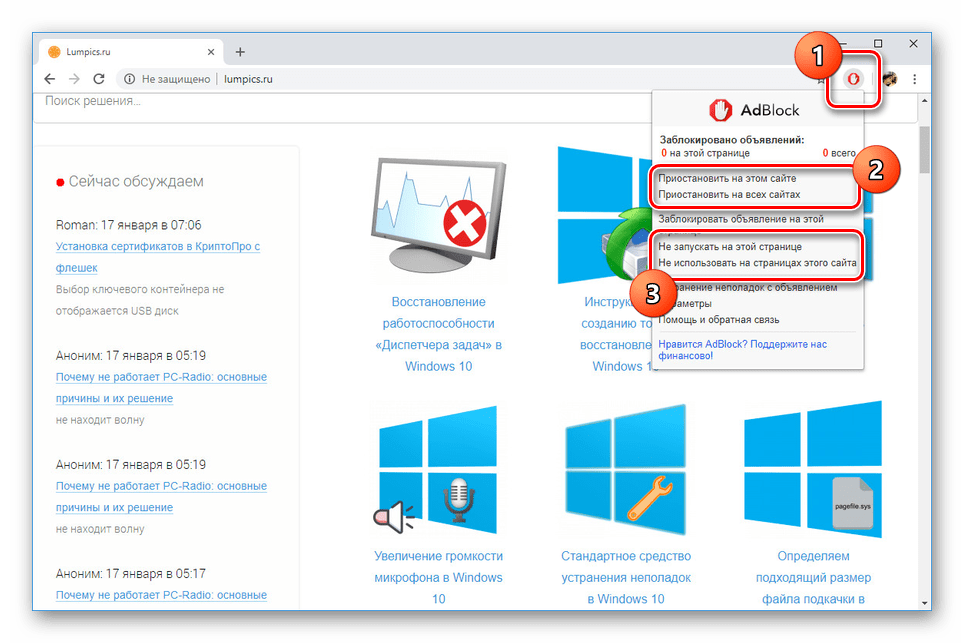
Več podrobnosti: Kako onemogočiti AdBlock v Google Chromu
S pomočjo enega od naših navodil lahko omogočite tudi katerega koli od onemogočenih dodatkov.
Več podrobnosti: Kako omogočiti razširitve v brskalniku Google Chrome
2. možnost: Napredne nastavitve
Poleg razširitev, ki so nameščene in po potrebi ročno nastavljive, obstajajo tudi nastavitve, ki so vključene v poseben razdelek. V mnogih pogledih so podobni vtičnikom, zato jih je mogoče tudi onemogočiti. Vendar ne pozabite, da bo to vplivalo na delovanje internetnega brskalnika.
Glejte tudi: Skrite nastavitve v brskalniku Google Chrome
- Odsek z dodatnimi nastavitvami je skrit za navadne uporabnike. Če jo želite odpreti, morate v naslovno vrstico kopirati in prilepiti naslednjo povezavo, ki potrjuje prehod:
chrome://flags/ - Na strani, ki se odpre, poiščite želeni parameter in kliknite gumb »Omogočeno« poleg njega. Na prikazanem seznamu izberite »Disabled«, da onemogočite funkcijo.
- V nekaterih primerih lahko spreminjate samo načine delovanja brez možnosti zaustavitve.

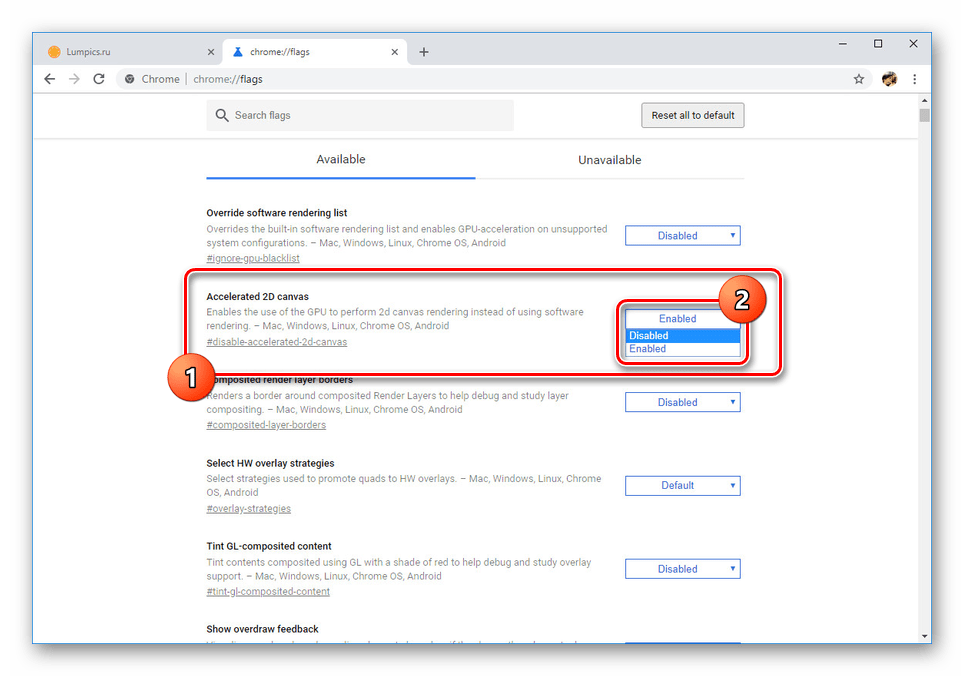
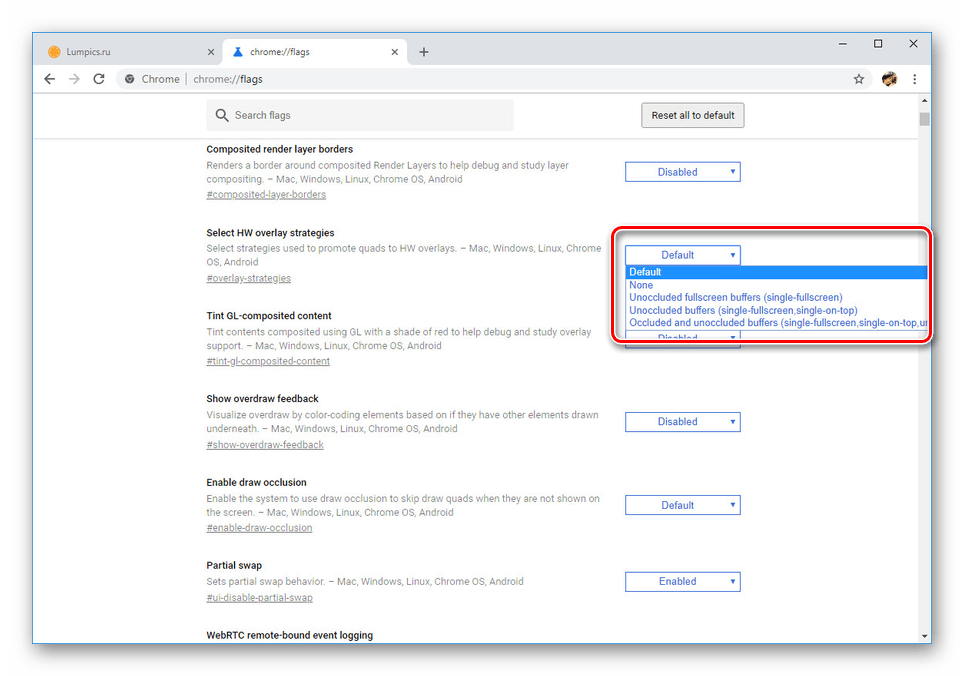
Ne pozabite, da onemogočanje nekaterih delov lahko povzroči nestabilnost brskalnika. Privzeto so integrirane in idealno bi morale ostati omogočene.
Zaključek
Opisane smernice zahtevajo minimalno lahkotno delovanje in zato upamo, da ste uspeli doseči želeni rezultat. Če je potrebno, nam lahko zastavite vprašanja v komentarjih.