Onemogočite Wi-Fi na usmerjevalniku
Zdaj nam je težko predstavljati popolno življenje brez brezžičnega dostopa do interneta. Veliko informacij in zabave je na voljo doma, v pisarnah, v nakupovalnih centrih in drugih krajih s katere koli naprave, ki podpira tehnologijo Wi-Fi. Zelo priročno in praktično. Toda vsak lastnik usmerjevalnika je morda nujno zaradi različnih razlogov, da ustavi distribucijo brezžičnega signala iz vaše naprave. Kako je to mogoče storiti?
Vsebina
Izklopite Wi-Fi na usmerjevalniku
Če želite onemogočiti distribucijo brezžičnega signala iz usmerjevalnika, morate spremeniti konfiguracijo omrežne naprave. Če želite pustiti dostop do Wi-Fi samo za sebe ali izbrane uporabnike, lahko omogočite in konfigurirate filtriranje po naslovu MAC, URL ali IP. V nadaljevanju bomo podrobneje preučili obe možnosti na primeru opreme TP-LINK.
1. možnost: onemogočite distribucijo Wi-Fi na usmerjevalniku
Če izklopite Wi-Fi na usmerjevalniku, je zelo preprost, se morate prijaviti v spletni vmesnik naprave, poiskati želeni parameter in spremeniti njegovo stanje. Ti ukrepi ne bi smeli povzročati nepremostljivih težav za navadnega uporabnika.
- Odprite kateri koli brskalnik na računalniku ali prenosniku, povezanem z usmerjevalnikom. V polju za naslov internetnega brskalnika vnesite veljaven naslov IP usmerjevalnika. Privzeto sta najpogostejši
192.168.0.1in192.168.1.1, odvisno od proizvajalca in modela usmerjevalnika, obstajajo še druge možnosti. Kliknite tipko Enter . - Zdi se, da v okno konfiguracije usmerjevalnika vstopa okno za avtorizacijo uporabnika. V ustrezna polja vnesite uporabniško ime in geslo za dostop. Če jih niste spremenili, so enaki v tovarniški obliki:
admin. - V odprtem spletnem odjemalcu usmerjevalnika pojdite na zavihek "Brezžični način" . Tu bomo našli vse nastavitve, ki jih potrebujemo.
- Na strani z nastavitvami brezžičnega načina počistite polje »Brezžično omrežje« , to pomeni, da v lokalnem omrežju popolnoma izklopite prenos Wi-Fi signala. Potrjujemo s klikom na gumb "Shrani" . Stran ponovno naloži in spremembe začnejo veljati. Dokončano!
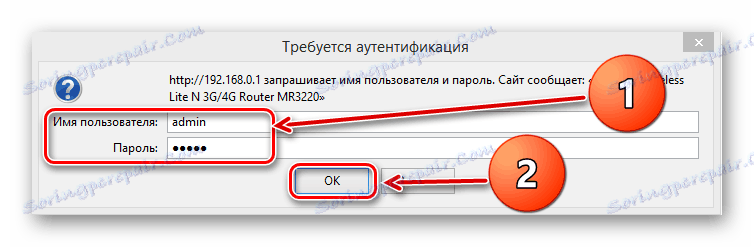
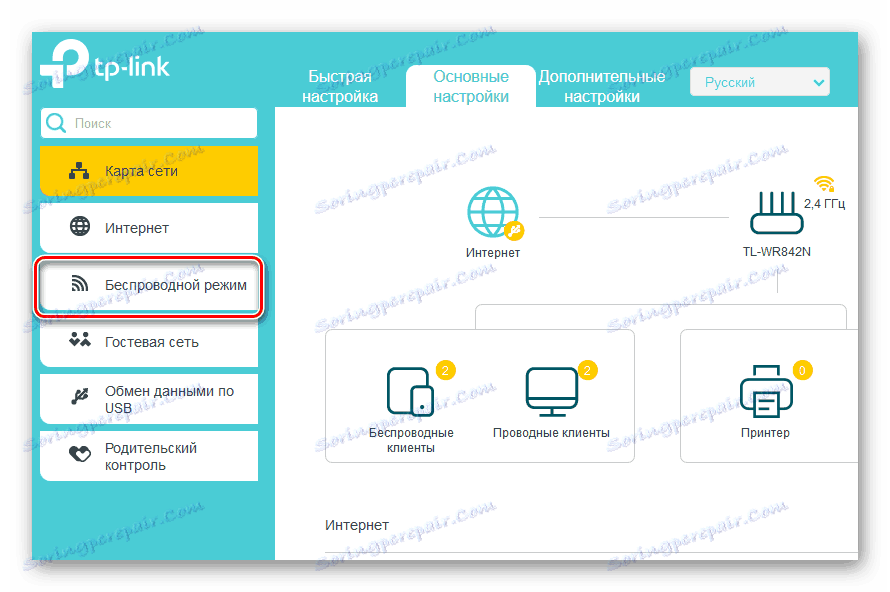
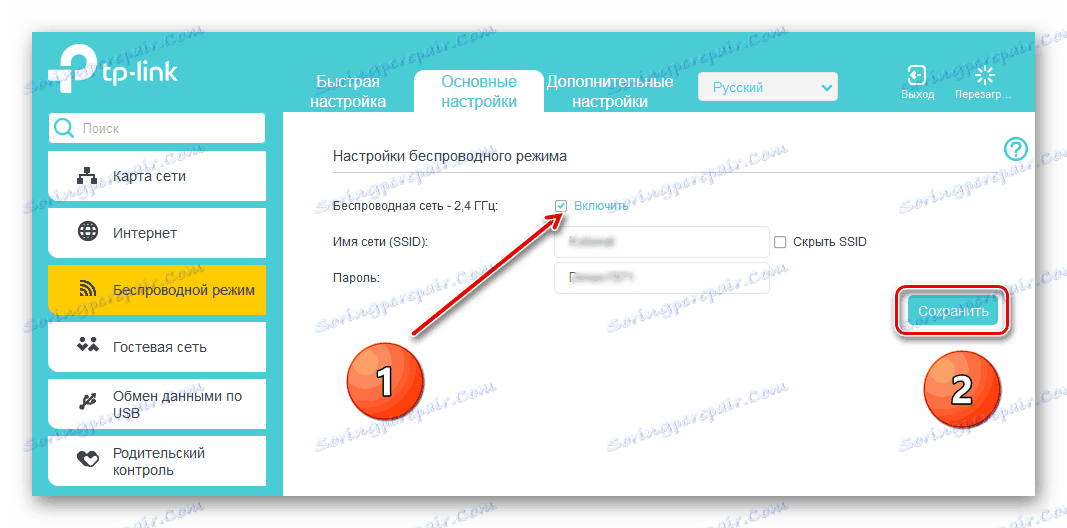
2. možnost: konfigurirajte filtriranje po naslovu MAC
Če želite, lahko Wi-Fi izključite samo za posamezne uporabnike lokalnega omrežja. Če želite to narediti, konfiguracija usmerjevalnika vsebuje posebna orodja. Poskusimo omogočiti filtriranje v usmerjevalniku in pustiti brezžični dostop samo za sebe. Kot primer uporabite računalnik, v katerem je nameščen Windows 8.
- Najprej morate pojasniti svoj naslov MAC. Z desno miškino tipko kliknite »Start« in v kontekstnem meniju izberite element »Vrstica za ukaze (skrbnik)« .
- V ukazni vrstici, ki se
getmac, vnesite:getmacin kliknite na tipko Enter . - Oglejte si rezultate. Spremenimo ali zapomnimo kombinacijo številk in črk iz bloka "Fizični naslov" .
- Nato odpremo spletni brskalnik, vnesemo naslov IP usmerjevalnika, preverimo pristnost uporabnika in vstopimo v spletni odjemalec omrežne naprave. V levem stolpcu izberite razdelek »Brezžično« .
- V pojavnem podmeniju se obrnite na stran »filtriranje MAC naslovov« . Vse nastavitve, ki jih potrebujemo tam.
- Zdaj morate uporabiti storitev samega brezžičnega filtriranja MAC-naslovov na usmerjevalniku.
- Odločili smo se za pravila filtriranja, to pomeni, da prepovedujemo ali, nasprotno, dovolimo brezžični dostop do postaj, ki jih bomo navedli. V ustrezno polje smo označili znak.
- Če je potrebno, v majhnem oknu potrdimo izbiro pravila.
- Na naslednjem zavihku napišite svoj naslov MAC, ki smo ga prej ugotovili, in kliknite gumb »Shrani« .
- Problem rešen. Zdaj boste imeli brezžični dostop do usmerjevalnika, ostali uporabniki pa bodo imeli le žični dostop.
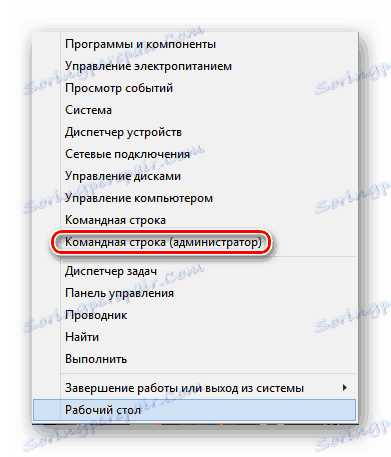
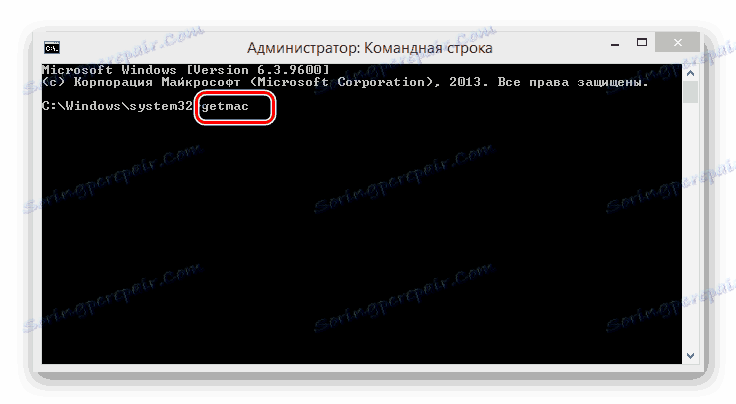
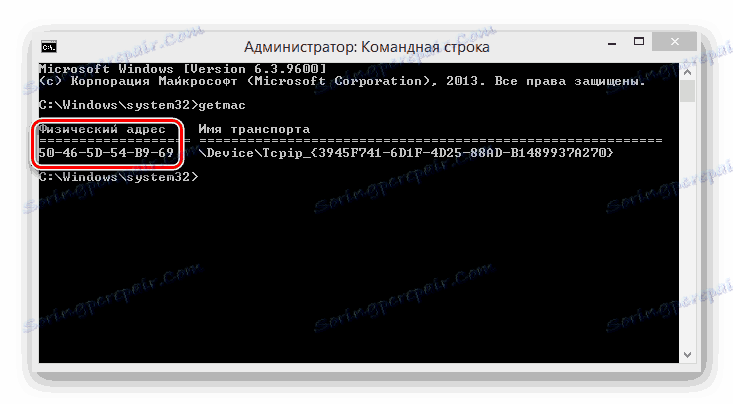
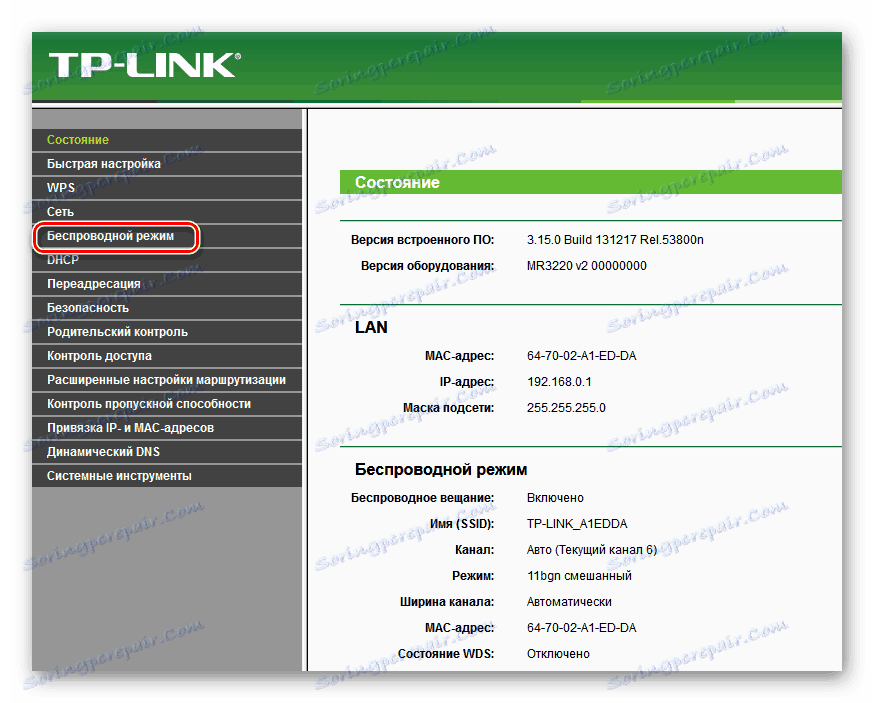
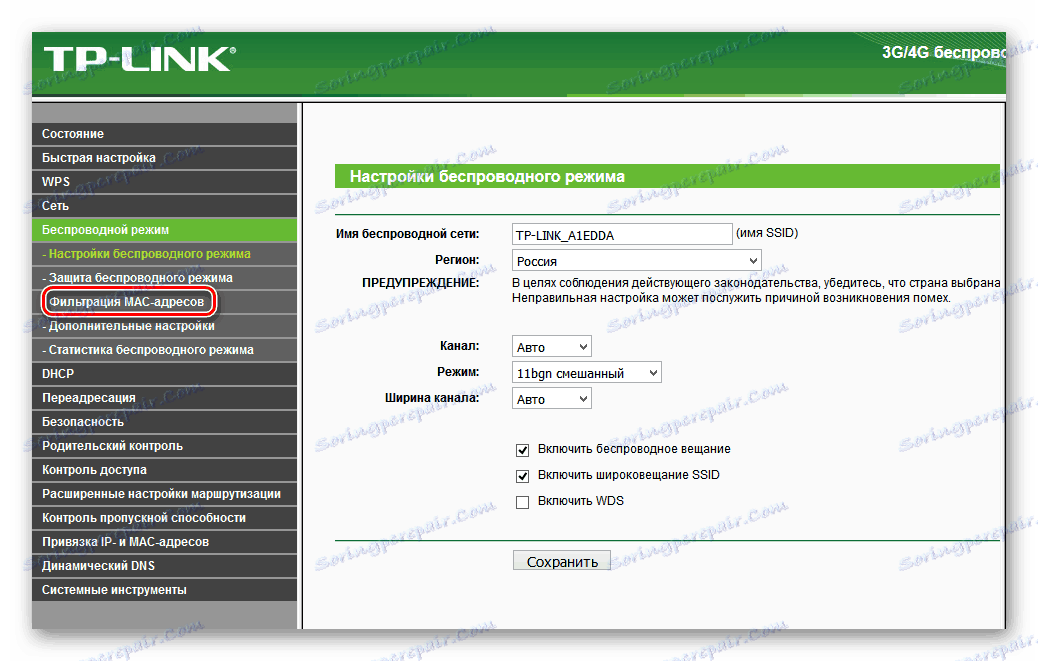
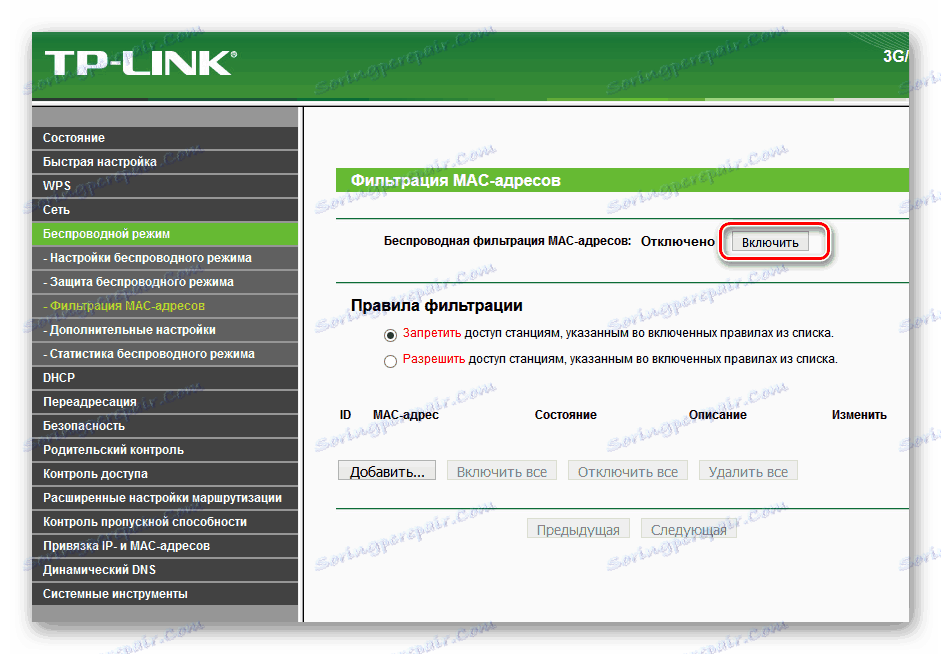
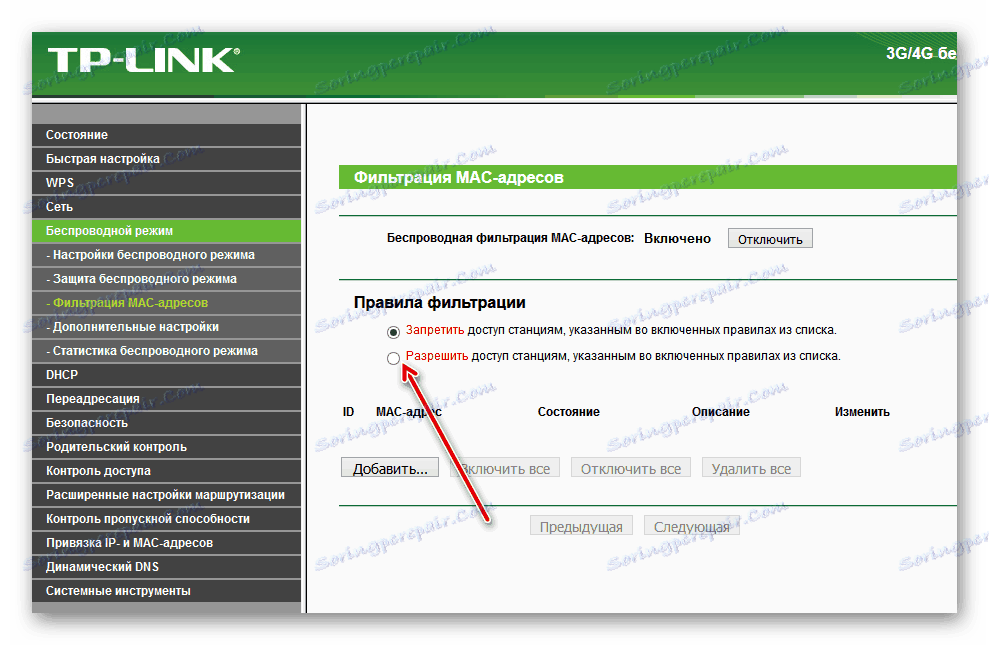
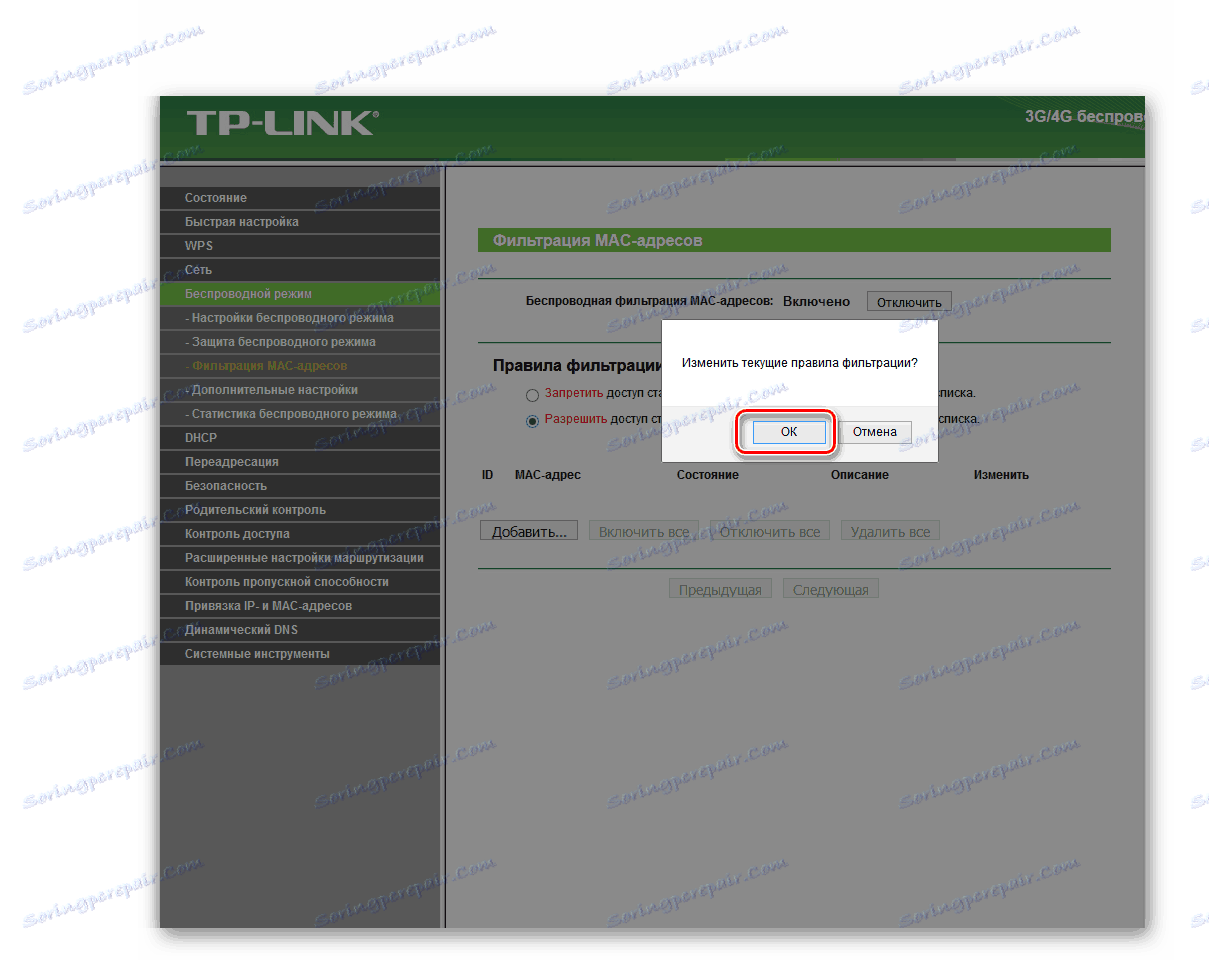
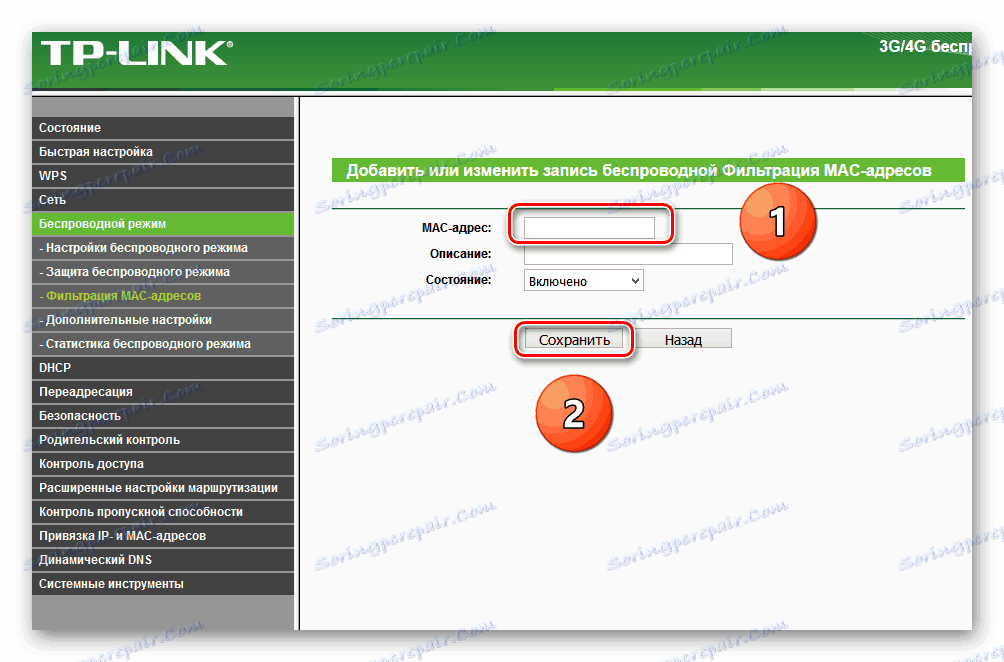
Povejmo. V celoti lahko izključite Wi-Fi na usmerjevalniku ali za posamezne naročnike. To poteka brez težav in neodvisno. Zato izkoristite to priložnost v polni meri.
Glej tudi: Spremenite kanal Wi-Fi na usmerjevalniku