Skoraj vsak prenosnik je privzeto opremljen z adapterjem Wi-Fi, ki omogoča povezavo z brezžično povezavo in celo distribucijo interneta. Pri napravah s sistemom Windows 8 je to mogoče storiti na več načinov, tako s standardnimi orodji kot s programi drugih proizvajalcev. Danes vam bomo podrobno povedali o distribuciji interneta iz prenosnega računalnika v tem operacijskem sistemu.
Preverjanje in konfiguracija adapterja
Če želite začeti delati z omrežjem Wi-Fi in začeti distribucijo interneta, se morate vnaprej prepričati, da modul deluje pravilno, in po potrebi namestiti gonilnik z uradnega spletnega mesta proizvajalca naprave. Če za dostop do interneta uporabljate povezavo Wi-Fi, lahko celotno fazo preskočite.
- Z desno miškino tipko kliknite logotip sistema Windows v opravilni vrstici in v meniju odprite razdelek "Omrežne povezave".
- Tukaj morate preveriti razpoložljivost izdelka "Brezžično omrežje"... Poleg tega si lahko ogledate lastnosti in se prepričate, da povezava poteka prek vmesnika Wi-Fi.
- Če je ta povezava označena s sivo ikono s podpisom "Onemogočeno", ne pozabite klikniti z desno miškino tipko in izbrati na seznamu "Omogoči"... To bo omogočilo modul.
- Zdaj kliknite ikono LMB na ikoni omrežja v opravilni vrstici in uporabite drsnik v bloku "Brezžično omrežje"... Ta možnost za omogočanje Wi-Fi je univerzalna, saj so edina alternativa bližnjične tipke, ki so edinstvene za različne modele.
- Kot dodaten ukrep odprite meni v prvem koraku "Nadzorna plošča" in pojdite v mapo "Administracija".
- Dvokliknite levi gumb miške na ikono "Storitve".
- Poiščite in uporabite Skupna raba internetne povezave in "Storitev samodejnega uglaševanja WLAN"... Privzeto jih je treba omogočiti, včasih pa je lahko tudi obratno.
- Preverite lahko, ali brezžična povezava deluje pravilno Ukazna vrstica, da ga spet odprete, z desno miškino tipko kliknite ikono sistema Windows v opravilni vrstici in izberite ustrezen element.
- Kopirajte in prilepite spodnji ukaz z uporabo "Kontekstni meni" "Ukazna vrstica"in pritisnite tipko "Enter" na tipkovnici.
netsh wlan show vozniki - Ko se pojavijo številne vrstice z informacijami o brezžičnem omrežnem adapterju, morate poiskati element Podprta omrežna podpora in preverite vrednost "Da"... V nasprotnem primeru distribucija Wi-Fi ne bo delovala.
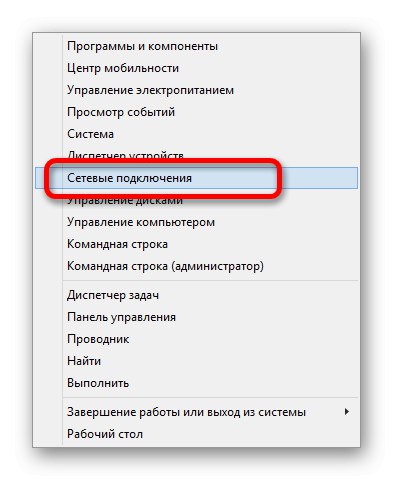
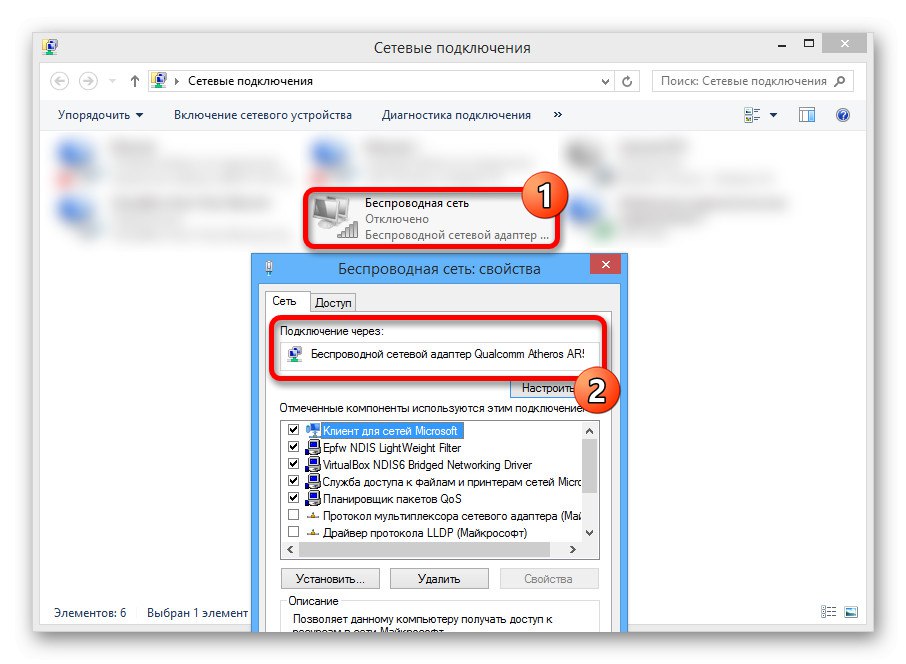
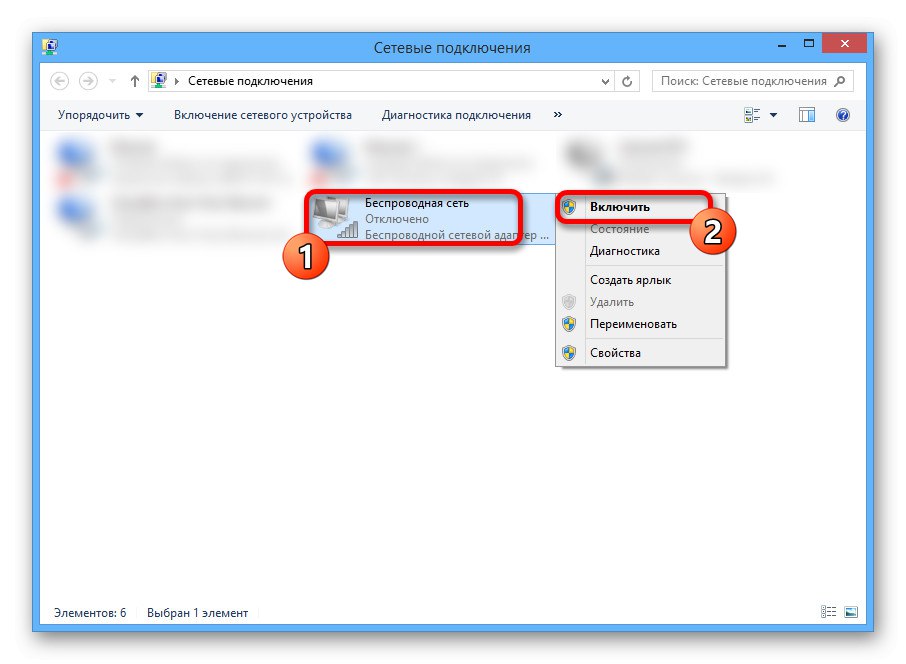
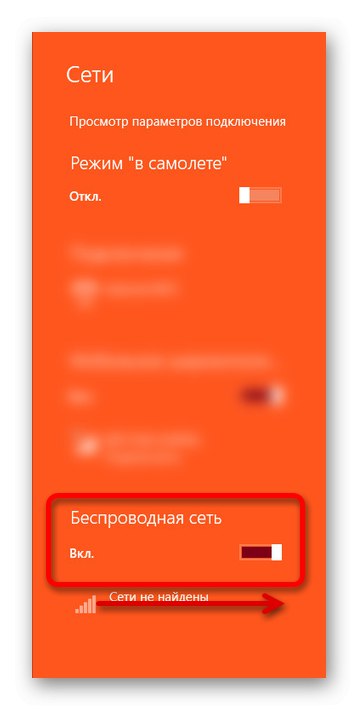
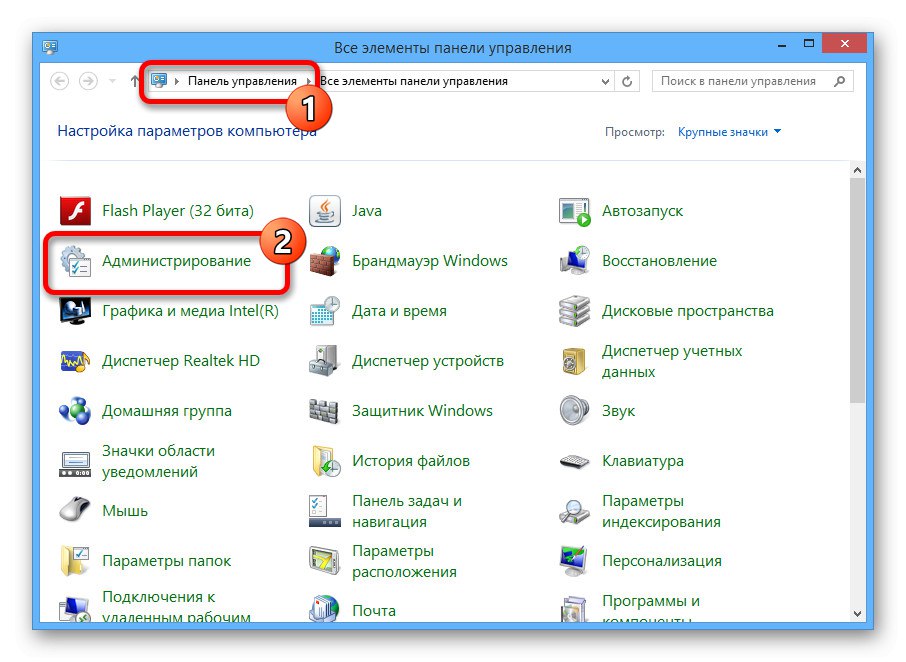
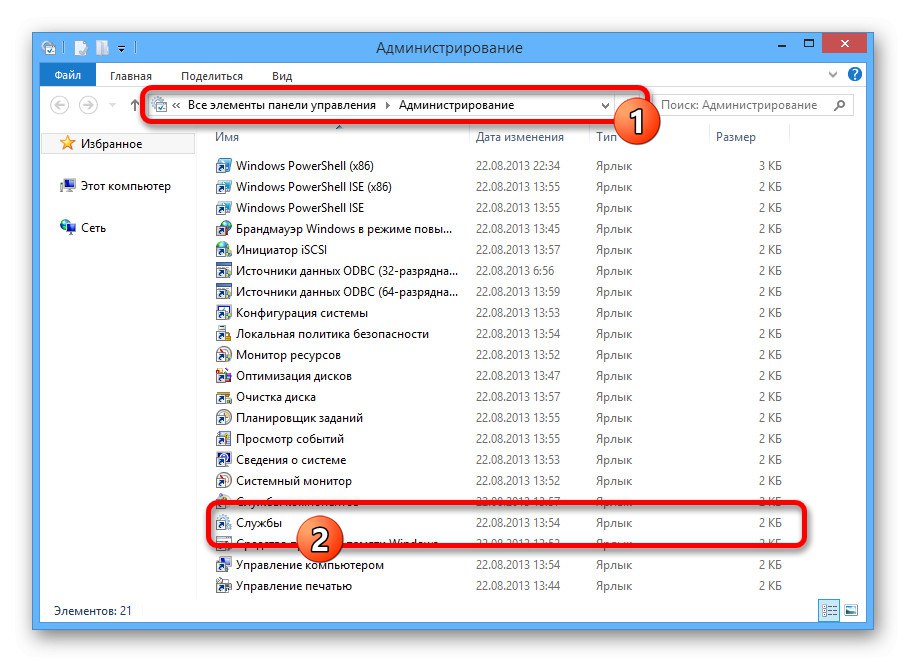
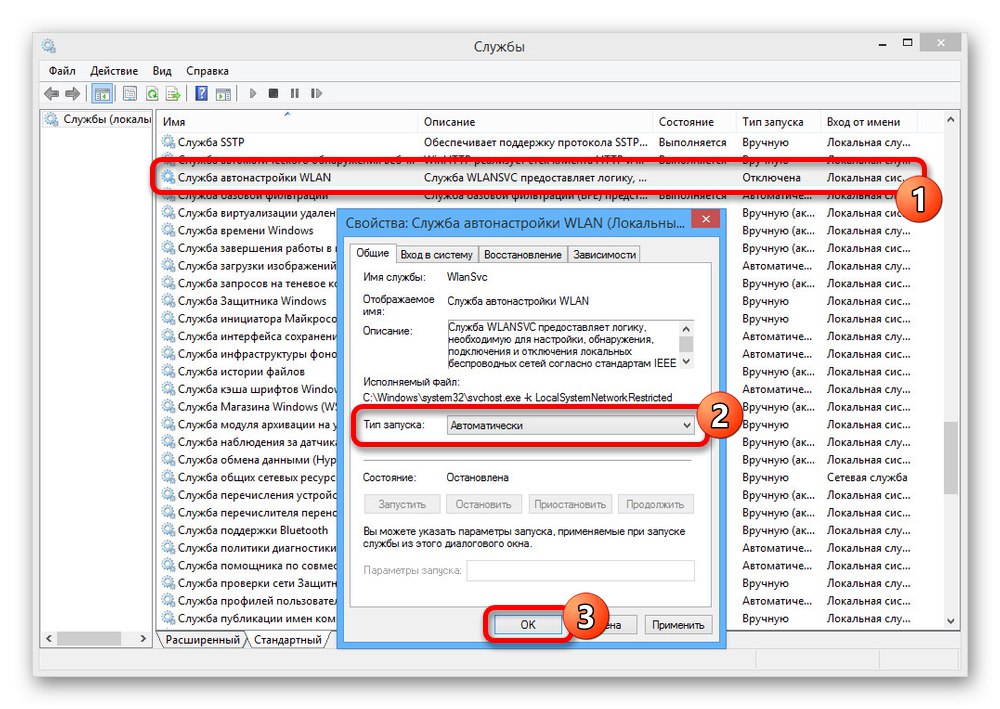
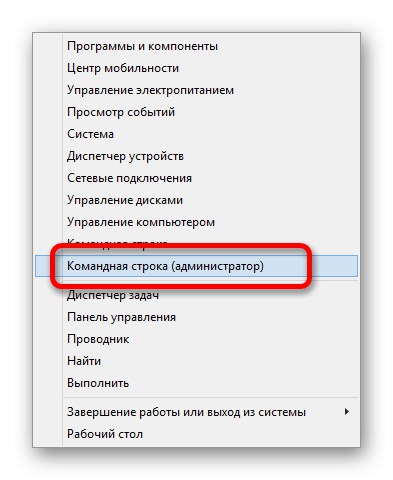

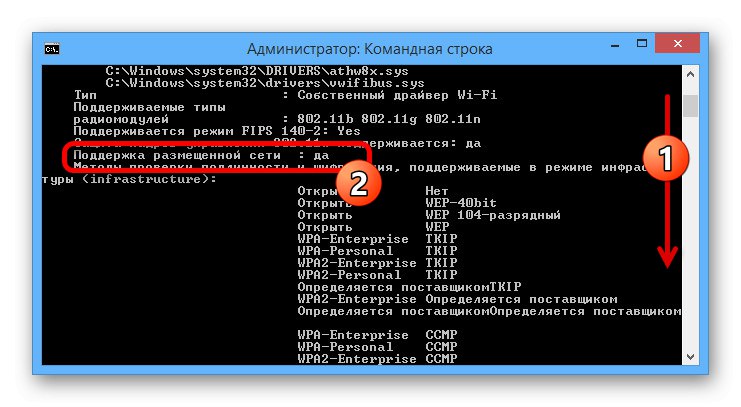
Če se prikaže sporočilo "V sistemu ni brezžičnega vmesnika", to pomeni, da niste vklopili brezžične povezave ali na prenosnem računalniku manjkajo gonilniki.
Več podrobnosti: Namestitev gonilnikov za vmesnik Wi-Fi
1. metoda: programi drugih proizvajalcev
Najlažji način za distribucijo Wi-Fi-ja na G8 je uporaba programske opreme drugih proizvajalcev, ki nudi priročen vmesnik za nastavitev novih omrežij. Za rešitev težave lahko uporabite katero koli možnost, ki vam ustreza iz pregleda na spodnji povezavi.
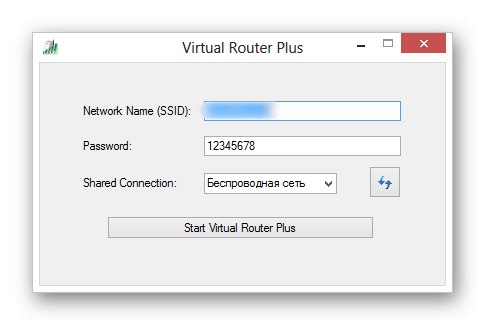
Več podrobnosti: Programi za distribucijo Wi-Fi-ja iz prenosnika
2. način: "Ukazna vrstica"
Glavni način za distribucijo Wi-Fi-ja iz prenosnika v sistemu Windows 8 brez namestitve dodatnih programov je uporaba "Ukazna vrstica"... To možnost je treba zaradi večjega števila nastavitev razstaviti postopoma.
1. korak: ustvarite omrežje
Postopek za ustvarjanje omrežja kljub potrebi po uporabi "Ukazna vrstica"ne bo trajalo dolgo. Poleg tega bo katero koli dodano omrežje na voljo brez ponovnega ustvarjanja tudi po ponovnem zagonu operacijskega sistema.
- Z desno miškino tipko kliknite logotip sistema Windows v opravilni vrstici in v tem meniju izberite "Ukazna vrstica (skrbnik)".
- Zdaj vnesite ali podvojite naslednji ukaz, preden ga izvedete, uredite vrednosti, ki ustrezajo vašim zahtevam:
netsh wlan nastavi način gostovanja omrežja = dovoli ssid = soringpcrepair.com ključ = 12345678- Če želite novo omrežje poimenovati, spremenite vrednost po "SSID =" na katero koli, vendar brez presledkov.
- Če želite nastaviti geslo, vrednost uredite po "KLJUČ =", ki lahko vsebuje najmanj osem poljubnih znakov.
- Po vnosu ukaza pritisnite tipko "Enter"ustvariti novo omrežje. Ta postopek bo trajal nekaj časa, vendar bo posledično prikazano sporočilo o uspehu.
- Wi-Fi lahko zaženete in ga tako omogočite drugim napravam z uporabo še enega ukaza:
netsh wlan zaženi gostljeno omrežje
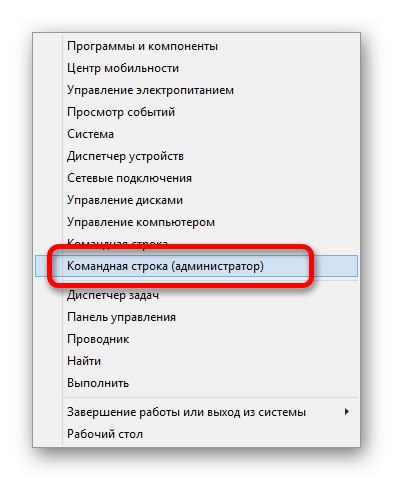


Če se prikaže sporočilo kot na posnetku zaslona, lahko preverite zaznavanje omrežja iz katere koli druge naprave. Če pa pride do napake, boste morali izvesti še eno dejanje in ponoviti zgornji postopek.
- Kot v prvem razdelku navodil z desno miškino tipko kliknite ikono "Začni"zdaj pa razširite "Upravitelj naprav".
- V pododdelku "Omrežni vmesniki" desni klik na vrstico "Brezžični omrežni adapter"... Tukaj morate uporabiti element "Vključi se".
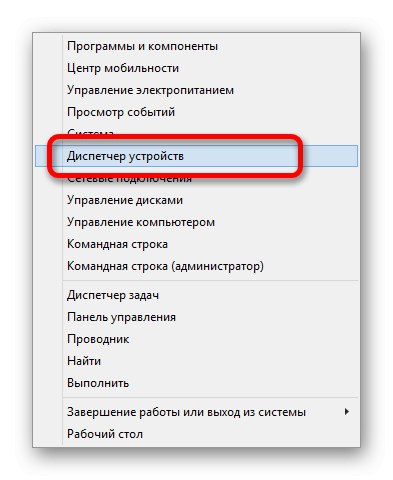
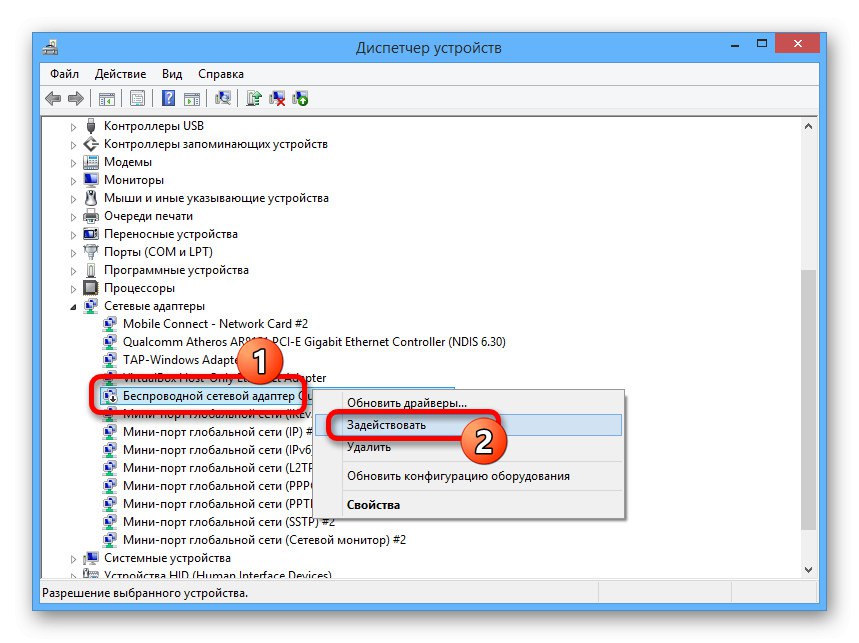
Po tem naj bi ponovno ustvarjanje omrežja potekalo stabilno brez napak in se končalo s predhodno navedenim sporočilom.
2. korak: Dostop do nastavitev
Ker je glavni namen povezovanja prek omrežja Wi-Fi distribucija interneta, je treba poleg ustvarjanja omrežja omogočiti tudi splošen dostop do aktivne povezave. Vsaka povezava lahko deluje v svoji vlogi, vključno s samim Wi-Fi.
- Z desno miškino tipko kliknite ikono sistema Windows v opravilni vrstici in pojdite na "Omrežne povezave".
- Izberite povezavo, ki jo uporabljate za povezavo z internetom, z desno miškino tipko kliknite in odprite okno "Lastnosti".
- Odprite zavihek "Dostop" in potrdite polje, označeno na posnetku zaslona.
- Tukaj morate izbrati spodnji spustni meni "LAN povezava"... Za zaključek uporabite gumb. "V REDU".
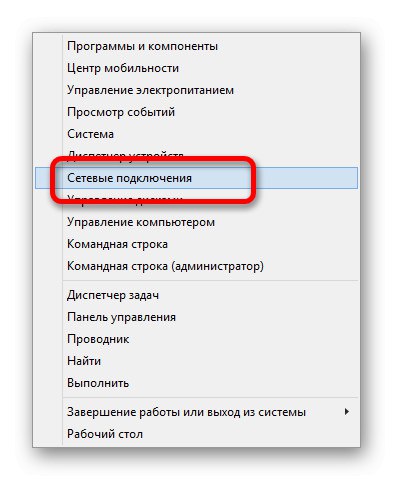
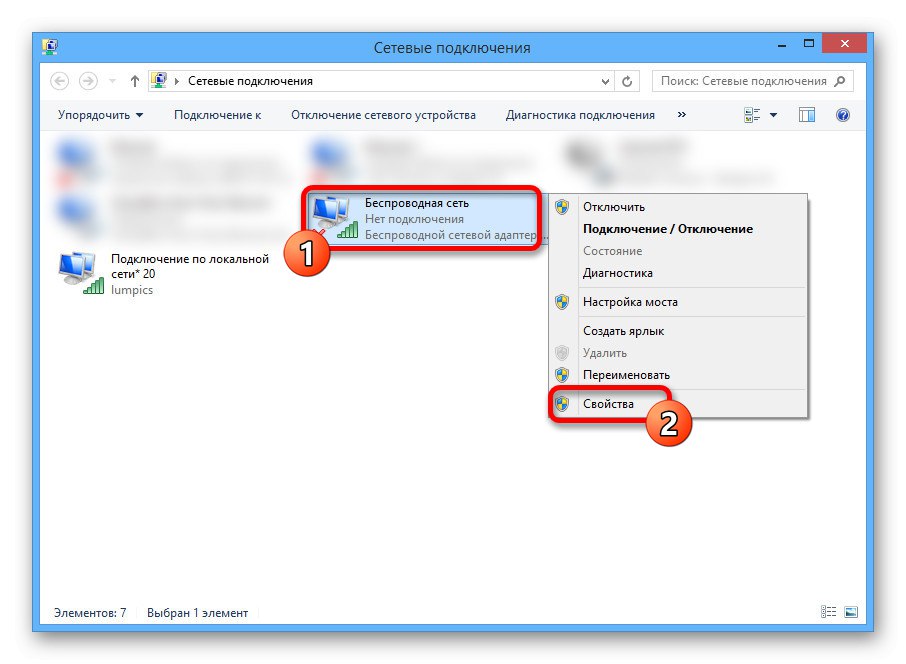
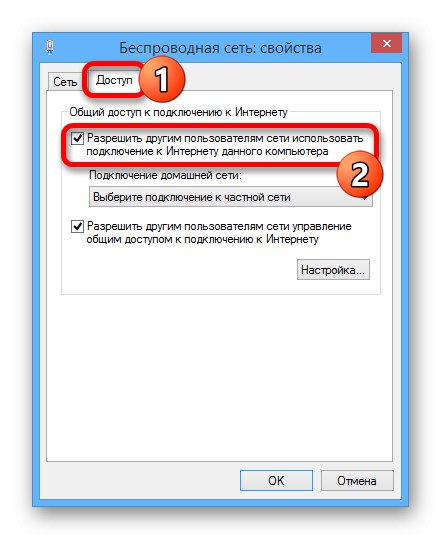
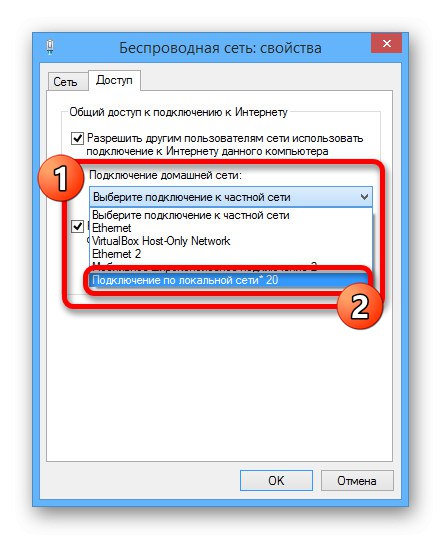
Znova zaženite aktivno povezavo, da bo Wi-Fi pravilno deloval.
3. korak: upravljanje omrežja
Vsakič, ko se prenosnik izklopi, se ustvarjeno omrežje deaktivira, blokira obstoječe povezave in zazna druge naprave. Če želite znova omogočiti distribucijo, znova odprite "Ukazna vrstica (skrbnik)" in tokrat zaženite samo en ukaz:
netsh wlan zaženi gostljeno omrežje

Če želite onemogočiti distribucijo z vklopljenim prenosnikom, lahko uporabite tudi spodnji posebni ukaz. V tem primeru se zaustavitev lahko izvede ne samo na račun "Ukazna vrstica", ampak tudi tako, da preprosto izključite Wi-Fi.
netsh wlan stop hostednetwork

Oba ukaza lahko shranite ločeno z uporabo katerega koli urejevalnika besedil v tej obliki ".NETOPIR"... To bo omogočilo ali onemogočilo omrežja s preprostim klikom na datoteko in izbiro "Zaženi kot skrbnik".
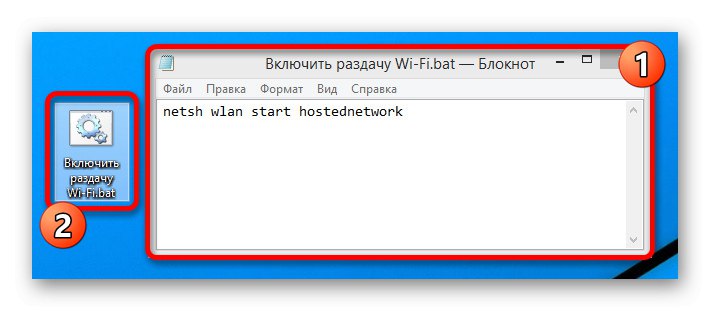
Zadnji pomemben ukaz za upravljanje distribucije interneta je popolna odstranitev dostopne točke. Za to v Ukazna vrstica samo vnesite naslednje in pritisnite "Enter".
netsh wlan nastavi način hostednetwork = disallow

Obstaja tudi ločen ukaz za ogled obstoječih omrežij. Uporabite ga, če ste pozabili ime omrežja ali preprosto želite videti, koliko odjemalcev je povezanih.
netsh wlan show gostilanetwork

Z uporabo priloženih navodil lahko enostavno konfigurirate distribucijo Wi-Fi v prenosnem računalniku z operacijskim sistemom Windows 8.