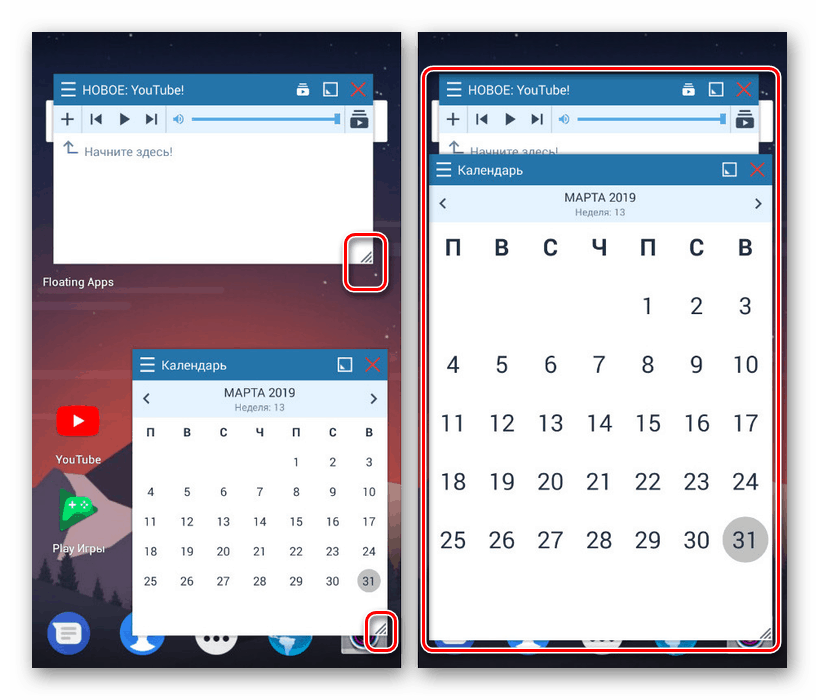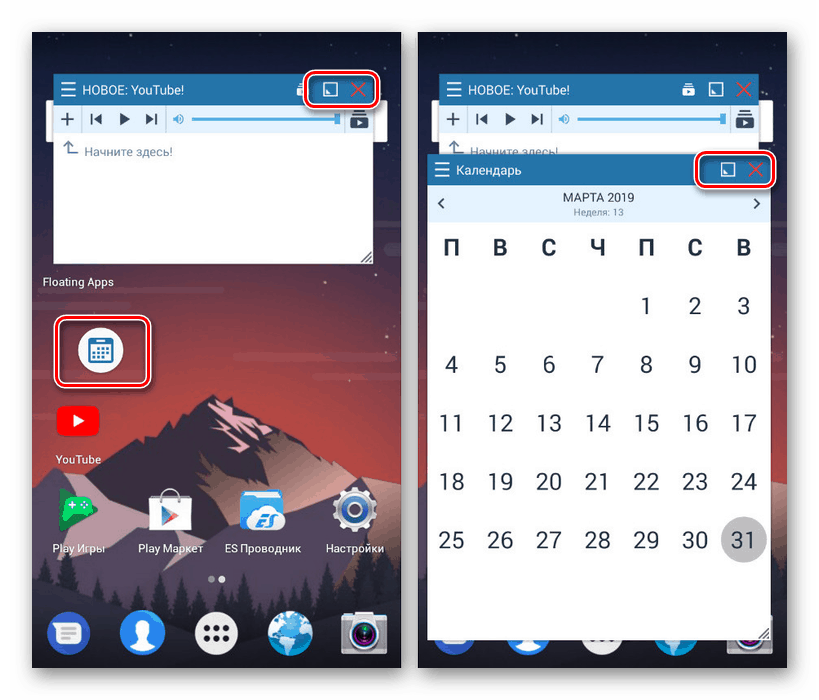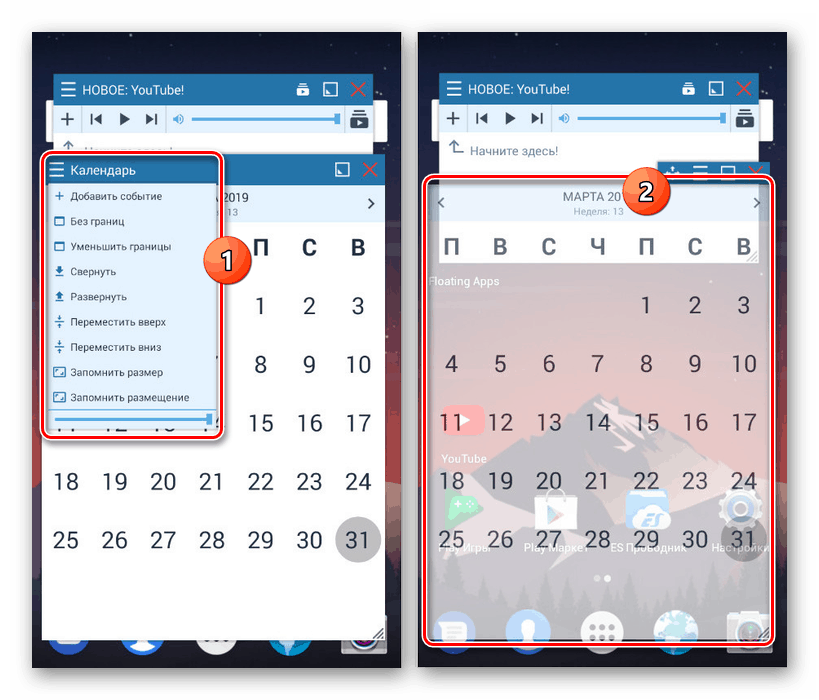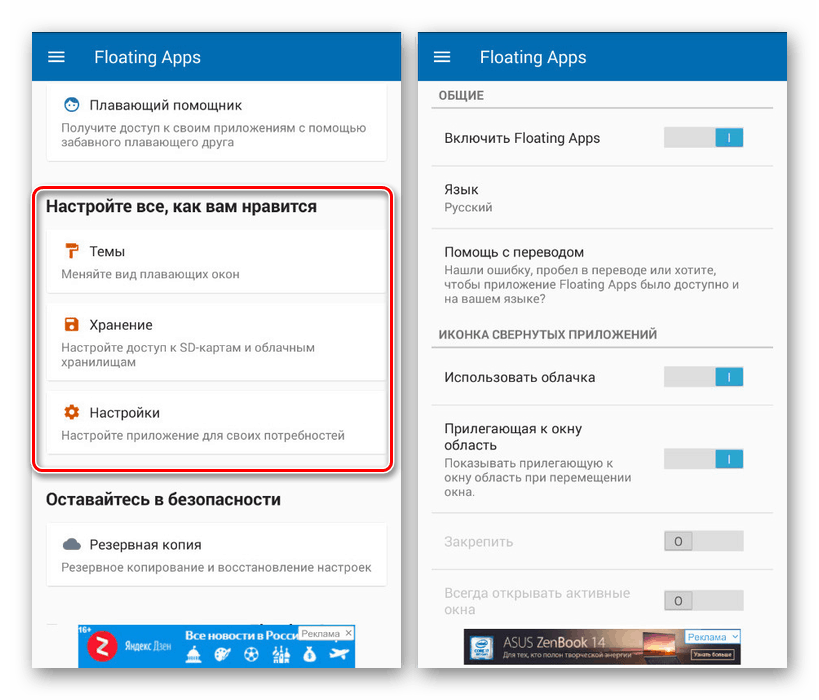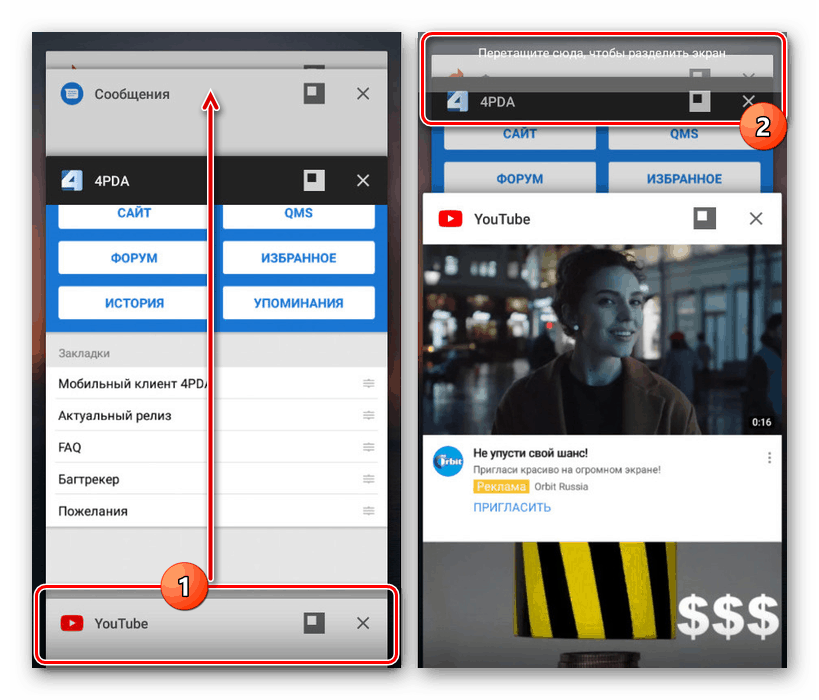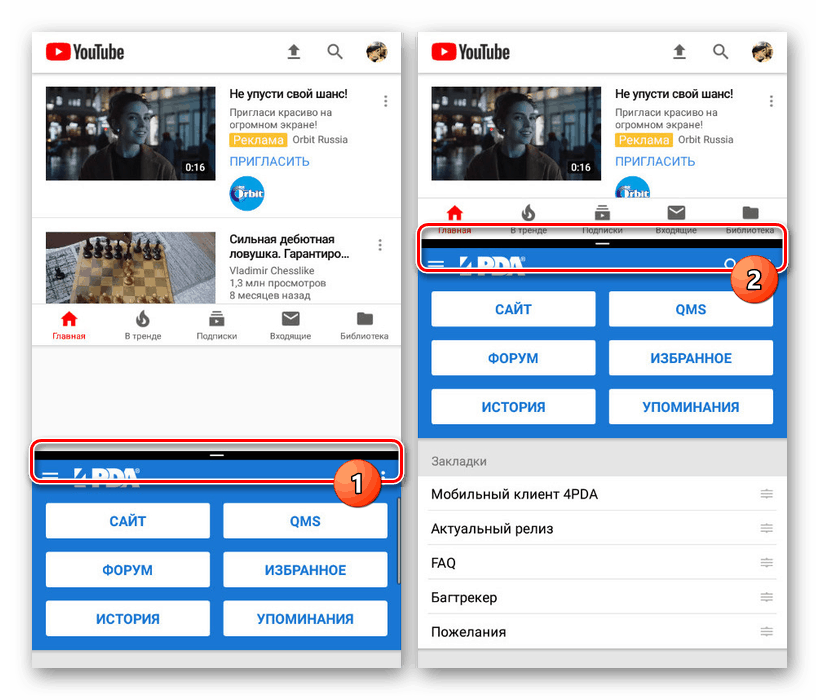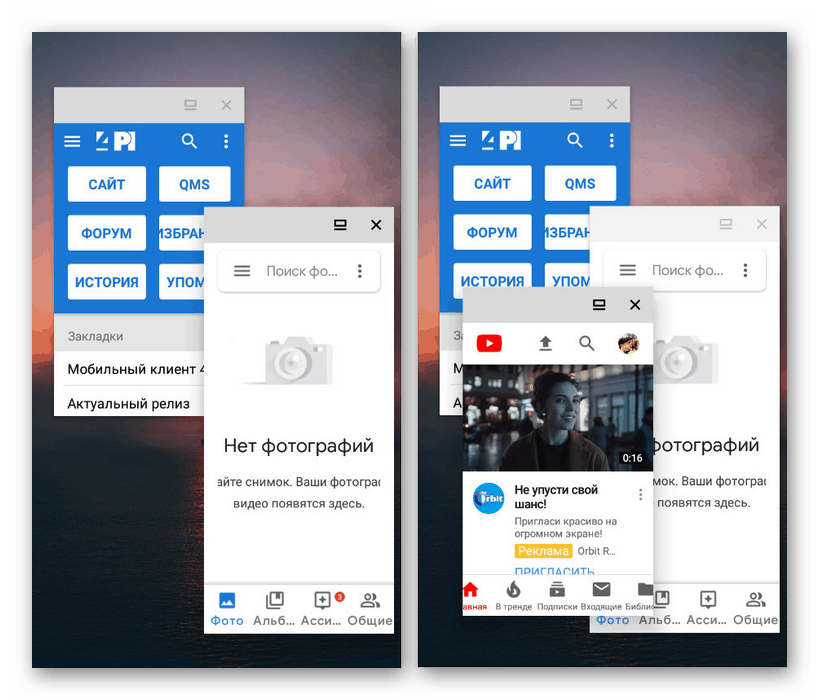Načini za delitev zaslona na Androidu
Istočasno delo z več aplikacijami je norma za večino operacijskih sistemov, vključno z Androidom. Hkrati, če je v Linuxu in Windows programsko opremo mogoče odpreti v več oknih, na pametnih telefonih je možnost delitve zaslona zelo omejena. V tem priročniku bomo opisali, kako uporabljati dve aplikaciji na enem zaslonu naprave Android.
Razdeli zaslon na Androidu
Do danes je zaslon na Androidu mogoče razdeliti na dva dela: s pomočjo standardnih pametnih naprav ali aplikacije tretje osebe. Najprej je odvisno od nameščenega operacijskega sistema, saj naprave na Android pod šesto različico privzeto ne nudijo potrebnih orodij. Na ustreznem telefonu lahko hkrati uporabljate obe metodi.
1. način: Plavajoče aplikacije
Ta aplikacija, ki je nameščena na katerem koli Android-pametnem telefonu, vam omogoča uporabo obsežne knjižnice programov, ki se lahko zaženejo samo iz Floating Apps. Če je ta pogoj izpolnjen, bo vsaka odprtokodna programska oprema razporejena kot ločeno okno po analogiji z Windows in Linux. Predvsem pa je možnost pomembna na tablicah, saj ne vsak telefon ima dovolj velik zaslon.
Prenesite plavajoče aplikacije iz trgovine Google Play
- Ko prenesete aplikacijo iz trgovine Play, jo odprite. Po želji lahko takoj kupite polno različico ali, kot je v našem primeru, uporabite brezplačno.
- Glavna stran vsebuje razdelke z vsemi osnovnimi funkcijami. Dotaknite se polja »Aplikacije«, da odprete celoten seznam razpoložljivih programov.
- Izberite eno od možnosti in počakajte, da se prikaže pojavno okno. Upoštevajte, da ta seznam vsebuje omejeno število aplikacij, vendar se njihov obseg stalno posodablja.
- Vsako okno, ki se odpre, bo privzeto nameščeno na drugih programih, pa naj bo to namizje ali druga celozaslonska aplikacija. Da bi jih premaknili na zaslon, je dovolj, da blok spravite z imenom in povlecite.
![Prilagajanje oken v plavajočih aplikacijah]()
Če želite okno povečati, uporabite puščico v spodnjem desnem delu oken. Njihove velikosti se lahko spremenijo poljubno, kljub velikosti zaslona in drugih aplikacij.
![Zapiranje in minimiranje aplikacij v plavajočih aplikacijah]()
Ko kliknete na kvadratno ikono na zgornji plošči, se bo okno zmanjšalo. Če želite zapreti isto pipo na ikoni s križcem na istem območju.
![Nastavitve za posamezna okna v aplikaciji Floating Apps]()
Po potrebi lahko spreminjate videz vsakega okna. To lahko storite prek menija s klikom na ikono v zgornjem levem kotu katere koli aplikacije. Tako uporabljeni parametri veljajo samo za določeno okno, drugi programi pa bodo privzeto okrašeni.
- Poleg funkcije deljenega zaslona lahko uporabite tudi nastavitve Plavajočih aplikacij. Vrnite se v meni aplikacije in izberite enega od elementov v razdelku »Prilagodi vse, kar želite« .
![Osnovne nastavitve v aplikaciji Floating Apps]()
Tu ne bomo opisali vseh možnosti, saj je vredno voditi osebne preference glede vprašanja oblikovanja in udobja. Na splošno lahko zahvaljujoč vmesniku v ruskem jeziku videz preprosto prilagodite svojim željam.
- Poleg odseka s parametri oken lahko prilagodite tudi plavajoče gumbe. Zaradi tega se bodo aplikacije odprle in zrušile preko ločenih ikon po analogiji z enim od prej prikazanih primerov.

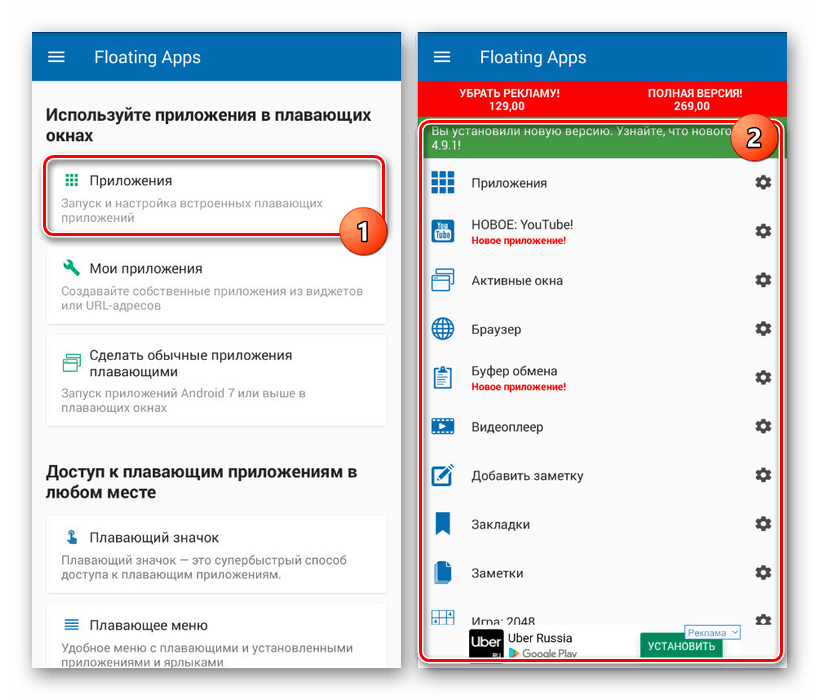
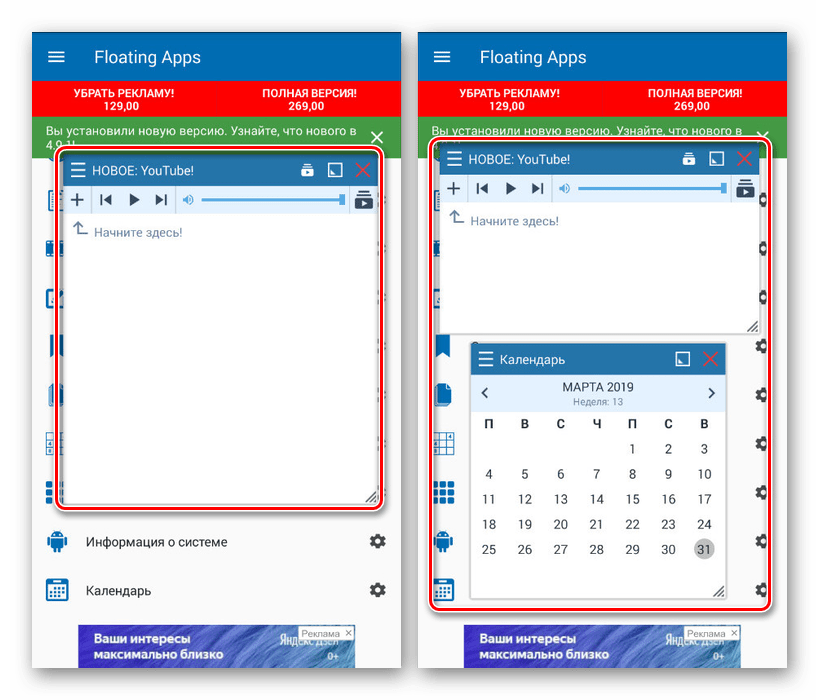
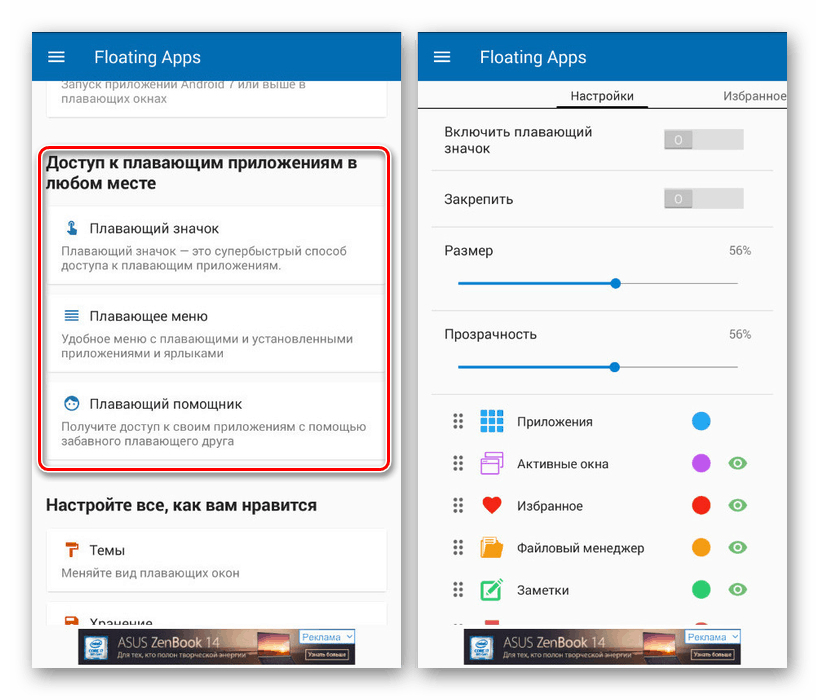
Pri namestitvi aplikacije na Android 7 in novejših, so razpoložljive možnosti nekoliko razširjene. Tako bo na primer mogoče uporabiti programsko opremo, nameščeno v telefonu, vključno z igrami, kot ločeno okno. Ampak ne pozabite na tehnične značilnosti pametnega telefona, saj lahko hkratno delovanje velikega števila aplikacij vodi do obešanja in ponovnega zagona OS.
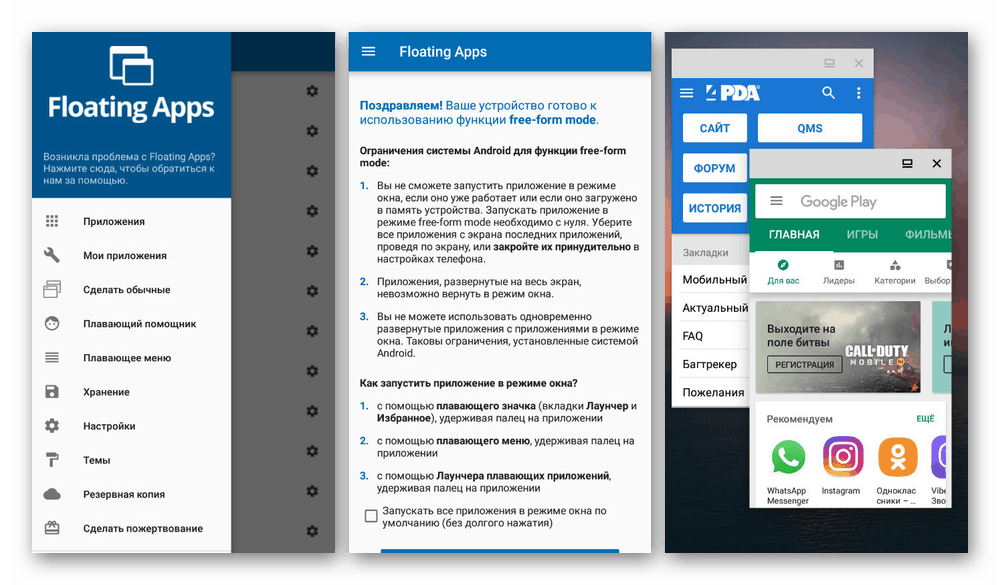
Zadevno aplikacijo lahko brezplačno prenesete s trga Play, vendar boste za dostop do nekaterih pomožnih funkcij in odstranitev oglasov morali kupiti polno različico. V nasprotnem primeru Floating Apps, čeprav to ni posebej namenjeno delitvi zaslona, še vedno odlično opravi dodeljeno nalogo, ne glede na značilnosti naprave Android.
2. način: Standardna orodja
Ta možnost je primerna samo, če uporabljate pametni telefon z operacijskim sistemom Android 6 Marshmallow in višjim. V tem primeru je zaslon mogoče razdeliti na več načinov hkrati, z uporabo iste vgrajene funkcije. Poleg tega, če je na napravi nameščena starejša različica OS, potrebne funkcije preprosto ne bodo.
- Za razliko od prejšnje metode, standardna orodja Android omogočajo razdelitev zaslona le, če je bila vsaka od aplikacij predhodno zagnana. Odprite želeno programsko opremo in kliknite gumb "Nedavne aplikacije" .
Opomba: Včasih je potrebno pritisniti in držati virtualni gumb "Home" .
- Ko ste na zaslonu z vsemi nedavno zagnanimi aplikacijami, držite eno od oken in ga povlecite v zgornje območje. Natančnejše mesto bo označeno z ustreznim podpisom in prikazano na posnetku zaslona.
![Povlecite in spustite razdeljeni zaslon na Android]()
Zato bo izbrana aplikacija zasedla celoten vrh zaslona in delovala v skladu z njeno celotno različico zaslona. Hkrati bodo na dnu odprte tudi »Zadnje naloge« .
- Ponovite prej opisani postopek, vendar namesto vlečenja preprosto izberite želeni program. Če ste vse naredili pravilno, se bo na dnu zaslona pojavila še ena aplikacija.
- Za nadzor prostora, ki ga zasedajo aplikacije, premaknite delilnik na sredino zaslona. Obstaja več fiksnih velikosti.
![Spreminjanje velikosti aplikacij za Android]()
Upoštevajte, da je to dno zaslona, ki je glavni. To pomeni, da se pri uporabi gumba "Zadnja opravila" okna prikažejo na spodnji polovici in ne na vrhu.
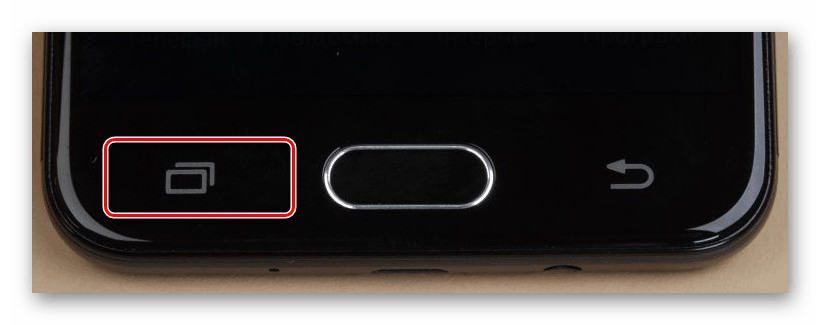
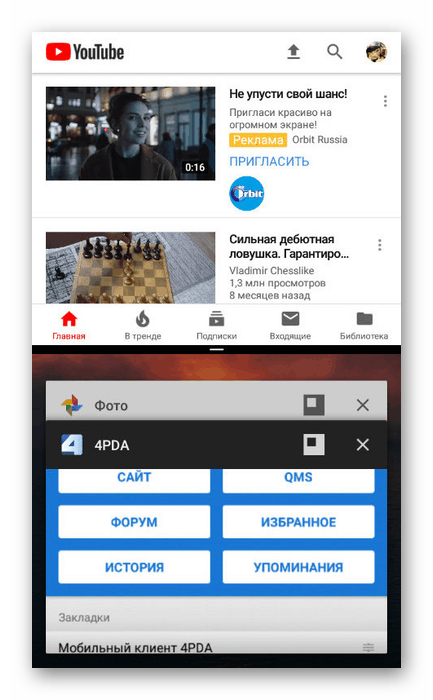
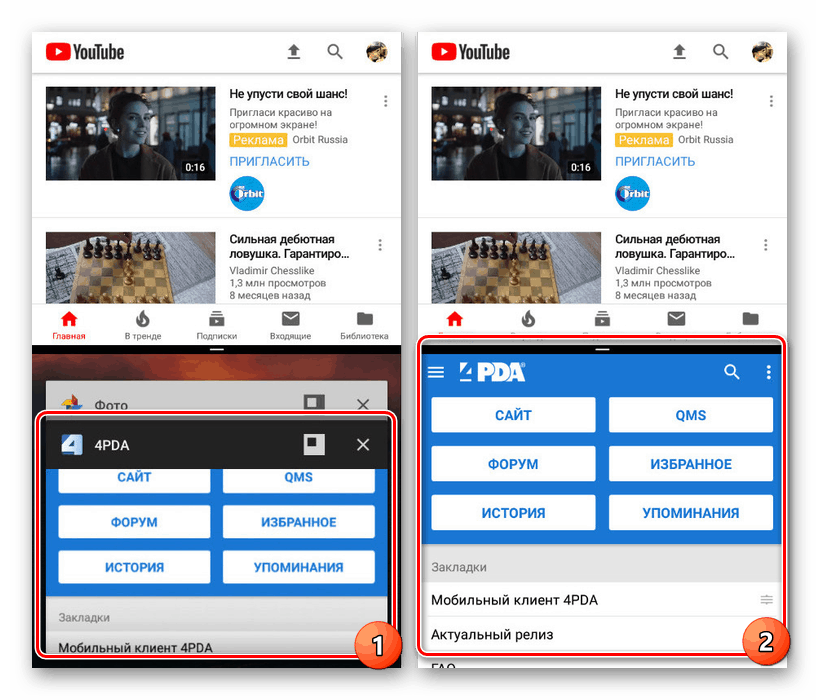
Več oken
- Na enak način kot pri delu z aplikacijo Floating Apps lahko zaslon razdelite med več aplikacij. Tako boste lahko delali z več kot dvema programoma hkrati.
- Kliknite gumb »Zadnje naloge« in uporabite ikono poleg križa želenega okna.
![Odpiranje več aplikacij za Android]()
Kot lahko vidite, je primerna, vendar brez posebne programske opreme ni mogoče nadzorovati velikosti oken. Zaradi tega lahko pride do težav pri uporabi te funkcije.
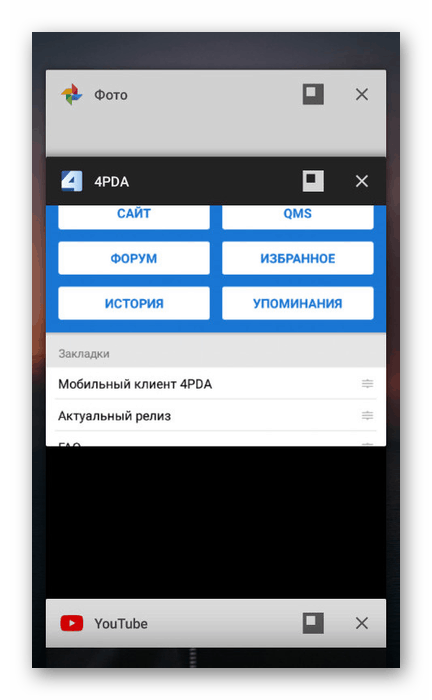
To zaključuje ta članek, saj se je upoštevalo obe obstoječi metodi za delitev zaslona na Android. Vendar pa lahko v nekaterih primerih, če nobena od možnosti ne deluje, zagotovo najdete alternativne metode. Poleg tega so v novih različicah Androida razširjene številne funkcije, ki omogočajo večji nadzor nad aplikacijami.