Učenje posnetkov zaslona v operacijskem sistemu Windows 10
Posnetek zaslona ali zaslona je slika, ki jo vzamete iz računalnika hkrati ali drugje. Najpogosteje se uporablja za prikaz, kaj se na vašem računalniku ali prenosniku dogaja drugim uporabnikom. Mnogi uporabniki vedo, kako narediti posnetke zaslona, toda komaj kdorkoli sumi, da obstaja veliko načinov za zajemanje zaslona.
Vsebina
Kako narediti posnetek zaslona v operacijskem sistemu Windows 10
Kot že omenjeni načini za izdelavo posnetka zaslona je veliko. Med njimi je mogoče razlikovati dve veliki skupini: metode, ki uporabljajo dodatno programsko opremo in metode, ki vključujejo le vgrajena orodja operacijskega sistema Windows 10. Upoštevajte najprimernejše od njih.
1. način: Ashampoo Snap
Ashampoo Snap je odlična programska rešitev za zajemanje slik, kot tudi snemanje video iz računalnika. S svojo pomočjo lahko enostavno in hitro naredite posnetke zaslona, jih uredite in dodate dodatne informacije. Ashampoo Snap ima jasen vmesnik v ruskem jeziku, ki vam omogoča, da se spopade s programom tudi za malo izkušenega uporabnika. Minus programa je plačljiva licenca. Toda uporabnik lahko vedno poskusi 30-dnevno preskusno različico izdelka.
Če želite snemati posnetek na ta način, sledite tem korakom.
- Prenesite program z uradne strani in jo namestite.
- Ko namestite Ashampoo Snap v zgornjem kotu zaslona, se bo prikazala aplikacijska plošča, ki vam bo pomagala ustvariti posnetek zaslona želene oblike.
- Izberite želeno ikono na plošči glede na sliko, ki jo želite posneti (zajemite eno okno, poljubno območje, pravokotno območje, meni in nekaj oken).
- Po potrebi uredite posnetek v urejevalniku aplikacij.
![]()
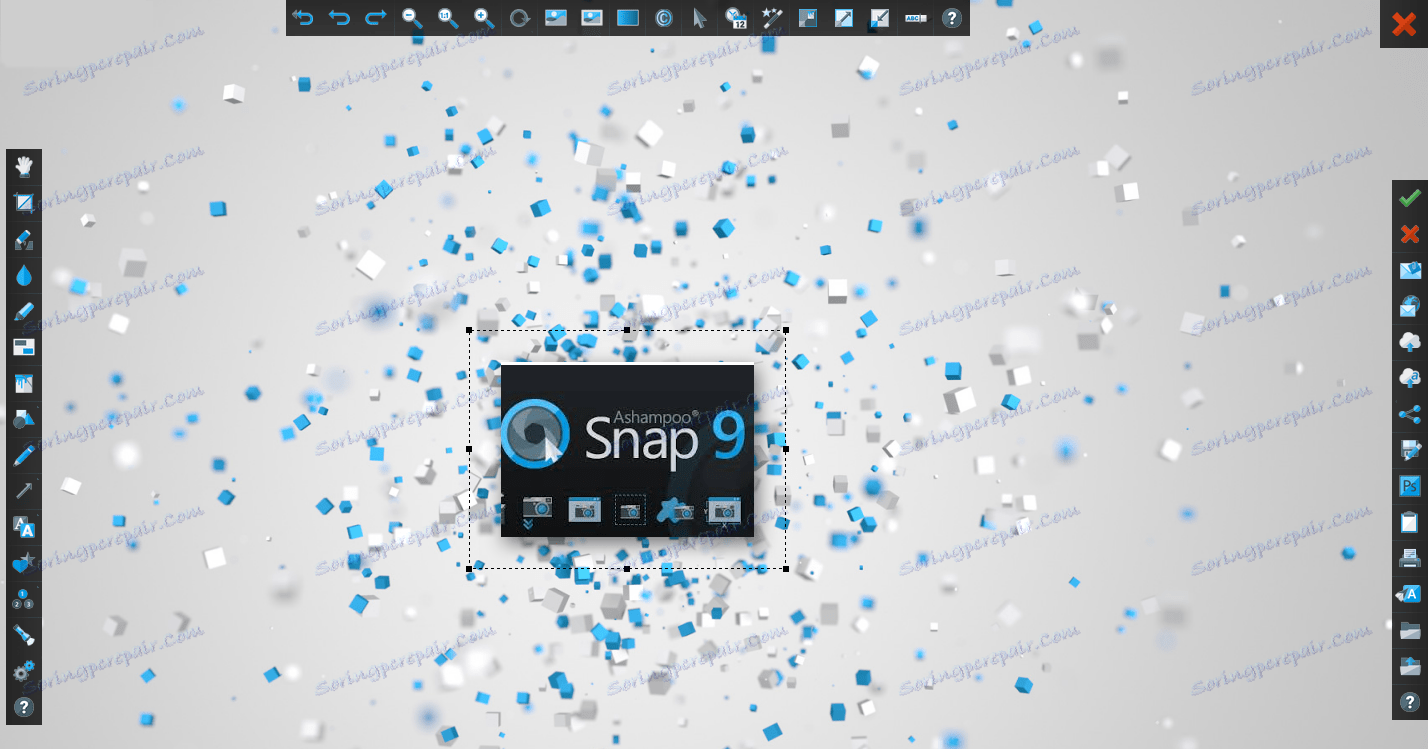
2. način: LightShot
LightShot - priročen pripomoček, ki vam omogoča tudi, da posnamete posnetek zaslona v dveh kliki. Tako kot prejšnji program ima LightShot preprost in prijeten vmesnik za urejanje slik, vendar je minus te aplikacije, za razliko od Ashampoo Snapa, namestitev dodatne programske opreme (brskalnik Yandex in njegovi elementi), če med namestitvijo ne odstranite teh oznak .
Če želite na ta način narediti sliko, v pladnju kliknite ikono programa in izberite območje za zajemanje ali uporabo hitrih ključev programa (privzeto je Prnt Scrn ).
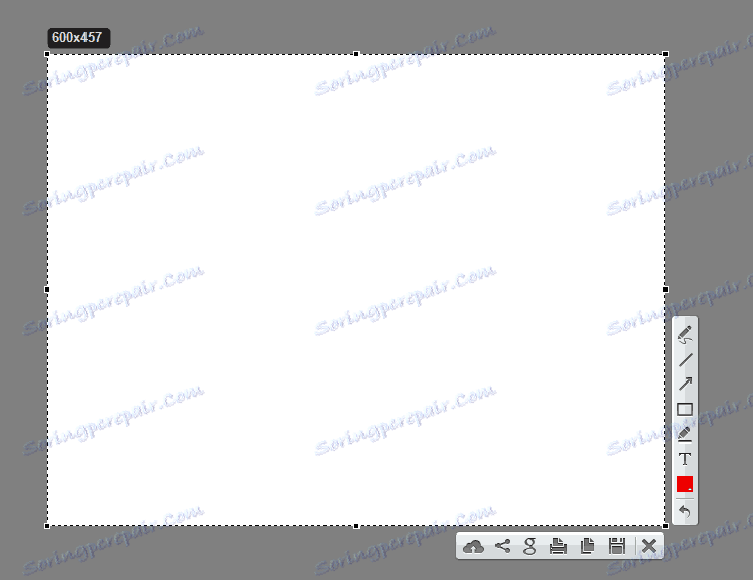
Metoda 3: Snagit
Snagit je priljubljen pripomoček za zajem zaslona. Podobno ima LightShot in Ashampoo Snap preprost, priročen, vendar v angleškem jeziku, ki vam omogoča urejanje posnetih slik.
Proces zajemanja slike s pomočjo Snagita je naslednji.
- Odprite program in kliknite gumb »Capture« ali uporabite vroče tipke, ki so nastavljene v programu Snagit.
- Z miško nastavite območje zajemanja.
- Po potrebi uredite posnetek zaslona v vgrajenem urejevalniku programov.
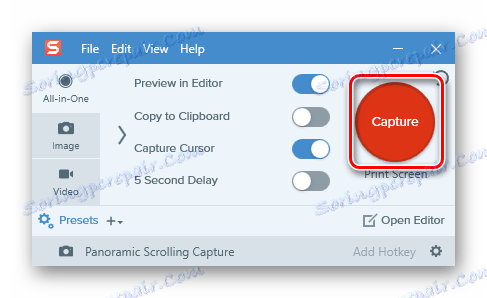
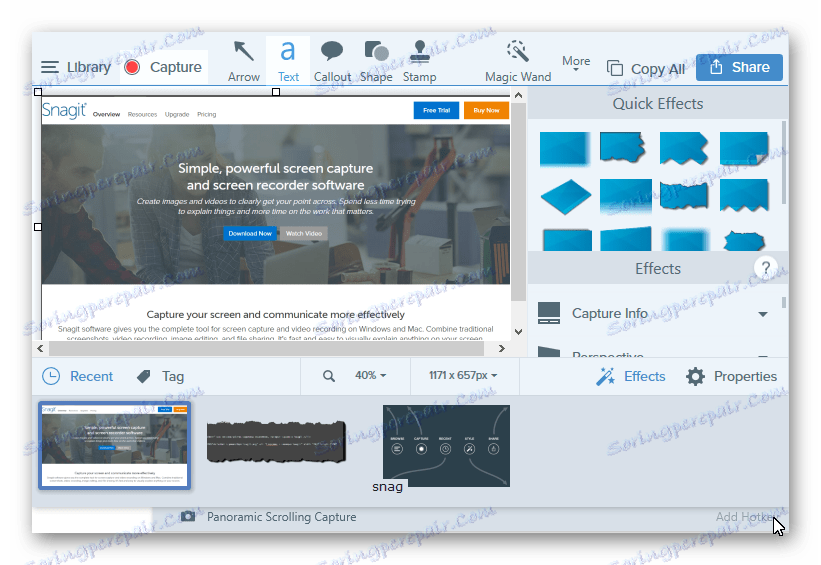
4. način: Vgrajena orodja
Tiskalni zaslon
V operacijskem sistemu Windows OS 10 lahko s pomočjo vgrajenih orodij ustvarite posnetek zaslona. Najenostavnejši način je uporaba tipke Print Screen . Na tipkovnici računalnika ali prenosnika je ta gumb navadno na vrhu in ima lahko skrajšani podpis PrtScn ali Prtsc . Ko uporabnik pritisne to tipko, je v odložišče postavljen posnetek zaslona celotnega območja zaslona, od koder ga lahko povlečete v katerikoli grafični urejevalnik (na primer Paint) s pomočjo ukaza »Prilepi« ( »Ctrl + V« ).
Če ne želite urediti slike in obravnavati odložišče, lahko uporabite kombinacijo tipk "Win + Prtsc" , potem ko kliknete, bo posneta slika shranjena v imeniku »Screenshots« , ki se nahaja v mapi Slike .
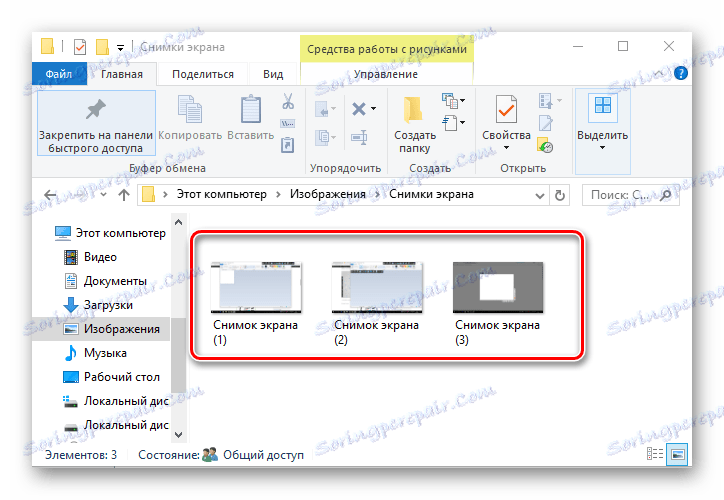
Škarje
V operacijskem sistemu Windows 10 je tudi standardna aplikacija, imenovana "Škarje", ki vam omogoča hitro ustvarjanje posnetkov različnih področij zaslona, vključno s posnetki zaslona z zakasnitvijo, ter jih uredite in shranite v uporabniku prijaznem formatu. Če želite tako narediti posnetek slike, izvedite naslednje zaporedje korakov:
- Kliknite »Začni« . V razdelku »Standard - Windows« kliknite »Škarje« . Uporabite lahko tudi samo iskanje.
- Kliknite na gumb "Ustvari" in izberite območje zajemanja.
- Po potrebi uredite posnetek zaslona ali jo shranite v želeni obliki v urejevalniku programov.
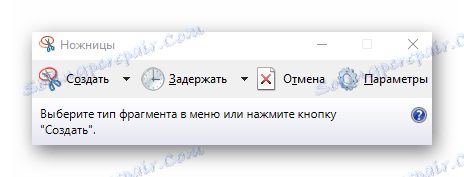
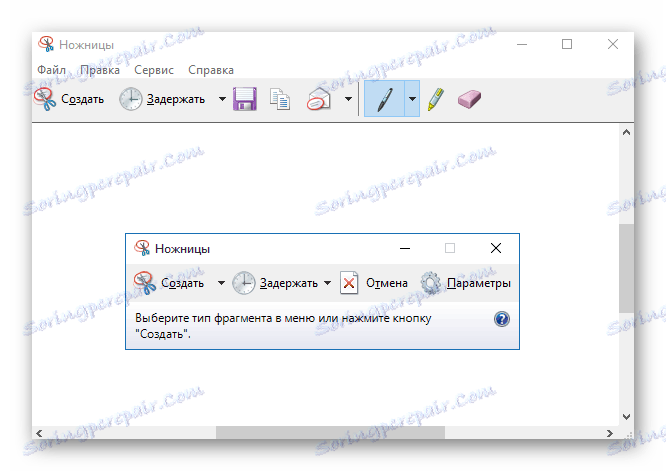
Gamepad
V operacijskem sistemu Windows 10 je bilo mogoče snemati posnetke zaslona in celo snemati video s tako imenovano Gamepad. Ta metoda je primerna za fotografiranje in videoigre. Če želite to napisati, upoštevajte ta navodila:
- Odprite igralno ploščo ( »Win + G« ).
- Kliknite ikono »Zaslonski posnetek« .
- Oglejte si rezultate v imeniku »Video posnetki -> Posnetki« .
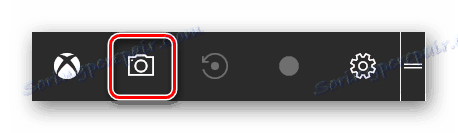
To so najbolj priljubljeni načini za izdelavo posnetka zaslona. Obstaja veliko programov, ki pomagajo kakovostno opravljati to nalogo in katere tiste uporabljate?