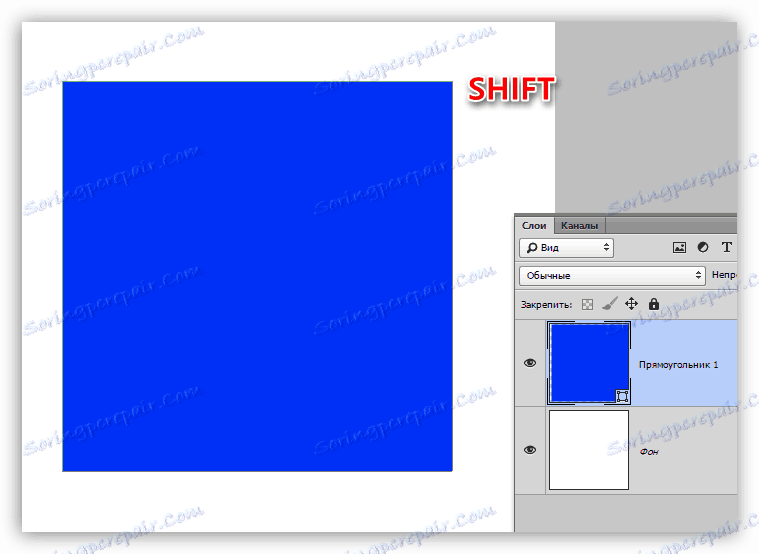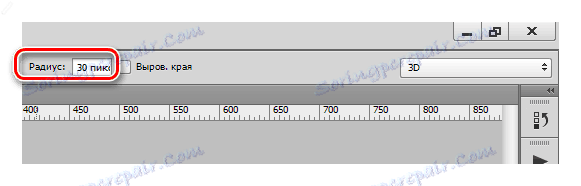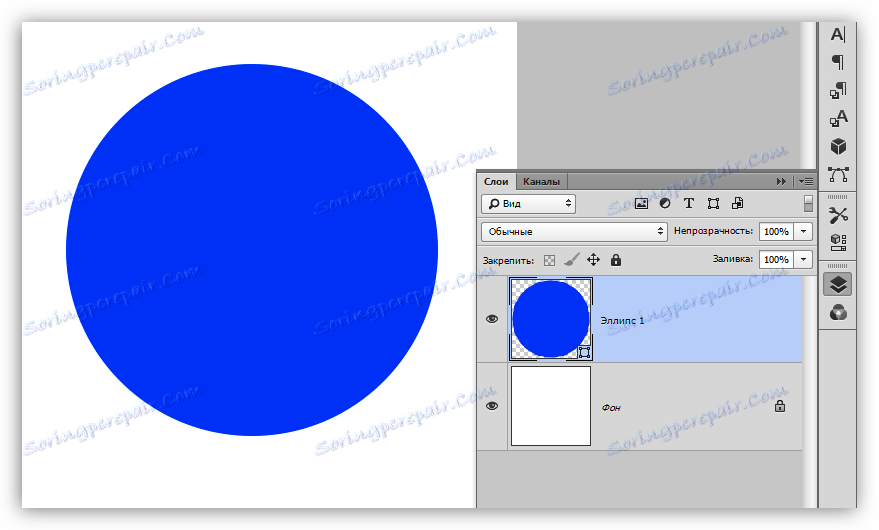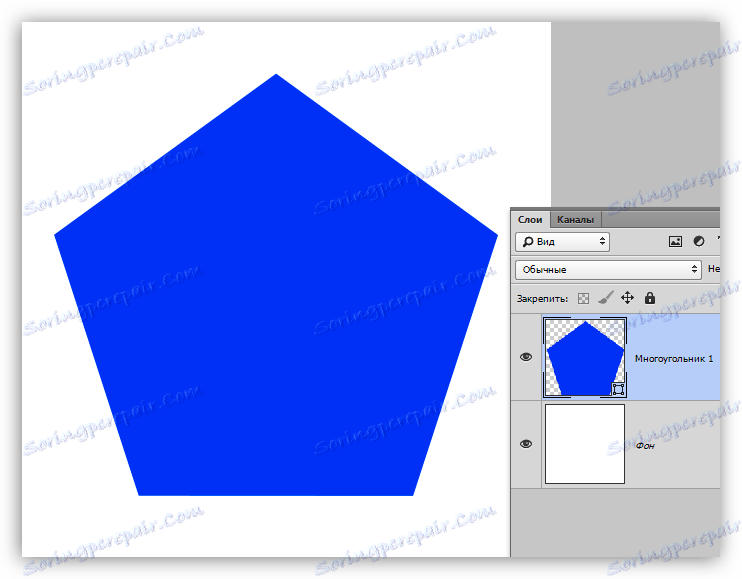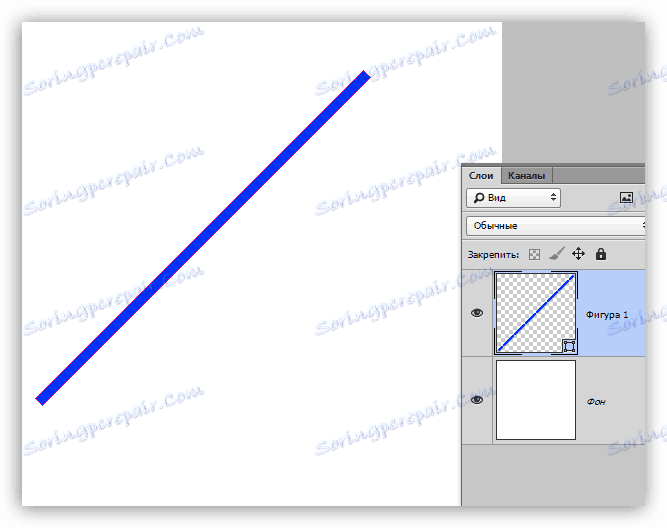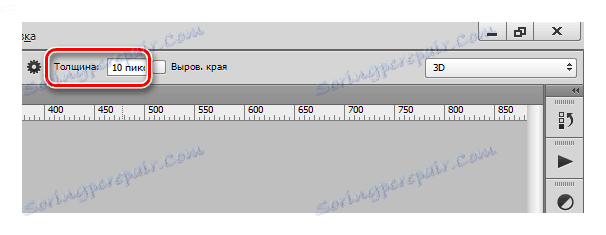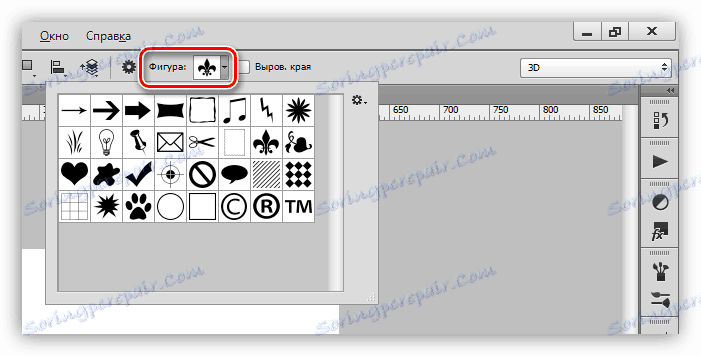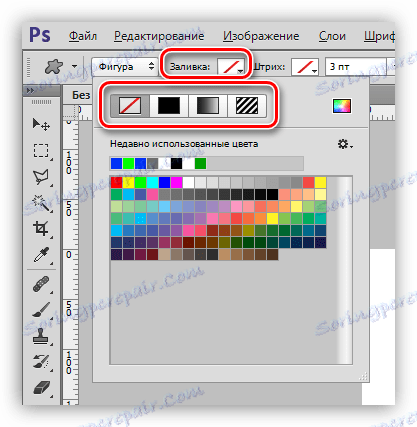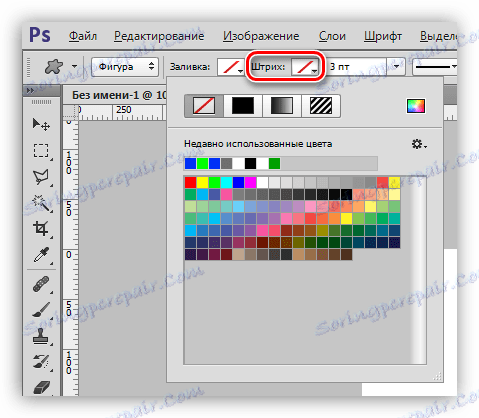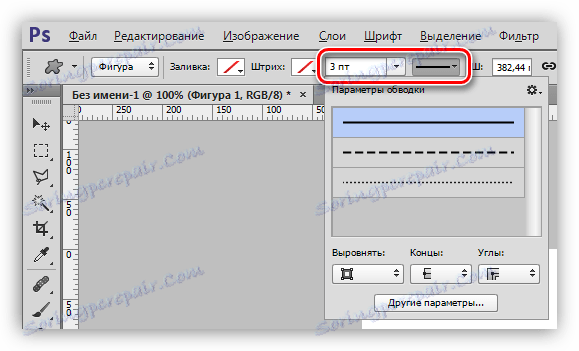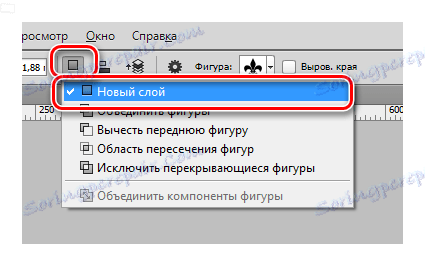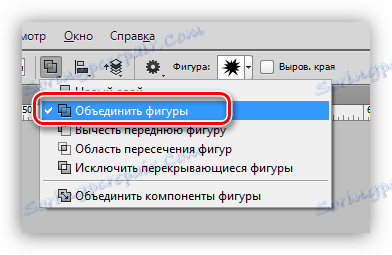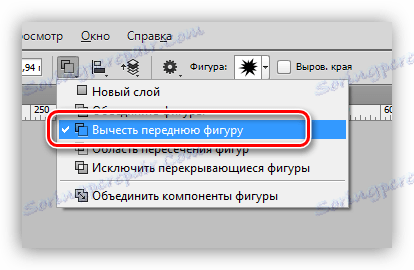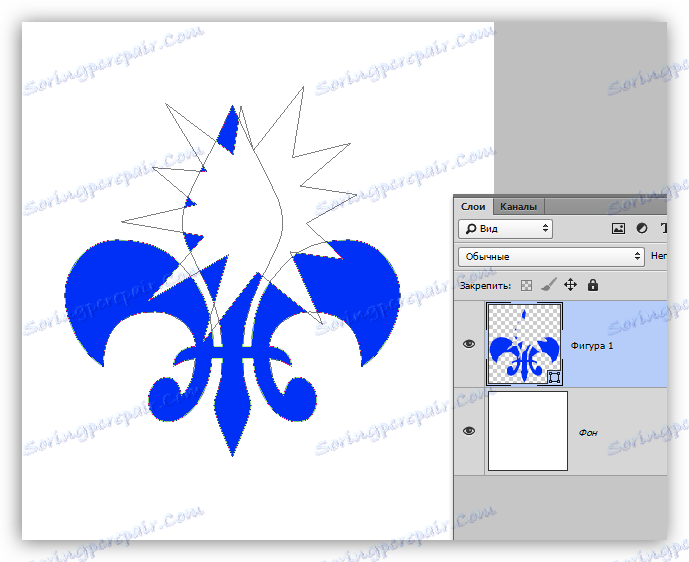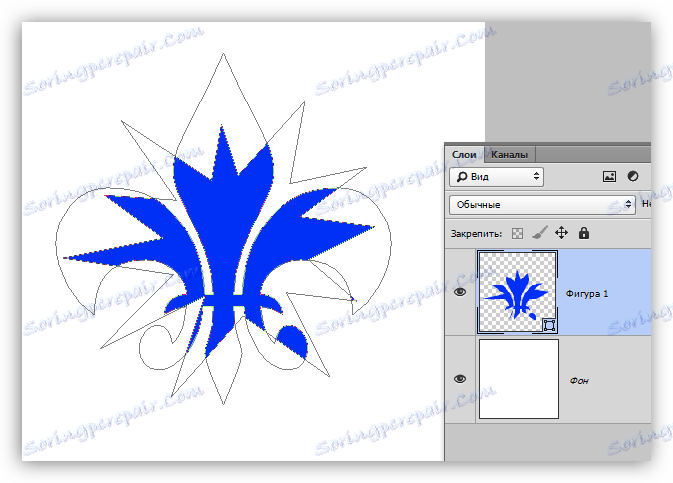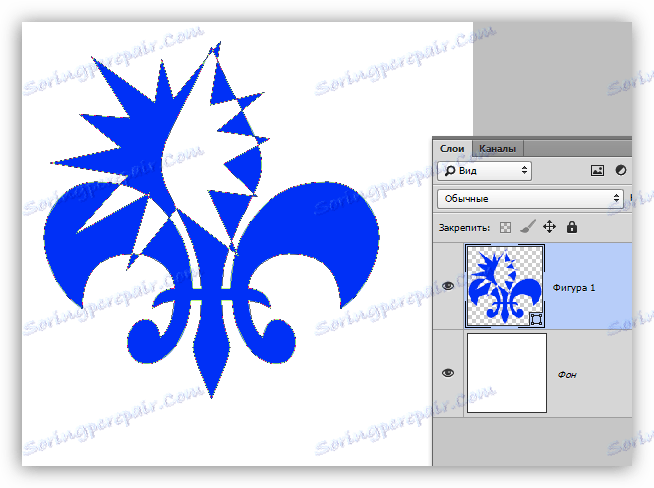Orodja za ustvarjanje oblik v Photoshopu
Photoshop je urejevalnik rastrskih slik, vendar njena funkcionalnost vključuje tudi zmožnost ustvarjanja vektorskih oblik. Vektivne oblike sestavljajo primitivi (pike in segmenti) in napolnijo. Dejansko je to vektorsko vezje, napolnjeno z določeno barvo.
Shranjevanje takšnih slik je mogoče le v rasterskih formatih, vendar če je potrebno, se lahko delovni dokument izvozi v urejevalnik vektorjev, na primer, Ilustrator .
Ustvarjanje oblik
Komplet orodij za izdelavo vektorskih oblik je na istem mestu, kjer so vse druge naprave v orodni vrstici. Če obstaja želja, da postane pravi strokovnjak, potem hotkey za klicanje katerega koli od teh orodij je U.

To vključuje pravokotnik, pravokotnik z zaobljenimi vogali, elipsa, mnogokotnik, prosta oblika in linija . Vsa ta orodja opravljajo eno funkcijo: ustvarite delovni kontur, sestavljen iz kontrolnih točk, in ga napolnite z glavno barvo.
Kot vidite, obstaja veliko orodij. Na kratko govorimo o vseh.
- Pravokotnik.
S tem orodjem lahko narišemo pravokotnik ali kvadrat (s pritiskom na tipko SHIFT ).![Pravokotnik v Photoshopu]()
- Pravokotnik z zaobljenimi vogali.
To orodje, kot pove že ime, pomaga prikazati enako obliko, vendar z zaobljenimi vogali.![Pravokotnik z zaobljenimi koti v Photoshopu]()
Polmer zaokroževanja je vnaprej nastavljen na vrstici z možnostmi.
![Prilagajanje polmera fileta v Photoshopu]()
- Ellipse.
Z orodjem Ellipse se ustvarijo kroge in ovale.![Ellipse Tool v Photoshopu]()
- Poligon.
Orodje za poligone nam omogoča, da izberemo mnogokotnike z določenim številom kotov.![Poligon orodja v Photoshopu]()
V vrstici z možnostmi je nastavljeno tudi število kotov. Upoštevajte, da je možnost "Stranke" podana v konfiguraciji. Naj vas to dejstvo ne pripelje do zavajanja.
![Prilagodite število kotov v Photoshopu]()
- Linija.
S tem orodjem lahko naravnamo črto v kateri koli smeri. Tipka SHIFT v tem primeru vam omogoča risanje črt 90 ali 45 stopinj glede na platno.![Linija v orodju Photoshop]()
Debelina linije je vseeno nastavljena - na plošči z možnostmi.
![Prilagajanje debeline linije v Photoshopu]()
- Samovoljna številka.
Orodje "Brezplačna oblika " nam omogoča, da ustvarimo oblike katere koli oblike, ki jo vsebuje niz oblik.![Brezplačna oblika v Photoshopu]()
Na zgornji orodni vrstici lahko najdete standarden niz Photoshopa, ki vsebuje poljubne oblike.
![Standardni nabor oblik v Photoshopu]()
V tem nizu lahko dodate številke, ki ste jih prenesli iz interneta.
Splošne nastavitve orodij
Kot že vemo, je večina nastavitev oblik v zgornji orodni vrstici. Spodnje nastavitve veljajo enako za vsa orodja v skupini.
- Na prvem spustnem seznamu lahko prikazujemo bodisi celotno figuro sama, bodisi njeno narisano ali napolnimo ločeno. Izpolnjevanje tega primera ne bo vektorski element.
![Izbira vrste oblike v Photoshopu]()
- Barva polnila oblike. Ta parameter deluje le, če je aktivirano orodje iz skupine "Shape" in smo na plasti z ustvarjeno obliko. Tukaj (od leve proti desni) lahko: popolnoma izklopimo polnilo; napolnite sliko s trdno barvo; napolni z gradientom; utirati z vzorcem.
![Polnjenje oblike v Photoshopu]()
- Naslednje na seznamu nastavitev je "Bar" . Tukaj imamo v mislih obris konture slike. Za kap, lahko nastavite (ali izklopite) barvo in določite vrsto polnjenja,
![Črtne kode v Photoshopu]()
in njegovo debelino.
![Vrsta in debelina kapi v Photoshopu]()
- Potem sledite "Širina" in "Višina" . Ta nastavitev omogoča ustvarjanje oblik z poljubnimi velikostmi. Če želite to narediti, morate vnašati podatke v ustreznih poljih in kliknite kjer koli na platnu. Če je številka že ustvarjena, se bodo njegove linearne mere spremenile.
![Širina in višina oblike v Photoshopu]()
Naslednje nastavitve vam omogočajo različne, precej zapletene manipulacije s številkami, zato se pogovorimo o njih bolj podrobno.
Manipulira z oblikami
Te manipulacije so možne le, če je na platnu (plast) že prisotna vsaj ena slika. Spodaj je jasno, zakaj se to dogaja.
- Nova plast.
Ko je ta nastavitev nastavljena, se na novem sloju ustvari nova oblika v običajnem načinu.![Slika na novi plasti v Photoshopu]()
- Združevanje številk.
![Združite oblike v Photoshopu]()
V tem primeru bo trenutno ustvarjena številka v celoti integrirana s številko, ki je na aktivni plasti.
![Združevanje številk v Photoshopu]()
- Odštevanje številk.
![Nastavitev odštevanja oblik v Photoshopu]()
Ko je nastavitev omogočena, se ustvarjena oblika "odšteje" od trenutne plasti. Dejanje je podobno izbiranju predmeta in pritisku tipke DEL .
![Odštevanje številk v Photoshopu]()
- Presečišče številk.
![Nastavitev področja križanja oblik v Photoshopu]()
V tem primeru bo pri ustvarjanju nove oblike ostala vidna samo tista področja, kjer se oblike prekrivajo.
![Področja presečišča številk]()
- Izključitev številk.
![Nastavitev izključitve prekrivajočih se oblik v Photoshopu]()
Ta nastavitev vam omogoča, da izbrišete tista področja, na katerih se križajo oblike. Ostala območja ostanejo nedotaknjena.
![Izjema presečenih oblik v Photoshopu]()
- Združevanje sestavnih delov oblik.
![Kombinirajte sestavne dele oblike v Photoshopu]()
Ta element po zaključku ene ali več prejšnjih postopkov omogoča združitev vseh kontur v eno celoto.
Praksa
Praktični del današnje lekcije bo niz kaotičnih akcij, namenjenih samo ogledovanju delovanja nastavitev orodja v akciji. To bo že dovolj za razumevanje načel dela s številkami.
Torej, vadite.
1. Najprej ustvarite navaden kvadrat. Če želite to narediti, izberite orodje Rectangle , pritisnite tipko SHIFT in povlecite s sredine platna. Vodnike lahko uporabite za enostavno upravljanje.
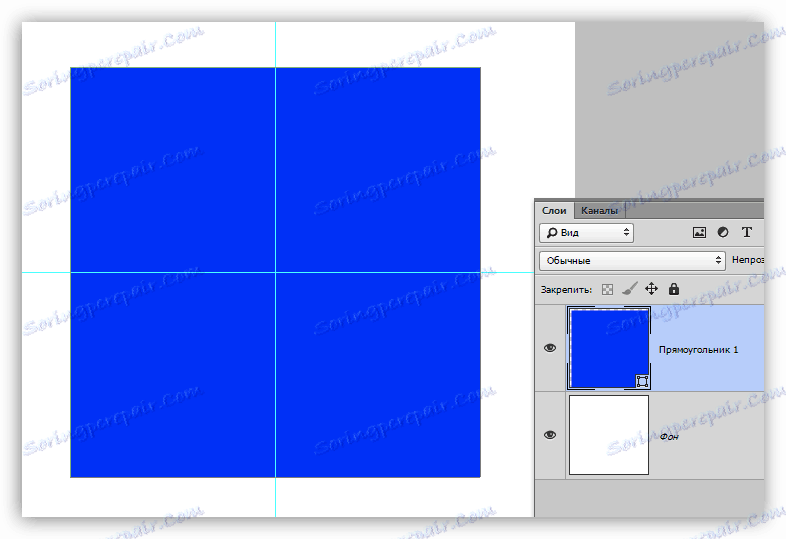
2. Nato izberite orodje "Ellipse" in postavko postavke "Subtract front figure" . Zdaj bomo na krogu odrezali krog.
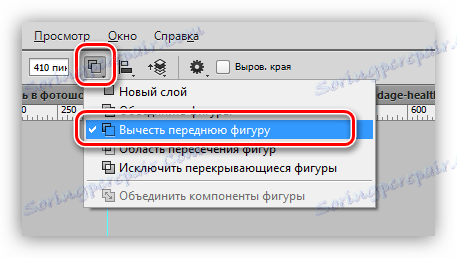
3. Kliknite enkrat na poljubnem mestu na platnu in v odprtem pogovornem oknu določite velikost prihodnje "luknje" in postavite še predstavek pred elementom "Od središča" . Krog se bo ustvaril točno v središču platna.

4. Kliknite V redu in si oglejte naslednje:
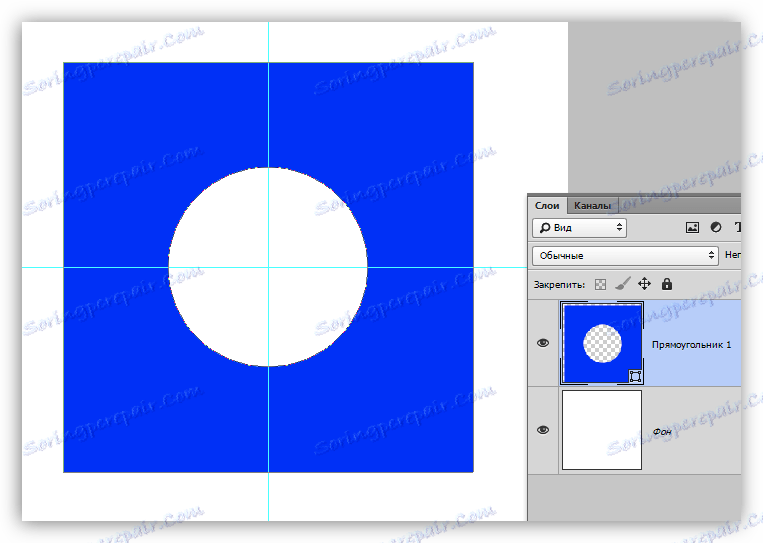
Luknja je pripravljena.
5. Nato moramo združiti vse komponente in ustvariti trdno sliko. Če želite to narediti, izberite ustrezen element v nastavitvah. V tem primeru ni potrebno, če pa je krog prekoračil meje kvadrata, je naša številka sestavljena iz dveh delovnih kontur.

6. Spreminjanje barve oblike. Iz lekcij vemo, katera nastavitev je odgovorna za polnjenje. Obstaja še en, hitrejši in bolj praktičen način za spreminjanje barv. Dvakrat kliknite sličico sloja z obliko in v oknu za nastavitev barve izberite želeno barvo. Na ta način lahko obliko napolnio s katero koli trdno barvo.
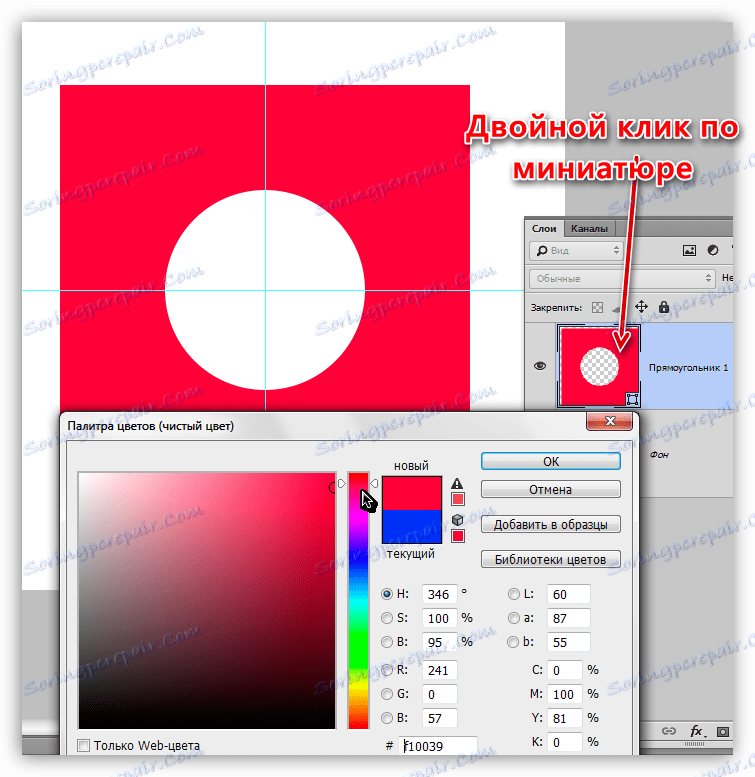
V skladu s tem, če želite, da se gradient napolni ali vzorec, uporabite ploščo z možnostmi.
7. Nastavite gib. Če želite to narediti, si oglejte blok "Bar" na vrstici z možnostmi. Tukaj izberemo tip kapa "Črtkano" in drsnik bo spremenil svojo velikost.
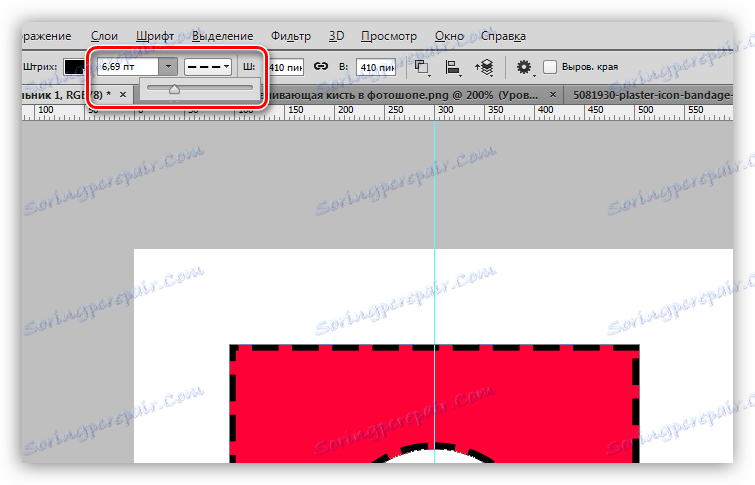
8. Barvo črtkane črte je nastavljeno s klikom na sosednje barvno okno.
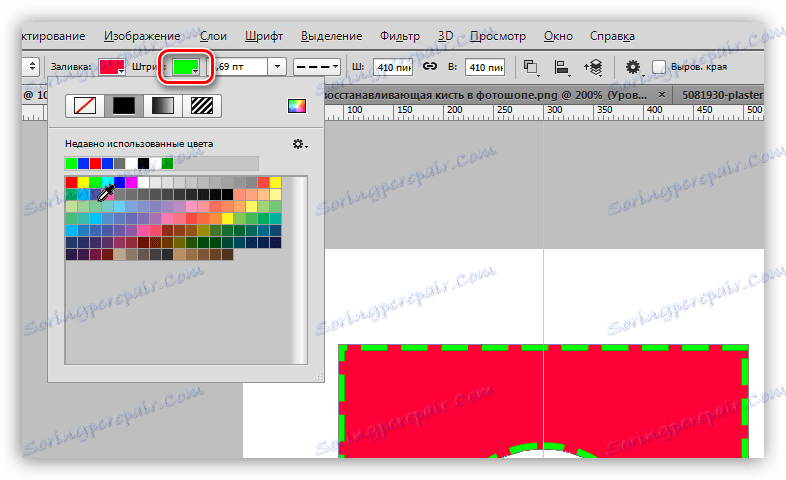
9. Če ste popolnoma onemogočili polnjenje oblike,
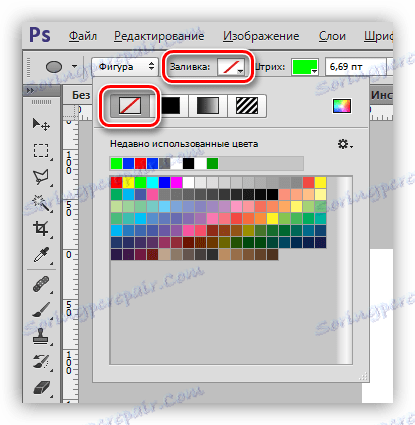
Nato lahko vidite naslednjo sliko:
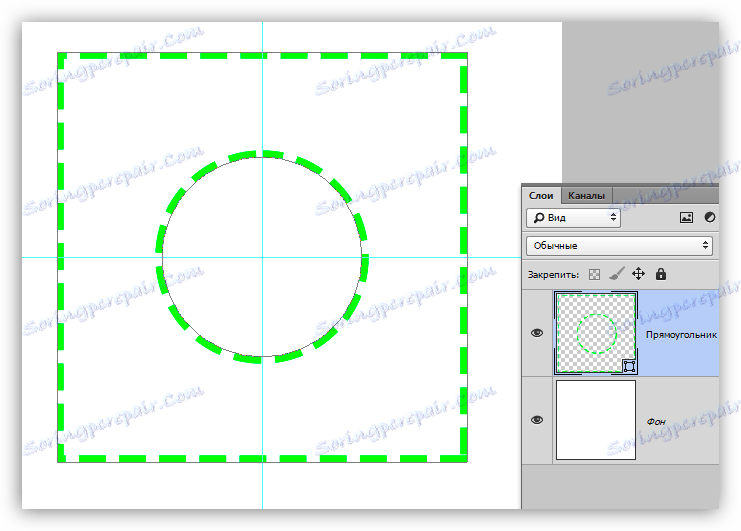
Tako smo prešli skoraj vse nastavitve instrumentov iz skupine »Slika« . Bodite prepričani, da praksa modeliranje različnih situacij, da bi razumeli, zakoni so predmet raster predmetov v Photoshopu.
Številke so pomembne v tem, da za razliko od njihovih rastrskih kolegov ne izgubljajo kakovosti in ne prihajajo do raztrganih robov pri merjenju. Hkrati imajo iste lastnosti in so predmet obdelave. Slogi lahko uporabite za oblikovanje, zapolnitev na kakršen koli način, s kombiniranjem in odštevanjem ustvarite nove oblike.
Spretnosti dela s številkami so nepogrešljive pri ustvarjanju logotipov, različnih elementov za spletne strani in tiskanja. S pomočjo teh orodij lahko prenesete rastrske elemente v vektorske datoteke in jih izvozite v ustrezen urejevalnik.
Številke lahko prenesete iz interneta in ustvarite svoje. S pomočjo številk lahko risate velike plakate in znake. Na splošno je uporabnost teh orodij zelo težko preceniti, zato bodite posebno pozorni na preučevanje te funkcije Photoshop in lekcije na naši spletni strani Pomagali vam bodo.