Google chrome
V najbolj priljubljenem spletnem brskalniku Google chrome operacijo lahko izvedemo na različne načine, spodaj pa bomo govorili o vsakem od njih.
Metoda 1: Obvestilo
Vsakič, ko odprete stran spletnega mesta, ki pomeni delovanje spletne kamere (ali izključno pri klicanju funkcije na tej strani, za katero mora biti spletna kamera omogočena), mora brskalnik v naslovni vrstici prikazati ustrezno obvestilo. Uporabnik lahko samo klikne "Dovoli".
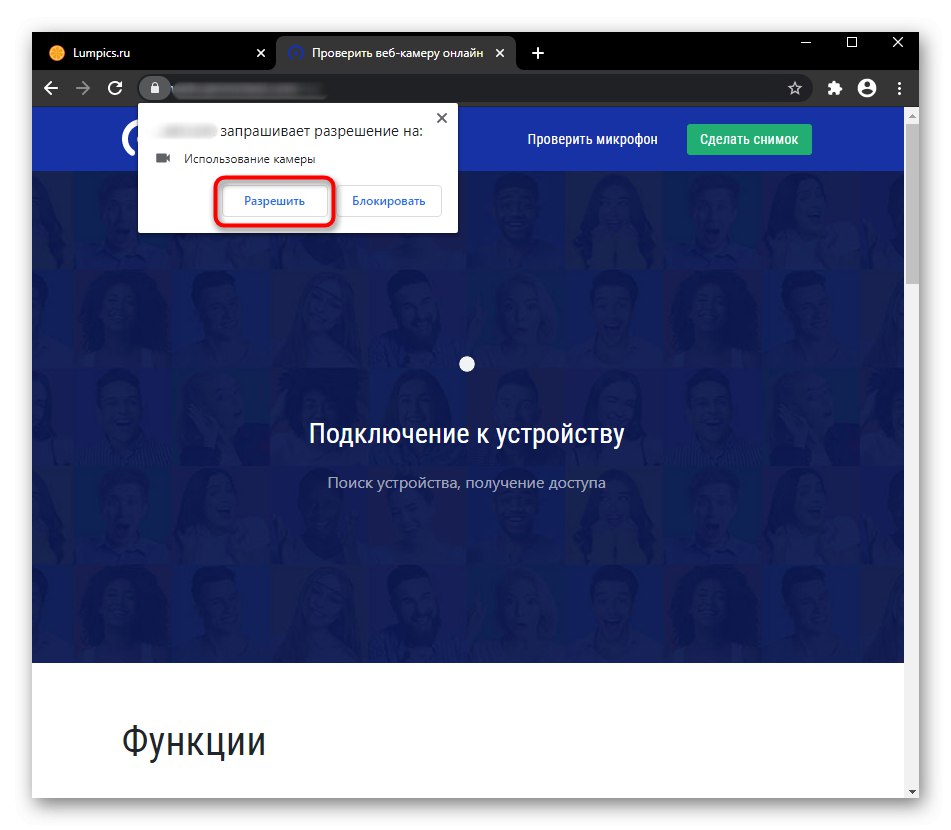
Če takšnega okna nimate, so lahko trije razlogi za to: to obvestilo ste že blokirali, v nastavitvah brskalnika je prepovedano prikazovanje vprašanja o uporabi kamere, spletna kamera ne deluje pravilno. Poglejmo, kako popraviti vsako od teh situacij, začenši s preprosto.
Če kliknete ikono ključavnice na levi strani naslova spletnega mesta, lahko vidite, ali je bilo obvestilo prej blokirano. Upoštevajte, da če stran ni bila ponovno naložena, bo na desni strani prikazana tudi ustrezna ikona, ki ob naslednjem odprtju strani izgine. V oknu, ki se odpre, boste takoj videli blokirano dejanje z elementom "Kamera"... Kliknite vrednost in v spustnem meniju izberite "Vprašati" ali "Dovoli".
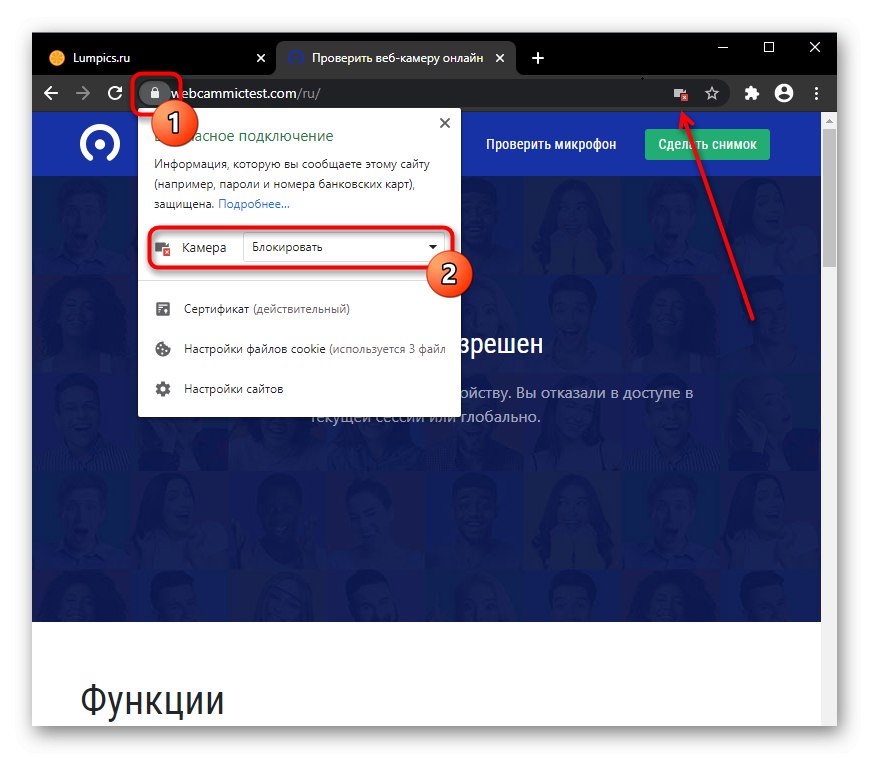
Znova naložite stran, da uveljavite spremembe. Po tem bi moralo biti prikazano obvestilo ali pa bo stran takoj prikazala zajeto sliko s spletne kamere. V nasprotnem primeru glejte zadnji razdelek tega članka o odpravljanju težav.
2. način: omogočite dovoljenje spletnega mesta
- Če želite spletno kamero omogočiti vnaprej, lahko odprete okno za spreminjanje dovoljenj s klikom na ikono v naslovni vrstici levo od samega URL-ja. V njej pojdite na "Nastavitve spletnega mesta".
- Poiščite blok tukaj "Dovoljenja", in v njem odstavek "Kamera"... Spremenite vrednost v "Dovoli"... Bodite previdni: sprememba se zgodi samo za trenutni naslov, ne za vse.
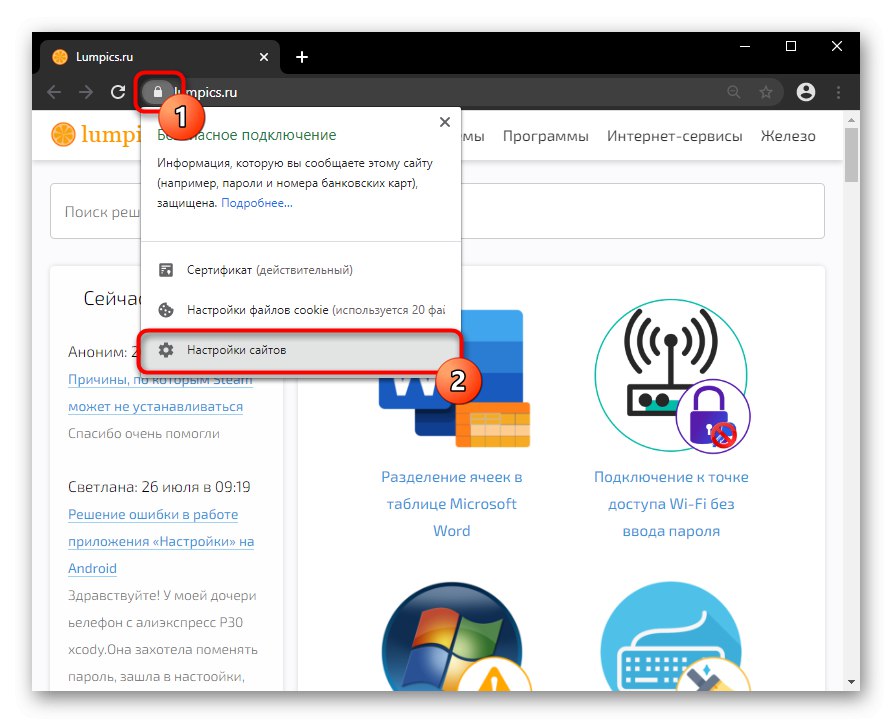
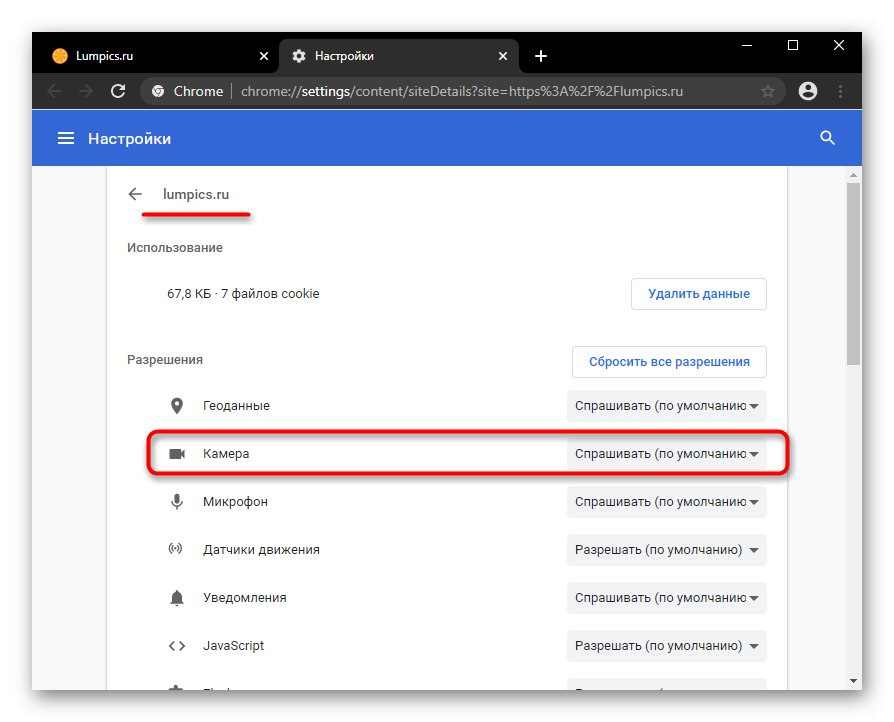
3. način: omogočite v nastavitvah brskalnika
Če je uporaba kamere v nastavitvah brskalnika prepovedana, bo uporabnik z uporabo dejanj iz prejšnjih načinov dovolil delo samo enemu URL-ju. Globalno vrednost za to nastavitev lahko nastavite samo v nastavitvah.
- Kliknite gumb "Meni" in pojdi na "Nastavitve".
- V bloku "Zasebnost in varnost" potrebujete predmet "Nastavitve spletnega mesta".
- Pojdite na nastavitve parametrov "Kamera".
- Vključite stanje edinega razpoložljivega elementa. Zdaj bodo vsa spletna mesta prosila za dovoljenje za uporabo spletne kamere. Toda iz varnostnih razlogov ni parametra, ki bi omogočal njegovo omogočanje brez dodatne potrditve uporabnika. Spodaj so mimogrede naslovi, za katere ste ročno prepovedali ali dovolili delovanje spletne kamere.
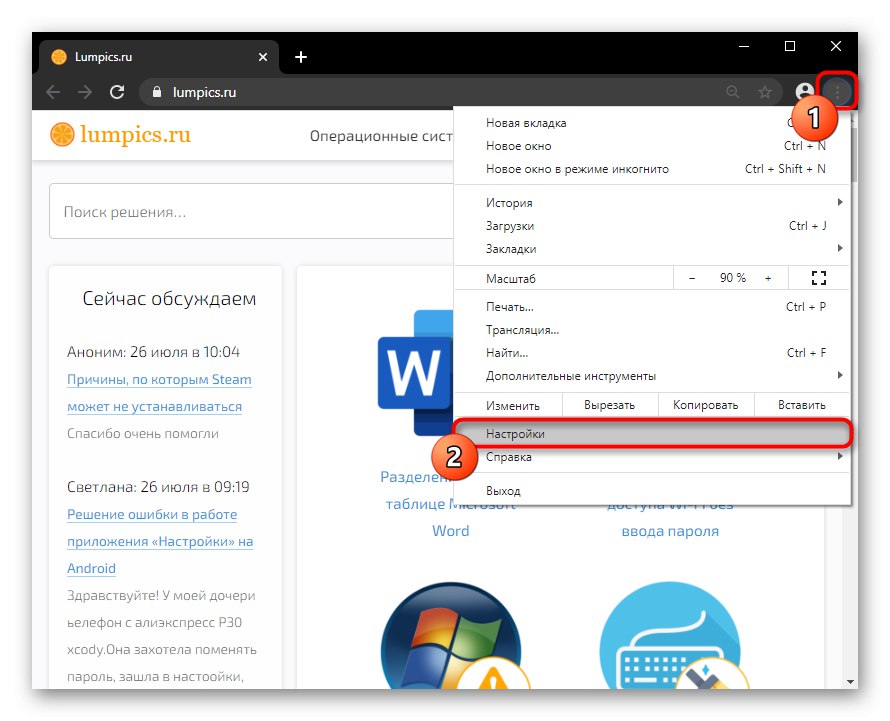
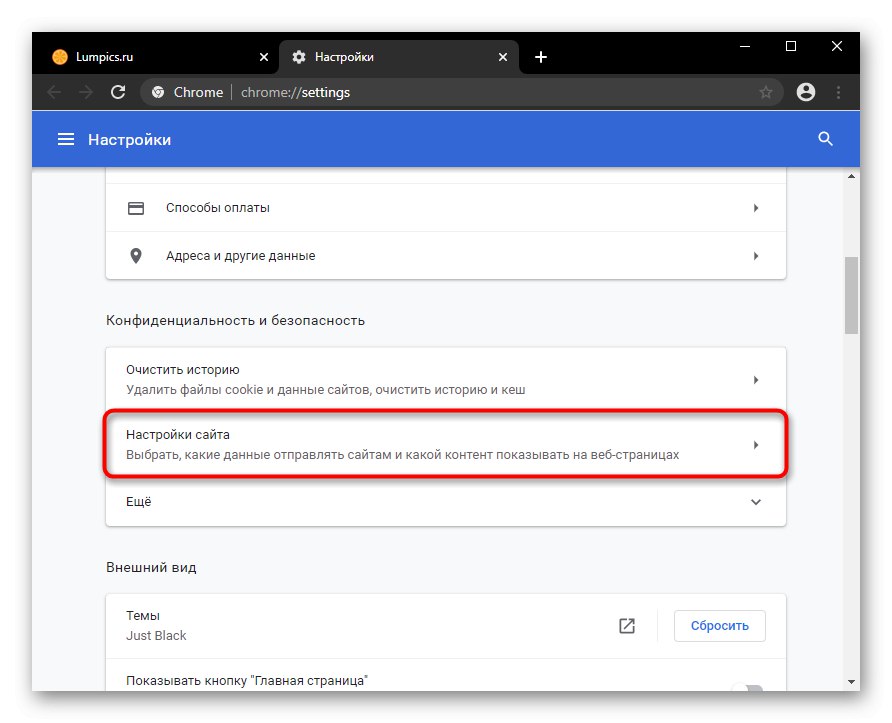
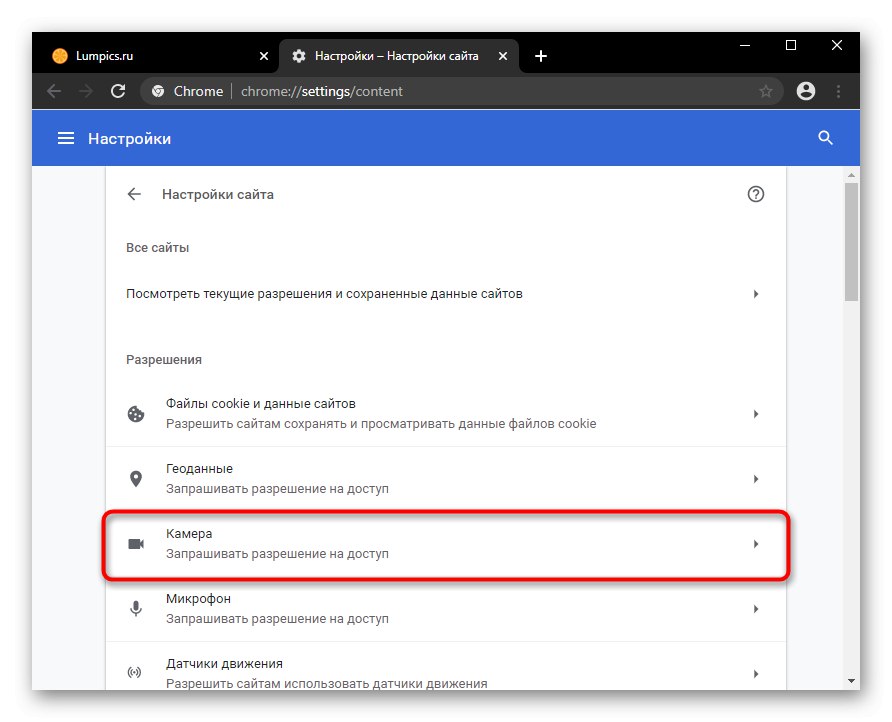
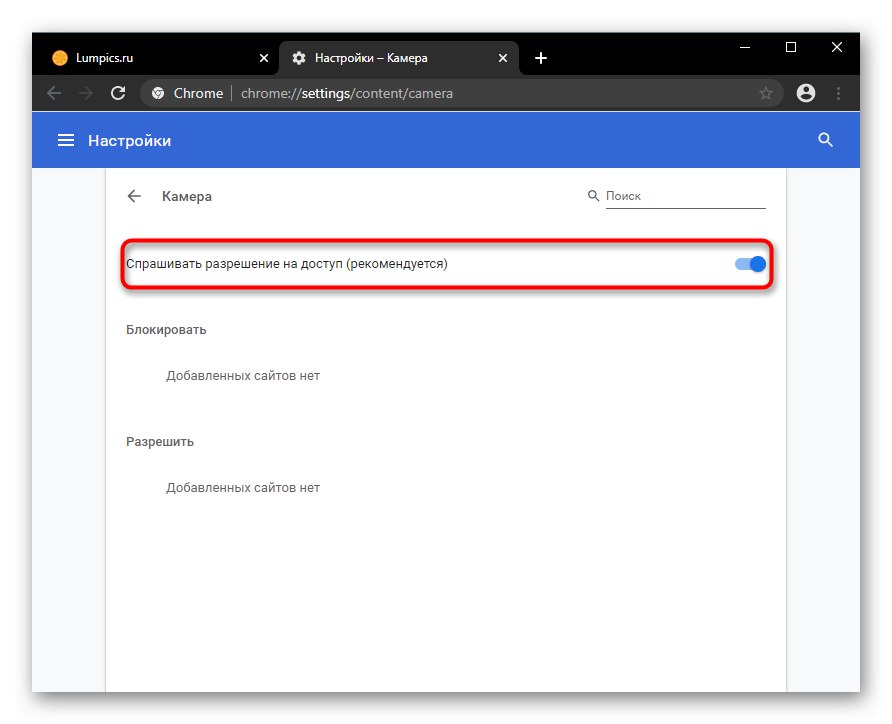
Opera
Opera je v mnogih pogledih podoben prejšnjemu brskalniku po svoji prilagodljivosti, saj imata oba programa enak motor. Zaradi tega ne bomo ponovno sestavljali istih navodil - preverite Načini 1 in 2 o brskalniku Google Chrome z uporabo enega od njih za določeno spletno mesto.

Če pa morate spletno kamero omogočiti za vse URL-je hkrati, naredite naslednje:
- Razširite gumb blagovne znamke "Meni" in izberite "Nastavitve".
- Pojdite na razdelke enega za drugim "Dodatno" > "Varnost" > "Nastavitve spletnega mesta".
- Tu preklopite na nastavitve "Kamere".
- Vklopite prikaz dovoljenj za dostop. Zdaj se vsakič, ko aplikacija na spletnem mestu zahteva spletno kamero, ob naslovni vrstici v Operi prikaže ustrezno vprašanje.
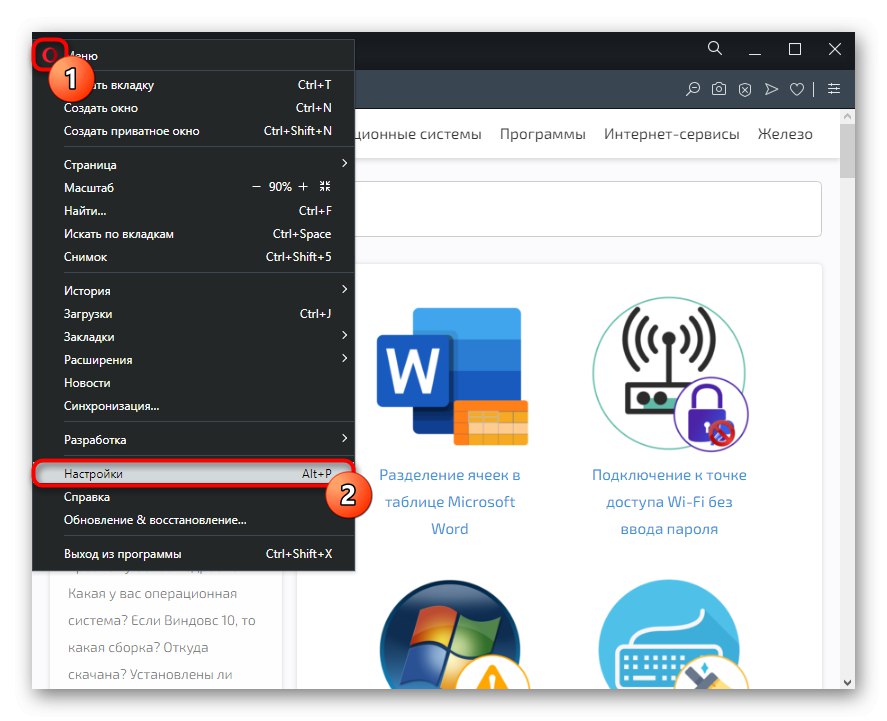
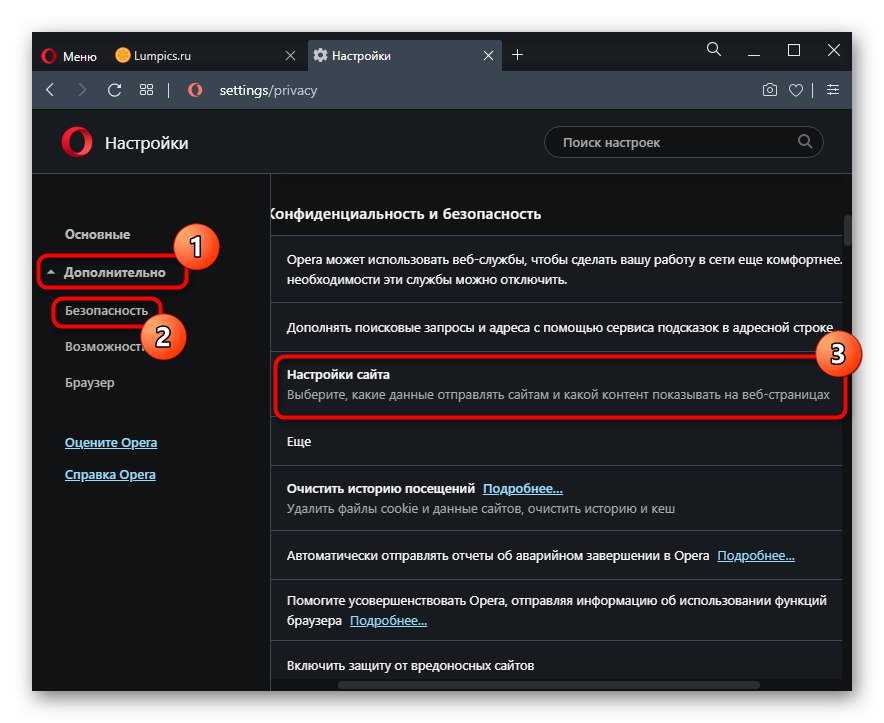
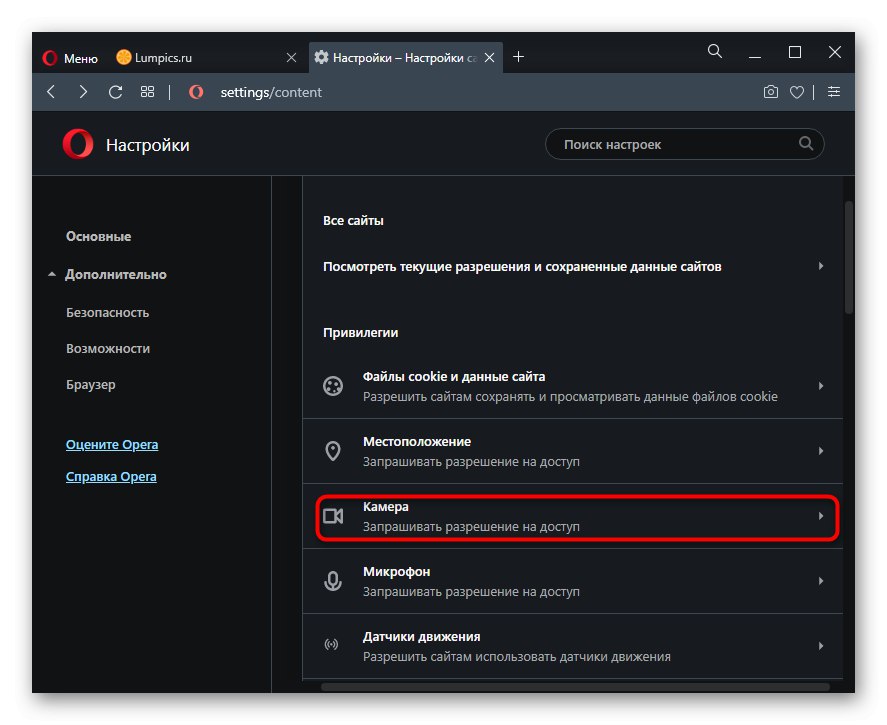
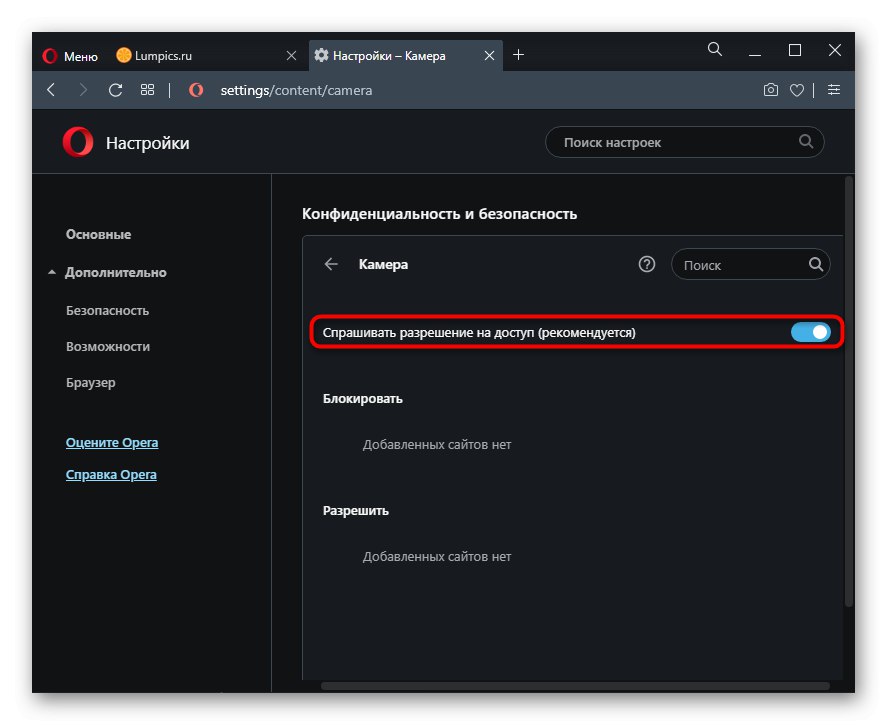
Brskalnik Yandex
Zaradi nenavadnega vmesnika so skoraj vse nastavitve v Yandex.Browser drugačna od zgoraj. Vendar 1. metoda za Google Chrome velja tudi za ta spletni brskalnik, zato ga bomo preskočili. Toda v celoti bomo analizirali druge možnosti.
1. način: omogočite dovoljenje spletnega mesta
- Če želite omogočiti uporabo spletne kamere samo za eno spletno mesto, kliknite ikono ključavnice na levi strani URL v naslovni vrstici in kliknite Več podrobnosti.
- Poiščite blok "Dovoljenja" in spremenite vrednost elementa "Kamera".
- Stran je treba znova naložiti, da bodo spremembe začele veljati.
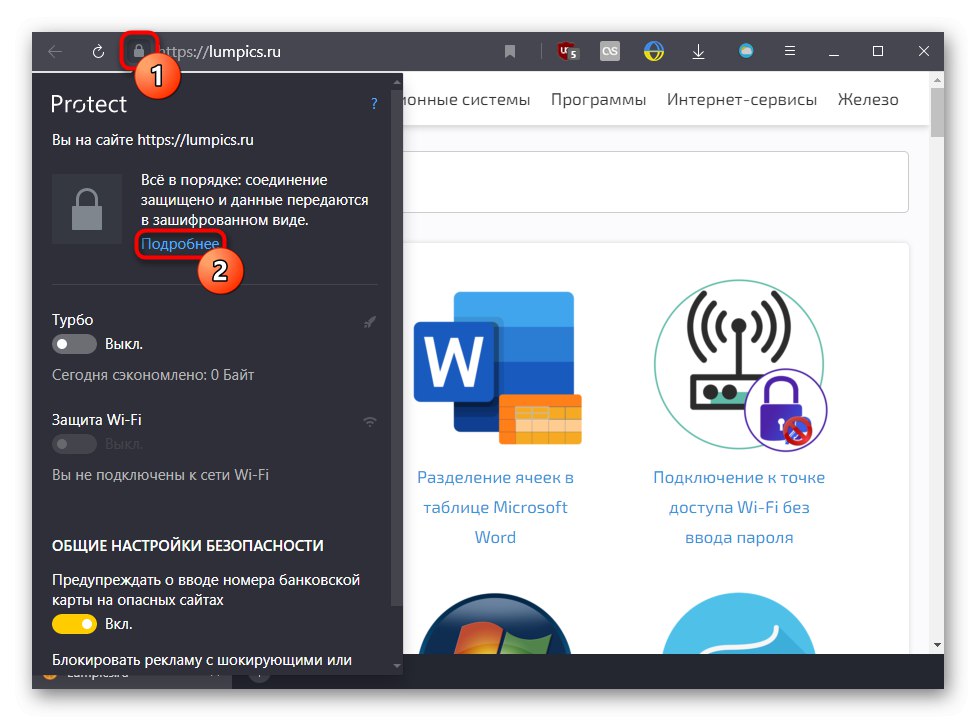
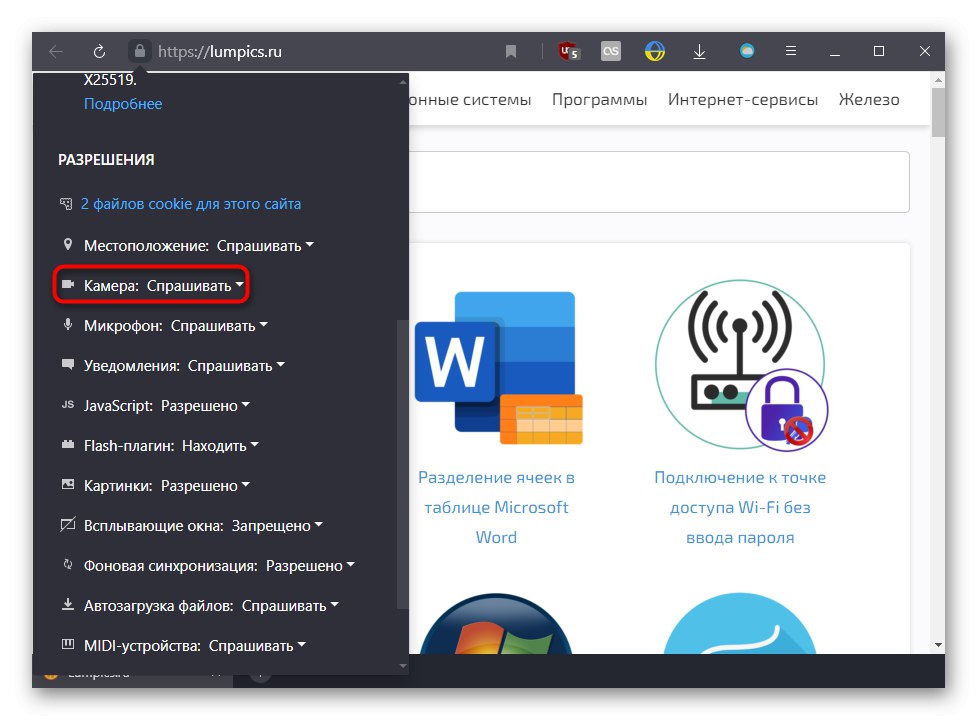
2. način: omogočite v nastavitvah brskalnika
Prejšnja metoda ne vpliva na delovanje te funkcije na drugih spletnih mestih, zato morate, če želite povsod prikazati obvestilo o dovoljenju spletne kamere, spremeniti eno od nastavitev.
- Odprite v meniju "Nastavitve".
- V levem podoknu izberite "Spletna mesta" in na desni klik na povezavo "Napredne nastavitve spletnega mesta".
- Aktivirajte element "Zahtevaj dovoljenje"... Če si želite ogledati seznam URL-jev, za katere je uporaba spletne kamere prepovedana ali dovoljena, kliknite "Nastavitve spletnega mesta".
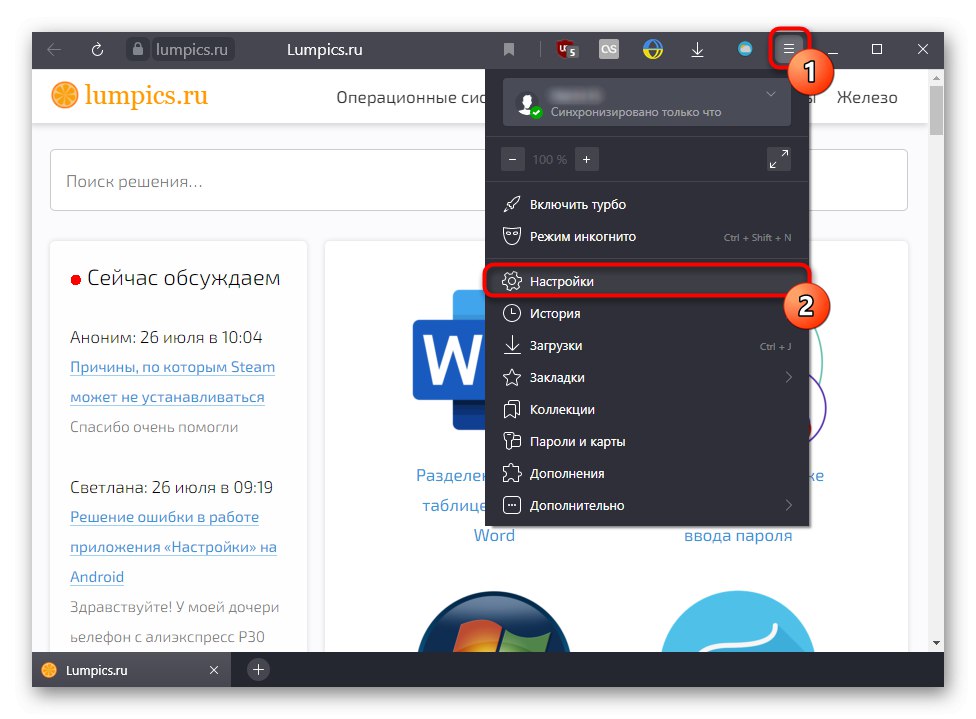
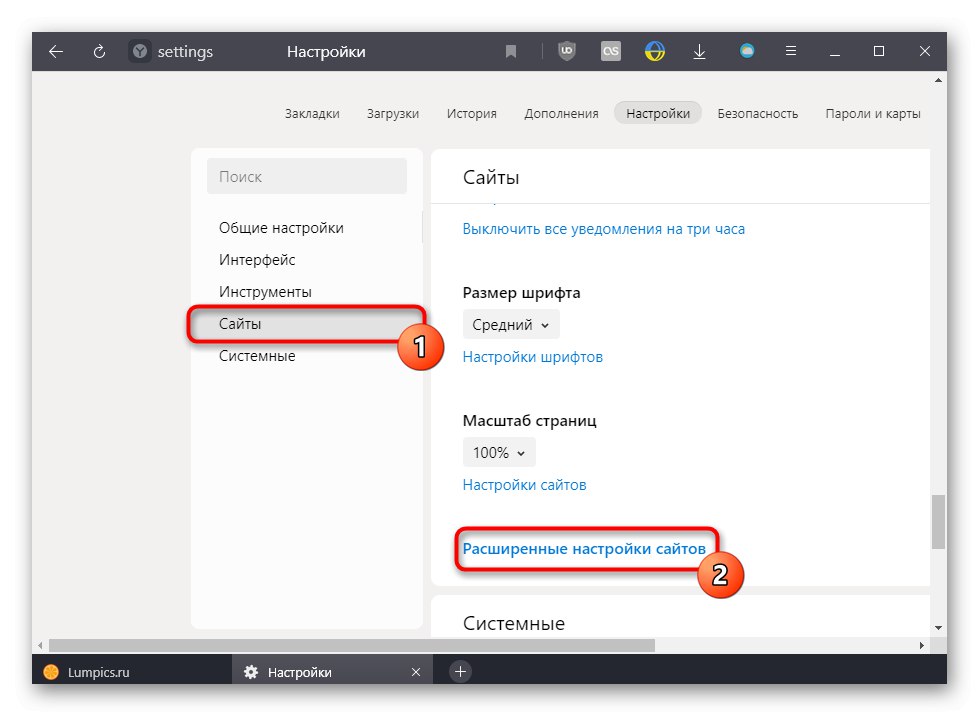
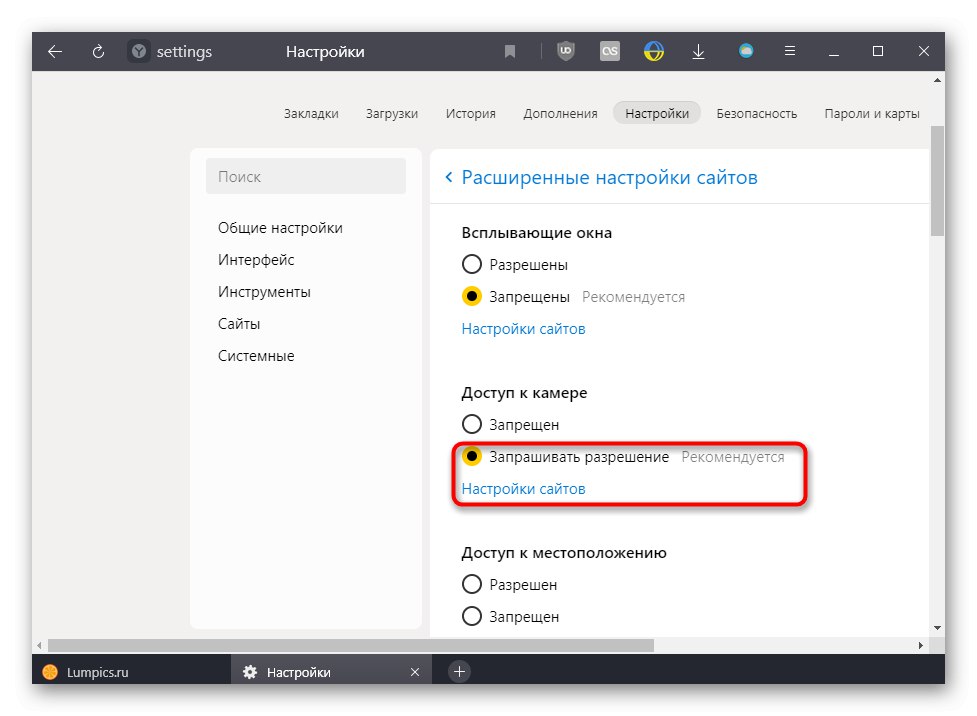
Mozilla Firefox
IN Mozilla Firefox vse deluje drugače kot prejšnji trije brskalniki, ki delujejo na istem motorju.
- Ko se prikaže obvestilo o dostopu do kamere, kliknite "Pooblaščam", in če želite še naprej uporabljati spletno kamero na tem spletnem mestu, najprej potrdite polje zraven Zapomnite si to odločitev.
- Če ste za ta URL že blokirali kamero, se blokirana ikona takoj prikaže v naslovni vrstici poleg ključavnice. S klikom nanjo lahko začasno blokiranje izklopite s klikom na križ.
- In v "Nastavitve" lahko upravljate samo seznam naslovov, za katere je bila njegova uporaba dovoljena ali prepovedana.
- Če želite to narediti, pojdite na "Zasebnost in varnost" in v bloku "Dovoljenja" Odpri "Opcije" kamere.
- Na seznamu poiščite zahtevani URL ročno ali z iskanjem. Po potrebi spremenite njegovo stanje in spremembe shranite.
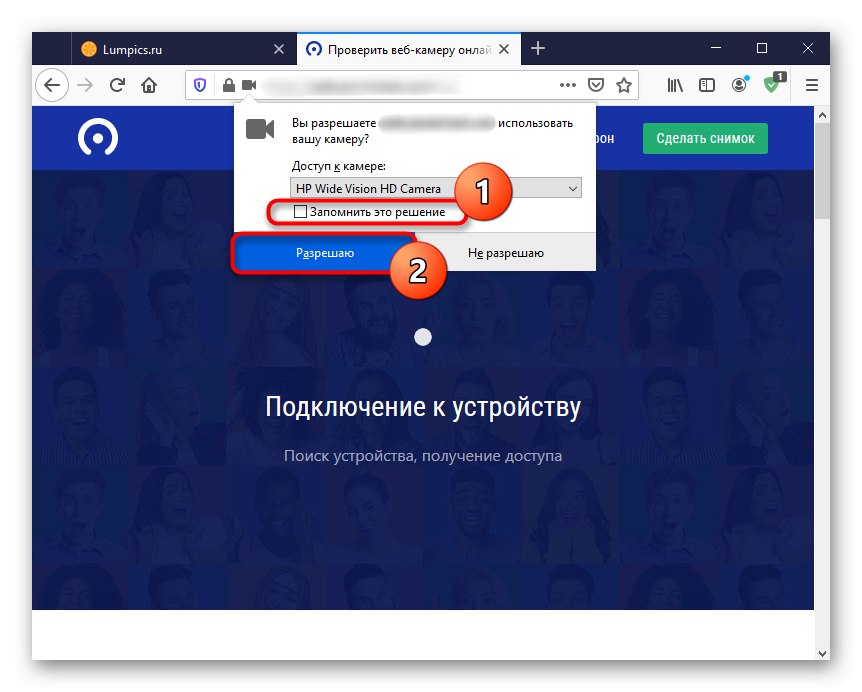
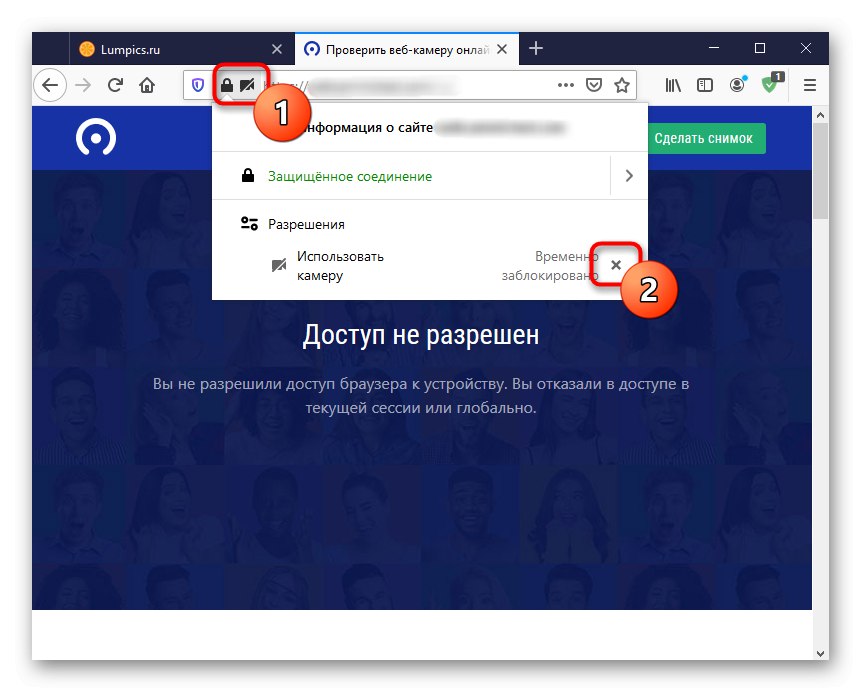
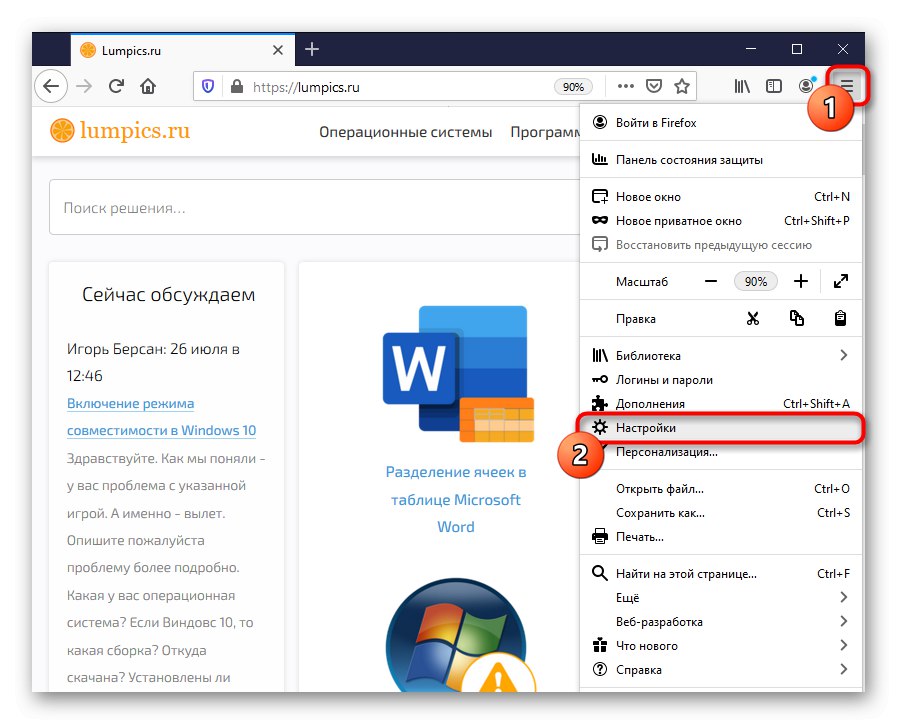
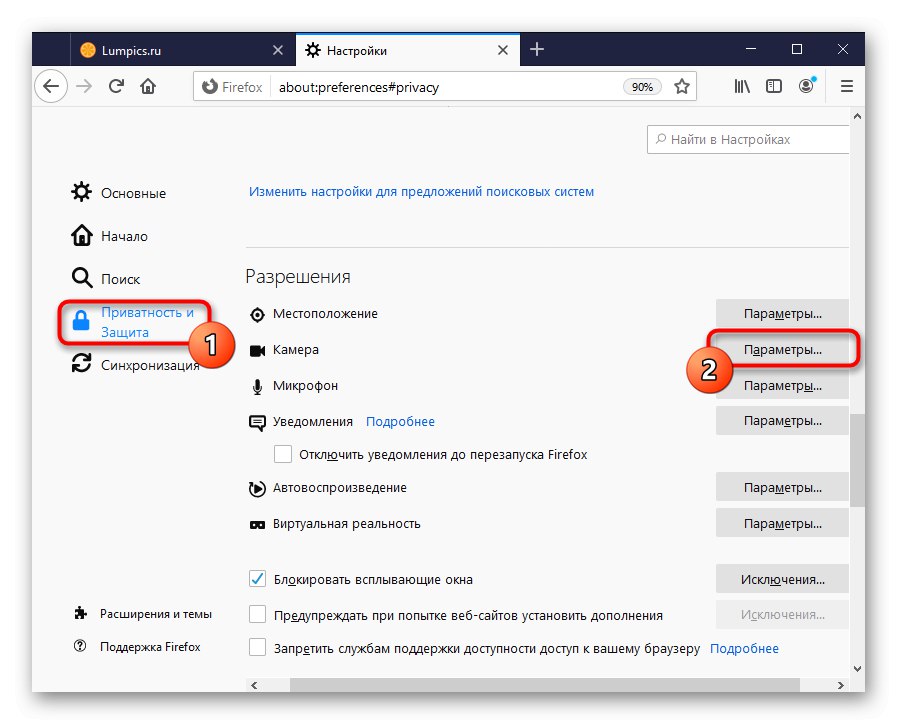
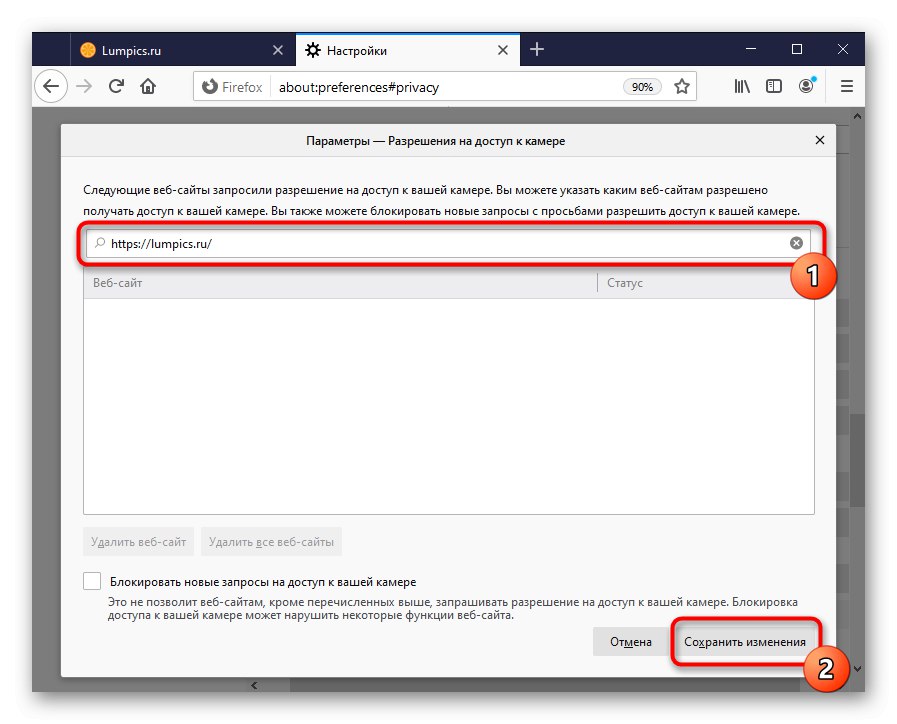
Odpravite težave z zaznavanjem spletne kamere
Ko prejmete obvestilo, da kamera ni bila zaznana, tudi če ste v brskalniku nastavili vsa dovoljenja, preverite, ali deluje. Morda ima prenosnik fizično stikalo za svoje delovanje in če gre za ločeno napravo, morda ni povezan z računalnikom. Zaradi drugih razlogov, zakaj kamera morda ne deluje, preberite naš material na spodnji povezavi.
Več podrobnosti:
Zakaj spletna kamera na prenosnem računalniku ne deluje
Pravilna povezava spletne kamere z računalnikom
Uporabniki sistema Windows 10 bi morali prebrati tudi naslednji članek o tem, kako omogočiti spletno kamero v operacijskem sistemu. Ta funkcija je bila v stanju "Izklopljeno", prepoveduje delovanje fotoaparata v aplikacijah, tudi če je njegova uporaba v teh aplikacijah dovoljena.
Več podrobnosti: Vklop kamere v sistemu Windows 10