Vklopite prikaz ravnila v programu Microsoft Word
Lestvica v programu MS Word je navpična in vodoravna črta, ki se nahajajo na robu dokumenta, to je zunaj lista. To orodje ni privzeto v programu Microsoft, vsaj v najnovejših različicah. V tem članku bomo govorili o tem, kako vključiti vladarja v Word 2010, kot tudi v prejšnjih in naslednjih različicah.
Preden začnemo obravnavati temo, poglejmo, zakaj je vladar v Wordu sploh potreben. Prvič, to orodje je potrebno za poravnavo besedila, in s tem tabel in grafičnih elementov, če jih ima, ki se uporabljajo v dokumentu. Enaka poravnava vsebine je relativna med seboj ali glede na meje dokumenta.
Opomba: vodoravni ravnnik, če je aktiven, bo prikazan v večini pogledov dokumenta, vendar navpično samo v načinu postavitve strani.
Vsebina
Kako postaviti vladarja v Word 2010-2016?
1. Po odprtju dokumenta Word preklopite z zavihka »Domov« na kartico »Pogled «.
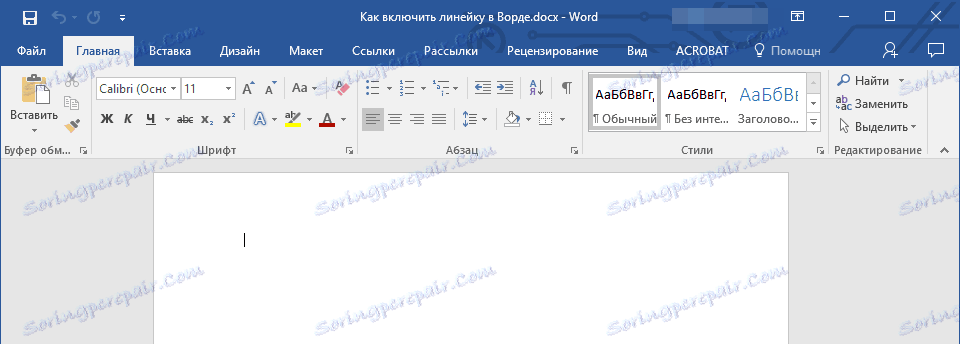
2. V skupini »Modes« poiščite element »Ravnilo« in potrdite polje zraven njega.
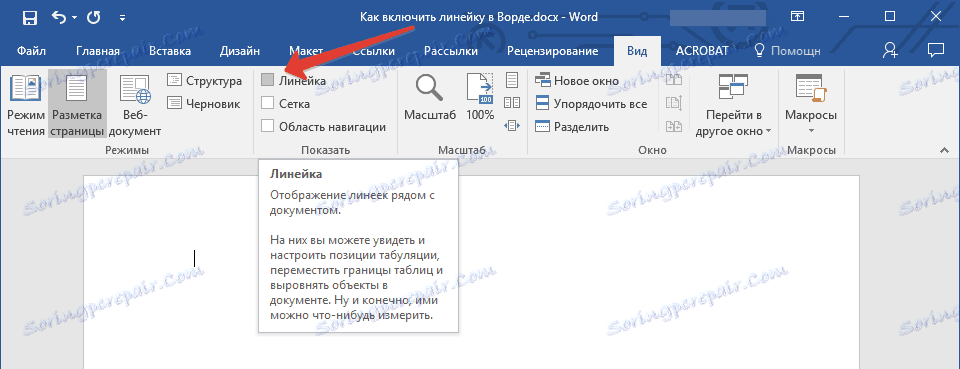
3. Dokument prikazuje navpično in vodoravno ravnilo.
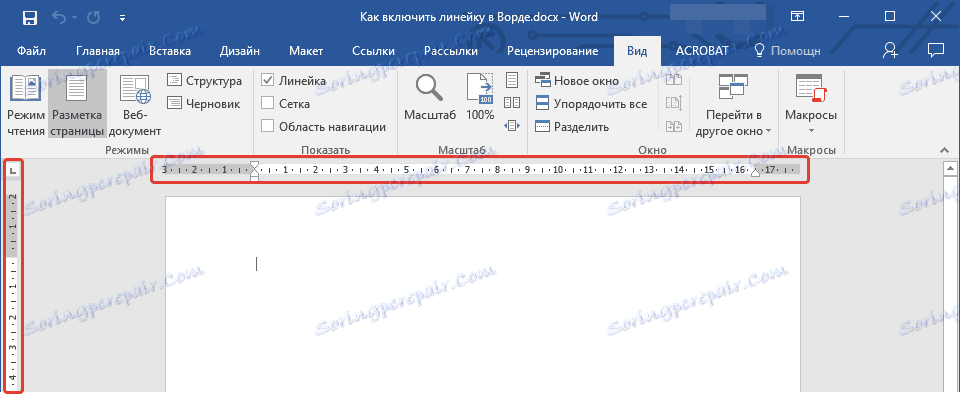
Kako narediti ravnilo v Wordu 2003?
V Microsoftove starejše različice pisarniškega programa dodajte ravnilo, tako enostavno kot v svojih novejših razlagah, se predmeti sami razlikujejo samo vizualno.
1. Kliknite zavihek "Vstavi" .
2. V meniju Expanded izberite postavko "Ruler" in jo kliknite, da prikažete kljukico na levi.
3. Vodoravni in navpični ruler se prikaže v dokumentu Word.
Včasih se zgodi, da po opravljenem zgoraj omenjenih manipulacijah vrne navpični vladar v Wordu 2010 - 2016 in včasih v različici leta 2003, ne uspe. Da bi bil viden, morate v nastavitvenem meniju aktivirati ustrezni parameter. Kako narediti to, preberite spodaj.
1. Odvisno od različice izdelka kliknite ikono MS Word, ki se nahaja v zgornjem levem delu zaslona ali gumb "File" .
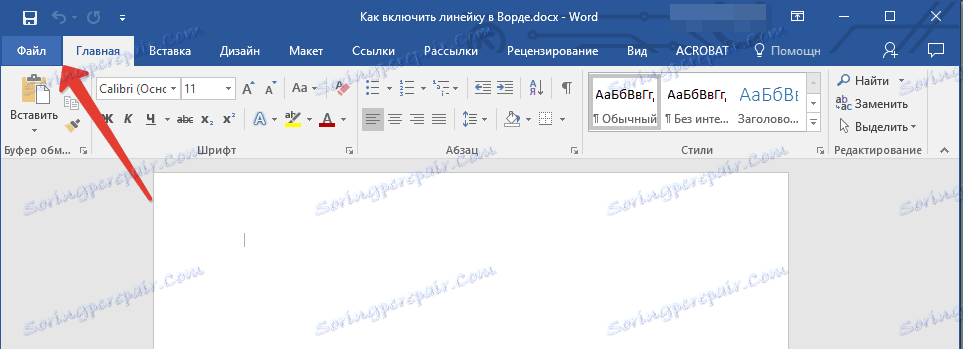
2. V prikazanem meniju poiščite razdelek »Možnosti« in ga odprite.
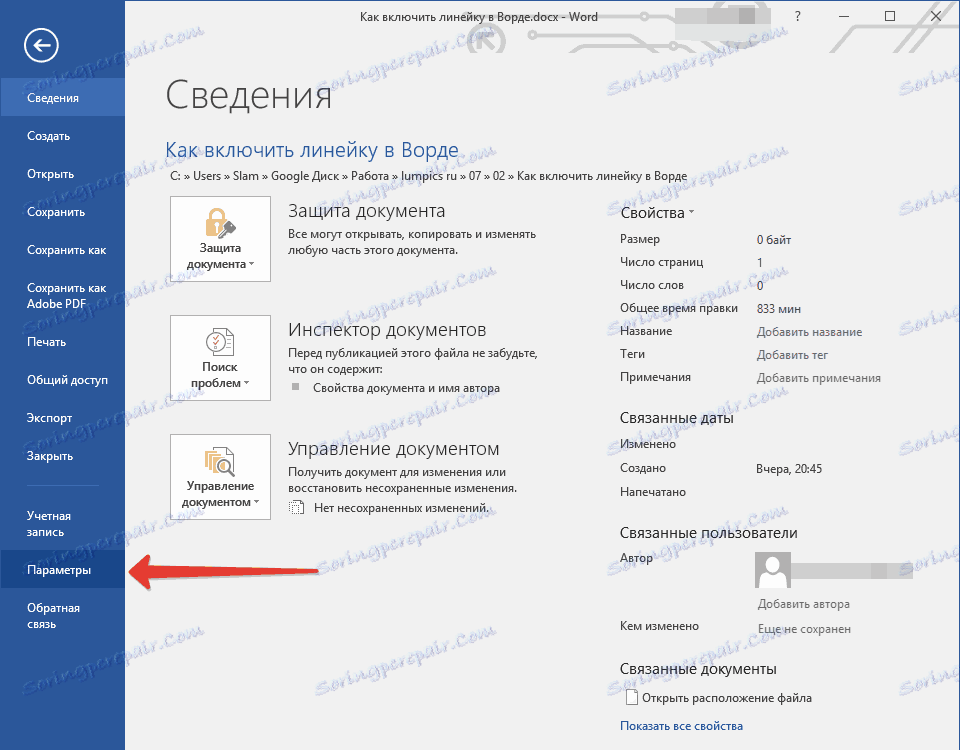
3. Odprite element »Napredno« in se pomaknite navzdol.
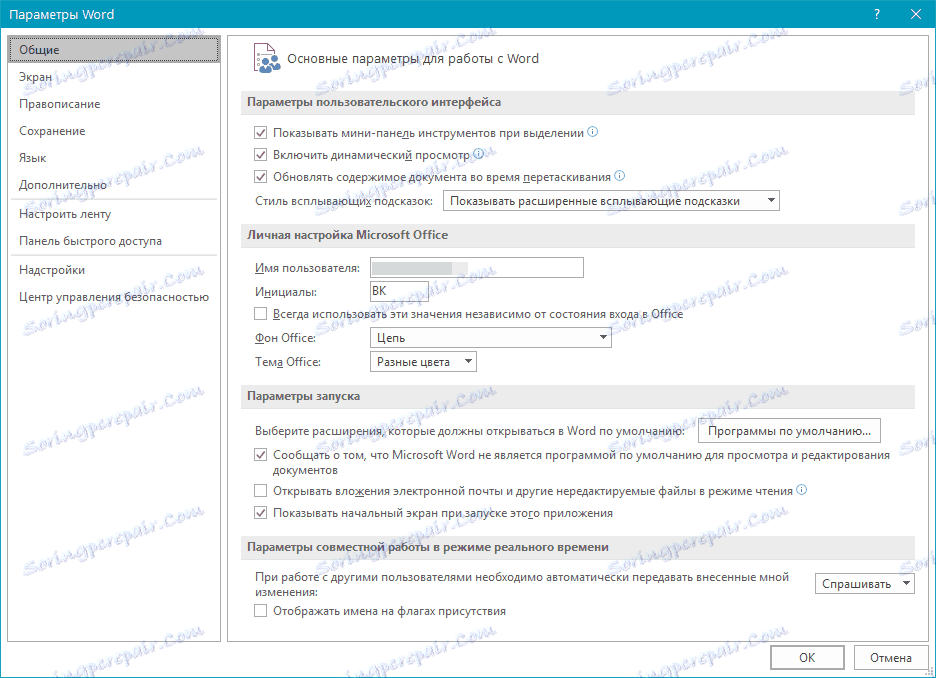
4. V razdelku »Zaslon« poiščite element »Pokaži navpično ravnilo v načinu označevanja« in potrdite polje, ki je nasprotno.
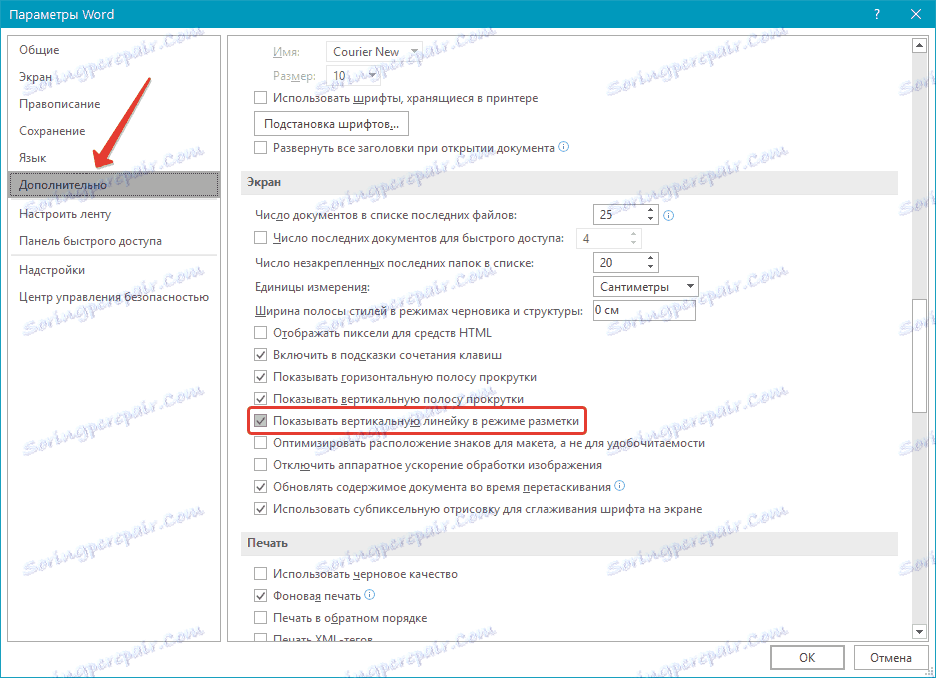
5. Zdaj, ko vklopite prikazovanje ravnilca po metodi, opisani v prejšnjih delih tega članka, se oba ravnila prikažejo v vašem besedilnem dokumentu - vodoravno in navpično.
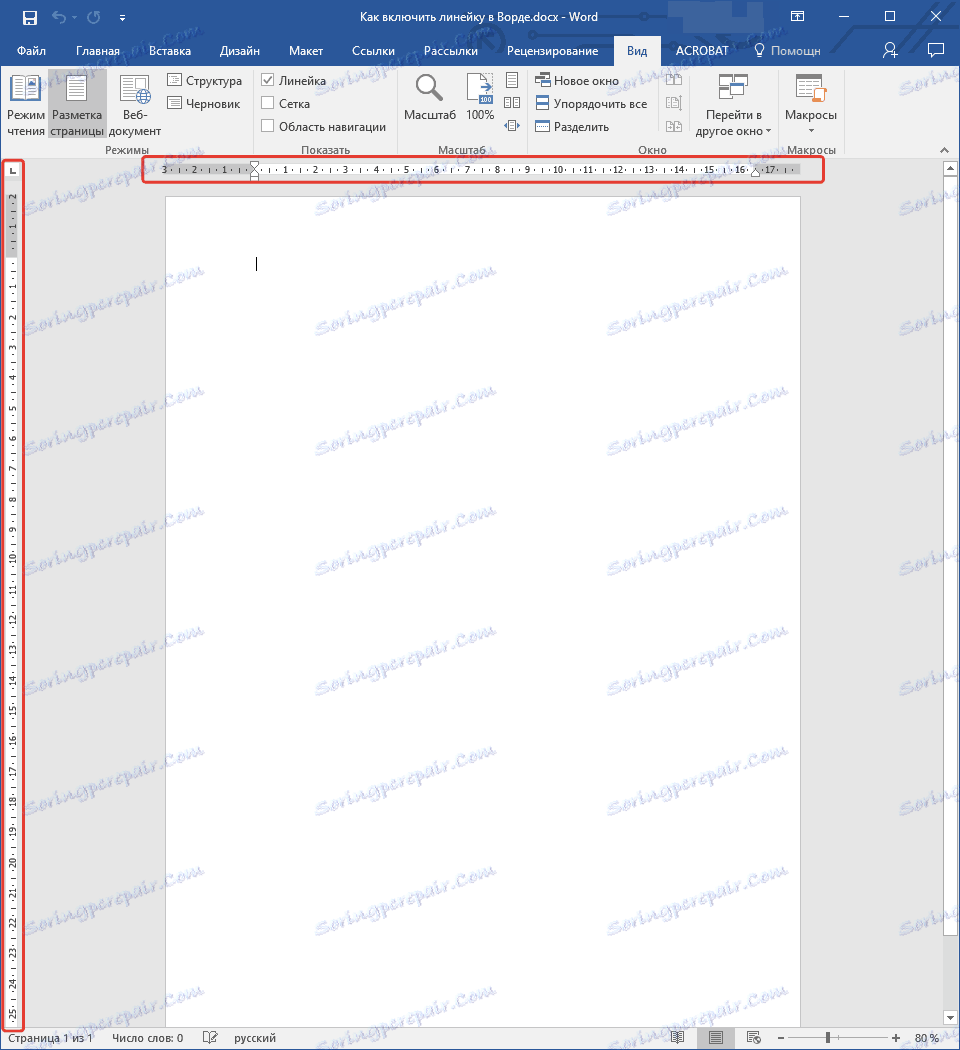
To je vse, zdaj veste, kako vključiti vladarja v MS Word, kar pomeni, da bo vaše delo v tem čudovitem programu postalo bolj priročno in učinkovito. Želimo vam visoko produktivnost in pozitivne rezultate tako pri delu kot pri usposabljanju.