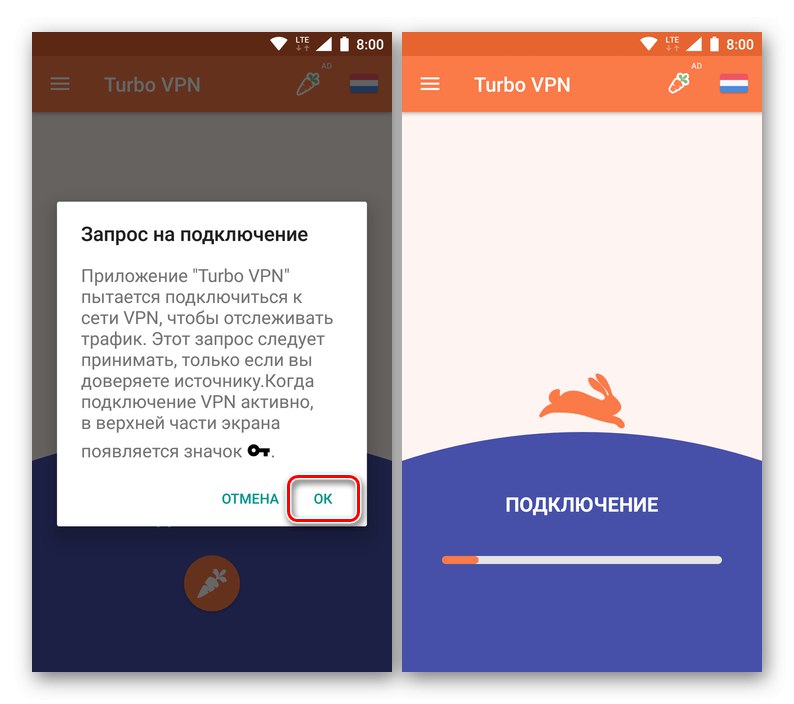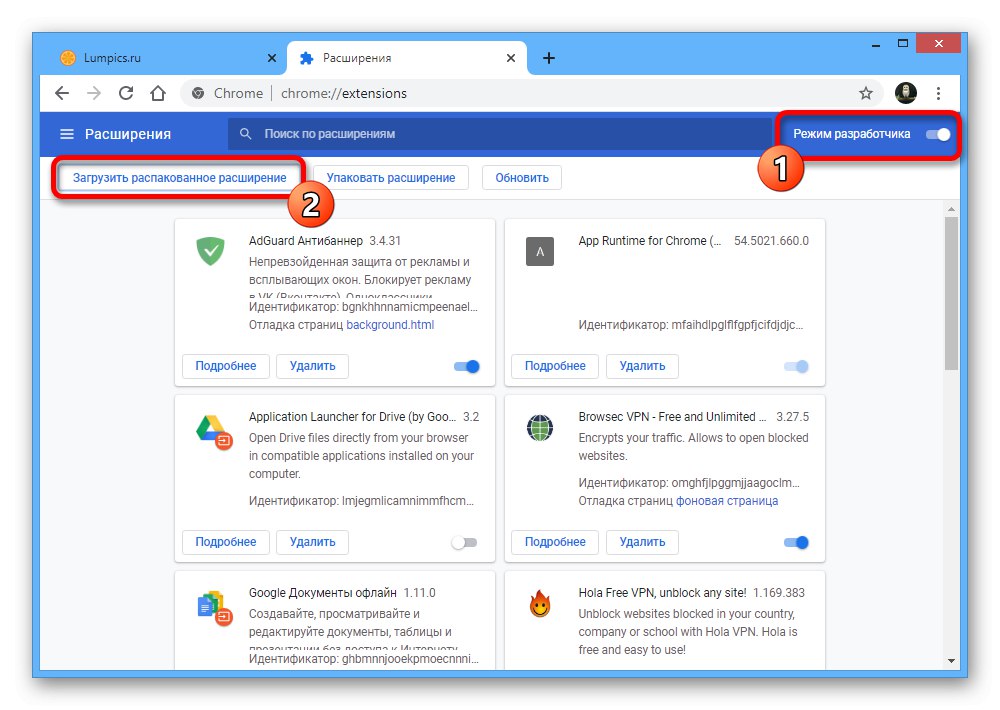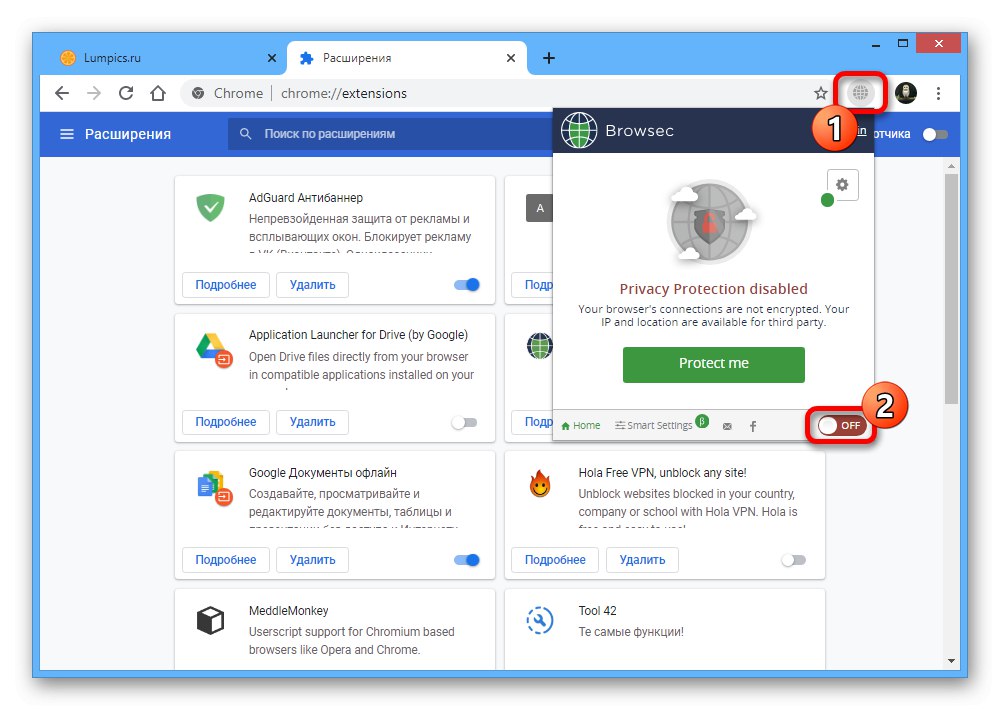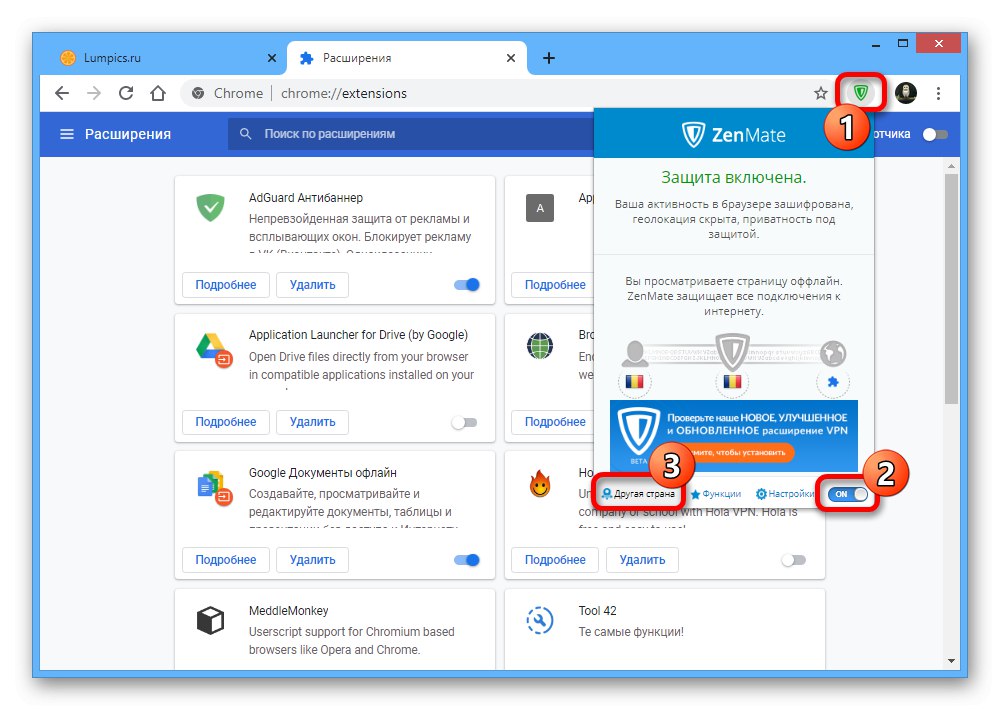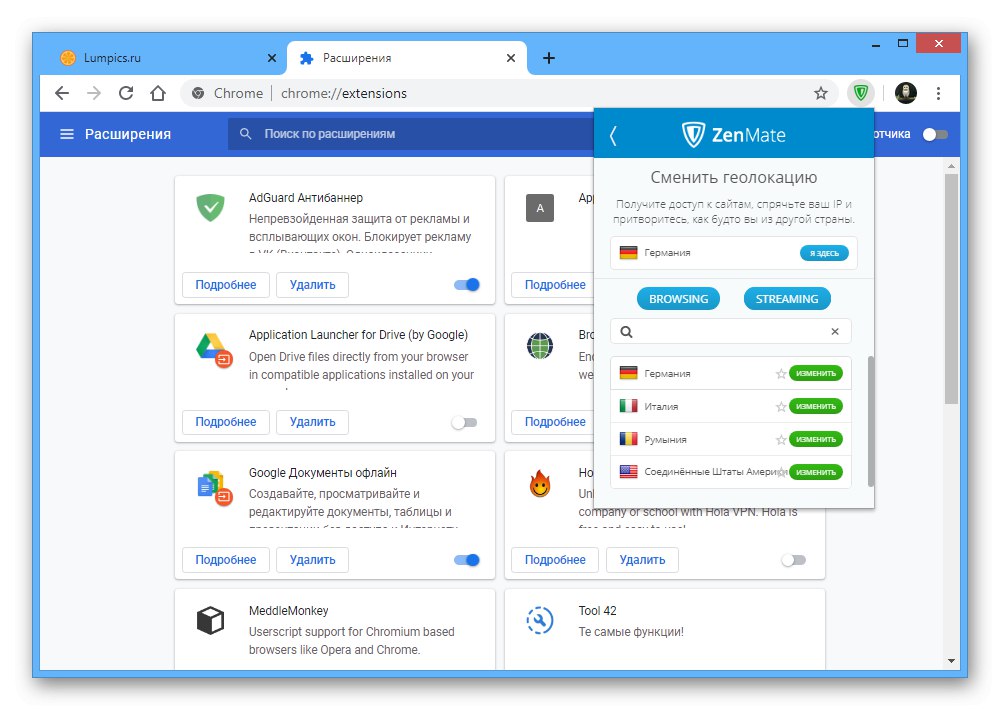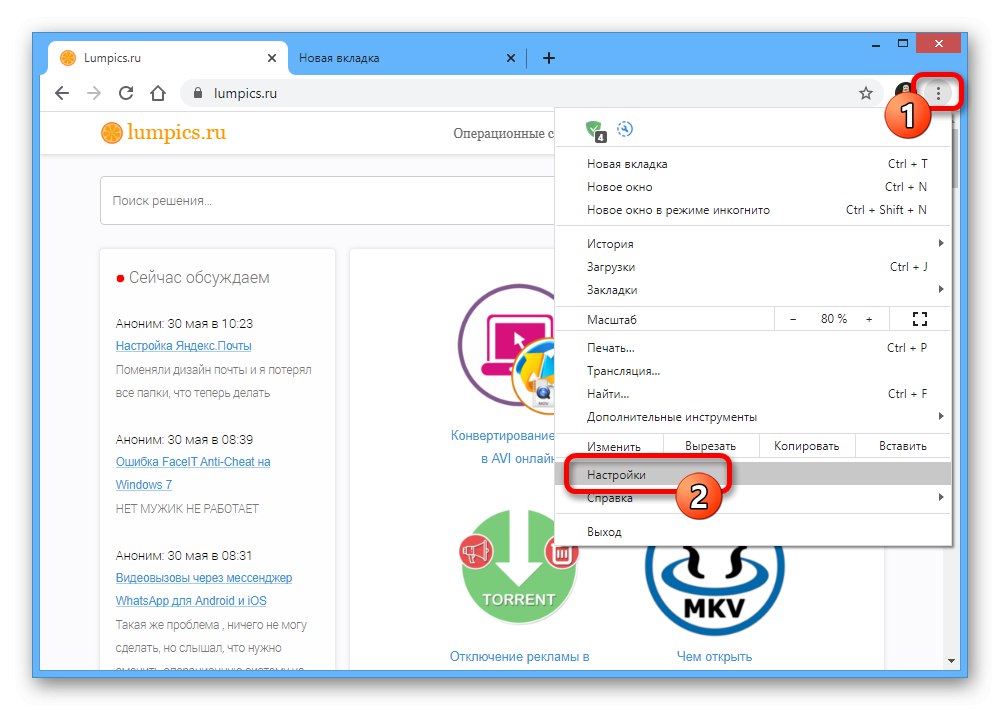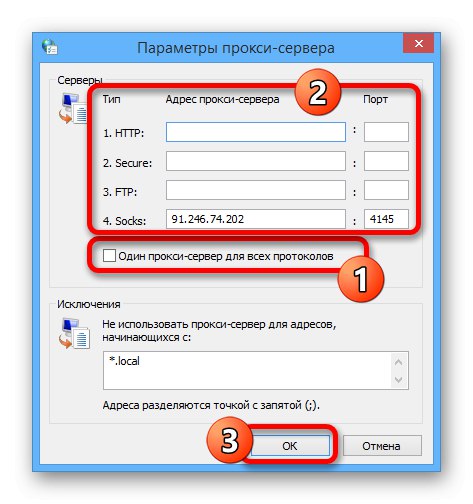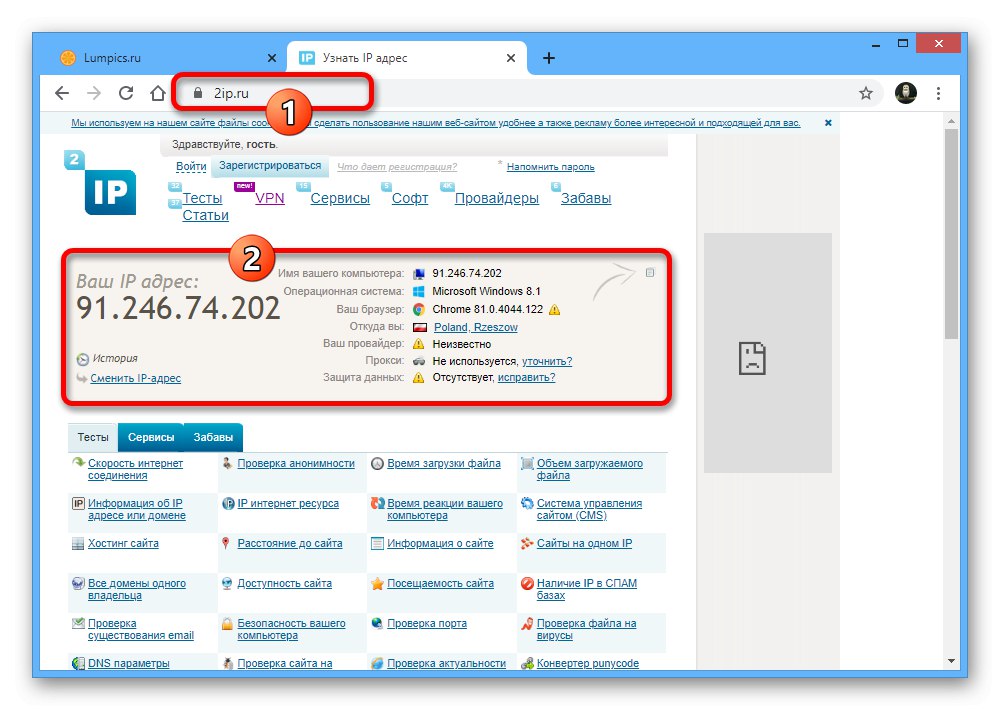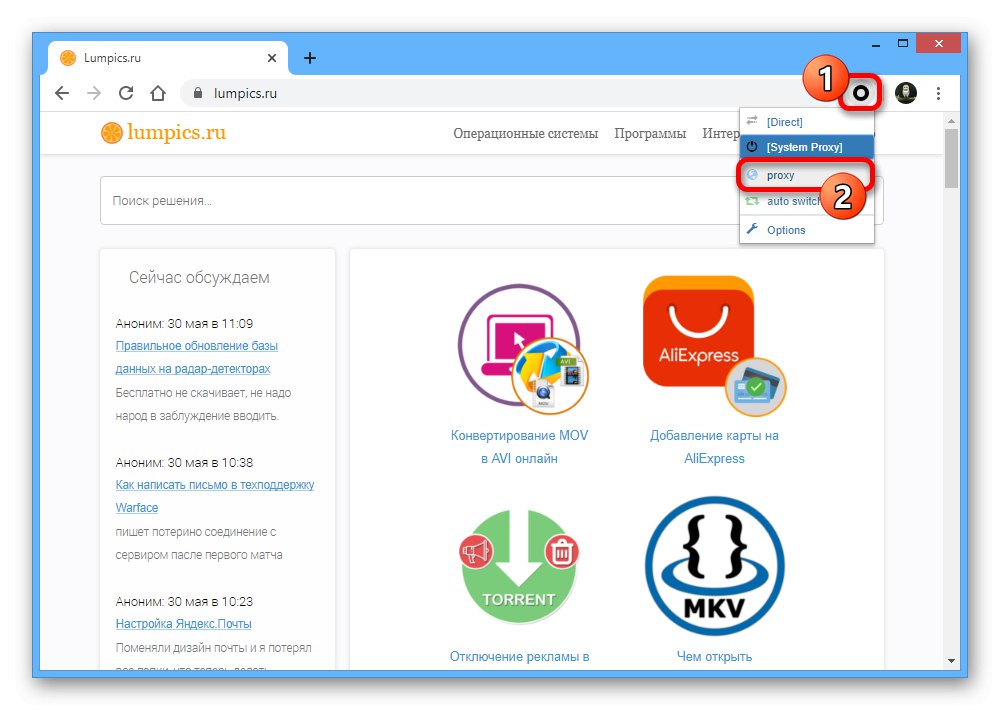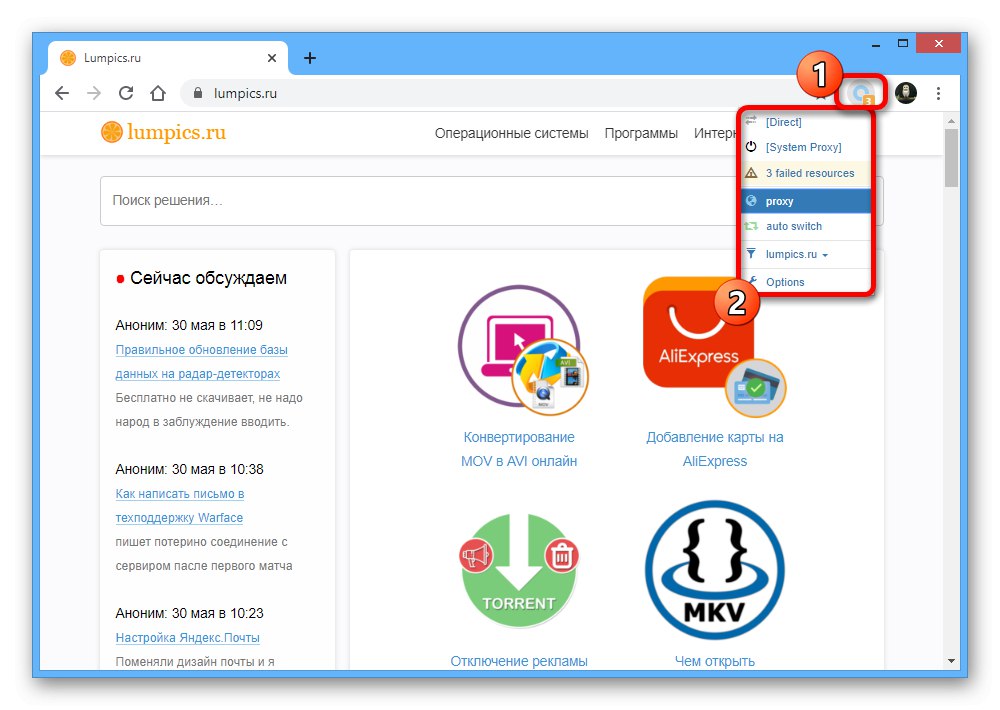1. možnost: brskalnik v računalniku
Popolnoma funkcionalna različica Google chrome, ki je na voljo v vašem računalniku, omogoča uporabo treh načinov hkrati za omogočanje VPN. Metode imajo hkrati več možnosti za dejanja, odvisno od izbire razširitve, proxyja ali zunanjega programa.
1. način: Namestitev razširitev
Glavna metoda za dodajanje in omogočanje VPN v brskalniku Google Chrome, tako kot pri skoraj vseh drugih spletnih brskalnikih, je uporaba namenske razširitve. Hkrati bomo zaradi raznolikosti takšne programske opreme upoštevali le splošni postopek namestitve in vključitve, medtem ko lahko same programe najdete v ločenem pregledu.
Več podrobnosti: Najboljši VPN-ji za Google Chrome
1. korak: dodajte VPN
- Vsaka razširitev za Chrome z VPN zahteva namestitev prek strani v spletni trgovini Chrome in običajnih orodij brskalnika. Po izbiri programske opreme s seznama s pomočjo prej navedene povezave uporabite gumb "Namesti" in potrdite dodajanje v pojavnem oknu.
- Posledično se bo program prikazal na seznamu na strani "Razširitve", kjer boste po potrebi za omogočanje morali uporabiti še označeni drsnik. Po tem lahko odprete nastavitve.
- Upoštevajte, da nimajo vse razširitve lastne strani v trgovini Chrome, kar lahko povzroči določene težave pri namestitvi. Če boste torej v takšni situaciji, jo boste morali dodati sami.
Preberite tudi: Namestitev razširitev v brskalnik Google Chrome
![Možnost samoinstalacije razširitve v Google Chromu]()
Če želite to narediti, samo omogočite to možnost "Način za razvijalce" V poglavju "Razširitve" in z gumbom "Naloži razpakirano razširitev" dodajte prejeto datoteko vdelane programske opreme.
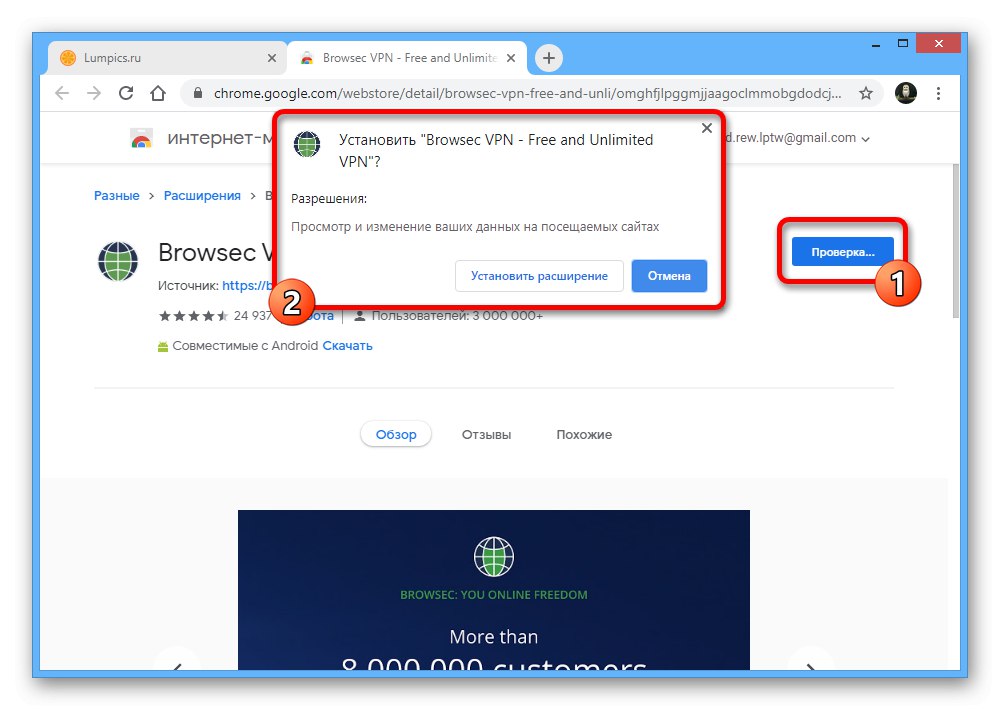
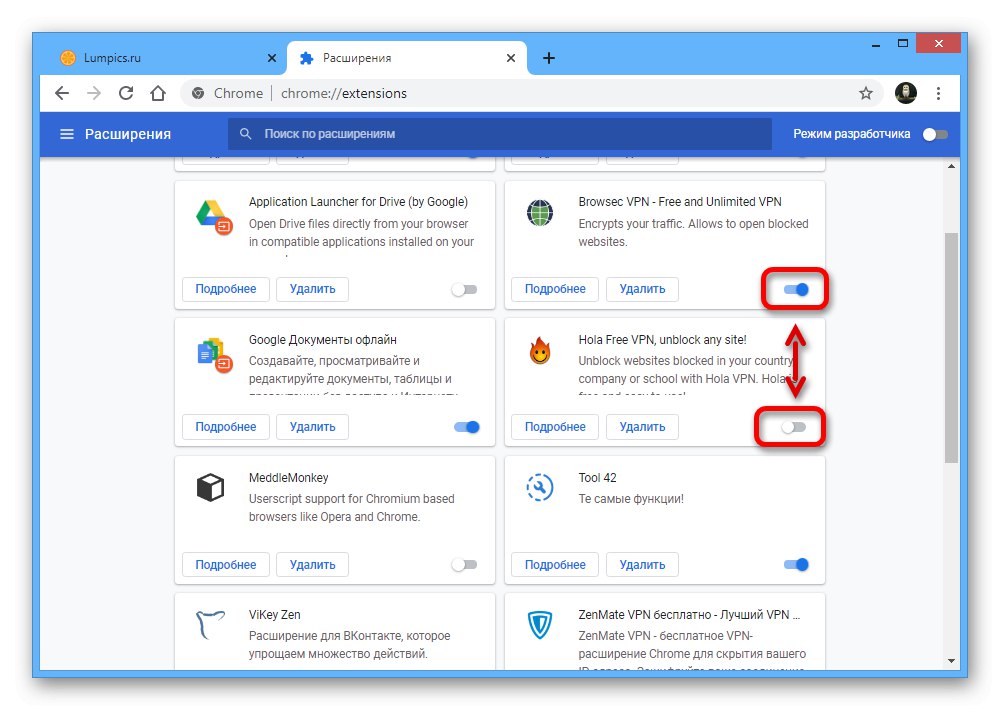
2. korak: Prijava (neobvezno)
Nekatere možnosti VPN za internetni brskalnik Chrome zahtevajo avtorizacijo kot dodaten korak po namestitvi. To še posebej velja za ZenMate, ki bo kot primer prikazal postopek prijave.
- Če želite odpreti obrazec za pooblastitev, v zgornjem podoknu brskalnika z desno miškino tipko kliknite ikono razširitve na desni. Tu morate izpolniti polje "E-naslov" in "Geslo"in nato pritisnite "Registrirajte se brezplačno" da ustvarite nov račun.
- Če ste račun ustvarili prej, kliknite "Vstopiti" pod zgornjim obrazcem in vnesite svoje osebne podatke.
- V obeh primerih se bo stran osebnega računa na spletnem mestu ZenMate odprla naprej. Po lastni presoji lahko namestite ločen program, tako da VPN deluje povsod, ne samo v Chromu, in povežete različico Ultimate, ki zagotavlja večje število strežnikov in boljšo hitrost.
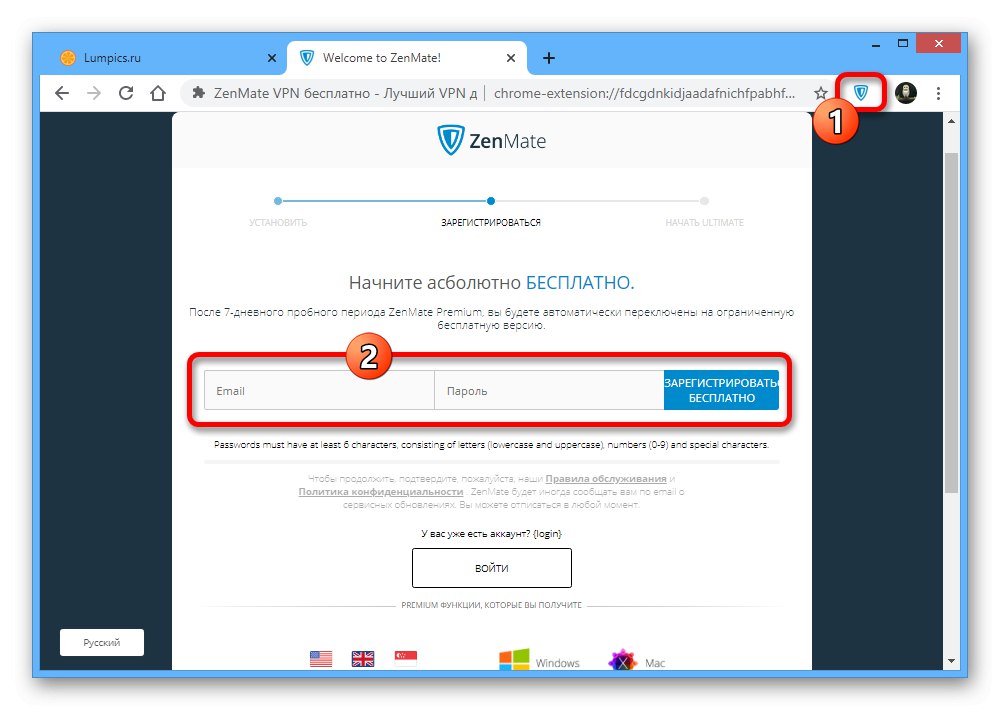
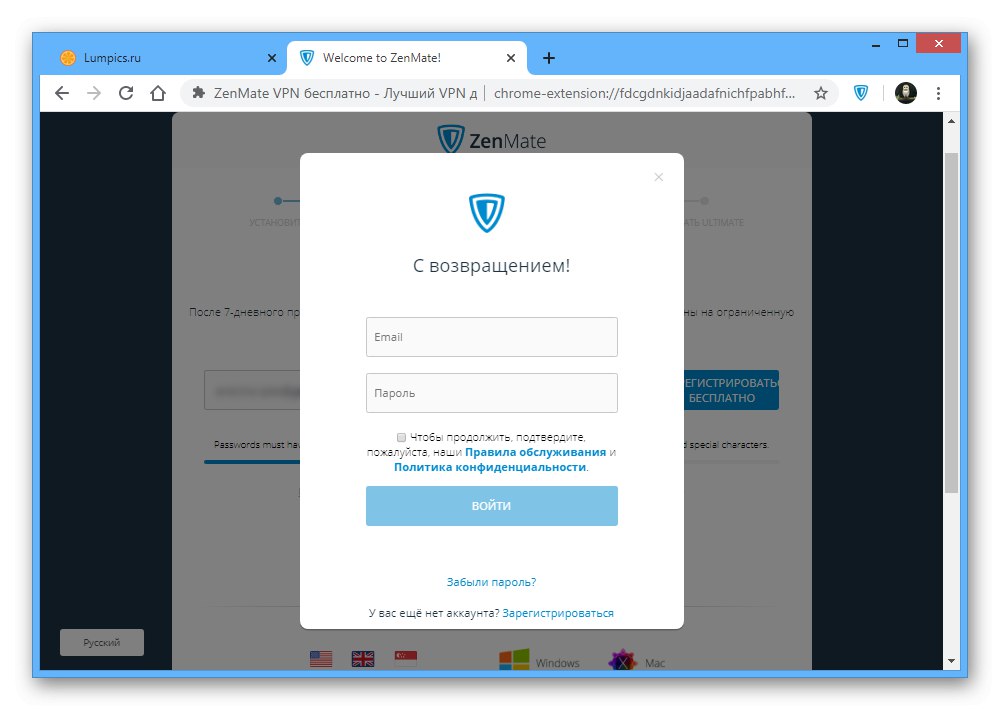
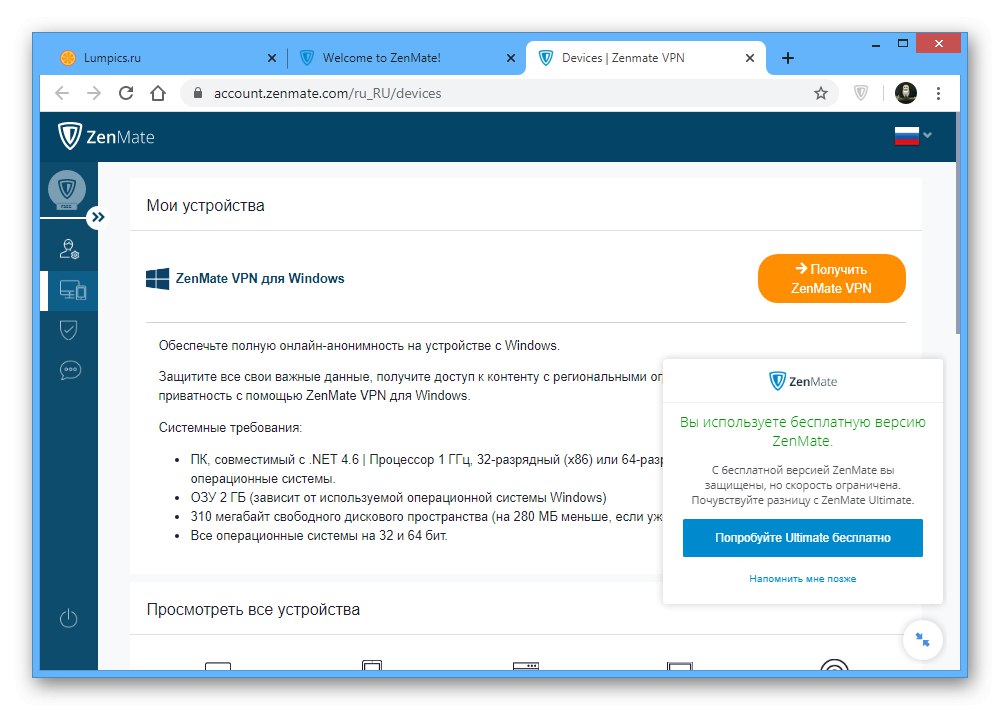
3. korak: omogočite in konfigurirajte
- Zadnja stopnja je konfiguriranje in omogočanje VPN v brskalniku Google Chrome. Najprej odprite glavni meni "Razširitve" in preverite, ali je želeni program vklopljen.
- Če je več VPN-jev, tudi če so onemogočeni s sredstvi, ki jih zagotovi razvijalec, lahko pride do konflikta. Zaradi tega ne pozabite pustiti aktivne samo ene programske opreme.
- Ko ste ugotovili, kako omogočiti in onemogočiti razširitve, na zgornji plošči brskalnika kliknite ikono LMB na ikoni odjemalca VPN. Skozi predstavljeni meni morate vklopiti s pomočjo gumba "Izklopljeno", "Poveži" ali samo posebna ikona.
![Primer omogočanja VPN prek razširitve v Google Chromu]()
S tem ponavadi odklenete možnost izbire države, katere naslov IP bo dodeljen vaši povezavi.
![Možnost izbire države v razširitvi VPN v brskalniku Google Chrome]()
Celoten seznam možnosti je na voljo samo s plačljivo naročnino, vendar tukaj obstajajo izjeme.
![Primer izbire države v razširitvi VPN v brskalniku Google Chrome]()
Včasih izbira morda sploh ni na voljo, kot na primer v razširitvi Bypass Runet Blocks, zato po vklopu programske opreme v nastavitvah brskalnika dodatna dejanja niso potrebna.
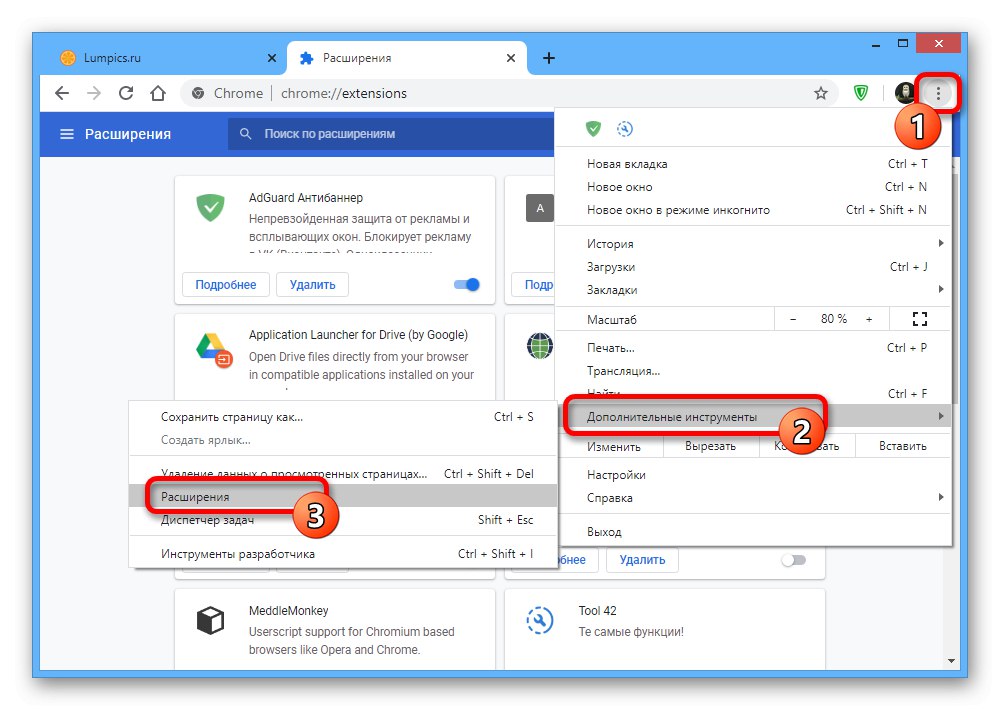
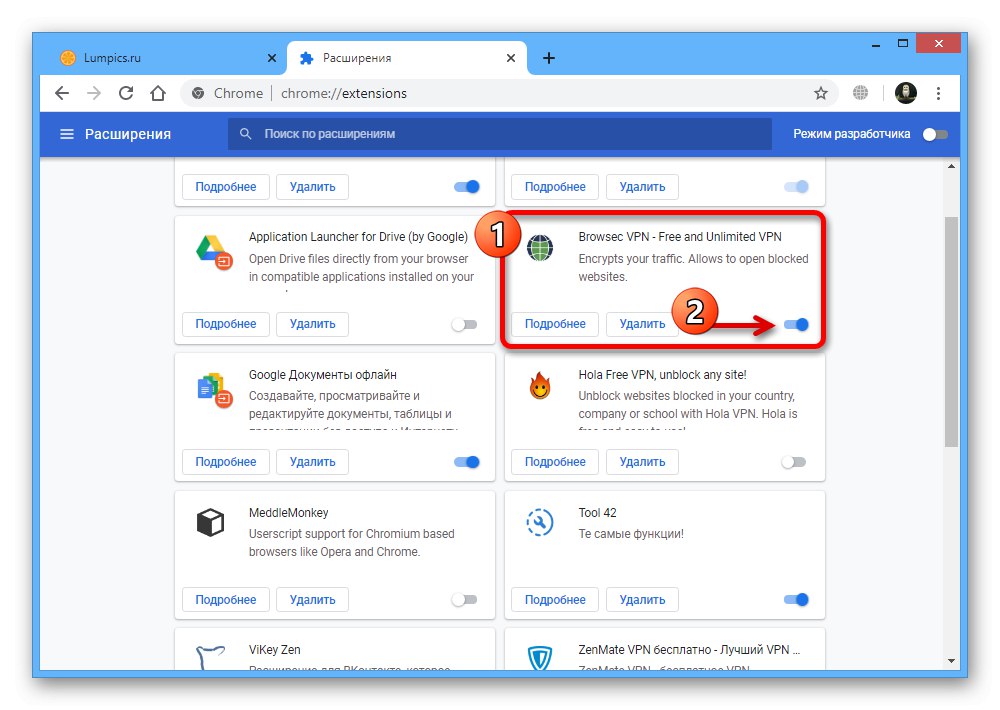
2. način: nastavitve proxyja
Druga metoda konfiguriranja VPN v brskalniku Google Chrome je uporaba nastavitev operacijskega sistema ali posebne razširitve proxy. Takoj upoštevajte, da bo v prvem primeru metoda vplivala na vse internetne povezave računalnika, v drugem pa bo potrebna dodatna programska oprema.
Pojdite na seznam brezplačnih pooblaščencev
1. možnost: Nastavitve proxyja
- V zgornjem desnem kotu Chroma kliknite ikono s tremi pikami in izberite "Nastavitve".
![V računalniku odprite Nastavitve v Google Chromu]()
Pomaknite se do samega dna in razširite "Dodatno".
- V bloku "Sistem" poiščite in uporabite predmet "Odpri nastavitve proxy strežnika za računalnik".
- Poiščite pododdelek "Konfiguriranje parametrov lokalnega omrežja" in kliknite na gumb "Konfiguracija omrežja".
- Potrdite polje, označeno na posnetku zaslona "Proxy strežnik" in pritisnite "Dodatno".
- Onemogočite možnost "En proxy strežnik za vse protokole" in izpolnite polja glede na naslove strežnikov VPN, ki jih imate. Če jih ni, lahko uporabite označeno možnost "NOGAVICE4" ali "NOGAVICE5" na strani s pomočjo prej navedene povezave.
![Dodajanje proxy strežnika v omrežne nastavitve v računalniku s sistemom Windows]()
Opomba: Vsi zastopniki ne zagotavljajo stabilnega delovanja, zato lahko preizkusite različne možnosti, dokler ne najdete primernega.
- Za delovanje VPN je potrebno polje "NOGAVICE" z navedbo naslova IP in vrat. Po izpolnitvi polj kliknite "V REDU" da shranite nove parametre.
![Uspešno omogočite VPN z uporabo strežnika proxy v računalniku]()
Spletno mesto 2IP vam bo pomagalo preveriti, ali deluje, kjer naj bo v računalniških podatkih prikazan predhodno dodeljeni naslov IP z ustrezno državo.
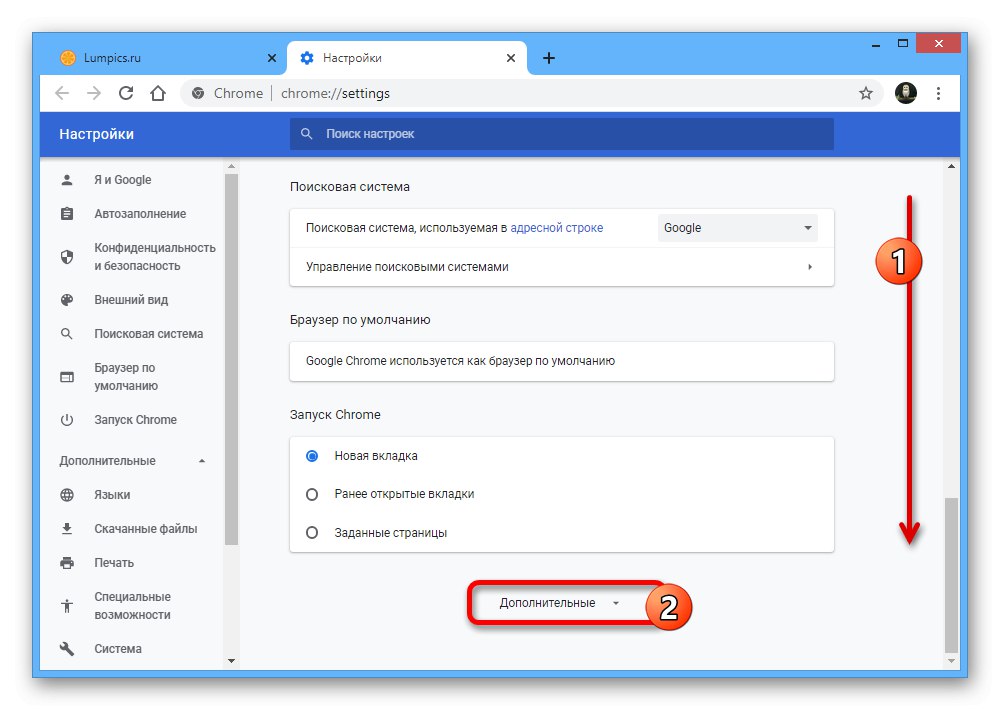
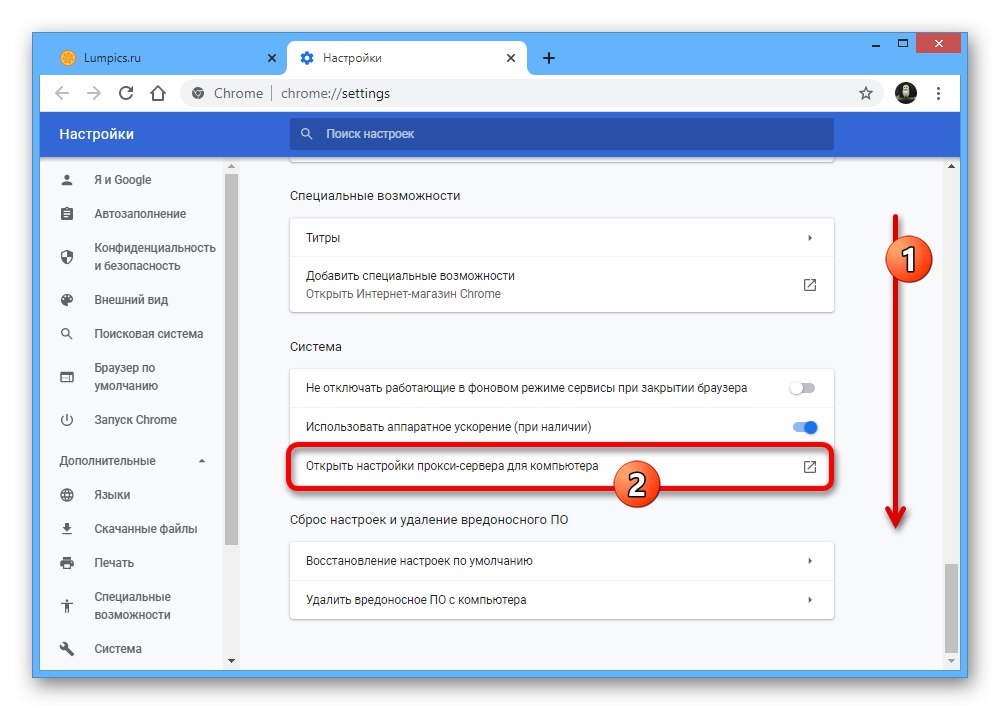
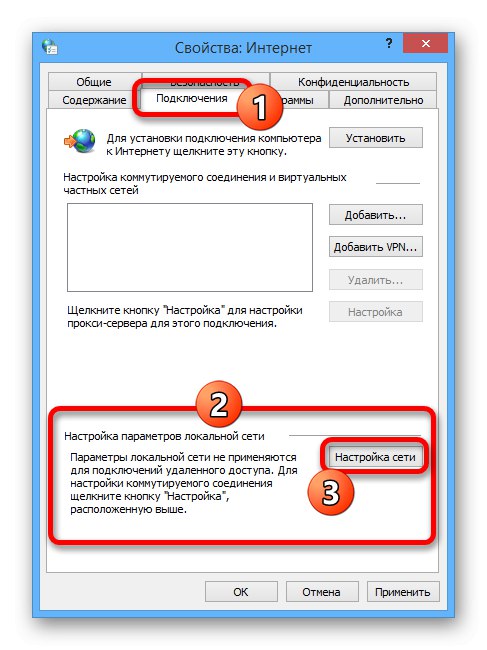
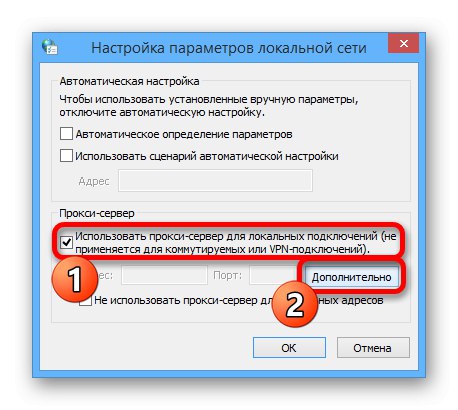
2. možnost: razširitev proxy
- Kljub temu, da prejšnje metode ni mogoče omejiti na delo samo v enem brskalniku Google Chrome, je povsem mogoče uporabiti razširitev Proxy SwitchyOmega in preko nje nastaviti proxy. Če želite to narediti, najprej pojdite na naslednjo stran, kliknite "Namesti" in potrdite dodajanje programske opreme.
- Po tem na zgornji plošči brskalnika z levo tipko miške kliknite označeno ikono razširitve in skozi meni pojdite na razdelek "Opcije".
- V levem stolpcu v bloku "Profili" kliknite zavihek "Zastopnik" in v bloku "Proxy strežniki" razširite spustni seznam. Tukaj morate po možnosti izbrati vrsto protokola "NOGAVICE4" ali "NOGAVICE5".
- Z uporabo prej navedenega spletnega mesta z brezplačnimi strežniki proxy ali lastnim strežnikom izpolnite polja "Strežnik" in "Pristanišče"... Če želite uporabiti nove parametre, kliknite "Uporabi spremembe".
- Zaprite nastavitve razširitve in znova kliknite ikono v zgornji vrstici brskalnika. Če želite uporabiti proxy, morate klikniti vrstico "Zastopnik".
![Postopek omogočanja proxyja v Proxy SwitchyOmega v Google Chromu]()
To bo samodejno posodobilo aktivni zavihek in če ste določili delujoč strežnik, bo VPN deloval. Napake, ki se včasih pojavijo, lahko prezrete.
![Uspešno omogočite proxy v Proxy SwitchyOmega v Google Chromu]()
Prepričate se lahko, da povezava deluje, kot v prejšnjem primeru, s spletnim mestom 2IP in podobnimi viri v internetu.
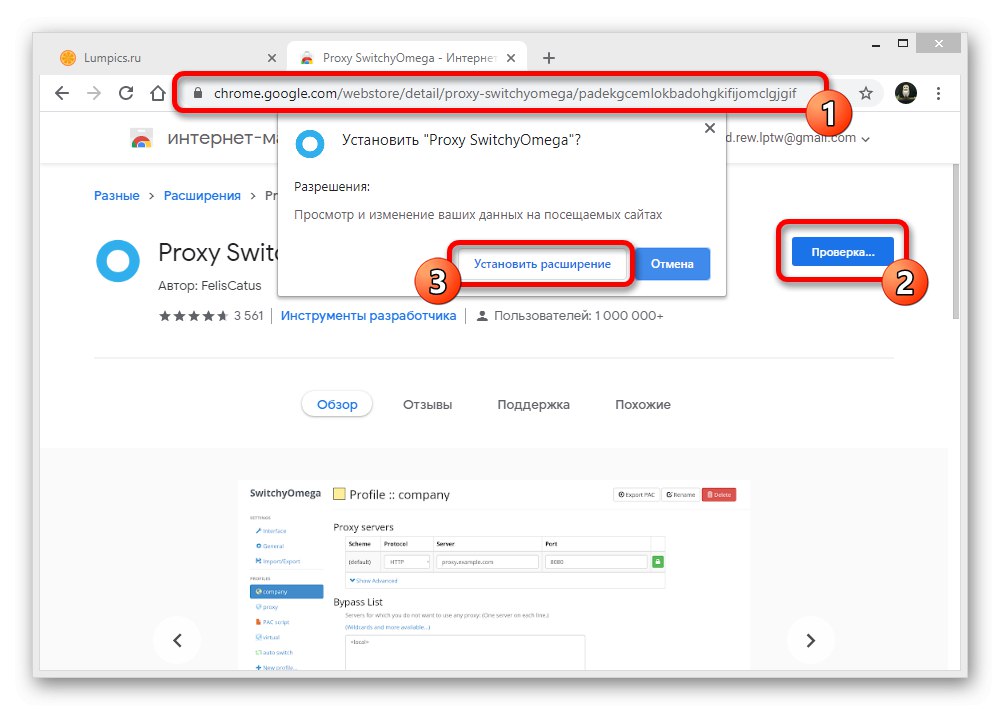
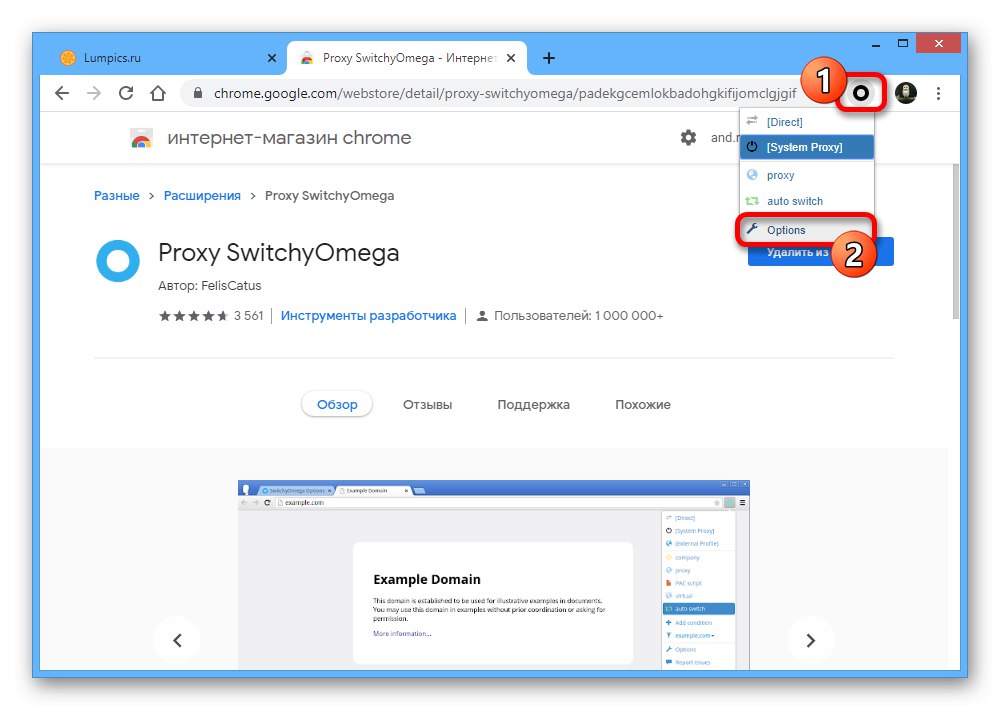
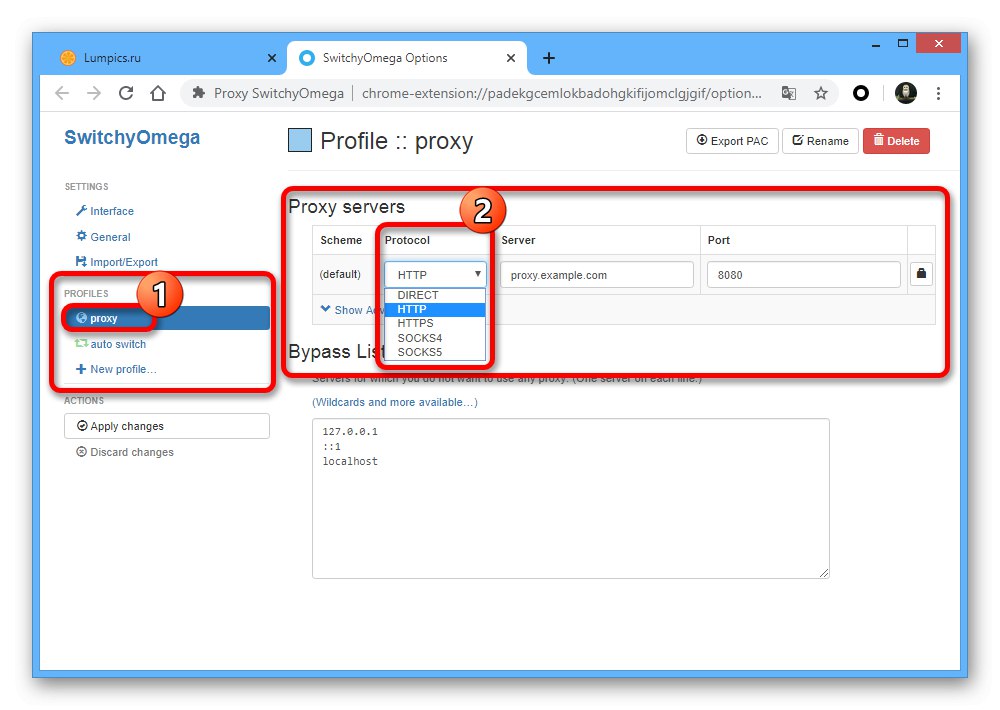
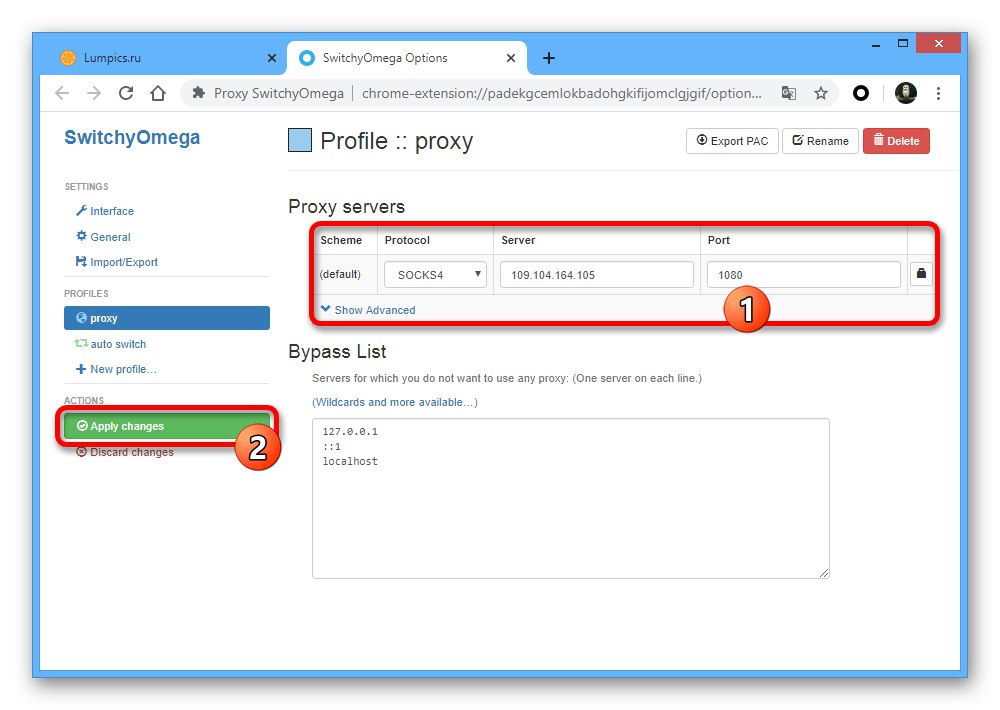
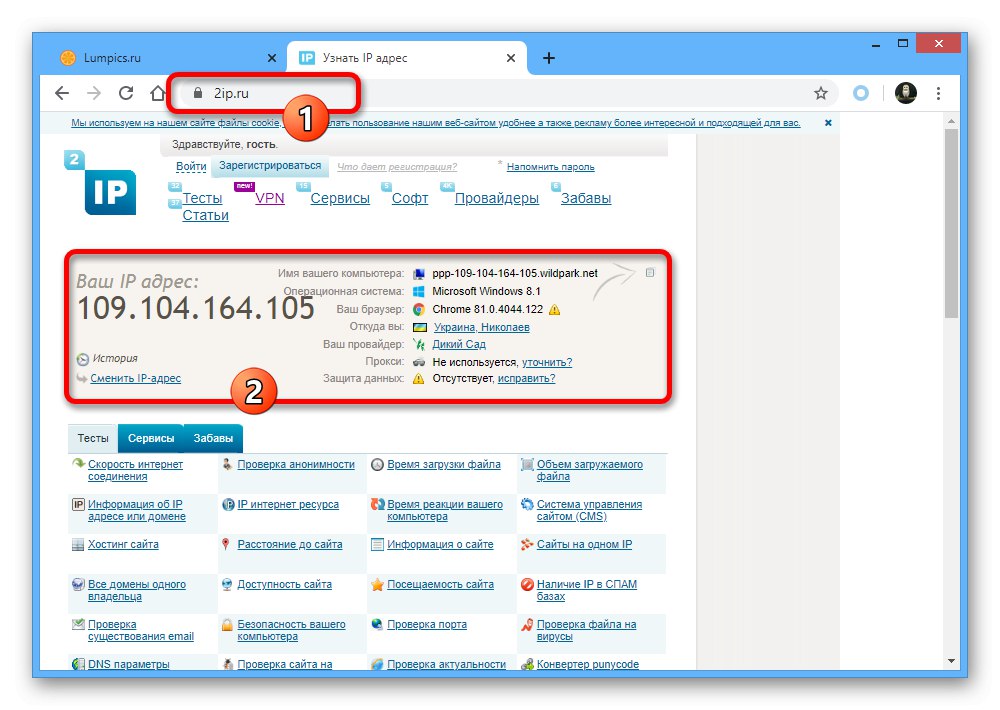
Po želji je povsem mogoče najti tudi druge podobne razširitve z enakimi zmožnostmi, vendar se bomo osredotočili le na to možnost.
3. način: VPN za računalnik
Glavna alternativa zgornji možnosti je posebna programska oprema za vaš računalnik, ki omogoča hitro vklop in izklop VPN-ja. Kot pri omrežnih nastavitvah bo tudi ta povezava veljala za vse programe, ne le za Google Chrome. Več o ustrezni programski opremi lahko izveste ločeno.
Več podrobnosti:
Nastavitev proxyja v računalniku
Namestitev VPN v računalnik
Nastavitev VPN v sistemu Windows 10
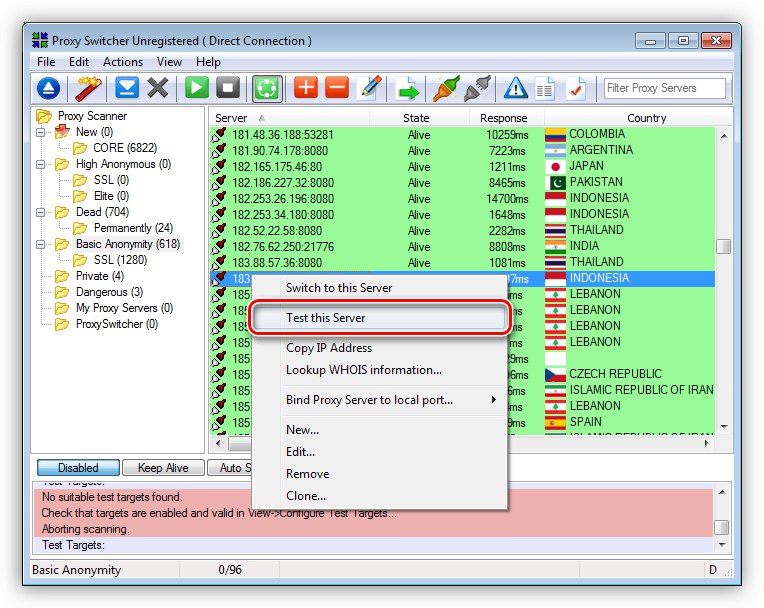
2. možnost: brskalnik na pametnem telefonu
V mobilnih napravah je ne glede na platformo ta internetni brskalnik zelo omejen, kar velja tudi za možnost namestitve razširitev. Zaradi tega je edini način, da v telefon omogočite VPN, namestitev ločene aplikacije po naslednjih navodilih.
Več podrobnosti: Namestite in konfigurirajte VPN v telefonu