Kako priti v BIOS v računalnik
"Kako vnesti BIOS?" - takšno vprašanje se prej ali slej vpraša vsak uporabnik računalnika. Za osebo, ki ni v modrosti elektronike, se zdi, da je celo ime CMOS Setup ali osnovni vhodni / izhodni sistem skrivnosten. Toda brez dostopa do tega sklopa strojne programske opreme je včasih nemogoče nastaviti strojno opremo, nameščeno na računalniku, ali znova namestiti operacijski sistem.
Vsebina
V računalnik vnesemo BIOS
Obstaja več načinov za vstop v BIOS: tradicionalni in alternativni. Za starejše različice operacijskega sistema Windows pred XP so obstajale pripomočke z možnostjo urejanja CMOS Setupa iz operacijskega sistema, vendar so bili ti zanimivi projekti že dolgo zastoji in ni smiselno, da jih upoštevamo.
Opomba: Metode 2-4 ne delujejo na vseh računalnikih z operacijskimi sistemi Windows 8, 8.1 in 10, ker vsa oprema v celoti ne podpira tehnologije UEFI.
1. način: Prijava s tipkovnico
Glavna metoda za vstop v meni strojne programske opreme matične plošče je, da pritisnete tipko ali kombinacijo tipk na tipkovnici, ko se računalnik zažene po opravljenem testu Power-On Self Test (test za samotestiranje računalnika). Naučite jih lahko iz podajalnega orodja na dnu zaslona zaslona, iz dokumentacije na matični plošči ali na spletni strani proizvajalca "železa". Najpogostejše možnosti so Del , Esc , številka storitve F. Spodaj je tabela z možnimi tipkami, odvisno od izvora opreme. 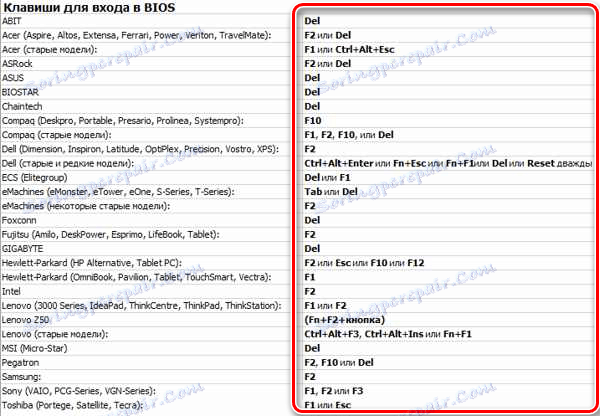
2. način: Parametri zagona
V različicah sistema Windows po "sedmih" je možna alternativna metoda z možnostmi ponovnega zagona računalnika. Ampak, kot je bilo omenjeno zgoraj, se v meniju za ponovni zagon v podmeniju UEFI ne pojavlja v vsakem računalniku.
- Izberite gumb »Start« in nato ikono »Upravljanje porabe« . Pojdite v vrstico »Ponovni zagon« in pritisnite, medtem ko držite tipko Shift .
- Pojavi se meni za ponovni zagon, kjer nas zanima razdelek »Diagnostika« .
- V oknu "Diagnostika" najdemo "Napredni parametri" , ki se nanašajo na "UEFI Firmware Parameters" . Kliknite na njo in naslednja stran se odloči, da znova zaženete računalnik .
- PC se znova zažene in odpre BIOS. Prijava je končana.
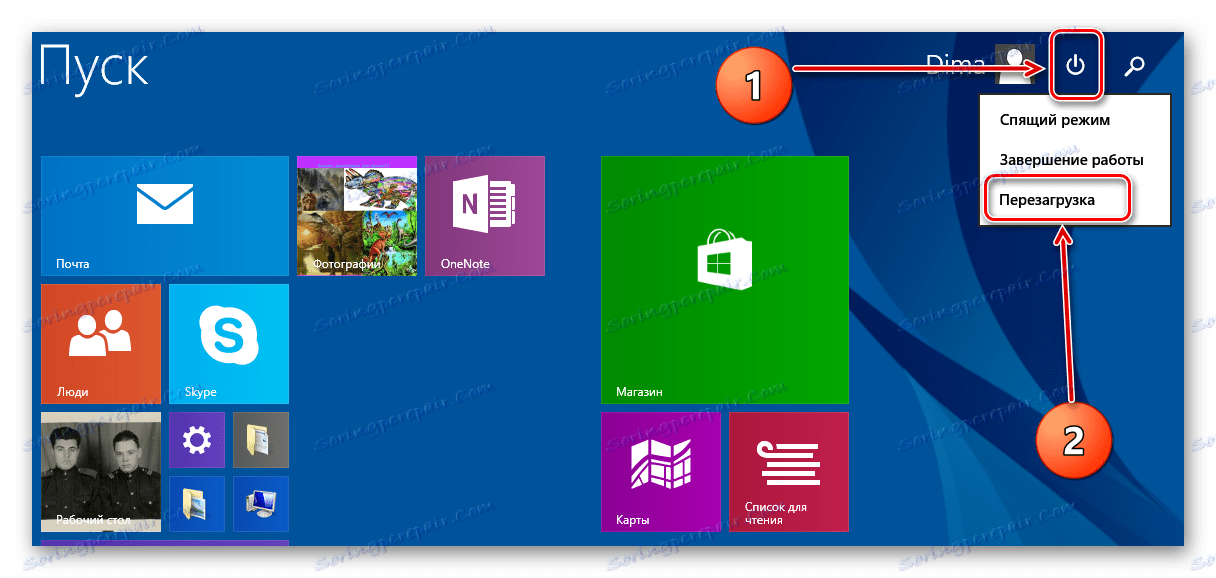

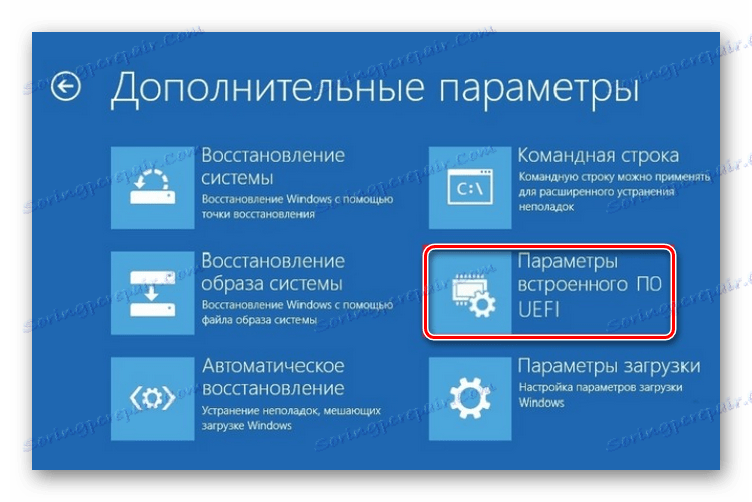
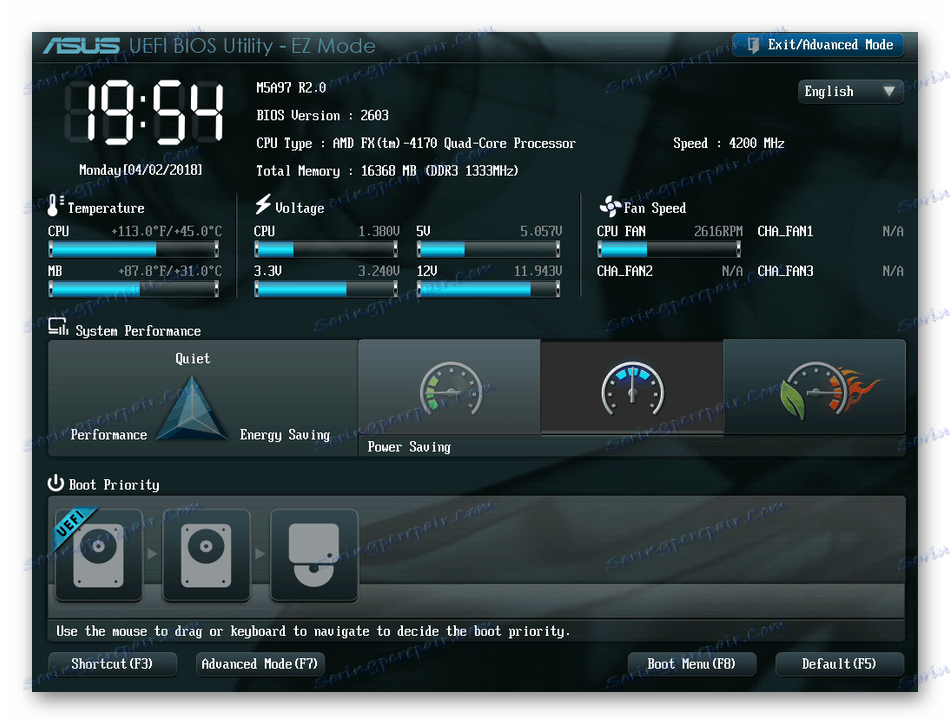
3. način: ukazna vrstica
Za vstop v CMOS Setup lahko uporabite funkcije ukazne vrstice. Ta način deluje tudi samo na najnovejših različicah sistema Windows, začenši z "osmimi".
- Klik na desno miškino tipko na ikoni »Start« , pokličemo kontekstni meni in izberite element »Vrstica ukazne vrstice (skrbnik)« .
- V oknu ukaznega poziva vnesite:
shutdown.exe /r /o. Pritisnite Enter . - Prišli smo do menija za ponovni zagon in po analogiji z metodo 2 pridemo do postavke parametrov "UEFI firmware" . BIOS je odprt za spreminjanje nastavitev.
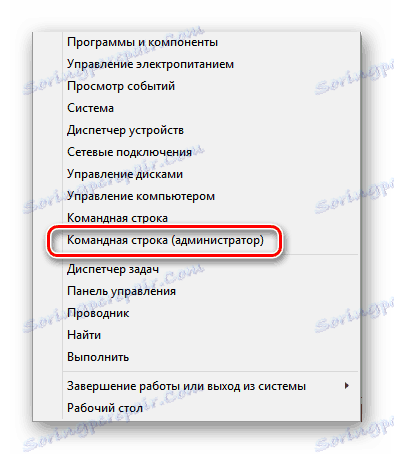

4. način: Vnesite BIOS brez tipkovnice
Ta metoda je podobna metodama 2 in 3 , vendar vam omogoča, da vstopite v BIOS, sploh ne uporabljate tipkovnice in jo lahko uporabite v primeru okvare. Ta algoritem je pomemben tudi za Windows 8, 8.1 in 10. Za podrobnejše informacije sledite spodnji povezavi.
Več podrobnosti: Vnesite BIOS brez tipkovnice
Torej smo ugotovili, da na sodobnih osebnih računalnikih z UEFI BIOS-om in najnovejšimi različicami operacijskega sistema obstaja več možnosti za vnos nastavitve CMOS, na starejših računalnikih pa praktično ni drugih možnosti za tradicionalne tipke. Da, mimogrede so obstajali gumbi za vnos BIOS-a na hrbtni strani ohišja računalnika na popolnoma "starih" matičnih ploščah, zdaj pa takšne opreme ni mogoče najti.