Vnesite BIOS v MSI
MSI proizvaja različne računalniške izdelke, med njimi so polnopravni namizni računalniki, vse-v-enem računalniki, prenosni računalniki in matične plošče. Lastniki naprave bodo morda morali vnesti BIOS, da bi spremenili nastavitve. Ob istem času se bo odvisno od modela matične plošče ključ ali njihova kombinacija razlikovala in zato znane vrednosti morda niso primerne.
Prijavite se v BIOS na MSI
Postopek vstopa v BIOS ali UEFI za MSI praktično ni drugačen od drugih naprav. Ko vklopite svoj računalnik ali prenosni računalnik, je prvi zaslon zaskočni zaslon z logotipom podjetja. Na tej točki morate imeti čas, da pritisnete tipko za vstop v BIOS. Najboljše je, da naredite hiter kratek čas, da boste zagotovo prišli do nastavitev, vendar držite ključ dolgo, dokler ni prikazan tudi glavni meni BIOS-a. Če zamudite trenutek, ko se računalnik odziva na klic BIOS-a, se bo zagon nadaljeval in ponovno ga boste znova zagnali, da ponovite zgornje korake.
Glavne vhodne tipke so naslednje: Del ( imenovan tudi Delete ) in F2 . Te vrednosti (večinoma Del) veljajo za monoblokove in prenosne računalnike te blagovne znamke, pa tudi za matične plošče z UEFI. Manj pogosto je pomemben F2. Širjenje vrednosti je tu majhno, zato ne najdemo nekaj nestandardnih tipk ali njihovih kombinacij.
MSI matične plošče je mogoče vgraditi v prenosne računalnike drugih proizvajalcev, na primer, kot se zdaj ukvarjajo s prenosnimi računalniki HP. V tem primeru se postopek vnosa običajno spremeni v F1 .
Glej tudi: Vnesite BIOS na prenosni računalnik HP
Prav tako si lahko ogledate ključ, ki je odgovoren za prijavo skozi uporabniški priročnik, prenesen z uradne spletne strani MSI.
Odprite razdelek za podporo na spletni strani MSI
- Z zgornjo povezavo lahko dostopate do strani s prenosi tehničnih informacij in podatkov iz uradnega vira MAI. V pojavnem oknu določite model vaše naprave. Ročna izbira tukaj ne deluje vedno pravilno, če pa nimate težav z njo, uporabite to možnost.
- Na strani izdelka preklopite na zavihek User Guide .
- Poiščite želeni jezik in kliknite ikono za prenos pred njim.
- Po nalaganju razpakirajte arhiv in odprite PDF. To je mogoče storiti neposredno v brskalniku, saj veliko modernih spletnih brskalnikov podpira ogled PDF.
- V dokumentaciji poiščite razdelek BIOS prek vsebine ali pa poiščite dokument v bližnjici na tipkovnici Ctrl + F.
- Oglejte si, kateri tipk je dodeljen določenemu modelu naprave in ga uporabite ob naslednjem vklopu ali ponovnem zagonu računalnika.
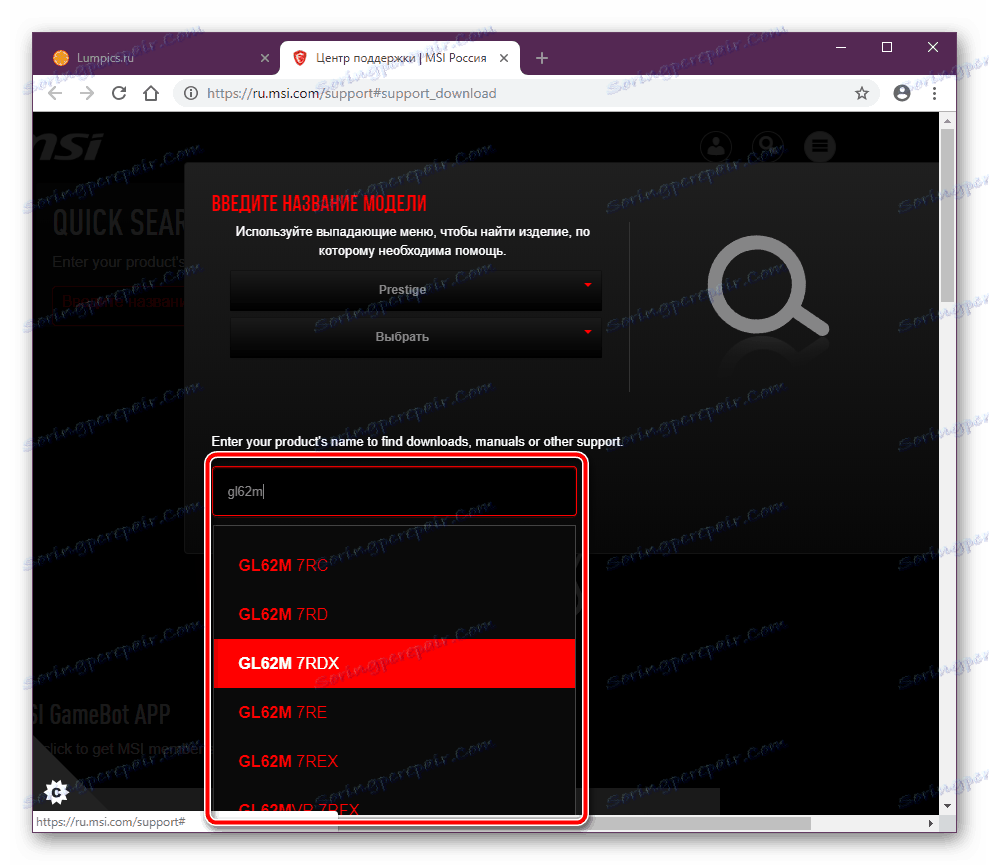

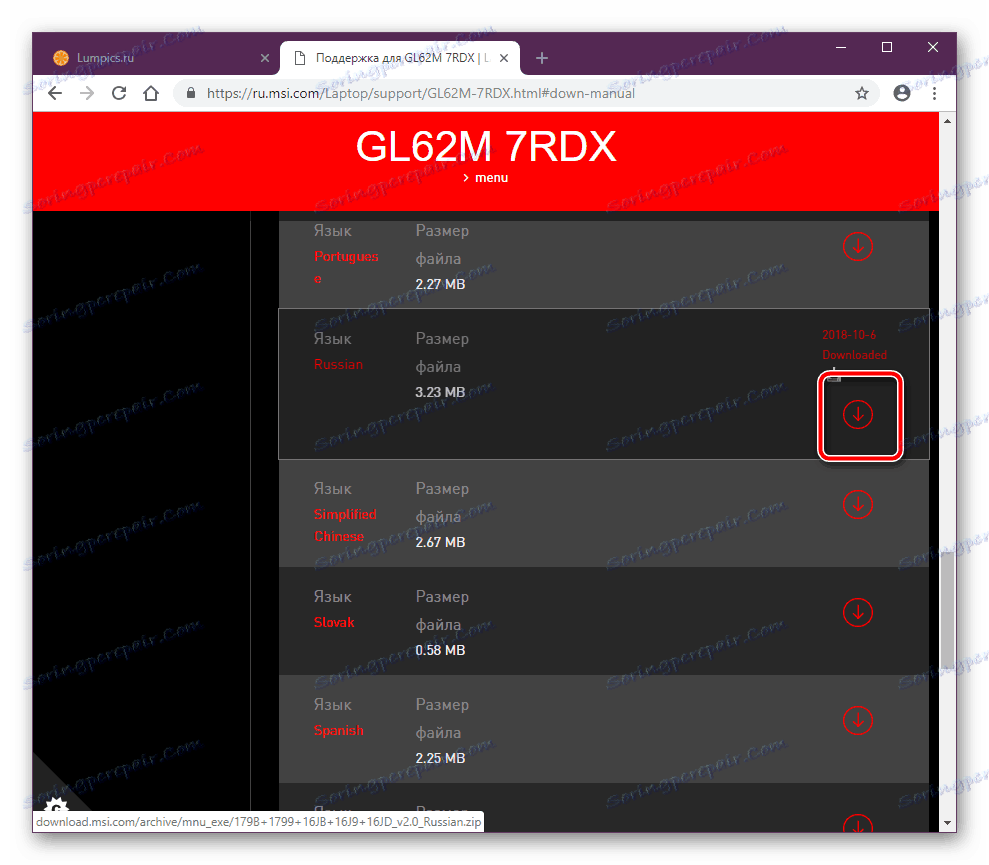
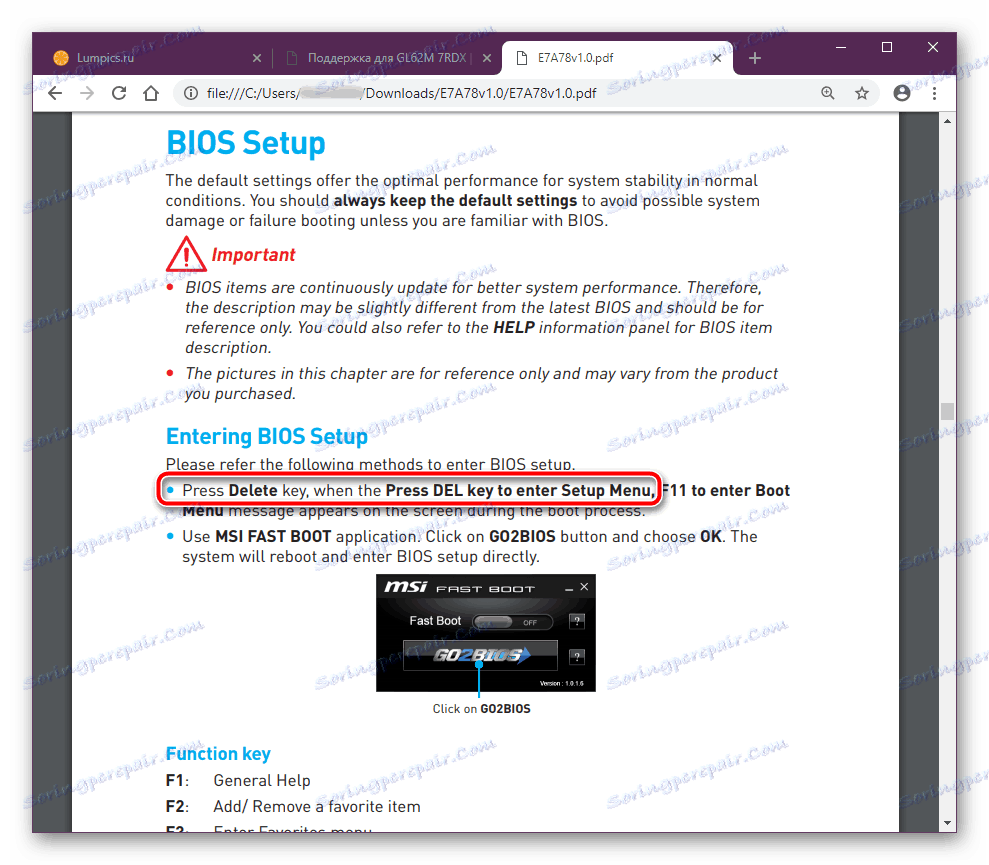
Seveda, če je motherboard MSI vgrajen v prenosni računalnik drugega proizvajalca, boste morali poiskati dokumentacijo na spletni strani te družbe. Načelo iskanja je podobno in se nekoliko razlikuje.
Reševanje težav pri vstopu v BIOS / UEFI
Obstajajo pogosti okoliščine, ko vstop v BIOS ne uspe, tako da preprosto pritisnete želeni ključ. Če ni resnih težav, ki zahtevajo strojno intervencijo, vendar še vedno ne morete priti v BIOS, je mogoče morda omogočila hiter zagon v svojih nastavitvah. Glavni namen te možnosti je nadzor načina zagona računalnika, ki omogoča uporabniku, da ročno pospeši proces ali postane standarden.
Glej tudi: Kaj je "Quick Boot" ("Fast Boot") v BIOS-u
Če želite to onemogočiti, uporabite pripomoček z enakim imenom iz MSI. Poleg stikala za hiter zagon ima funkcijo, ki se ob naslednjem vklopu računalnika samodejno prijavi v BIOS.
Rešitev je zasnovana za matične plošče, zato morate opraviti iskanje na modelu, nameščenem na vašem računalniku / prenosniku. MSI Fast Boot pripomoček ni na voljo za vse matične plošče tega proizvajalca.
Odprite razdelek za podporo na spletni strani MSI
- Pojdite na spletno mesto MSI na zgoraj navedeni povezavi, v polje za iskanje vnesite model vaše matične plošče in s spustnega seznama izberite želeno možnost.
- Na strani strojne opreme pojdite na zavihek »Pripomočki « in izberite različico svojega operacijskega sistema.
- Na seznamu poiščite »Fast Boot« in kliknite ikono za prenos.
- Raztegnite zip arhiv, namestite in zaženite program.
- Izklopite način "Fast Boot" s tipko v obliki stikala na "OFF" . Zdaj lahko znova zaženete računalnik in v BIOS vnesete ključ, naveden v prvem delu članka.
- Druga možnost je uporaba gumba »GO2BIOS« , v katerem se bo računalnik sam preklopil na BIOS med naslednjim zagonom. Ni potrebe, da onemogočite hitri zagon. Skratka, ta možnost je primerna za en sam vnos s ponovnim zagonom računalnika.
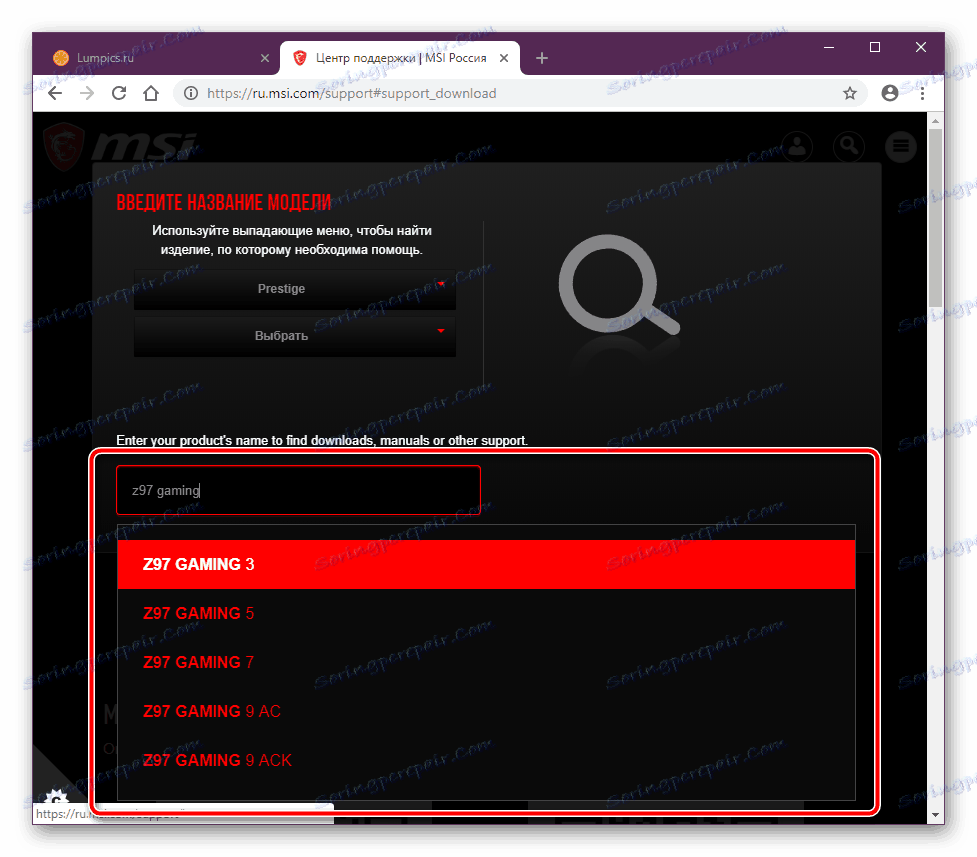
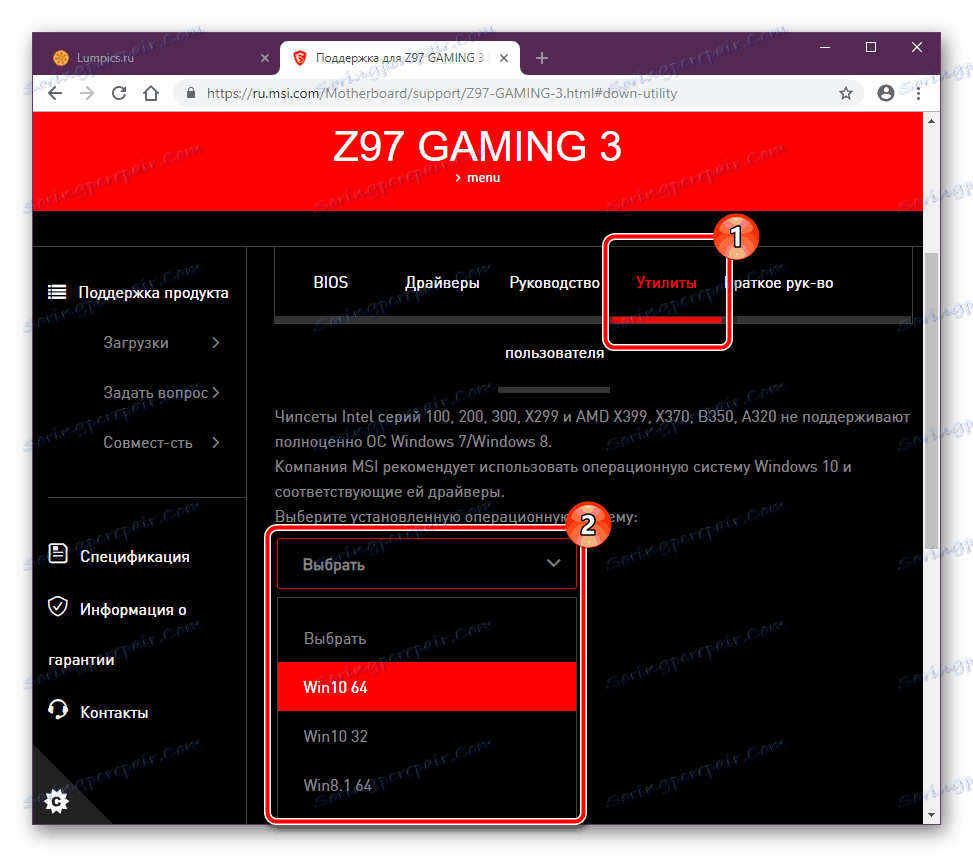
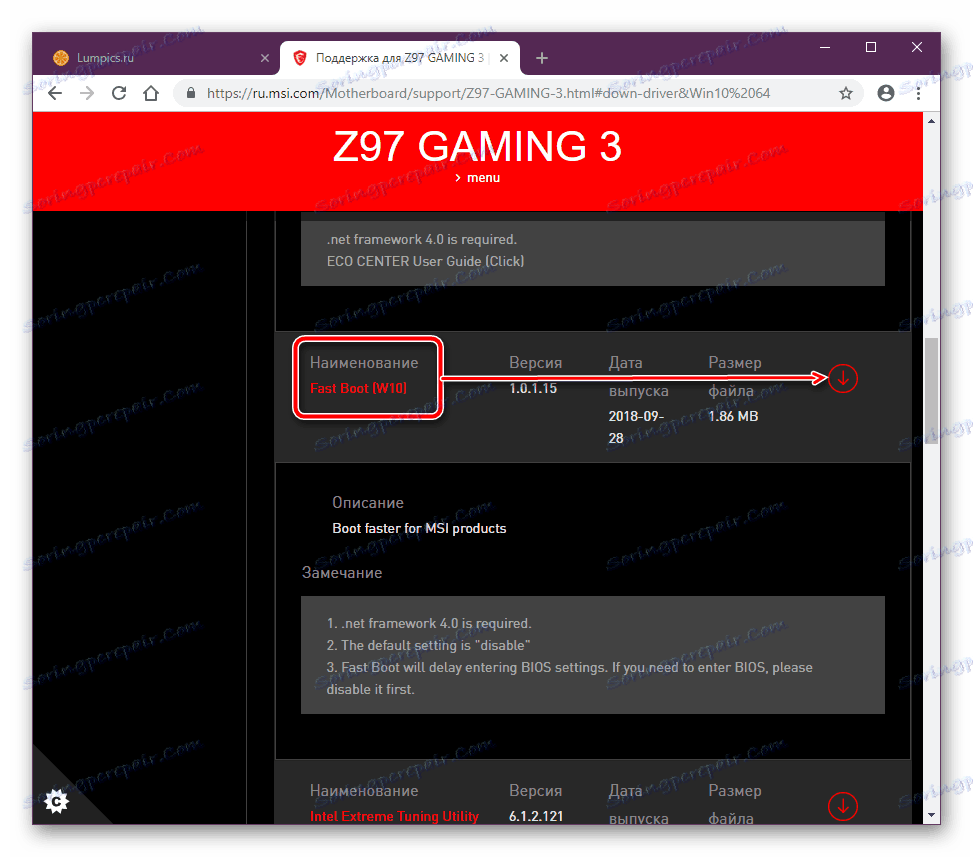
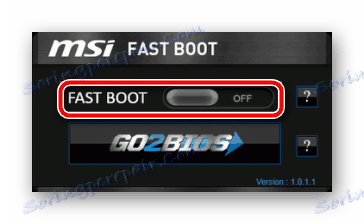
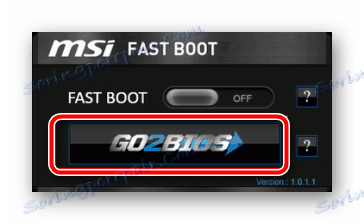
Ko opisana navodila ne prinesejo želenega rezultata, je težava najverjetneje posledica nepravilnih dejanj uporabnikov ali napak, ki so se zgodile zaradi enega ali drugega razloga. Najbolj učinkovita možnost je ponastavitev nastavitev, seveda, na način, ki obide zmogljivosti samega BIOS-a. Preberite o njih v drugem članku.
Več podrobnosti: Ponastavitev nastavitev BIOS-a
Ne bo odveč, če se boste seznanili z informacijami, ki bi lahko vplivale na izgubo funkcionalnosti BIOS-a.
Več podrobnosti: Zakaj BIOS ne deluje
No, če ste se soočili z dejstvom, da nalaganje ne presega logotipa matične plošče, je lahko koristno naslednje gradivo.
Več podrobnosti: Kaj storiti, če računalnik visi na logotipu matične plošče
Pridobitev v BIOS / UEFI je lahko problematična za lastnike brezžičnih ali delno onemogočenih tipkovnic. V tem primeru je rešitev spodnje povezave.
Več podrobnosti: Vnesite BIOS brez tipkovnice
To zaključuje članek, če imate še vedno težave pri vstopu v BIOS ali UEFI, napišite napako v komentarjih in poskusili vam bomo pomagati.