Razširitev celic v Microsoft Excelu
Precej pogosto se vsebina celice v tabeli ne prilega meje, ki so privzeto nastavljene. V tem primeru postane vprašanje njihovega širjenja nujno, da se vse informacije prilagajajo in so na vidiku uporabnika. Ugotovimo, kako lahko izvedete ta postopek v Excelu.
Vsebina
- Postopek za razširitev
- Metoda 1: preprosto povleci in spusti mej
- 2. način: Razširi več stolpcev in vrstic
- 2. način: Razširi več stolpcev in vrstic
- 3. način: ročno vnesite velikost skozi kontekstni meni
- 4. način: Vnesite velikost celic skozi gumb na traku
- 5. način: Povečajte velikost vseh celic lista ali knjige
- Metoda 6: širina za samodejno prileganje
- Vprašanja in odgovori
Postopek za razširitev
Za razširitev celic obstaja več možnosti. Nekateri od njih omogočajo uporabniku, da potisne roke ročno, s pomočjo drugih pa lahko nastavite samodejno izvajanje tega postopka glede na dolžino vsebine.
Metoda 1: preprosto povleci in spusti mej
Najlažja in najbolj intuitivna možnost za povečanje velikosti celice je, da ročno povlečete meje. To se lahko naredi v navpični in horizontalni lestvici koordinat vrstic in stolpcev.
- Nastavite kazalko na desni rob sektorja na horizontalni koordinatni lestvici stolpca, ki ga želimo razširiti. V tem primeru se pokaže križ z dvema kazalcema, ki kažejo v nasprotnih smereh. Pritegnite levi gumb miške in povlecite meje v desno, to je oddaljeno od središča razširljive celice.
- Če je potrebno, lahko to storite z nizi. Če želite to narediti, morate kazalko postaviti na spodnjo stran linije, ki jo želite razširiti. Podobno držite levi gumb miške in povlecite mejo navzdol.
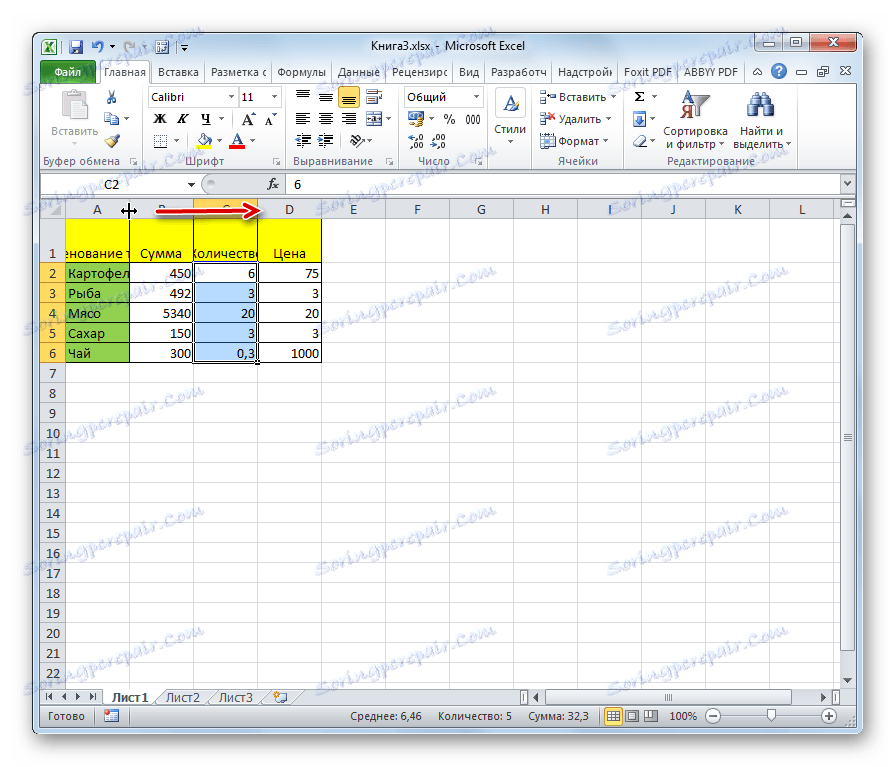
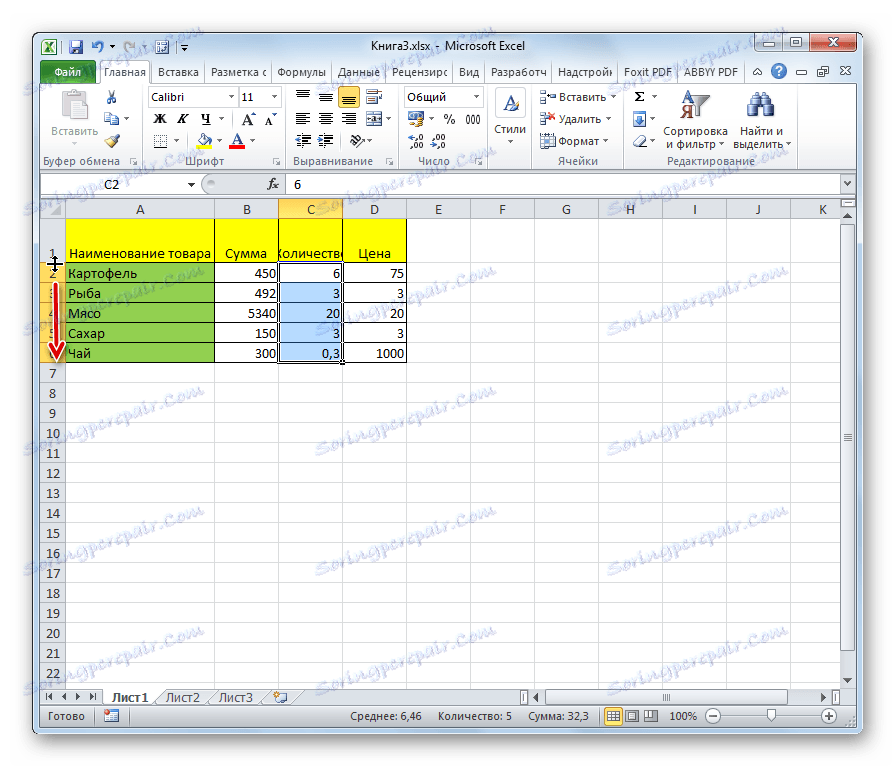
Pozor, prosim! Če kazalko postavite na levo stran razširljivega stolpca na vodoravni lestvici koordinat in v navpični lestvici - na zgornji meji linije, po postopku za vlečenje, potem se velikosti ciljnih celic ne povečajo. Le premikajo se s spreminjanjem velikosti drugih elementov lista.
2. način: Razširi več stolpcev in vrstic
Obstaja tudi možnost, da hkrati razširi več stolpcev ali vrstic.
2. način: Razširi več stolpcev in vrstic
Obstaja tudi možnost, da hkrati razširi več stolpcev ali vrstic.
- Na horizontalni in vertikalni koordinatni lestvici istočasno izberemo več sektorjev.
- Kazalec postavite na desno obrobo desne celice (za vodoravno skalo) ali na spodnjo stran najnižje celice (za navpično lestvico). Pritegnite levi gumb miške in povlecite prikazano puščico v desno ali navzdol.
- Tako se ne razširi samo ekstremno območje, ampak tudi celice celotnega izbranega območja.
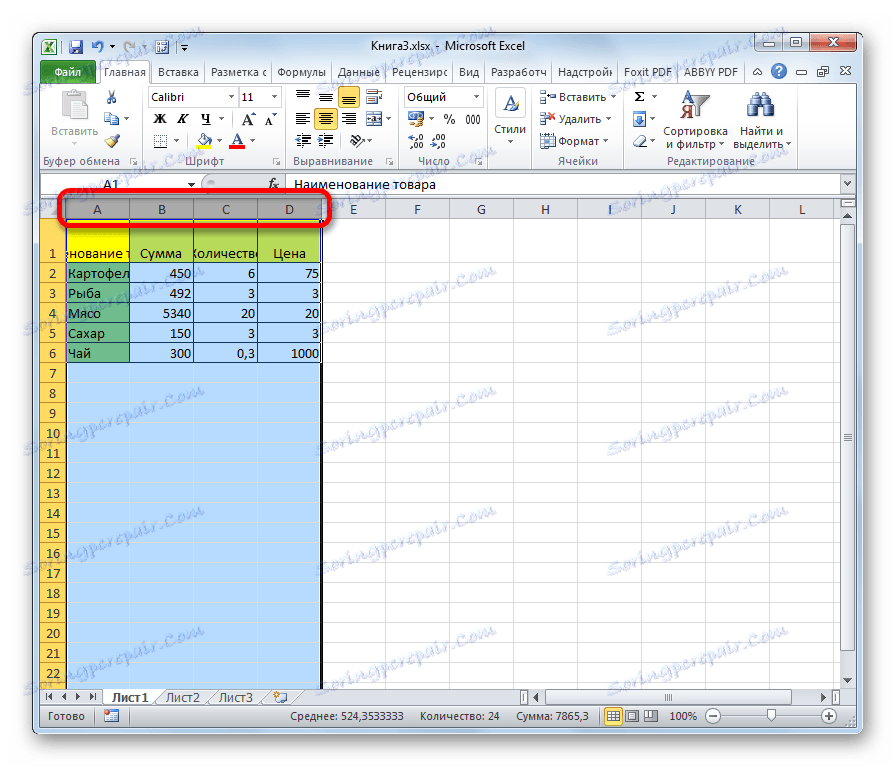
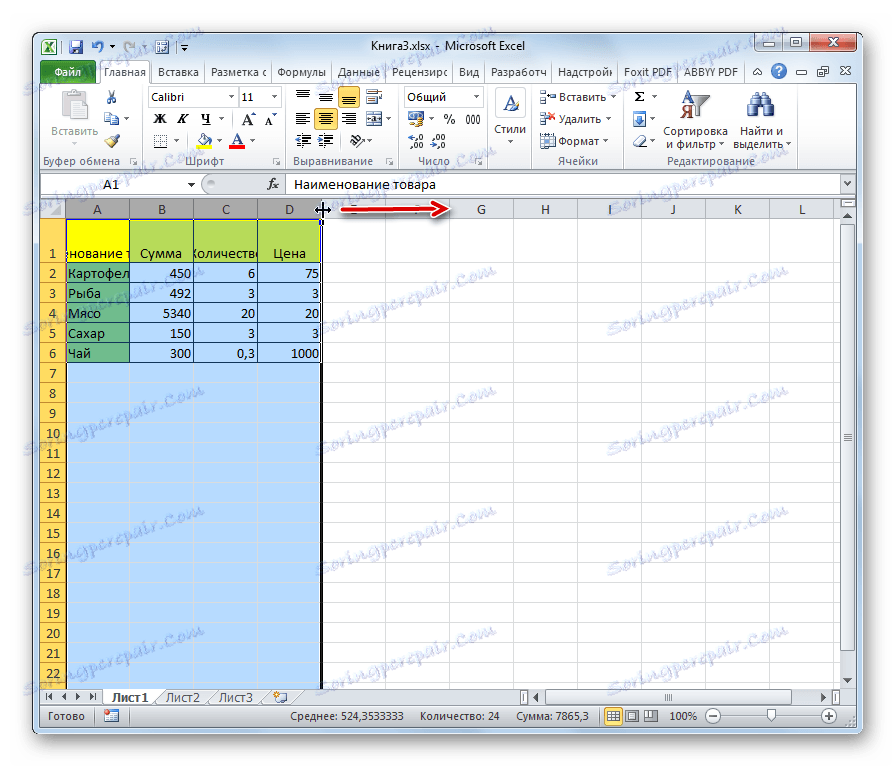
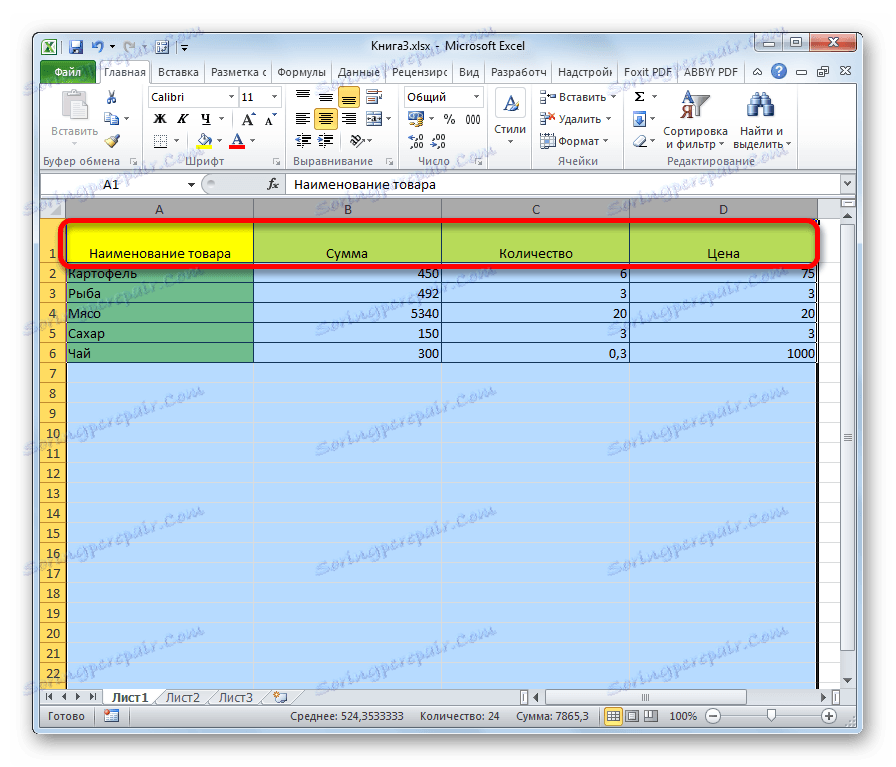
3. način: ročno vnesite velikost skozi kontekstni meni
Lahko tudi ročno vnesete velikost celic, merjeno z numeričnimi vrednostmi. Privzeta višina je 12,75 enot, širina pa 8,43 enot. Višino se lahko poveča na največ 409 točk, širina pa na 255.
- Če želite spremeniti parametre širine celic, izberite želeno območje v horizontalni lestvici. Kliknite na desno miškino tipko. V kontekstnem meniju, ki je rezultat, izberite postavko "Širina stolpca" .
- Odpre se majhno okno, v katerem želite nastaviti želeno širino stolpca v enotah. Vnesite želeno velikost s tipkovnice in kliknite gumb »V redu« .
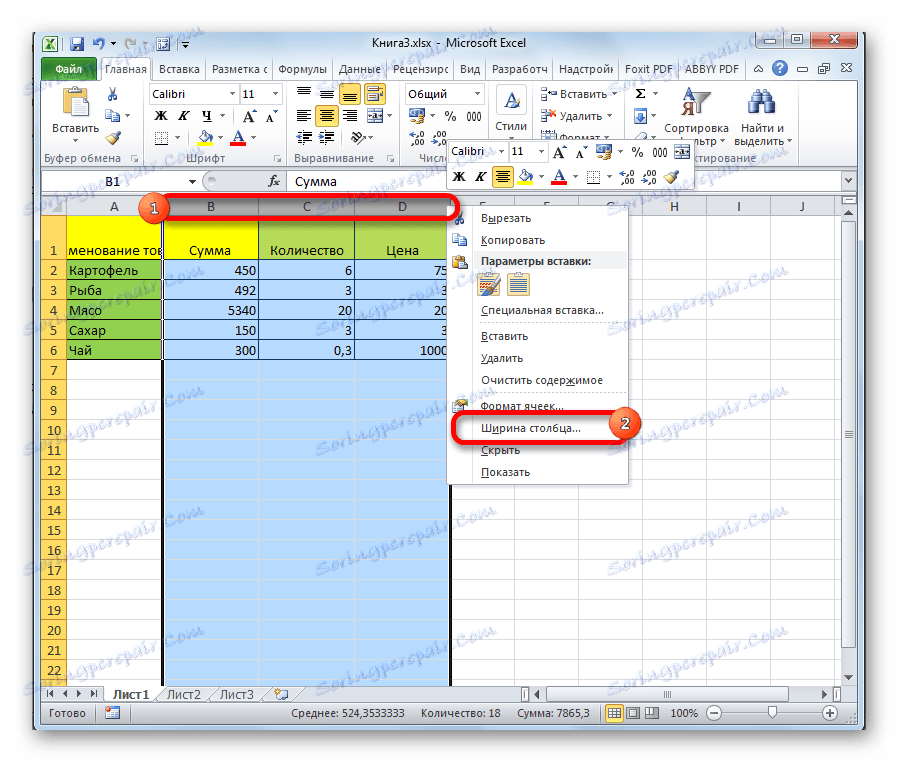

Na podoben način se višina vrstice spremeni.
- Izberite sektor ali obseg vertikalne koordinatne lestvice. Kliknite na to območje s desnim gumbom miške. V kontekstnem meniju izberemo postavko »Višina črt ...« .
- Odpre se okno, v katerem je potrebno voziti v želeni višini celic izbranega območja v enotah. Naredite to in kliknite na gumb »V redu« .
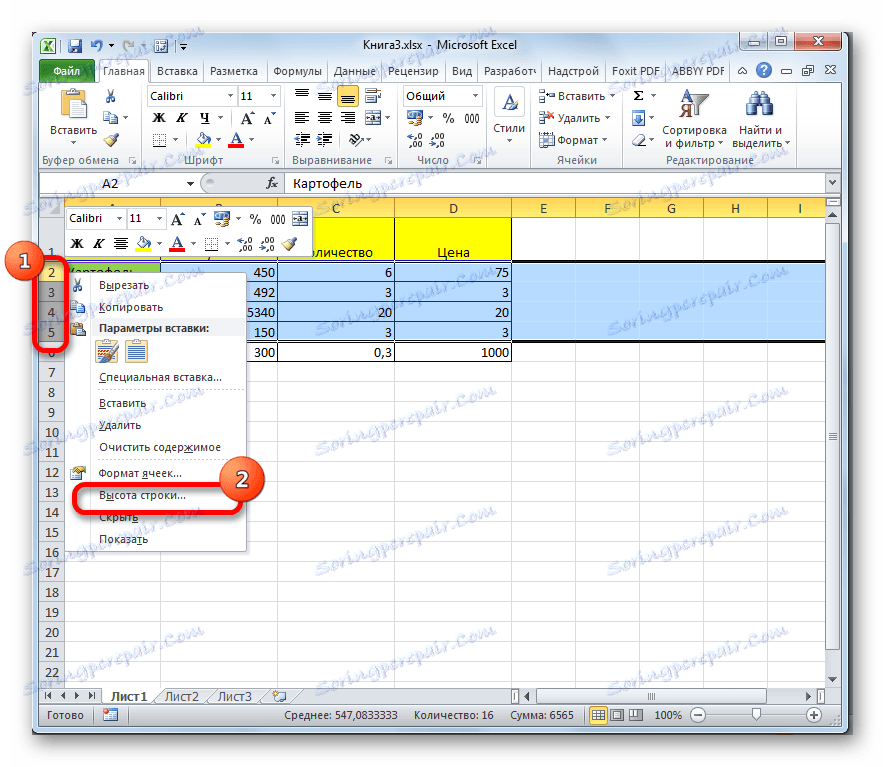

Zgornje manipulacije vam omogočajo povečanje širine in višine celic v enotah merjenja.
4. način: Vnesite velikost celic skozi gumb na traku
Poleg tega je mogoče nastaviti določeno velikost celic s pomočjo gumba na traku.
- Izberite celice na listu, katere velikost želite nastaviti.
- Pojdite na zavihek "Domov" , če smo v drugem. Kliknite gumb »Oblika«, ki se nahaja na traku v skupini orodij »Celice«. Prikaže se seznam dejanj. V nasprotnem primeru izberemo v njej postavke "višina črt ..." in "širina stolpcev ..." . Po kliku na vsako od teh elementov se odprejo majhna okna, ki jih je zgodba opisala pri opisovanju prejšnje metode. Vnesti bodo želeno širino in višino izbranega obsega celic. Da bi se celice povečale, mora biti nova vrednost teh parametrov večja od prejšnje.
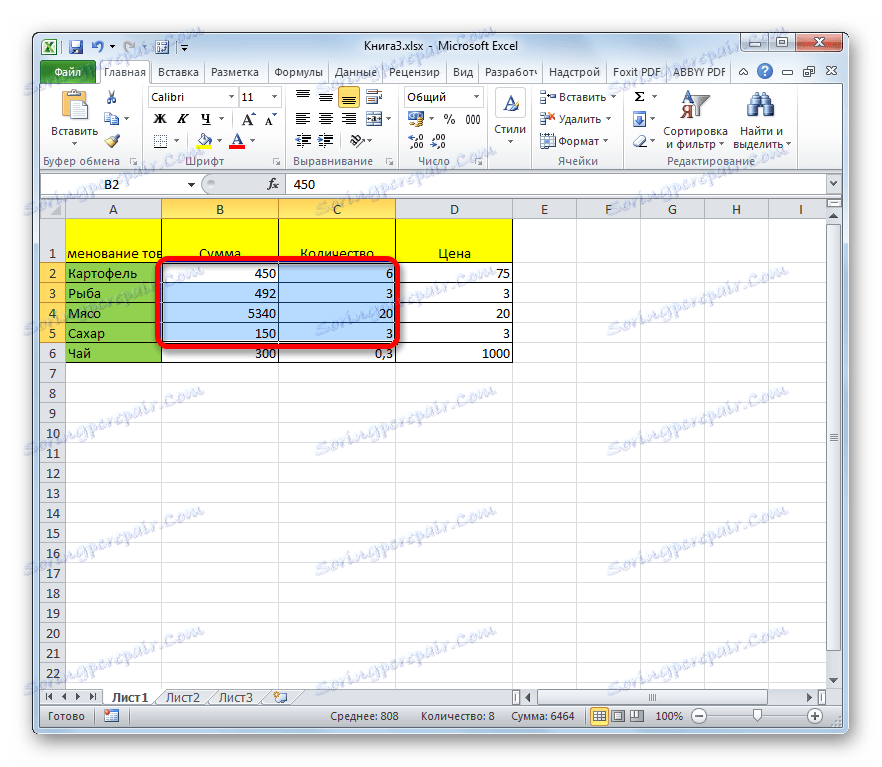
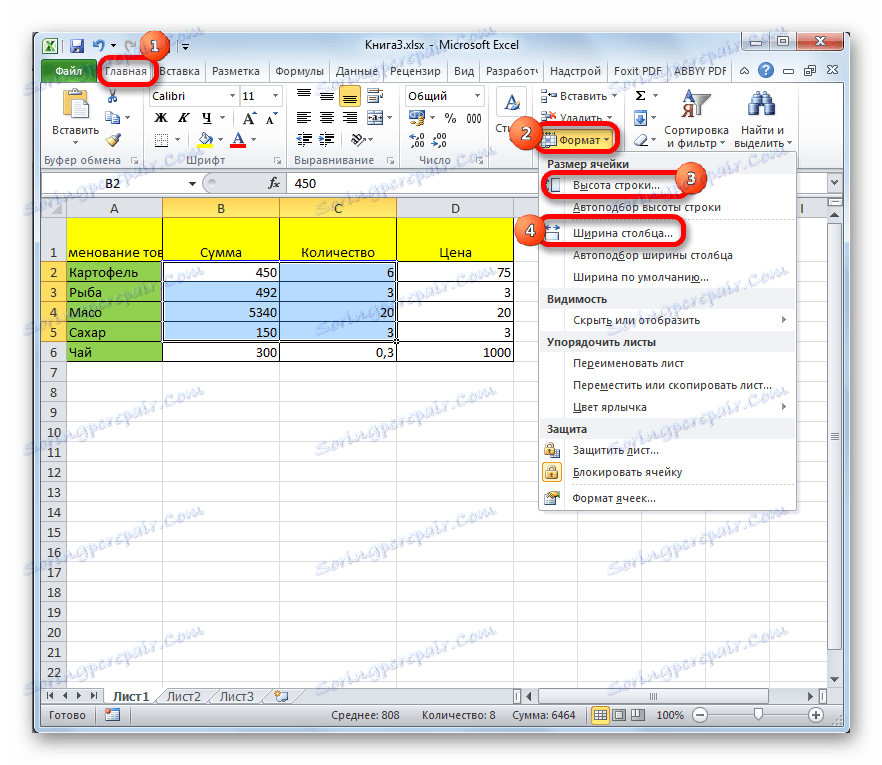
5. način: Povečajte velikost vseh celic lista ali knjige
Obstajajo primeri, ko je nujno povišati absolutno vse celice listov ali celo knjige. Ugotovili bomo, kako to storiti.
- Da bi izvedli to operacijo, je najprej potrebno izbrati potrebne elemente. Če želite izbrati vse elemente lista, lahko preprosto pritisnete bližnjico na tipkovnici Ctrl + A. Obstaja tudi druga možnost izbire. Vključuje klikom na gumb v obliki pravokotnika, ki se nahaja med navpično in vodoravno lestvico koordinat Excel.
- Ko izberete list za kateri koli od teh metod, kliknite na gumb »Oblika«, ki nam je že znan na traku, in izvedite nadaljnje ukrepe na enak način, kot je opisano v prejšnji metodi, s prehodom na elemente »Širina stolpcev ...« in »Višina vrstice ...« .
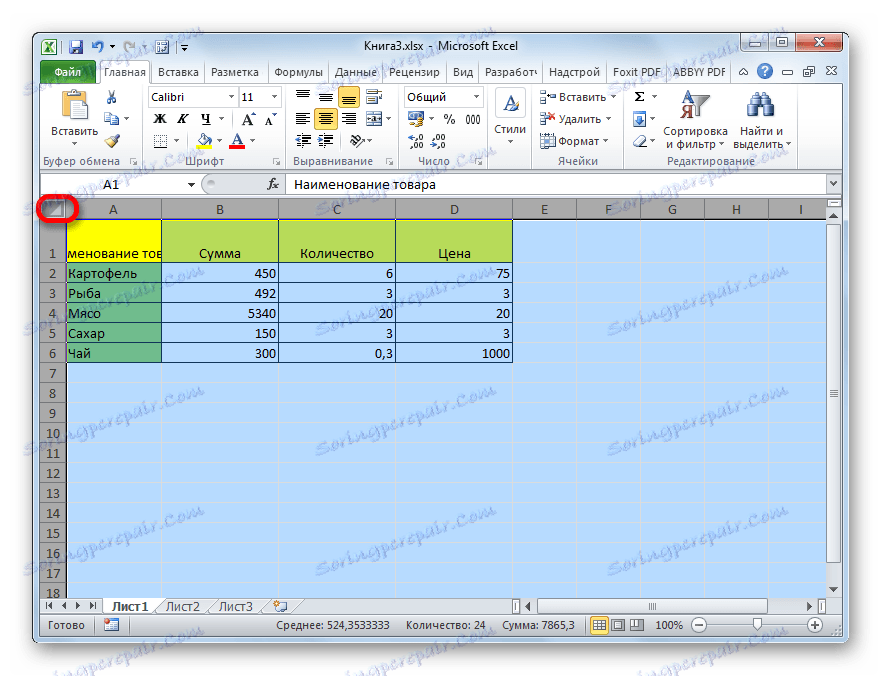
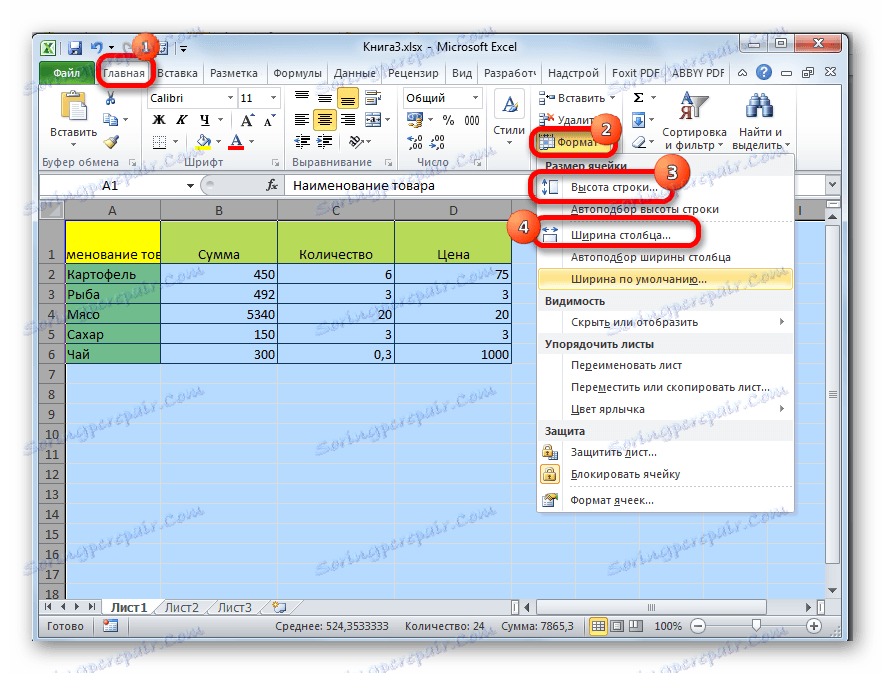
Izvajamo podobne ukrepe za povečanje velikosti celic celotne knjige. Samo za izbiro vseh listov uporabljamo drugačno tehniko.
- Z desno tipko miške kliknite nalepko katere koli liste, ki se nahaja na dnu okna tik nad vrstico stanja. V prikazanem meniju izberite »Izberi vse liste« .
- Ko so listi izbrani, izvajamo akcije na traku z gumbom »Format« , ki smo jih opisali v četrtem načinu.
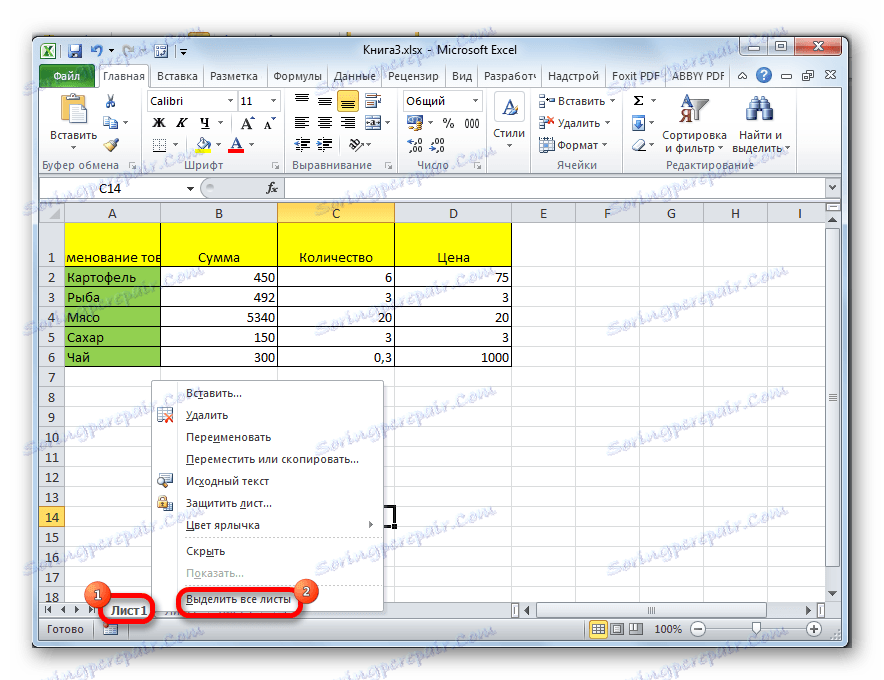
Lekcija: Kako narediti celice enake velikosti v Excelu
Metoda 6: širina za samodejno prileganje
Ta metoda ne moremo imenovati polne povečave velikosti celic, vendar pa kljub temu pripomore k popolnemu prileganju besedila v razpoložljive meje. Z njeno pomočjo se besedilni znaki samodejno zmanjšajo, tako da se prilega celici. Tako lahko rečemo, da se njegove mere glede na besedilo povečujejo.
- Izberite obseg, na katerega želimo uporabiti lastnosti širine samodejnega prileganja. Kliknite izbor z desnim gumbom miške. Odpre kontekstni meni. Izberite element »Oblikujte celice ...« v njem .
- Odpre se okno za oblikovanje. Pojdite na kartico »Poravnava «. V " Nastavitev " nastavitveni blok preverite možnost "Auto-fit width" . Kliknite na "OK" gumb na dnu okna.

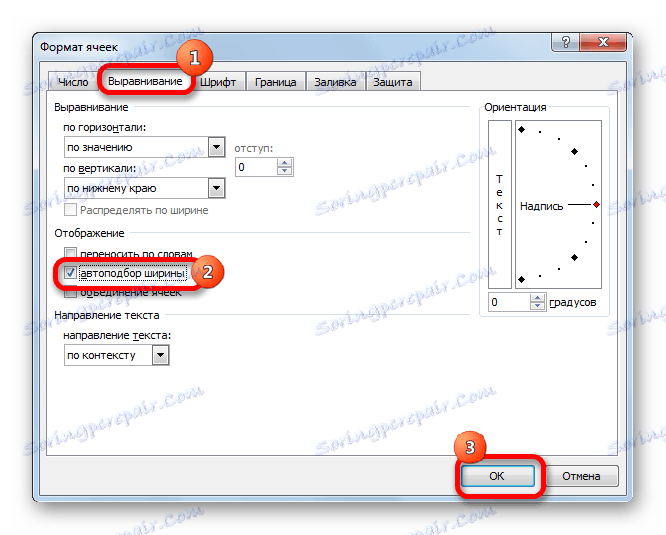
Po teh dejanjih, ne glede na to, kako dolgo je bil posnetek, vendar se bo vklopil v celico. Vendar pa je treba upoštevati, da če je v elementu stanja preveč simbolov in ga uporabnik ne bo razširil na enega od prejšnjih načinov, lahko ta zapis postane zelo majhen, do nebrzdljivega. Zato je vsebina samo s to možnostjo, da se podatki prilagajajo v meje, ni vedno sprejemljiva. Poleg tega je treba reči, da ta metoda deluje samo z besedilom, ne pa s številskimi vrednostmi.
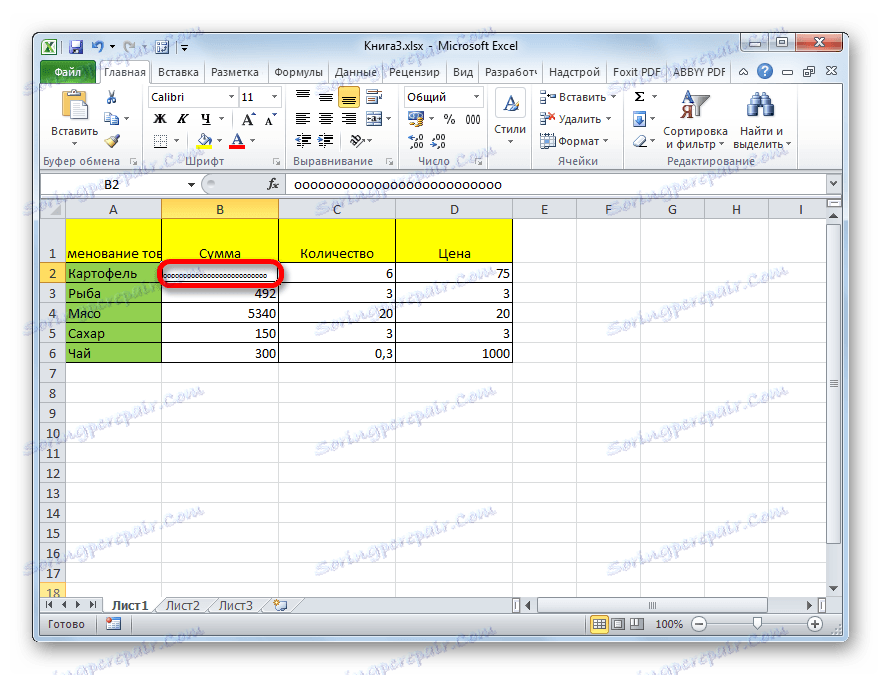
Kot lahko vidite, obstaja več načinov za povečanje velikosti posameznih celic in celotnih skupin, do povečanja vseh elementov lista ali knjige. Vsak uporabnik lahko izbere najbolj priročen način za izvajanje tega postopka v določenih pogojih. Poleg tega je dodatna možnost, da se vsebina v celici prilagodi s širino samodejnega prilagajanja. Res je, da ima ta metoda več omejitev.