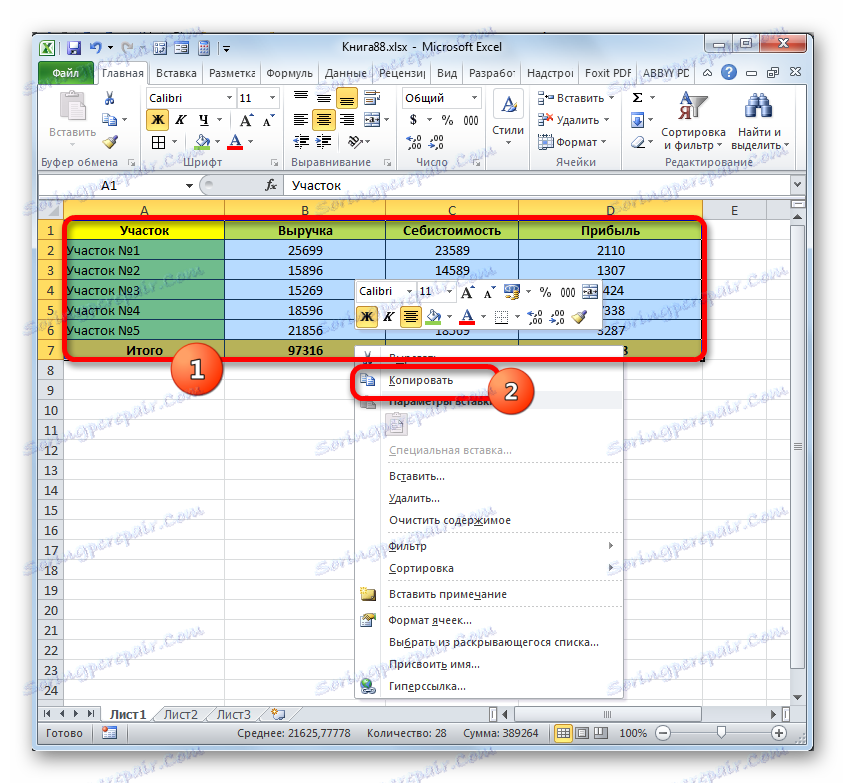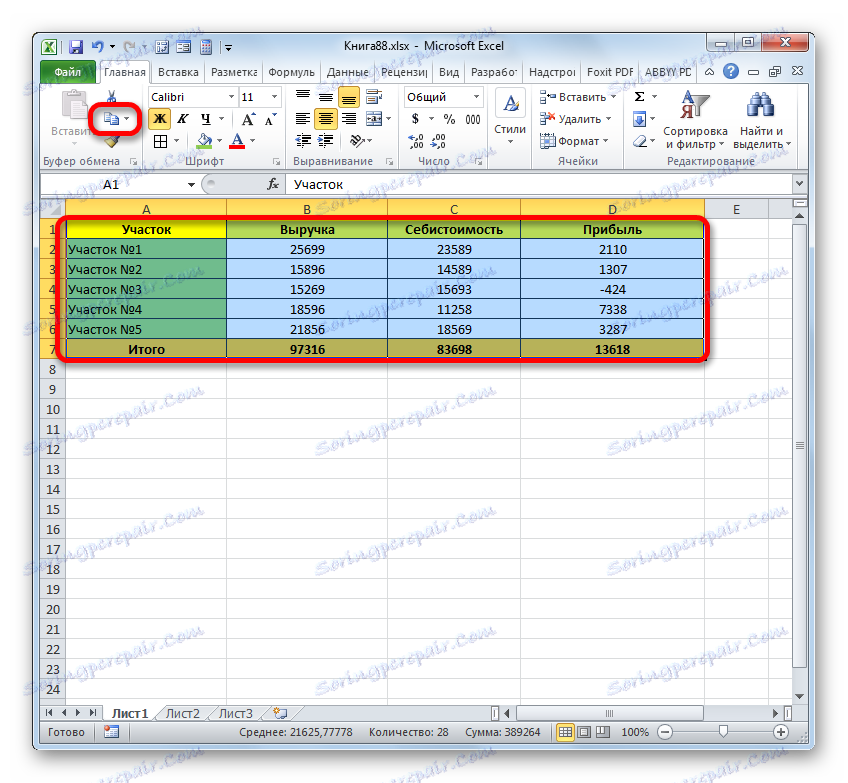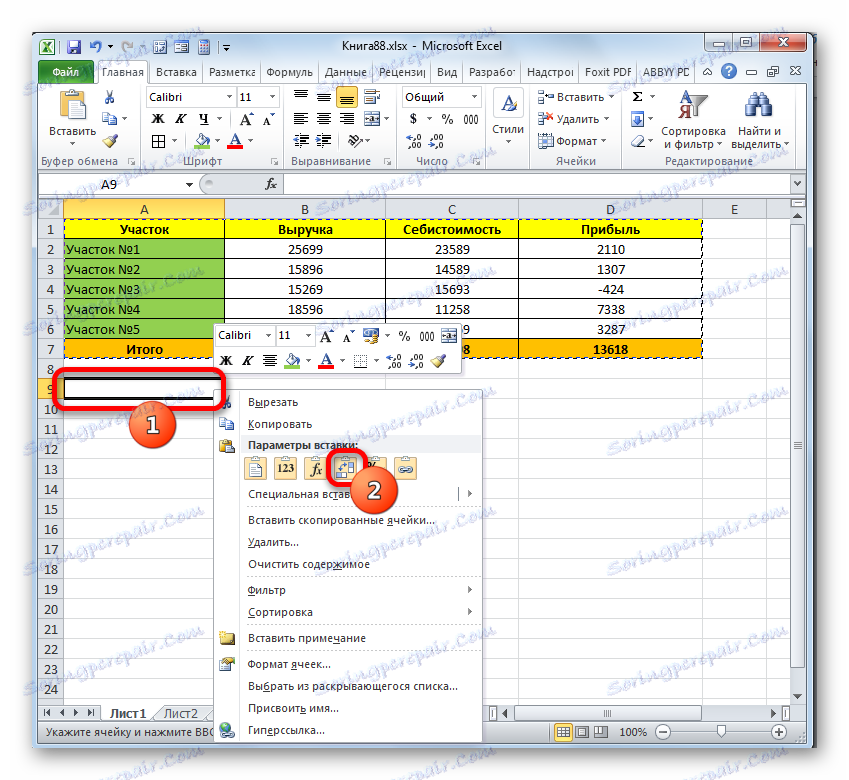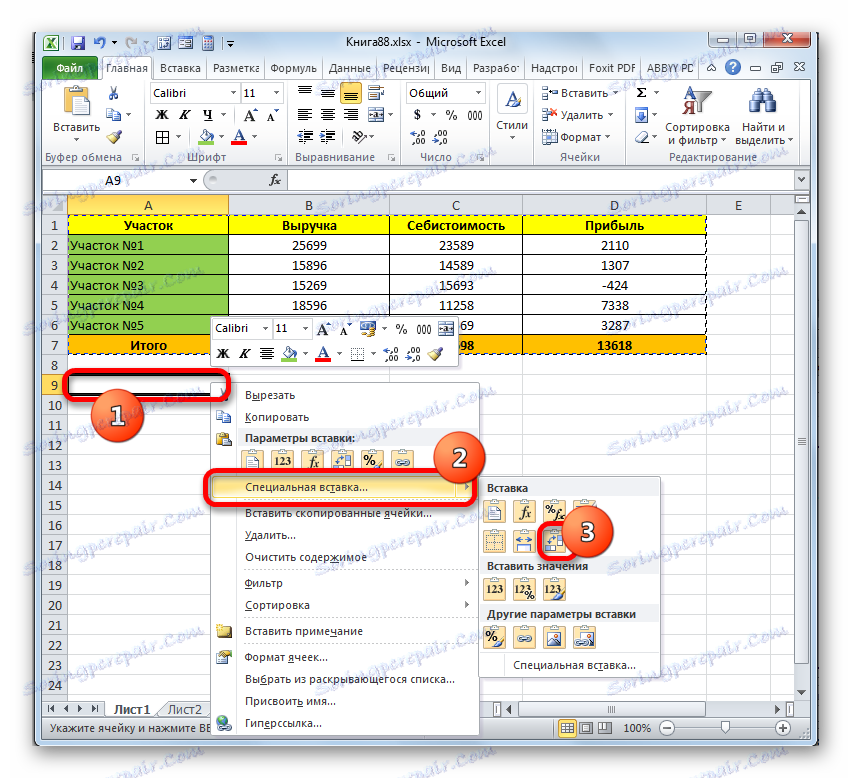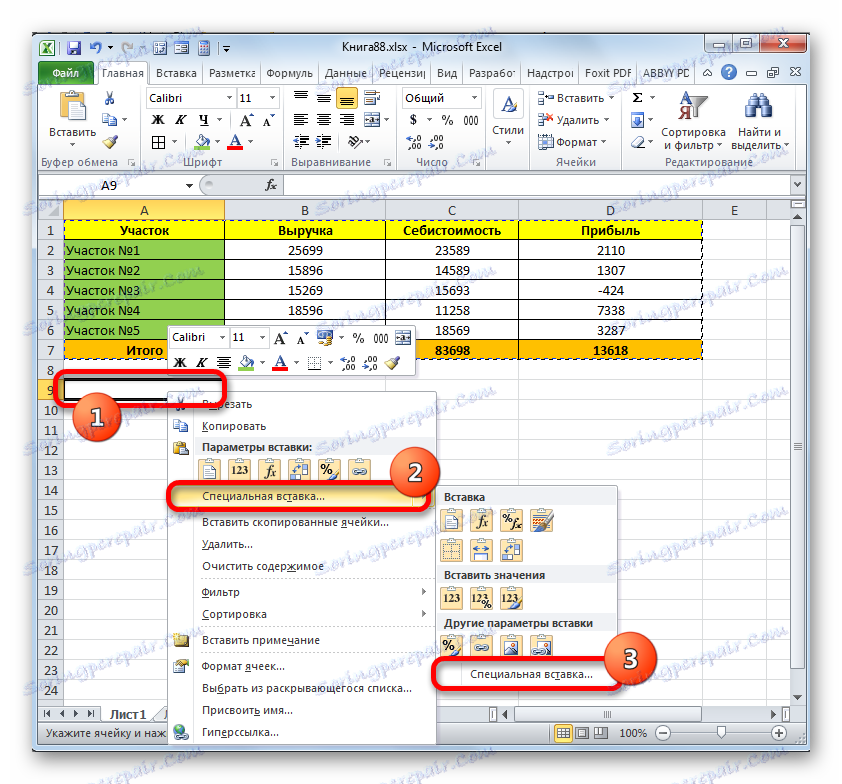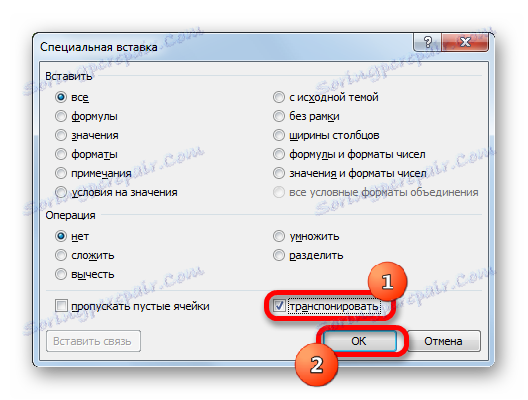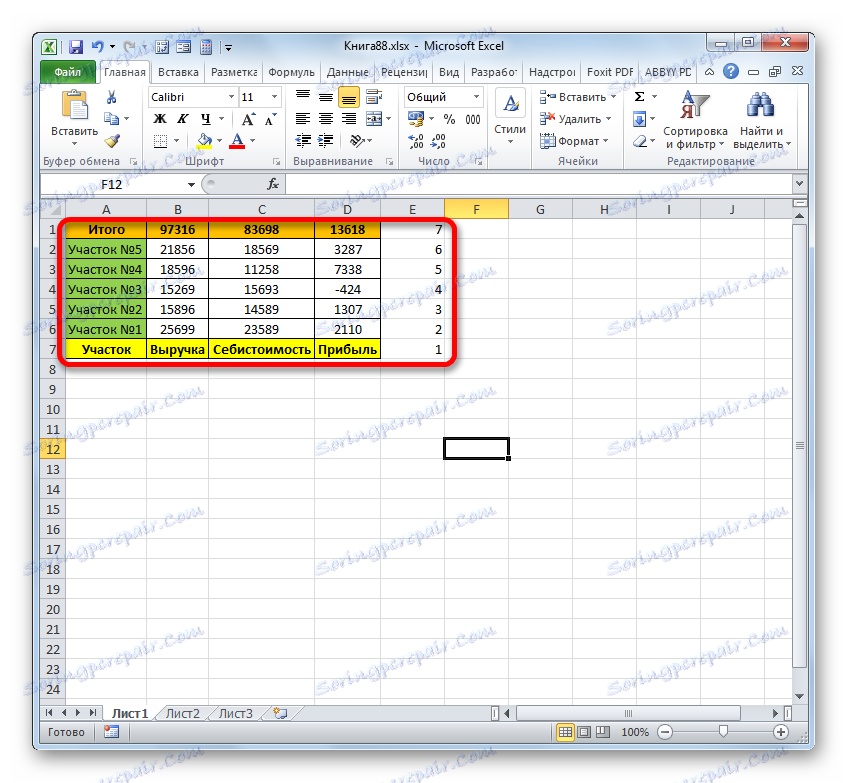Preglednica v programu Microsoft Excel
Obstajajo primeri, ko je uporabnik že izpolnil velik del tabele ali celo dokončal delo zanj, se zaveda, da bo bolj očitno razširiti tabelo za 90 ali 180 stopinj. Seveda, če je tabela izdelana za lastne potrebe in ne na naročilo, potem je malo verjetno, da bo ponovno izdelana iz nje, vendar bo še naprej delala na že obstoječi različici. Če namerno območje prevzame delodajalec ali stranka, se mora v tem primeru znojiti. Toda v resnici obstajajo številne preproste tehnike, ki omogočajo sorazmerno enostavno in hitro obračanje razpona mize v zahtevani smeri, ne glede na to, ali je tabela izdelana zase ali po naročilu. Poglejmo, kako je to storjeno v Excelu.
Obračanje
Kot že omenjeno, se lahko miza vrti za 90 ali 180 stopinj. V prvem primeru to pomeni, da sta stolpca in vrstice zamenjana, v drugi pa se tabela obrne navzgor na dno, to pomeni, da prva vrstica postane zadnja. Za izvajanje teh nalog obstaja več tehnik različnih zahtevnosti. Preučimo algoritem njihove uporabe.
Metoda 1: 90 stopinjski obrat
Najprej, izvedeli bomo, kako izmenjati vrstice s stolpci. Ta postopek se imenuje prenos na drug način. Najlažji način je, da ga uporabite z uporabo posebnega vstavka.
- Označujemo tabelo, ki jo želite razširiti. Kliknite desno miškino tipko na označenem drobtinu. Na seznamu, ki se odpre, se ustavimo na možnosti »Kopiraj« .
![Kopiranje tabele prek kontekstnega menija v programu Microsoft Excel]()
Poleg tega lahko namesto zgornjega dejanja po označitvi območja kliknete ikono »Kopiraj« , ki se nahaja na zavihku »Domov « v kategoriji »Odložišče« .
![Kopiranje tabele prek gumba na traku v programu Microsoft Excel]()
Toda najhitrejša možnost je po oznaki fragmenta, da se kombinirana pritiskanja tipk Ctrl + C. V tem primeru bo tudi kopiranje opravljeno.
- Vsako prazno celico na listu označimo z zalogo prostega prostora. Ta element mora postati zgornja leva celica v prenesenem območju. Kliknite ta predmet s desnim gumbom miške. Blok "Posebna vstavitev" lahko vsebuje ikono "Transpose" . Izberemo ga.
![Prenos prek kontekstnega menija v programu Microsoft Excel]()
Toda tam ga ne morete najti, ker v prvem meniju so prikazani najpogosteje uporabljeni vstavki. V tem primeru v meniju izberite možnost »Posebni vstavi ...« . Odpre se dodaten seznam. V njem kliknite ikono »Transpose« , ki se nahaja v okencu »Vstavi« .
![Prilepite prek kontekstnega menija v programu Microsoft Excel]()
Obstaja tudi druga možnost. Po njegovem algoritmu, ko je označena celica in se imenuje kontekstni meni, morate dvakrat klikniti elemente »Posebno prilepi« .
![Pojdite v posebno okno vstavljanja prek kontekstnega menija v programu Microsoft Excel]()
Po tem se odpre posebno okno za vstavljanje. V nasprotju z vrednostjo "Transpose" , potrdite polje. Nobene manipulacije v tem oknu ni potrebno. Kliknite gumb "V redu" .
![Prenesite v posebnem vstavitvenem oknu v programu Microsoft Excel]()
To lahko storite tudi s tipko na traku. Imenujemo celico in kliknite na trikotnik, ki se nahaja pod gumbom »Prilepi« , ki se nahaja na zavihku »Domov « v razdelku »Odložišče« . Odpre se seznam. Kot lahko vidite, je v njej tudi ikona "Transpose" in element "Posebni vstavi ..." . Če izberete ikono, se bo prenos zgodil takoj. Ko kliknete na element "Posebno prilepi", se sproži posebno okno za vstavljanje , o katerem smo že govorili zgoraj. Vsi nadaljnji ukrepi v njej so popolnoma enaki.
- Po zaključku katerekoli od teh številnih možnosti bo rezultat enak: ustvaril se bo območje tabele, ki je različica primarne matrike na 90 stopinj. To je v primerjavi s prvotno tabelo v prenesenem območju, se vrstice in stolpci zamenjajo.
- Na ploščo lahko zapustimo obe tabeli in primarno polje lahko odstranimo, če ni več potrebno. Če želite to narediti, označimo celotno območje, ki ga želite izbrisati nad preneseno tabelo. Po tem v zavihku »Domov« kliknite trikotnik, ki je na desni strani gumba »Izbriši« v razdelku »Celice« . V spustnem seznamu izberite možnost »Brisanje vrstic s seznama«.
- Nato bodo izbrisane vse vrstice, vključno z območjem primarne tabele, ki se nahajajo nad prenesenim nizom.
- Potem, tako da je preneseno območje v obliki kompaktne oblike, ga označimo celoto in na naslovu »Domov« kliknite na gumb »Oblika« v razdelku »Celice« . Na seznamu, ki se odpre, izberite možnost »Samodejno prilagodi širino stolpcev« .
- Po zadnjem dejanju je tabela vsebovala kompakten in predstavljiv videz. Sedaj jasno vidimo, da se v njej v primerjavi z izvirnim obsegom vrstice in stolpci zamenjajo.
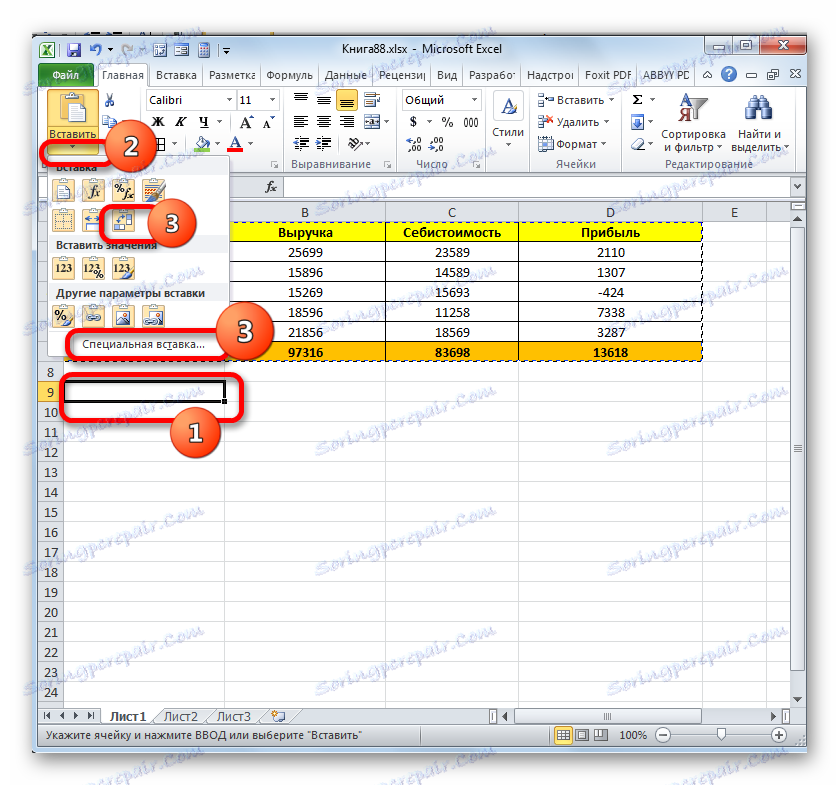
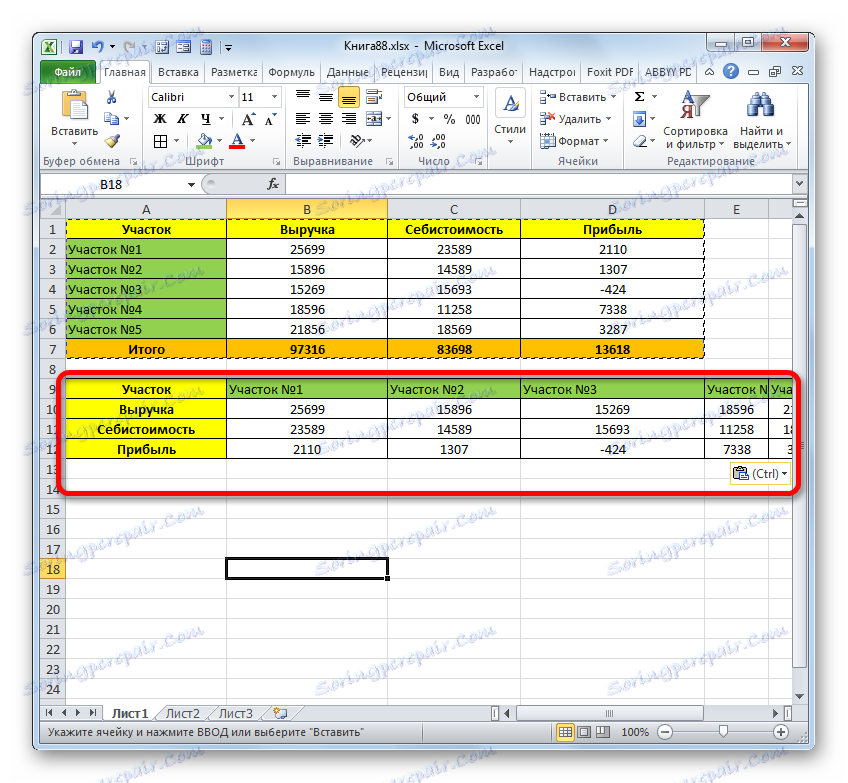
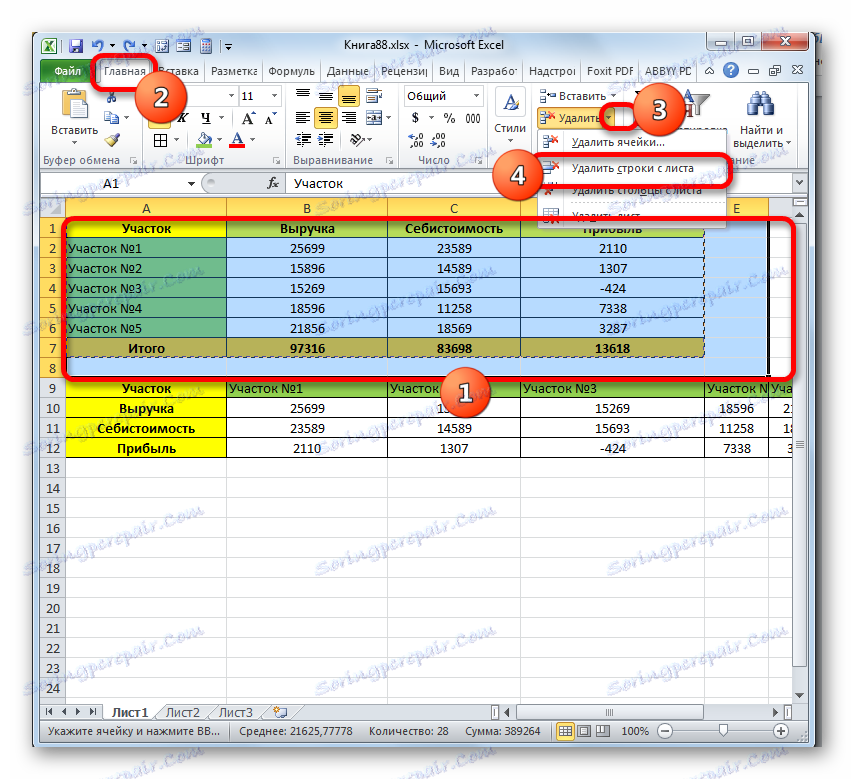
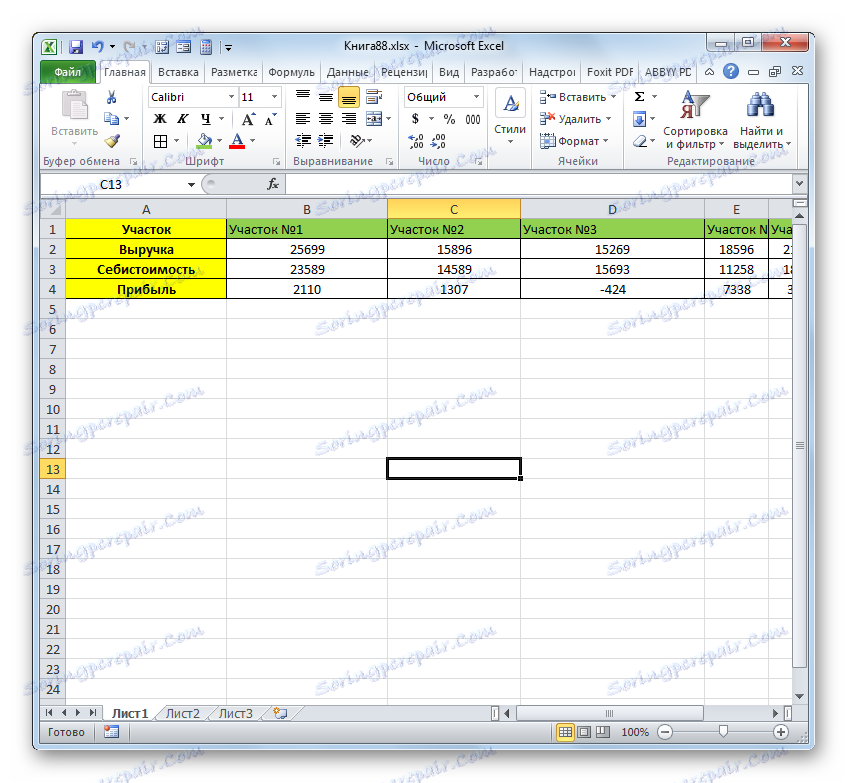
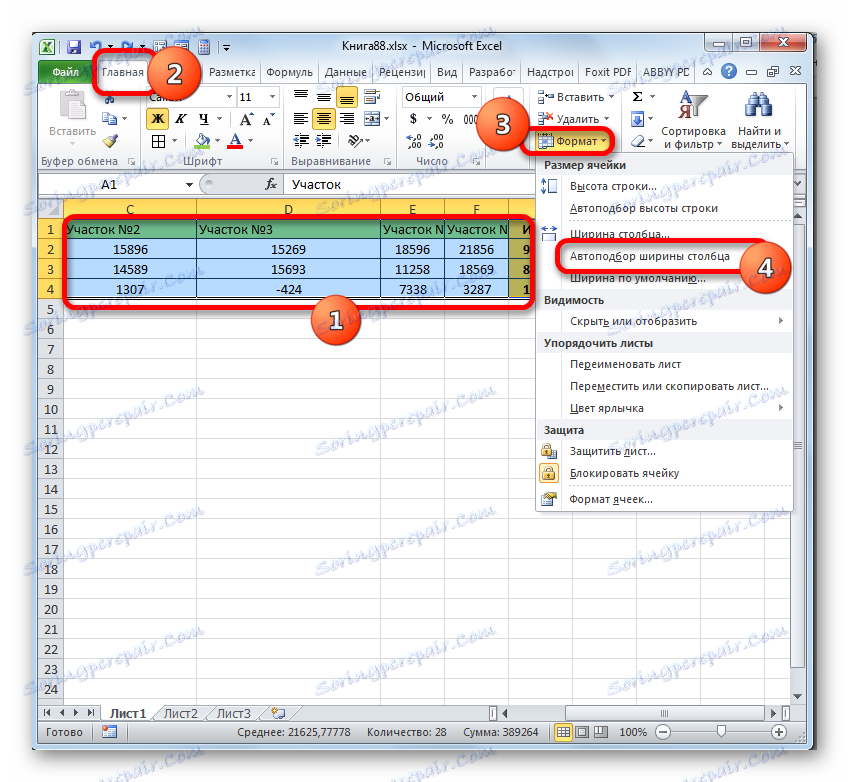
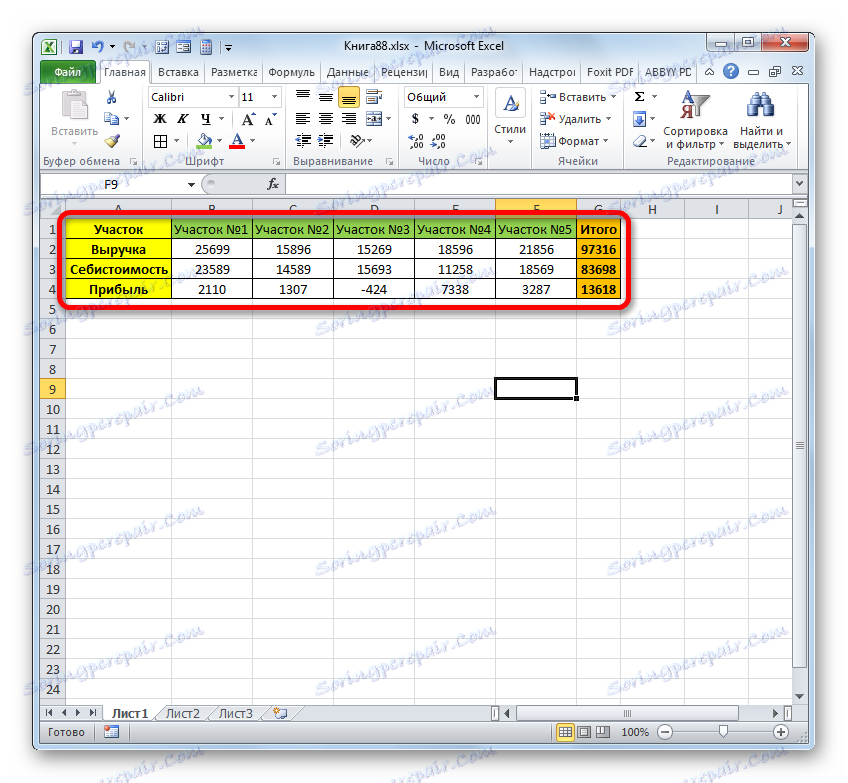
Poleg tega lahko območje tabele prenesete s posebnim izjavo Excel, ki se imenuje »TRANSP« . Funkcija TRANSP je posebej zasnovana tako, da vertikalno območje spremeni v vodoravno in obratno. Njena sintaksa je naslednja:
=ТРАНСП(массив)
"Array" je edini argument te funkcije. To je povezava z obsegom, ki ga želite preklopiti.
- Označite obseg praznih celic na listu. Število elementov v stolpcu določenega fragmenta mora ustrezati številu celic v vrstici tabele in število elementov v vrsticah prazne matrike je število celic v stolpcih območja tabele. Nato kliknite ikono »Vstavi funkcijo« .
- Čarovnik za funkcije je aktiviran. Pojdite na razdelek »Reference in nizi« . Tam označimo ime "TRANSP" in kliknite na "OK"
- Odpre okno argumentov zgoraj navedenega operaterja. Kazalko smo postavili v svoje edino polje - "Array" . Pritegnite levi gumb miške in označite območje mize, ki ga želite razširiti. Njene koordinate bodo prikazane na polju. Po tem ne pritiskajte na gumb "OK" , kot je običajno. Ukvarjamo se s funkcijo polja in zato, da bi postopek pravilno izvajali, pritisnite Ctrl + Shift + Enter .
- Kot je mogoče videti, je obrnjena tabela vstavljena v označeno polje.
- Kot lahko vidite, pomanjkljivost te možnosti v primerjavi s prejšnjim je, da prvotno oblikovanje ni bilo shranjeno med prenosom. Poleg tega, ko poskušate spremeniti podatke v kateri koli celici v prenesenem obsegu, se pojavi sporočilo, da ne morete spremeniti dela matrike. Poleg tega je prenesena matrika povezana s primarnim dosegom in bo tudi izbrisana ali spremenjena, ko se izvorna koda izbriše ali spremeni.
- Ampak z zadnjima dvema pomanjkljivostim se bo preprosto spopadlo. Označujemo celotno preneseno območje. Kliknemo na ikono »Kopiraj« , ki je na traku v kategoriji »Odložišče« .
- Po tem, brez odstranitve zapisa, kliknite na preneseni fragment z desnim gumbom miške. V kontekstnem meniju v kategoriji »Vstavljanje možnosti« kliknite ikono »Vrednosti« . Ta piktogram je predstavljen v obliki kvadrata, v katerem so številke.
- Po tem koraku se formula v območju pretvori v normalne vrednosti. Zdaj lahko spremenite podatke v njem, kot želite. Poleg tega ta matrika ni več povezana z izvorno tabelo. Zdaj, če želite, lahko izvirno tabelo izbrišete na enak način, kot smo omenili zgoraj, in obrnjena matrika je lahko pravilno oblikovana, tako da je videti informativno in predstavljivo.
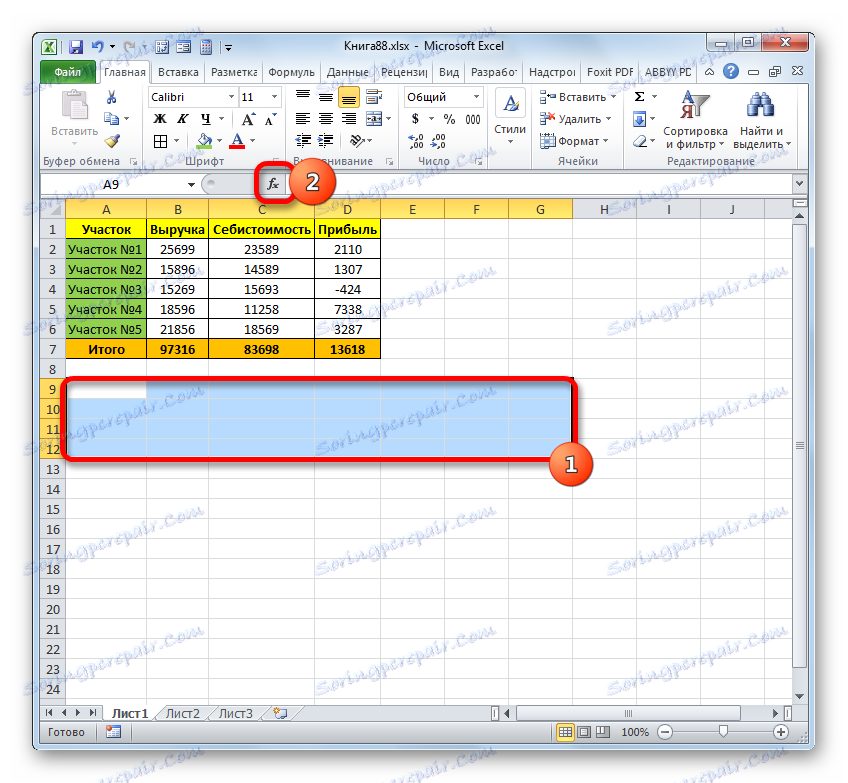

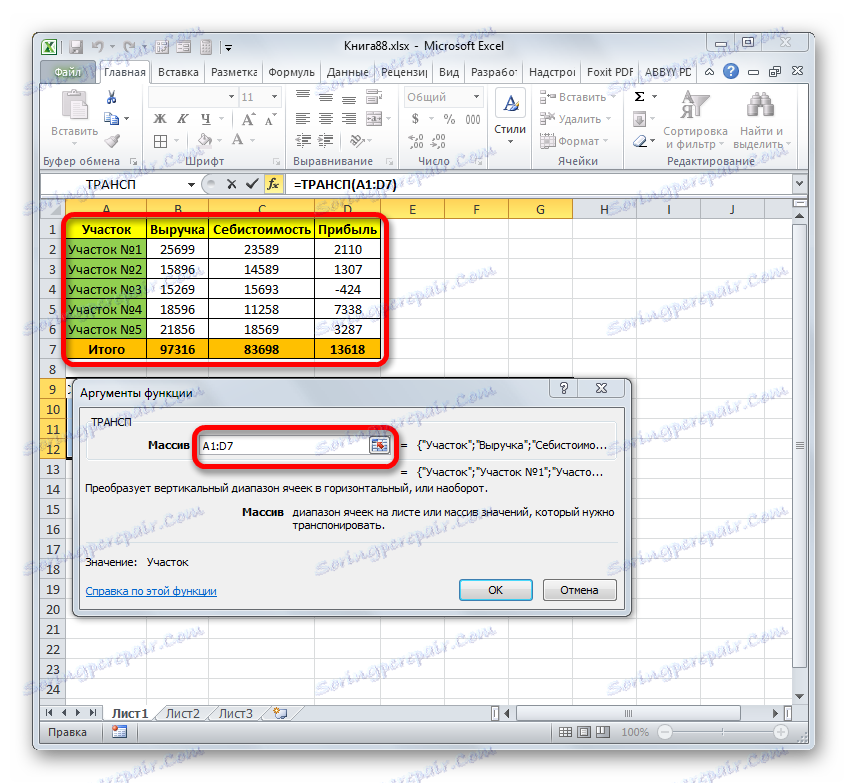
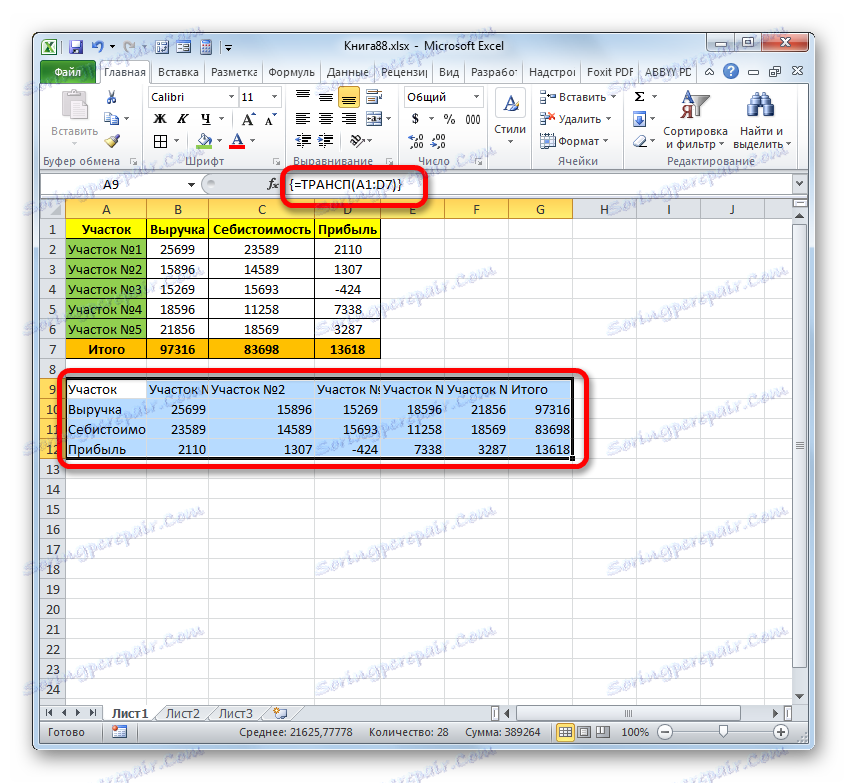
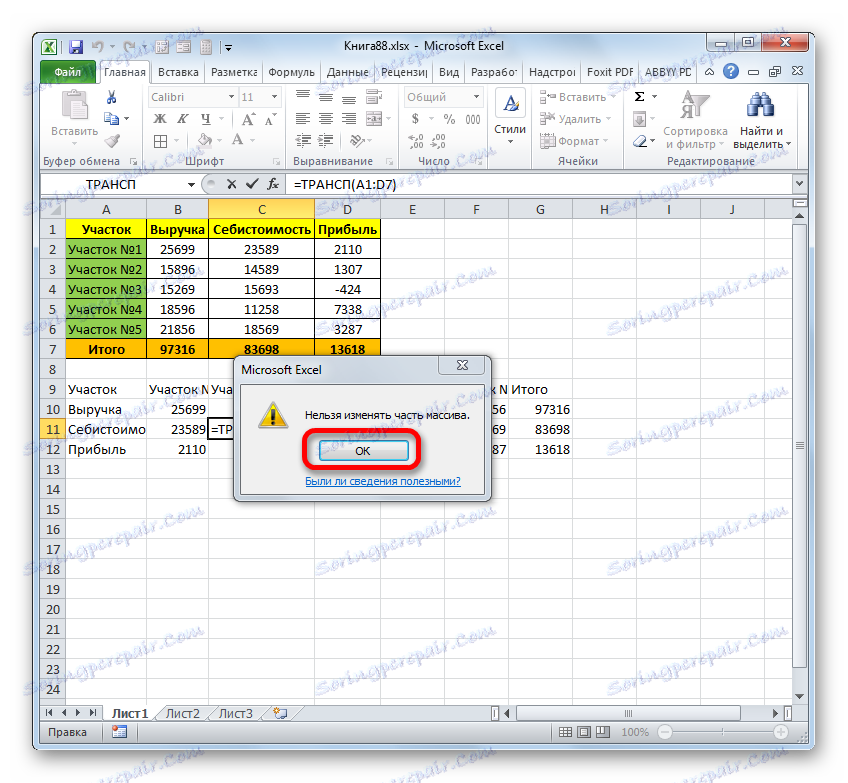
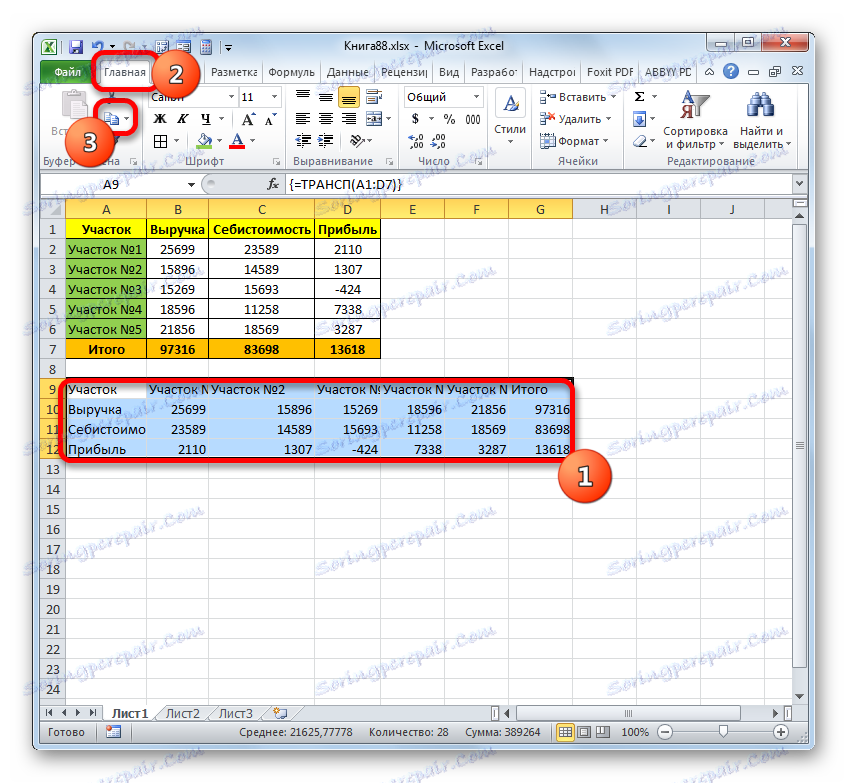
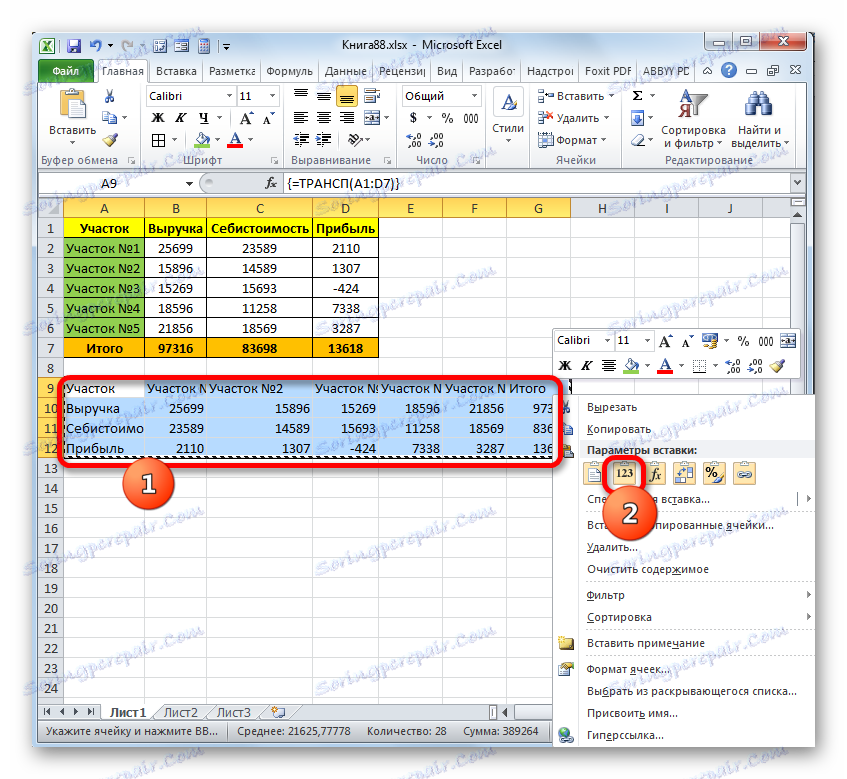
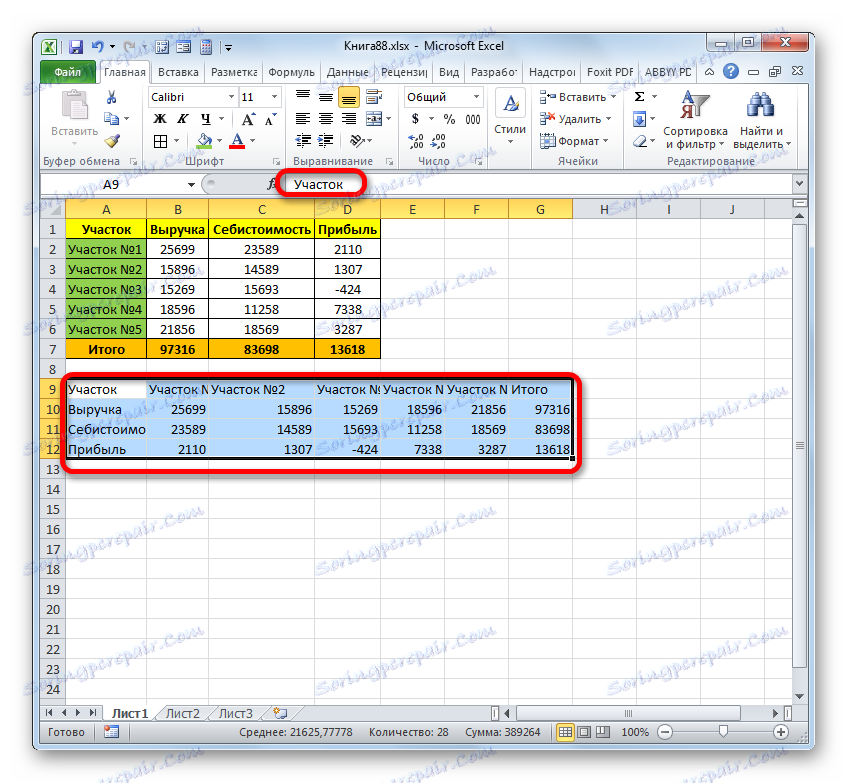
Lekcija: Prenos tabele v Excelu
Metoda 2: obračanje 180 stopinj
Zdaj je čas, da ugotovimo, kako razširiti tabelo za 180 stopinj. To pomeni, da moramo prvo linijo pasti, zadnji pa se povzpeti na sam vrh. V tem primeru so preostale vrste vrstice tabele ustrezno spremenile tudi začetni položaj.
Najlažji način za izvajanje te naloge je uporaba možnosti razvrščanja.
- Na desni strani mize v njegovi najvišji črti smo postavili številko »1« . Nato nastavite kazalko v spodnji desni kot celice, kjer je nastavljena določena številka. V tem primeru se kazalka spremeni v oznako za polnjenje. Istočasno držimo levi gumb miške in tipko Ctrl . Povlecite kurzor na dno tabele.
- Kot vidite, potem je celoten stolpec napolnjen s številkami.
- Označimo stolpec z oštevilčenjem. Pojdite na zavihek »Domov « in kliknite gumb »Razvrsti in filtriraj« , ki je na traku lokaliziran v razdelku »Uredi« . S seznama, ki se odpre, nehate izbrati možnost »Razvrščanje po meri« .
- Po tem se prikaže pogovorno okno, ki vas obvesti, da so podatki zunaj določenega obsega. Stikalo v tem oknu je privzeto nastavljeno na "Samodejno razširitev izbranega območja" . Zahtevati je, da ga pustite v istem položaju in kliknite gumb »Razvrsti ...« .
- Odpre se okno za razvrščanje po meri. Prepričajte se, da kljukica ob možnosti »Moji podatki vsebujejo glave« ni več preverjena, tudi če so glave dejansko prisotne. V nasprotnem primeru se ne bodo spustili, ampak bodo ostali na vrhu mize. V področju »Razvrsti po« morate izbrati ime stolpca, v katerem je oštevilčevanje nastavljeno po vrstnem redu. Na področju »Razvrsti« morate zapustiti parameter »Vrednosti« , ki je privzeto nastavljen. V področju "Vrstni red" nastavite parameter "Padajoče" . Ko izpolnite ta navodila, kliknite na gumb »V redu« .
- Po tem bo tabela razporejena v obratnem vrstnem redu. Zaradi tega razvrščanja bo obrnjena na glavo, to pomeni, da bo zadnja črta postala zgornja meja, klobuk pa bo zadnja črta.
![Tabela je razvrščena v Microsoft Excel]()
Pomembno opozorilo! Če tabela vsebuje formule, se lahko zaradi takega razvrščanja njihov rezultat nepravilno prikaže. Zato morate v tem primeru popolnoma opustiti prevrnitev ali predoblikovati rezultate izračunavanja formul v vrednosti.
- Zdaj lahko z oštevilčenjem izbrišete dodaten stolpec, ker ga ni več potrebno. Označite, z desno miškino tipko kliknite izbrani delček in s seznama izberite »Počisti vsebino« .
- Sedaj lahko delo pri razširitvi tabele na 180 stopinj velja za popolno.
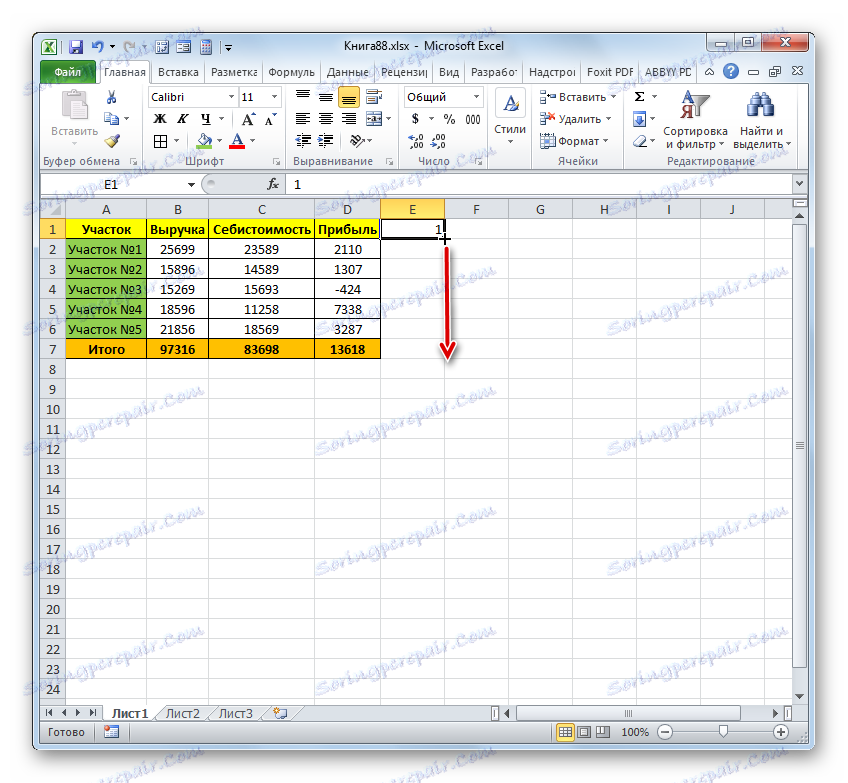
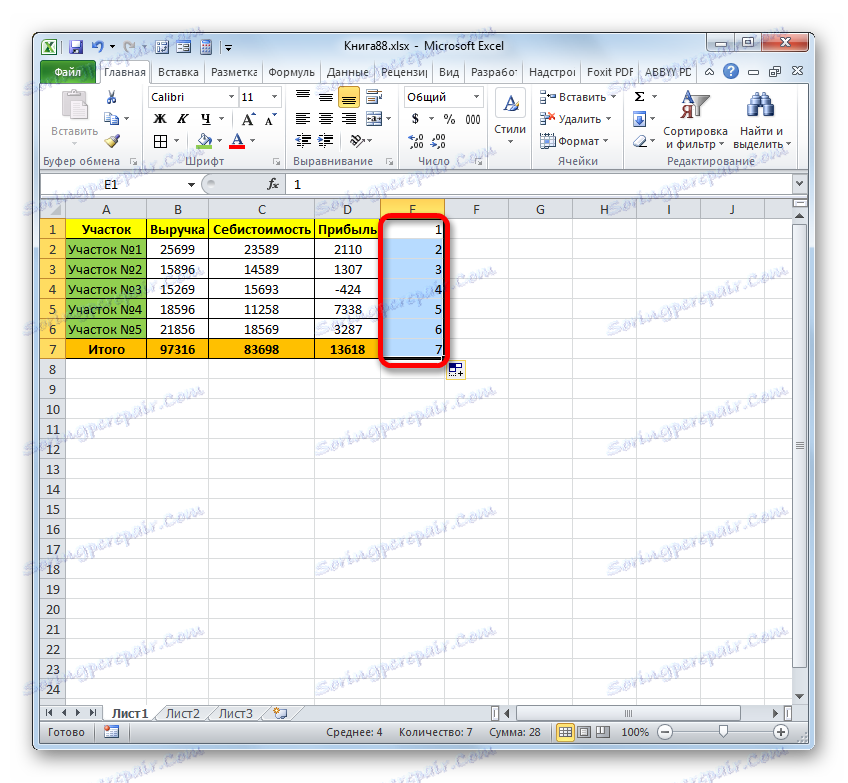
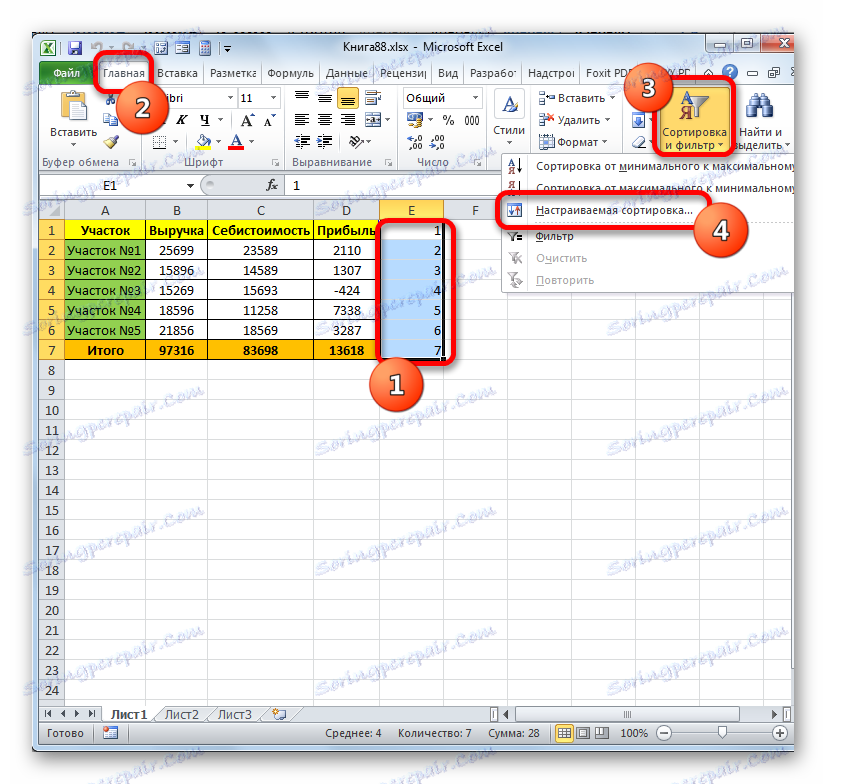
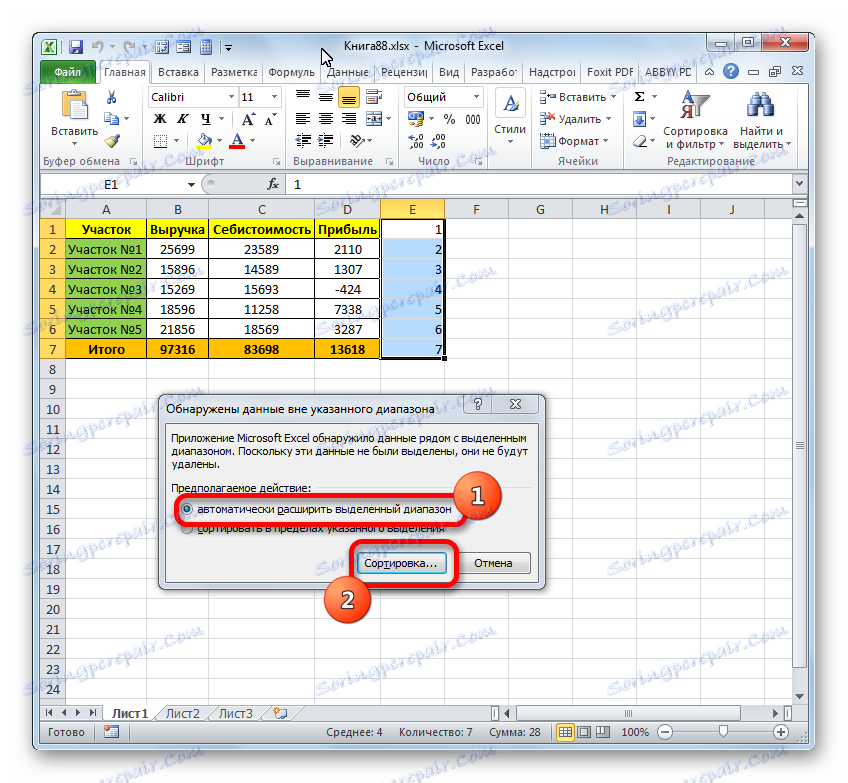
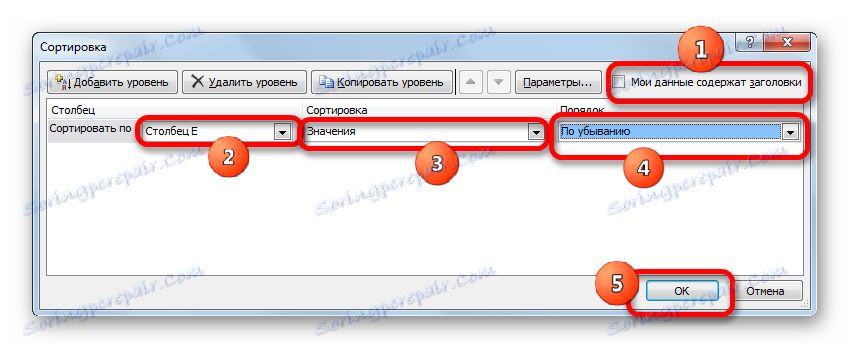
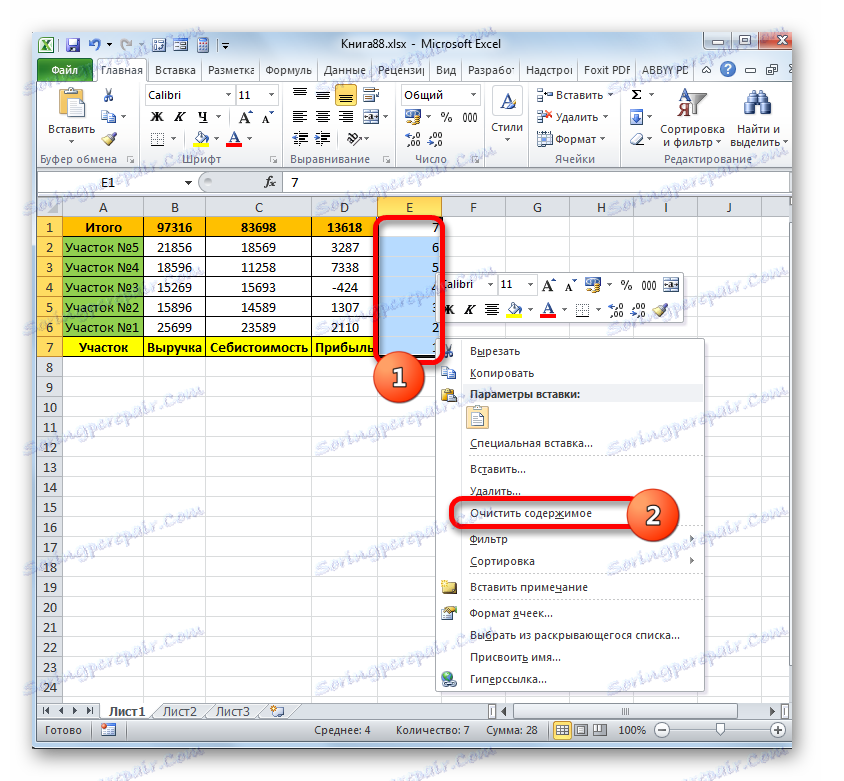
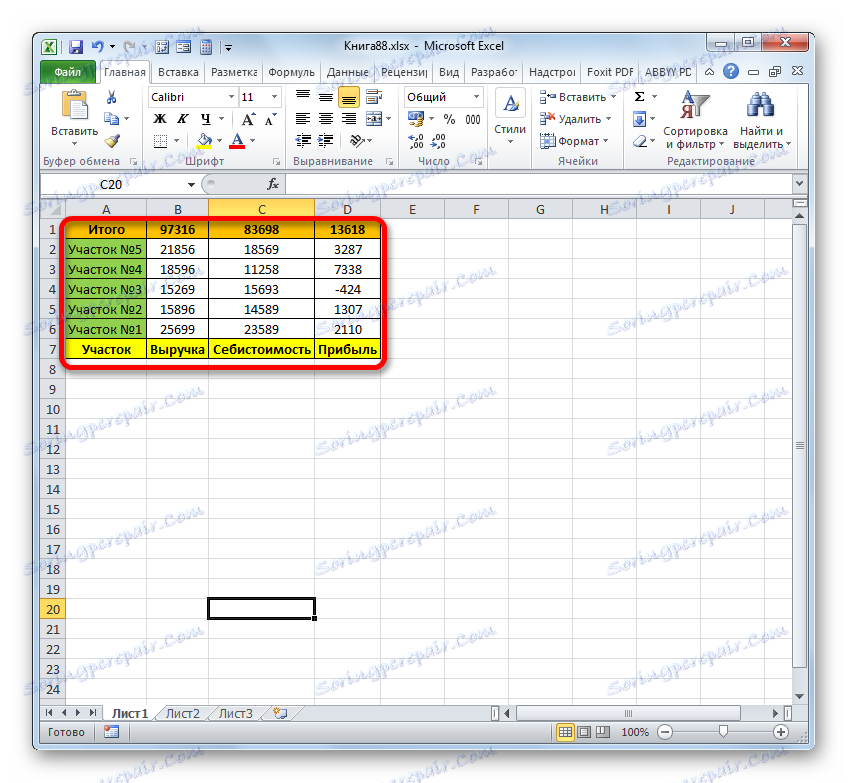
Toda, kot ste morda opazili s to metodo uvajanja, se izvirna tabela preprosto pretvori v razporejeno razpredelnico. Vir ni shranjen. Ampak obstajajo primeri, ko je treba matriko zavrteti, hkrati pa prihranite vir. To lahko storite z uporabo funkcije OFFSET . Ta možnost je primerna za niz, sestavljen iz enega stolpca.
- Označite celico desno od območja, ki ga želite vklopiti v prvi vrstici. Kliknemo na gumb "Vstavi funkcijo" .
- Začne se čarovnik za funkcije . Premaknemo se na odsek "Reference in nizi" in označimo ime "SHIFT" , nato kliknite "OK" .
- Začne se okno argumentov. Funkcija OFFSET je namenjena za izravnavo območij in ima to sintakso:
=СМЕЩ(ссылка;смещение_по_строкам;смещение_по_столбцам;высота;ширина)Argument »Povezava« je povezava z zadnjo celico ali obsegom polja, ki ga želite premakniti.
"Izravnava linije" je argument, ki kaže, koliko tabele je treba izravnati z vrsticami;
"Izravnava stolpcev" je argument, ki kaže, koliko tabele je treba izravati s stolpci;
Argumenti "Višina" in "Širina" sta neobvezna. Navedejo višino in širino celic obrnjene mize. Če te vrednosti izpustite, se domneva, da so enaki višini in širini vira.
Torej, kazalec postavimo v polje »Povezava« in označimo zadnjo celico v obsegu, ki ga je treba obrniti. Hkrati mora biti povezava absolutna. Če želite to narediti, označite in pritisnite F4 . Znak dolarja ( $ ) mora biti prikazan v bližini referenčnih koordinat.
Nato postavimo kazalko v polje »Izravnava linije« in v našem primeru napišite naslednji izraz:
(СТРОКА()-СТРОКА($A$2))*-1Če ste storili vse, kar je enako opisano zgoraj, lahko v tem izrazu imate le argument druge stavke STRING-a . Tukaj morate določiti koordinate prve celice obrnjenega območja v absolutni obliki.
V polju »Offset by columns« nastavite »0« .
Polja »Višina« in »Širina« ostanejo prazna. Kliknemo na "OK" .
- Kot lahko vidite, je bila vrednost, ki je bila najdena v najnižji celici, zdaj prikazana na vrhu nove matrike.
- Če želite preklopiti druge vrednosti, morate kopijo formule iz te celice na celotno spodnjo območje. To naredimo z uporabo polnilnega ročaja. Kazalec postavite na spodnji desni rob elementa. Počakamo, da se pretvori v majhen križ. Pritegnite levi gumb miške in ga povlecite navzdol do roba polja.
- Kot vidite, je celoten obseg zapolnjen z obrnjenimi podatki.
- Če želimo imeti v celicah ne formule, temveč vrednosti, potem označite določeno območje in kliknite na gumb "Kopiraj" na traku.
- Nato z desnim gumbom miške kliknite označeni delček in v bloku "Vstavi parametre" izberite ikono "Vrednosti" .
- Zdaj so podatki v obrnjenem območju vstavljeni kot vrednosti. Izvirno tabelo je mogoče izbrisati in jo lahko pustite tako, kot je.
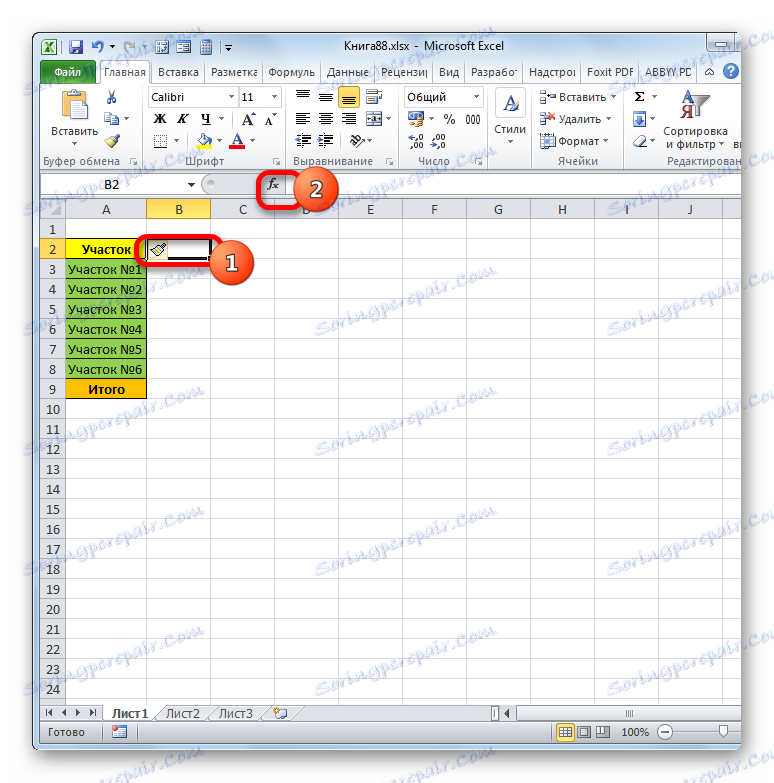
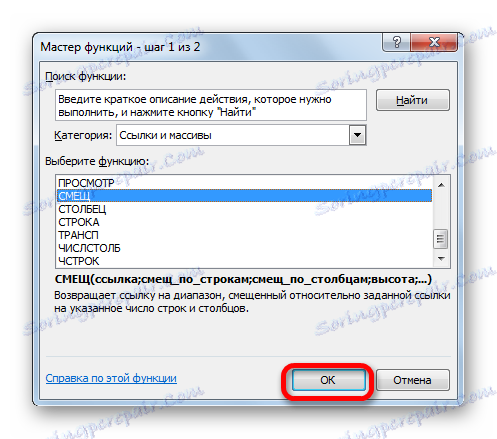
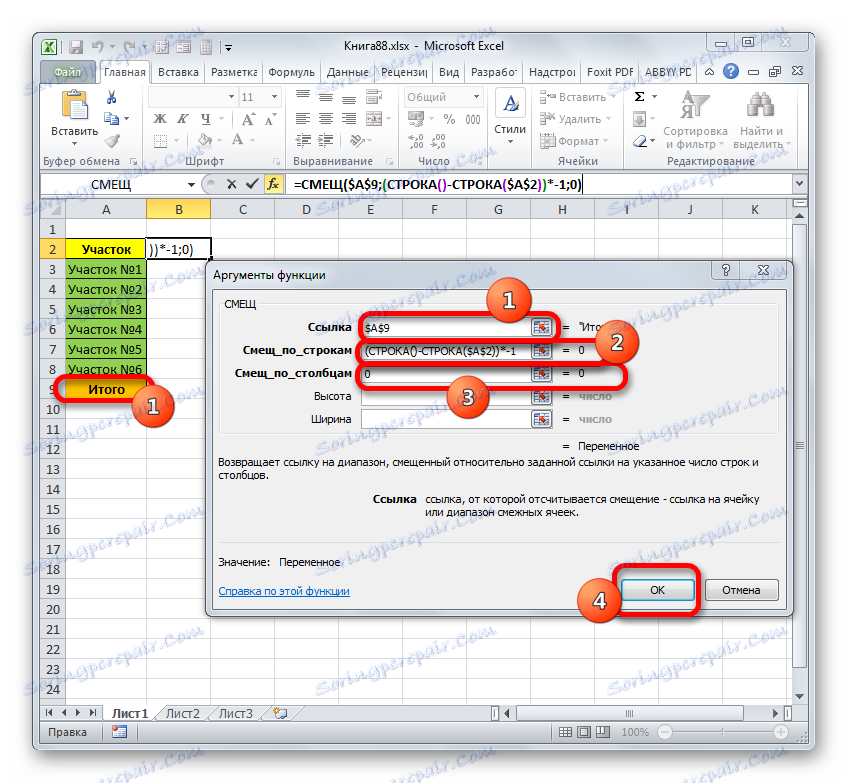
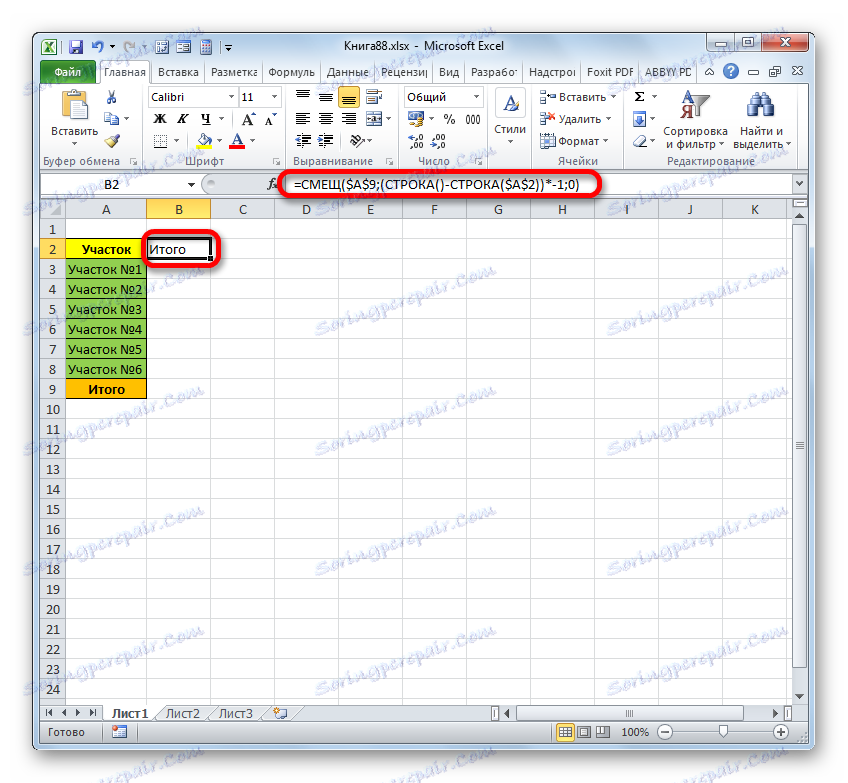
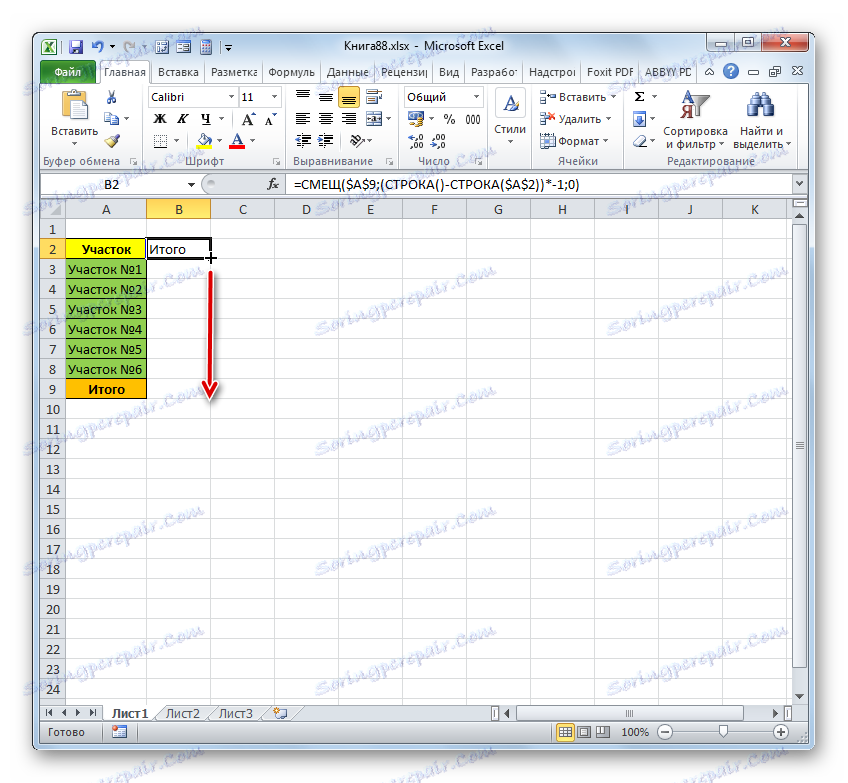
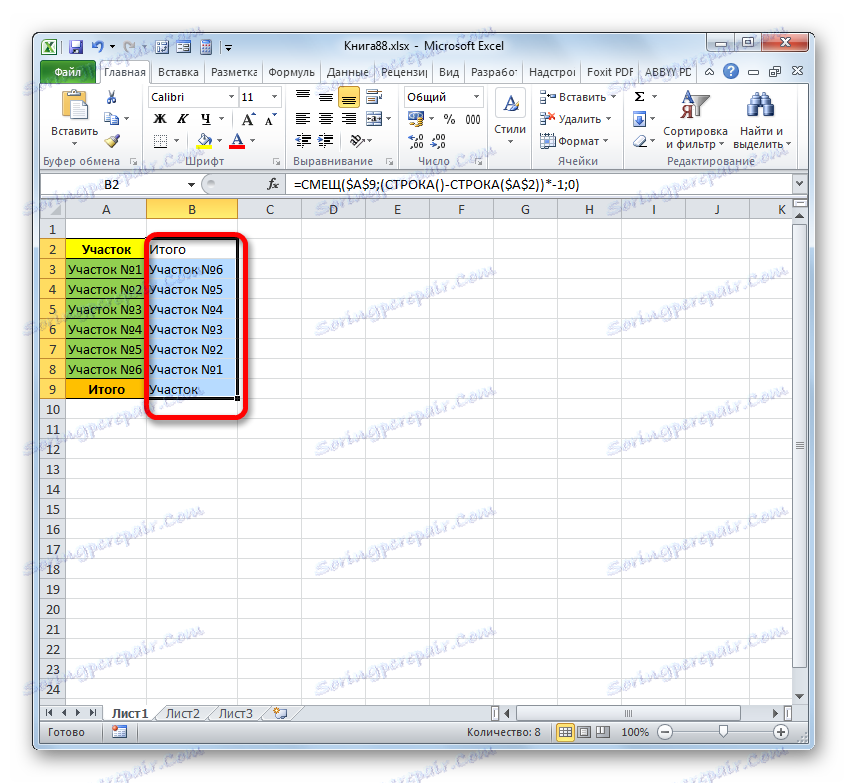
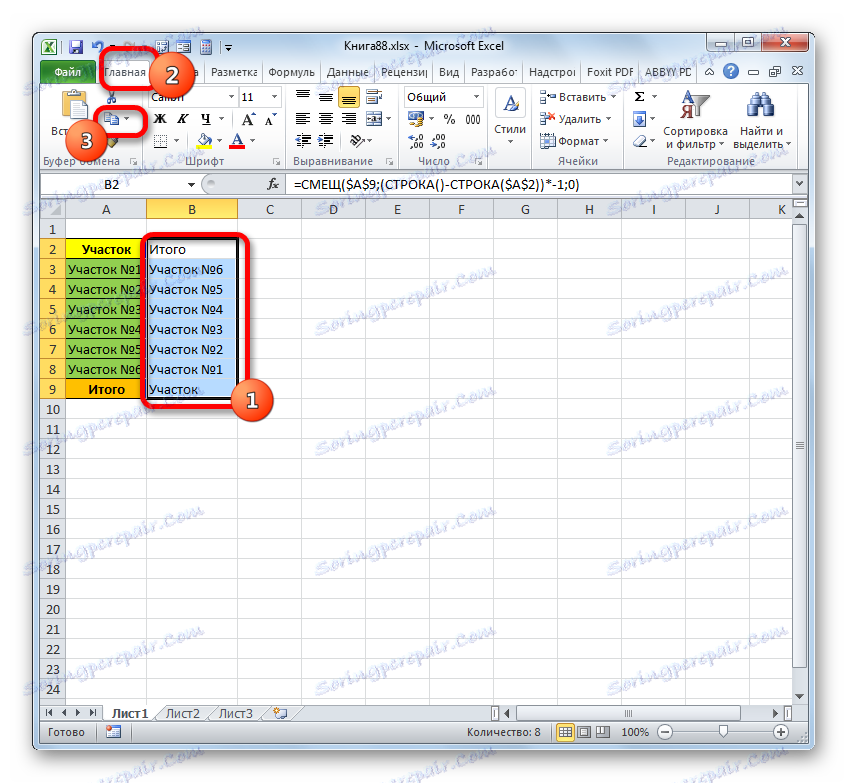
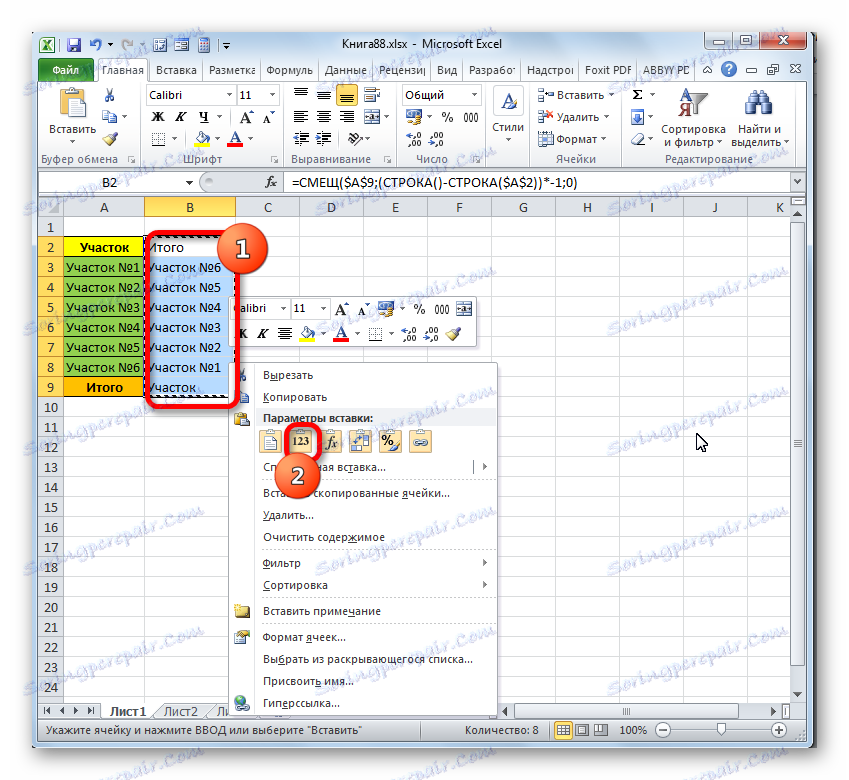
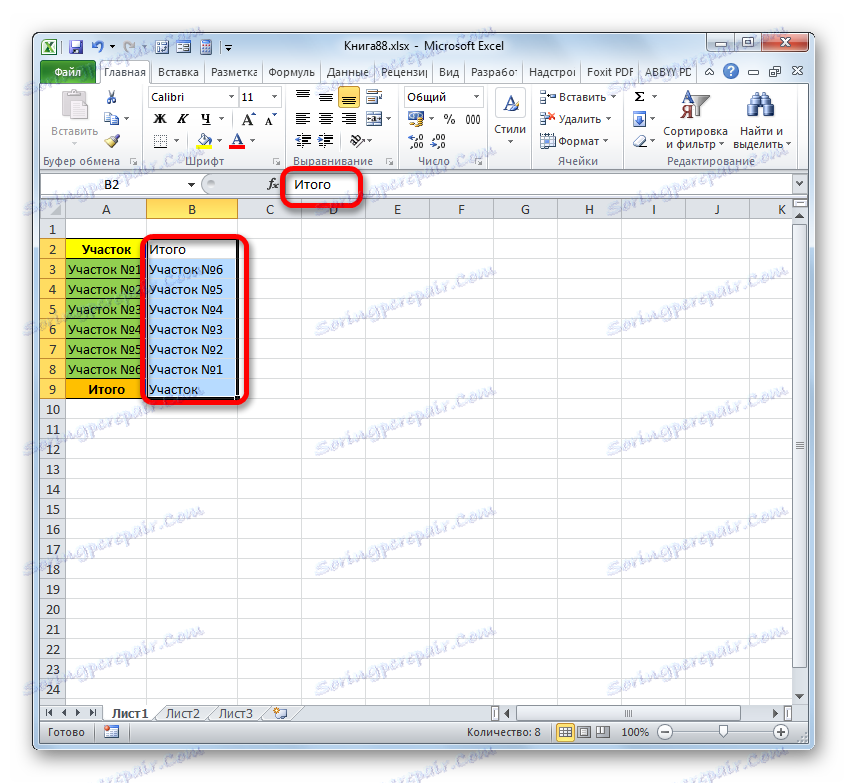
Kot lahko vidite, obstaja več popolnoma drugačnih načinov za razporeditev tabele nizov pri 90 in 180 stopinj. Izbira določene različice je odvisna predvsem od naloge, ki je dodeljena uporabniku.