Kako izvoziti gesla iz brskalnika Mozilla Firefox
Če ste redni uporabnik brskalnika Mozilla Firefox sčasoma, imate verjetno precej obsežen seznam gesel, ki jih boste morda morali izvoziti, na primer, če želite preseliti v Mozilla Firefox v drug računalnik ali organizirati shranjevanje gesel v datoteki, ki bo shranjena na računalniku ali na katerem koli varnem mestu. Ta članek govori o tem, kako lahko izvozite gesla v Firefoxu.
Če vas zanimajo informacije o shranjenem geslu za 1-2 vira, je veliko manj lažje videti ta shranjena gesla v Firefoxu.
Kako si ogledate gesla v brskalniku Mozilla Firefox
Če bi morali vse datoteke, shranjene v računalniku, izvoziti kot datoteko v računalnik, potem standardna orodja Firefox ne bodo delovala tukaj - uporabili boste orodja tretjih oseb.
Z nalogo, ki ste jo določili, se bomo morali obrniti na pomoč izvoznika gesel , ki vam bo omogočila izvoz gesel v računalnik v video datoteki HTML.
Vsebina
Kako namestiti dodatek?
Lahko se premaknete naravnost k namestitvi povezave za dodajanje na koncu članka in ga sami preklopite v trgovino z dodatki. Če želite to narediti, v zgornjem desnem kotu kliknite gumb menija spletnega brskalnika in v prikazanem oknu izberite razdelek »Dodatki« .
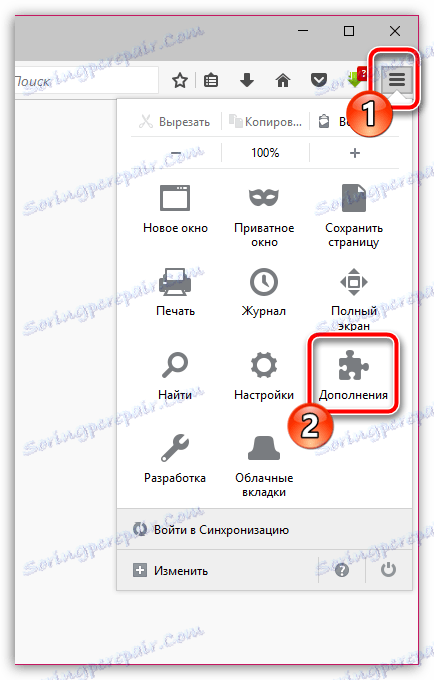
Prepričajte se, da imate v levem delu okna jeziček "Razširitve" , na desni pa z iskalno vrstico poiščite izvoznika gesel.
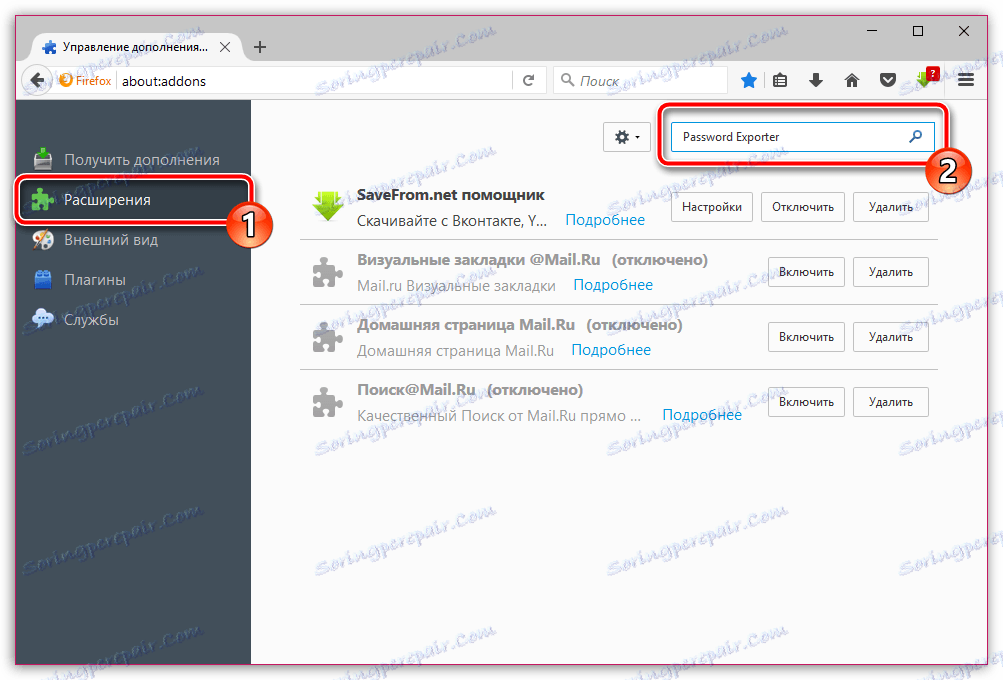
Prva na seznamu bo razširitev, ki jo iščemo. Kliknite gumb »Namesti«, če ga želite dodati Firefoxu.
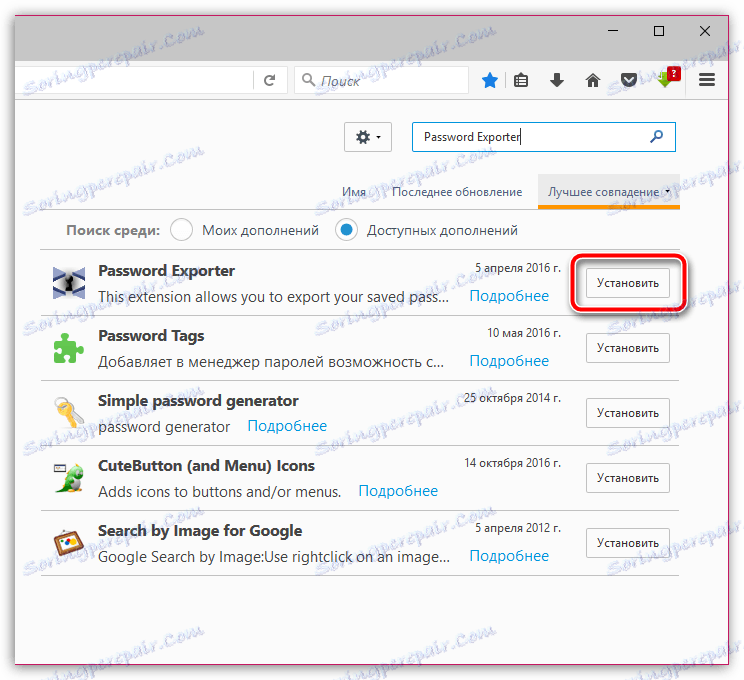
Po nekaj trenutkih bo v brskalniku nameščen vtičnik za izvoz gesla.
Kako izvoziti gesla iz Mozilla Firefox?
1. Ne zapustite menija za upravljanje razširitev, v bližini izvoznika gesla kliknite gumb »Nastavitve« .
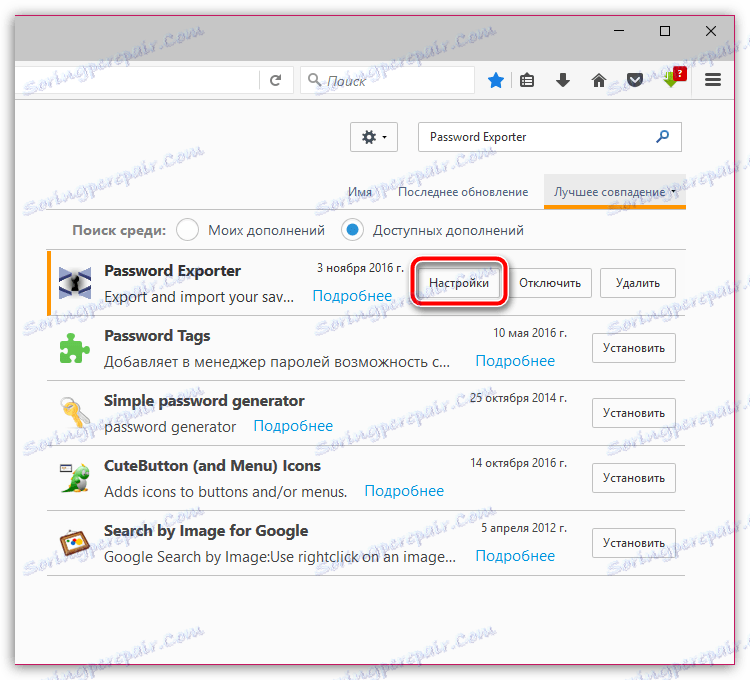
2. Na zaslonu se prikaže okno, v katerem nas zanima blok "Izvozi gesla" . Če želite izvoziti gesla, da bi jih pozneje uvažali v drug Mozilla Firefox tudi s tem dodatkom, se prepričajte, da označite polje zraven »Šifriranje gesel« . Če želite izvoziti gesla v datoteko, da jih ne pozabite, ne postavljajte kljukice. Kliknite gumb "Izvozi gesla" .
Posebno pozornost posvečajte dejstvu, da če ne šifrirate gesel, je verjetno, da lahko vaša gesla pridejo v roke vsiljivcem, zato bodite še posebej previdni.
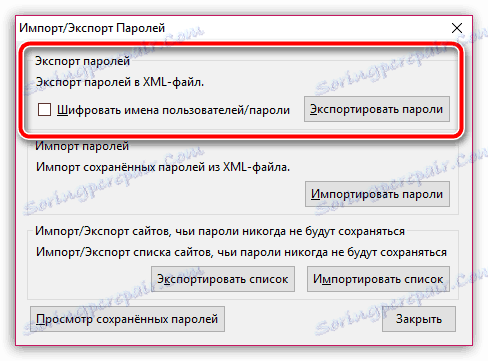
3. Windows Explorer se bo pojavil na zaslonu, kjer boste morali določiti lokacijo, kjer se shrani datoteka HTML z gesli. Po potrebi nastavite geslo na želeno ime.
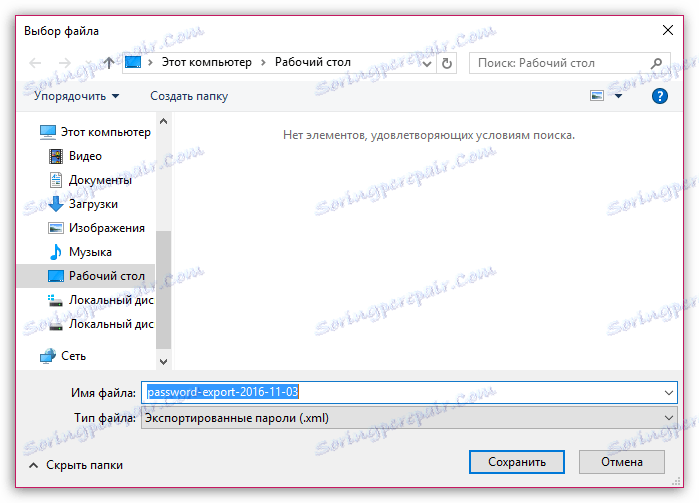
V naslednjem trenutku vam dodatek pove, da je bil izvoz gesla uspešen.

Če odprete datoteko HTML, shranjeno v računalniku, če seveda ni šifrirana, se na zaslonu prikaže okno z besedilnimi informacijami, ki bo prikazal vse prijave in gesla, ki so bila shranjena v brskalniku.
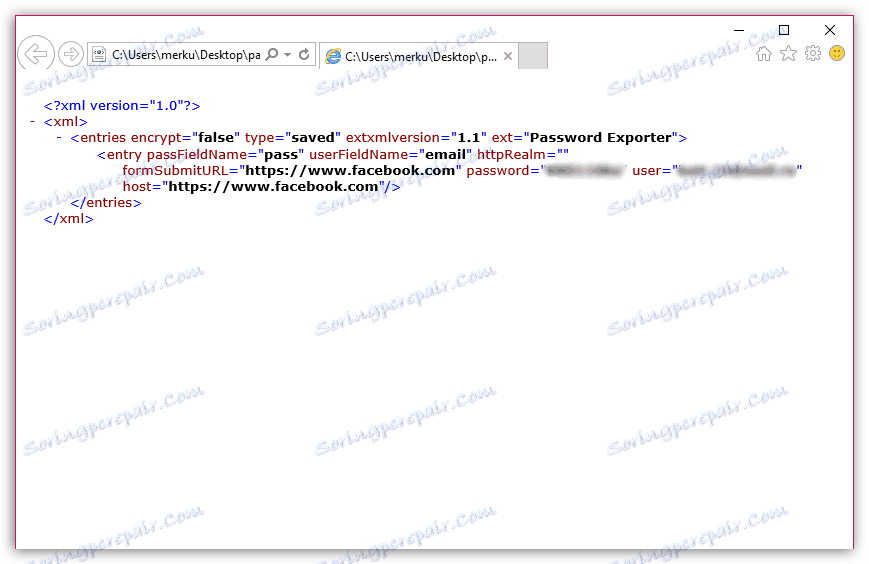
Če ste izvožili gesla, da bi jih pozneje uvažali v Mozilla Firefox na drugem računalniku, morate natanko namestiti dodatek gesla Exporter, odprite nastavitve razširitve, vendar tokrat opozorite na gumb »Uvozi gesla« " , S klikom na katerega bo prikazan Windows Explorer, ki bo moral določiti predhodno izvoženo HTML-datoteko.
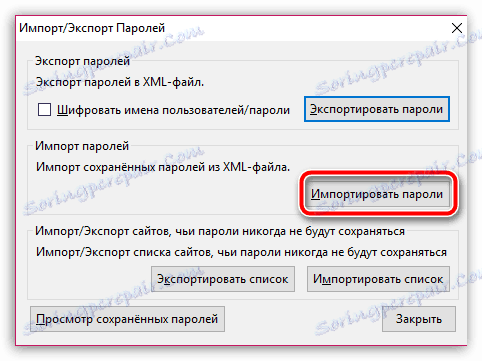
Upamo, da vam bodo ti podatki bili koristni.