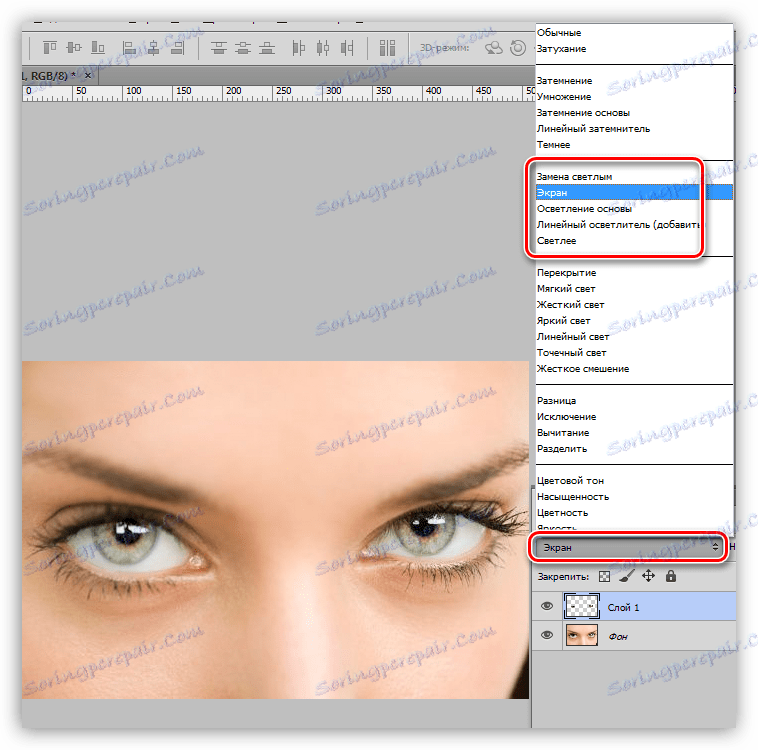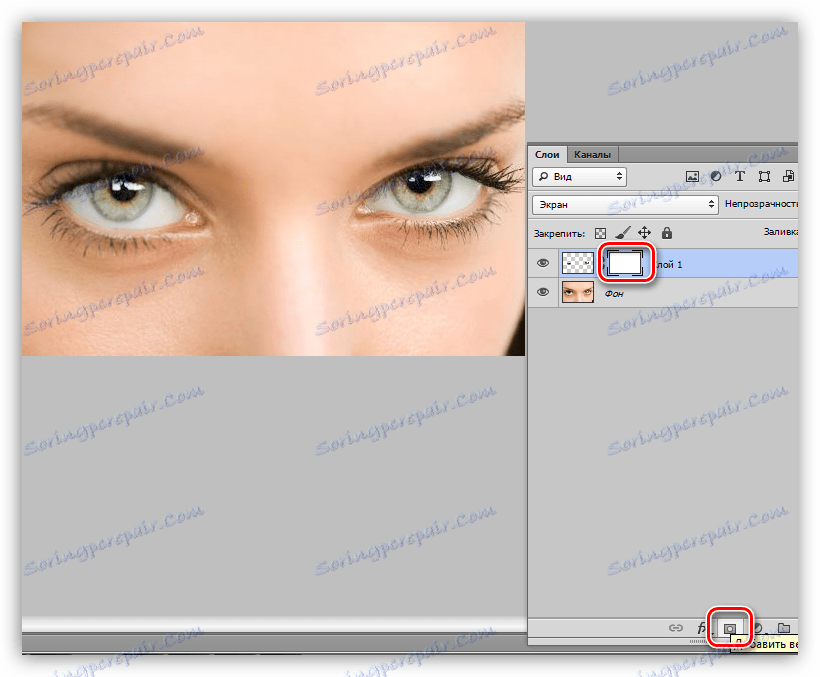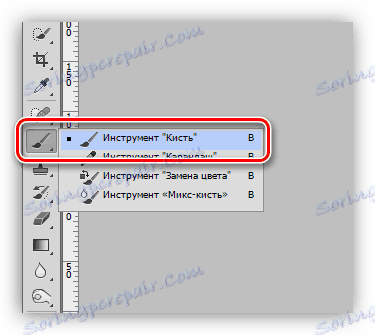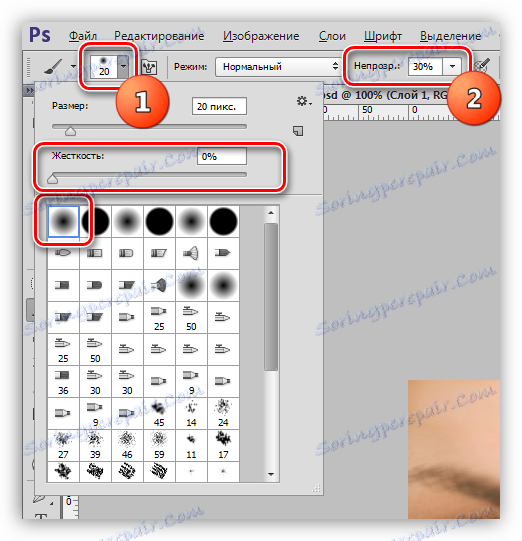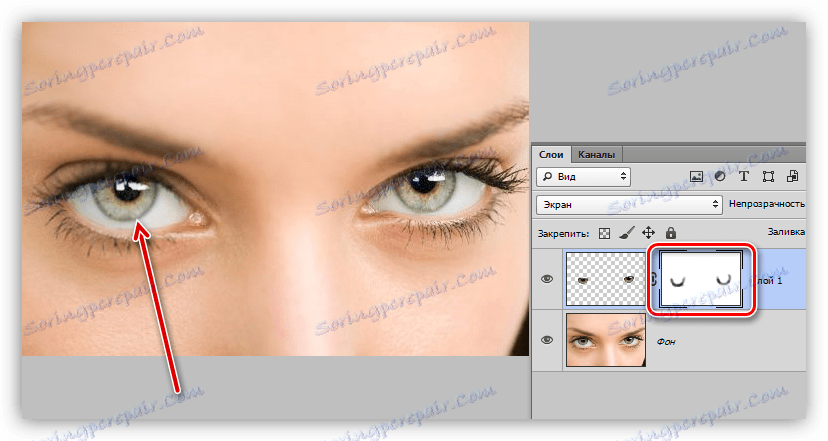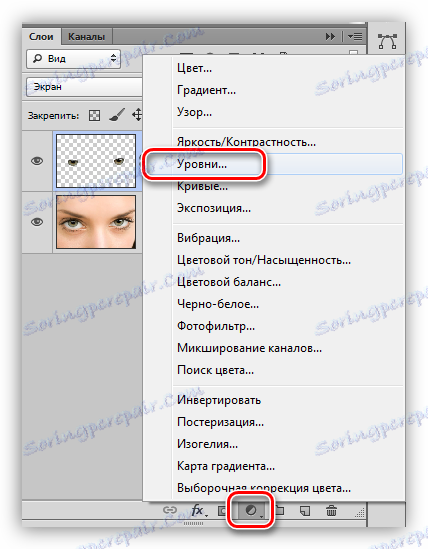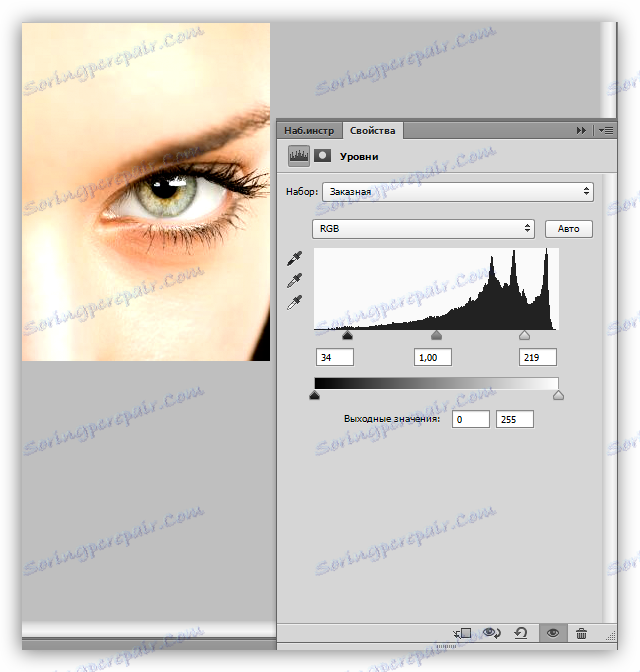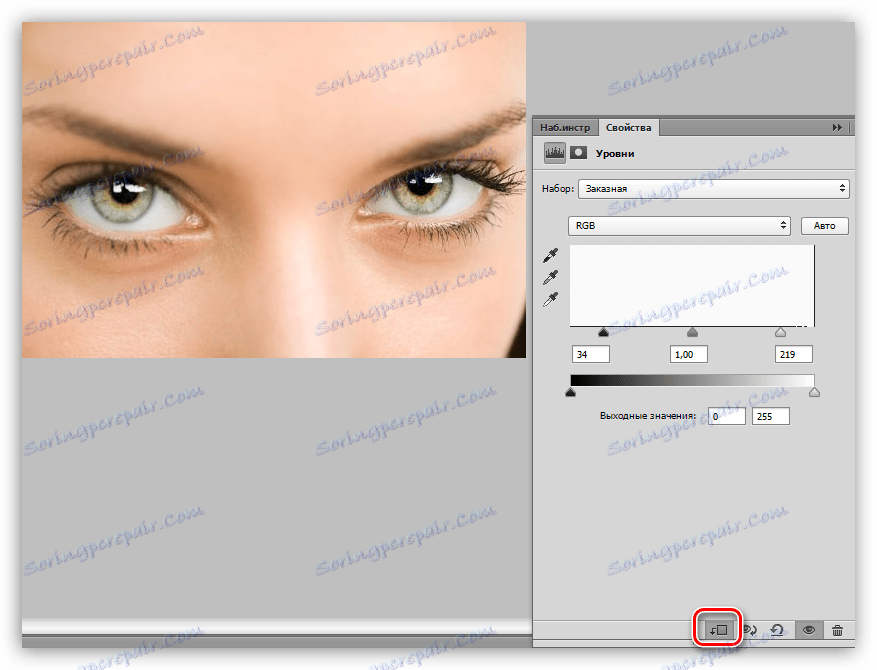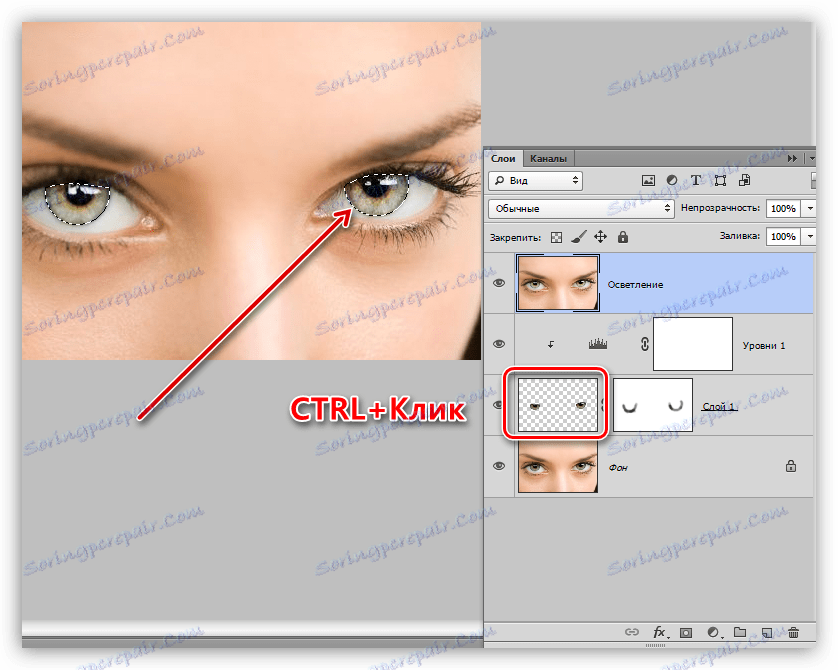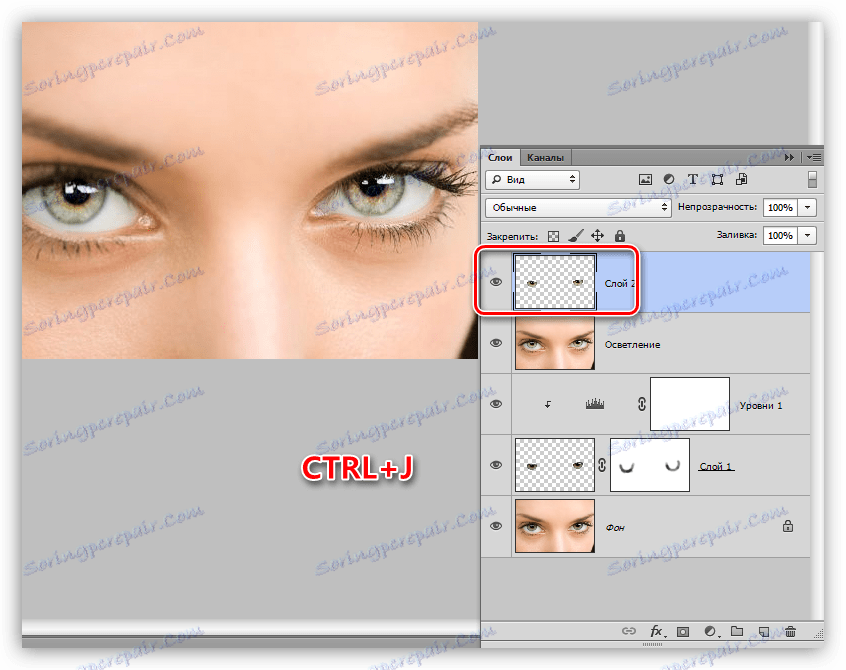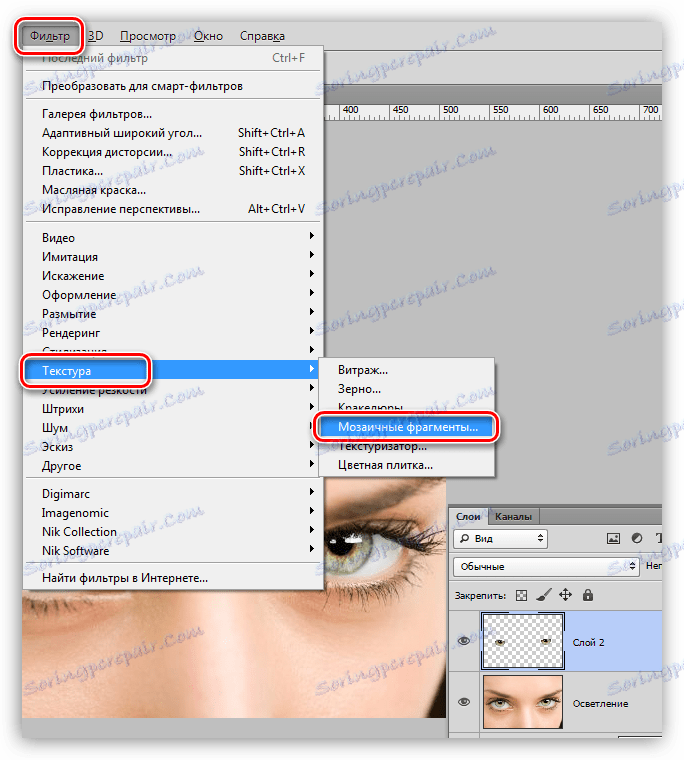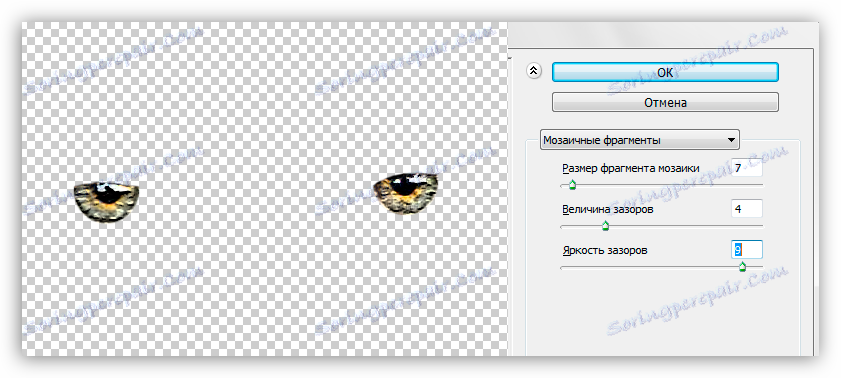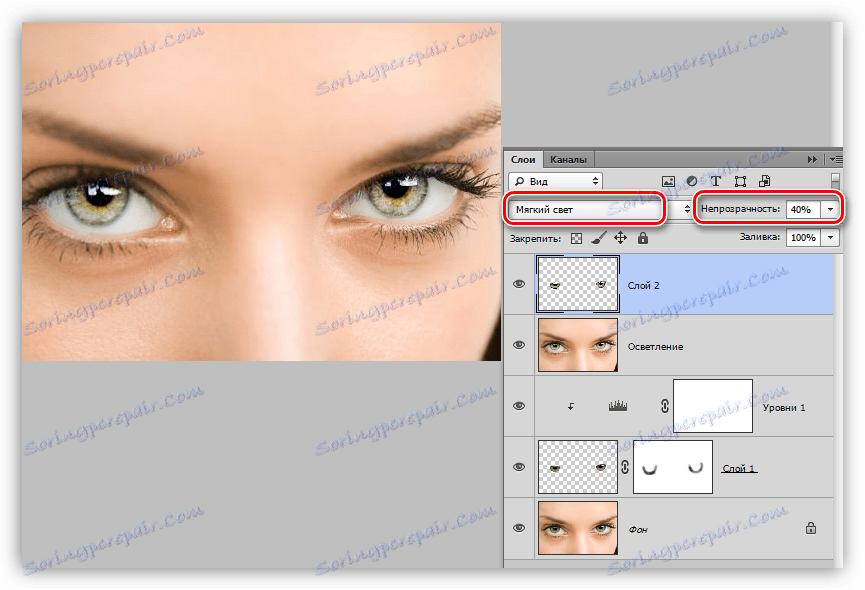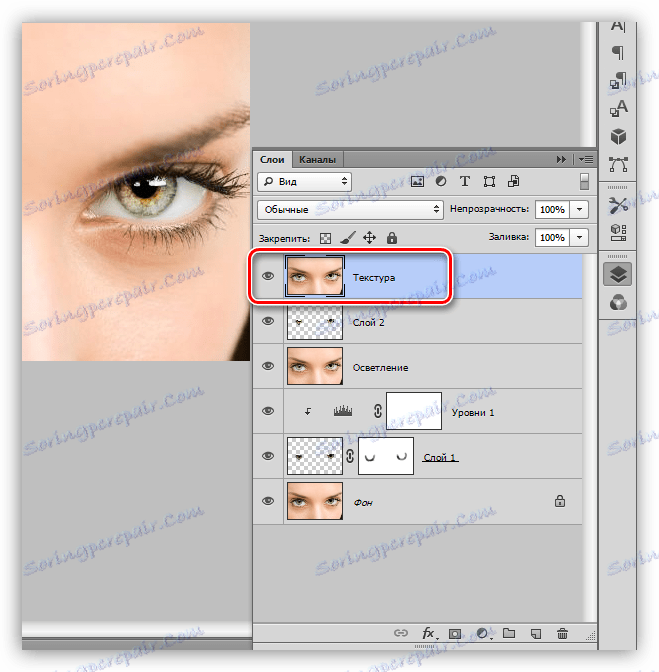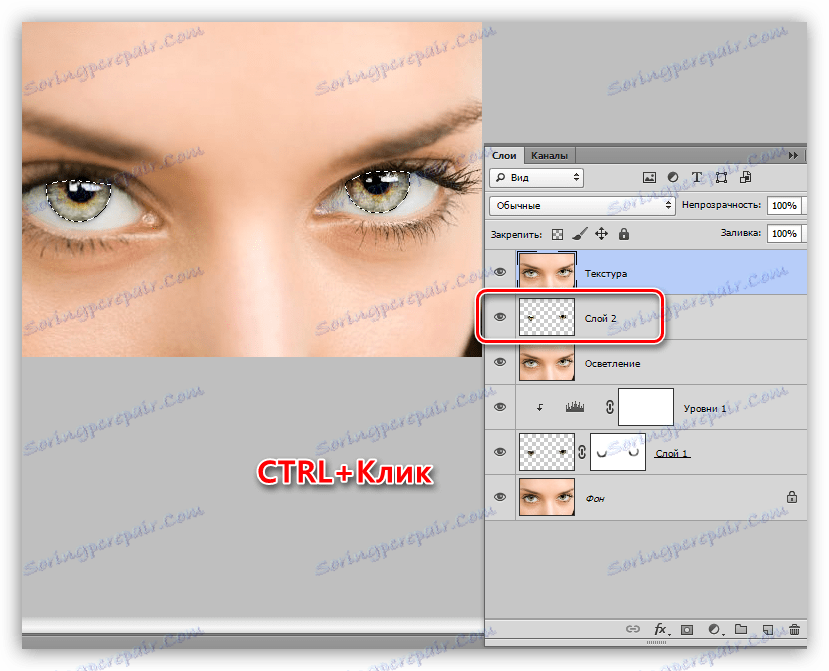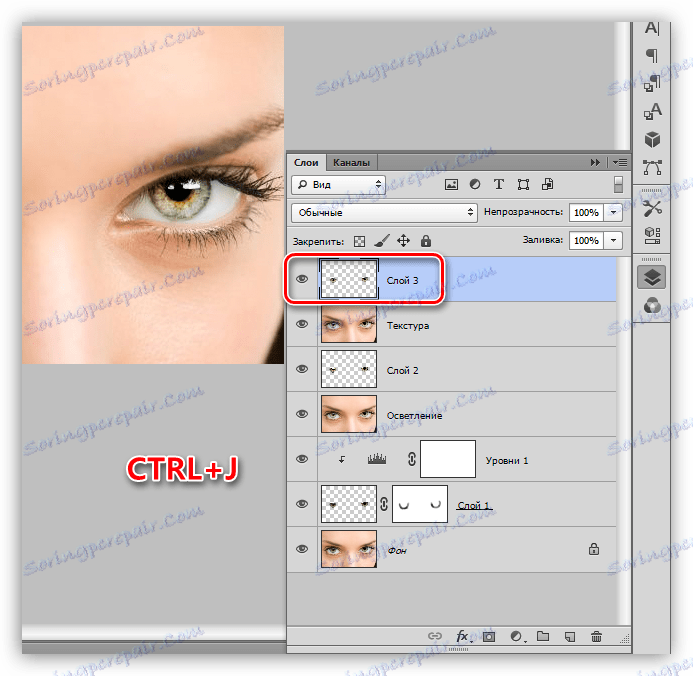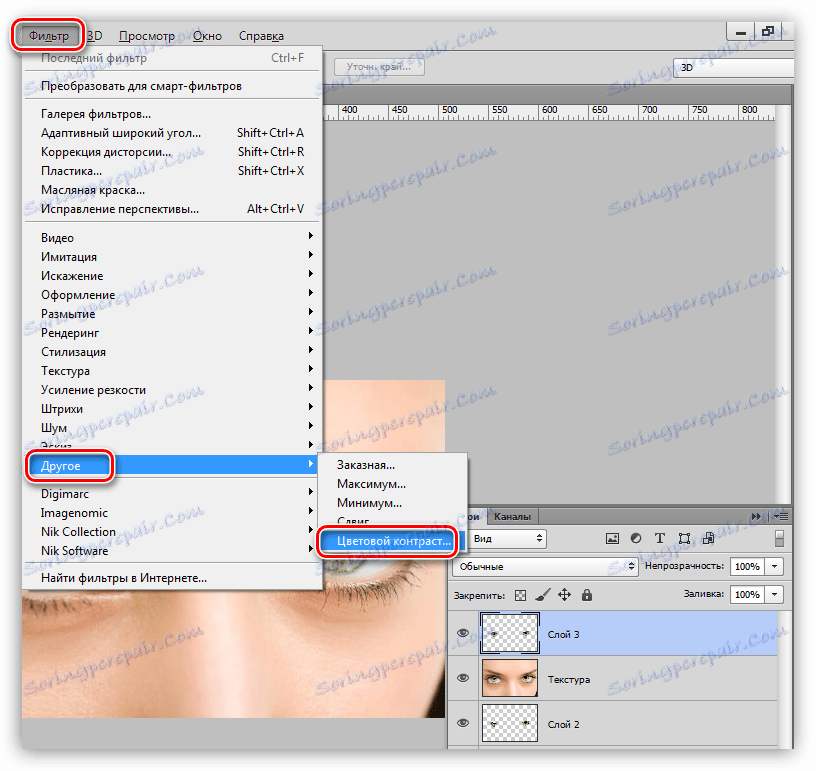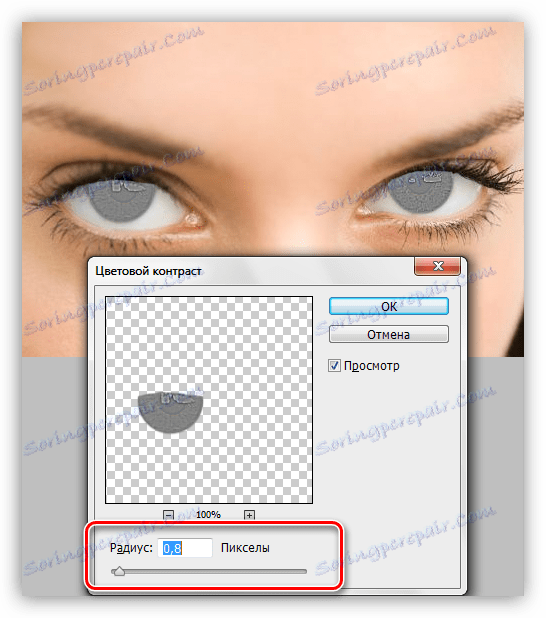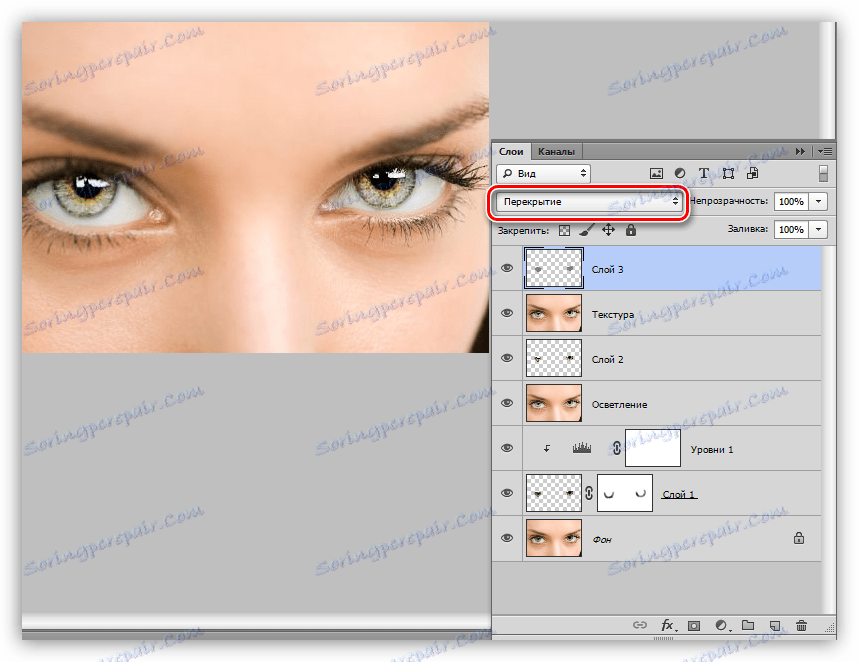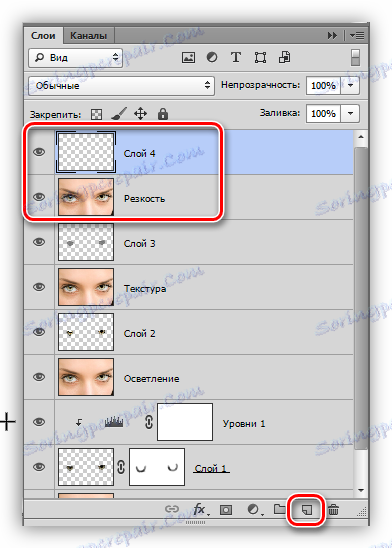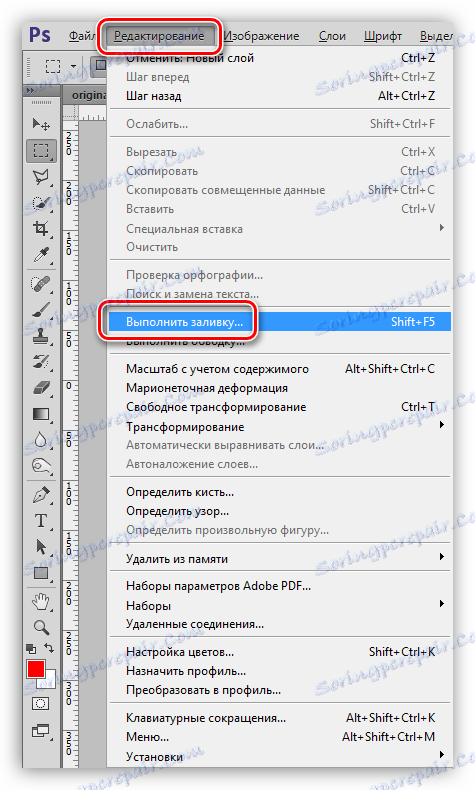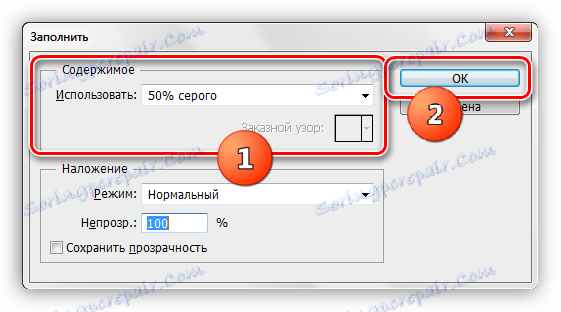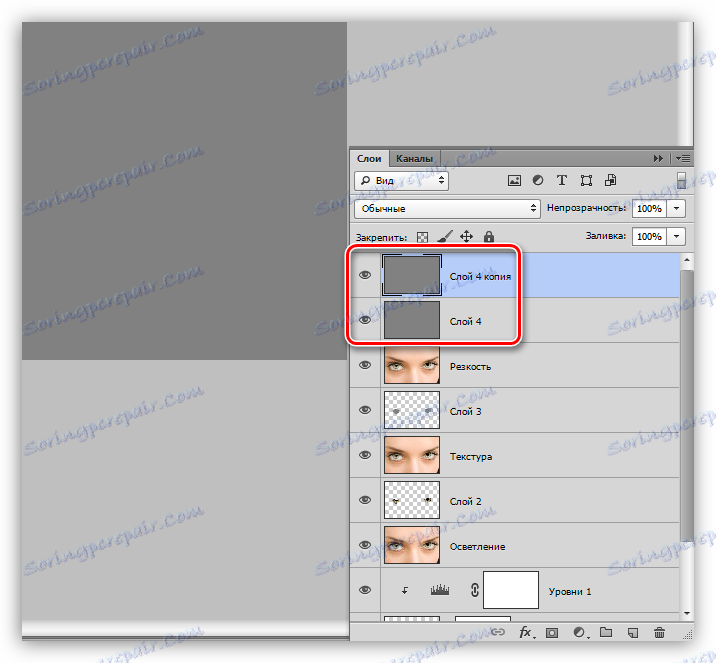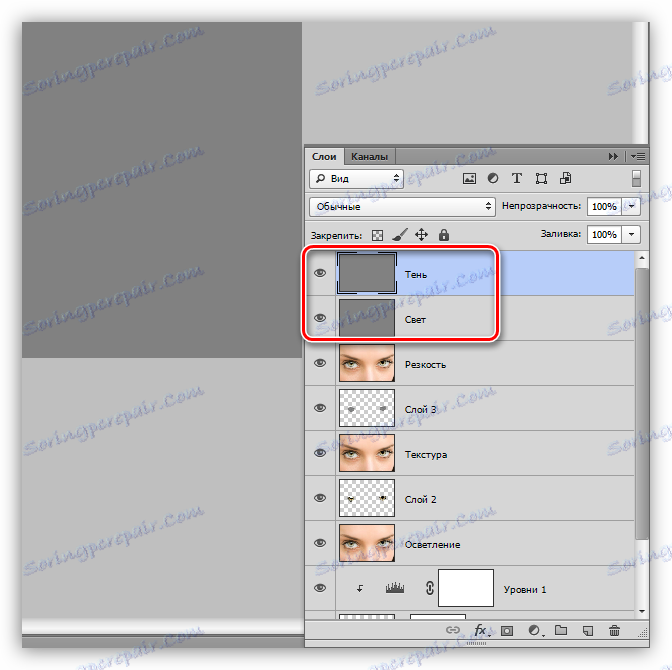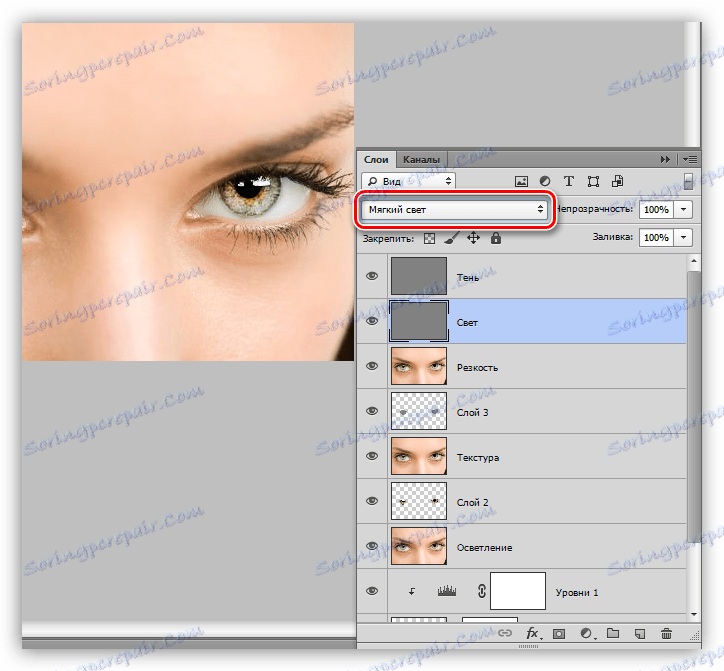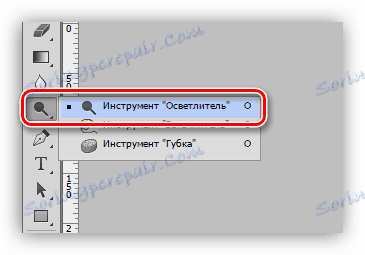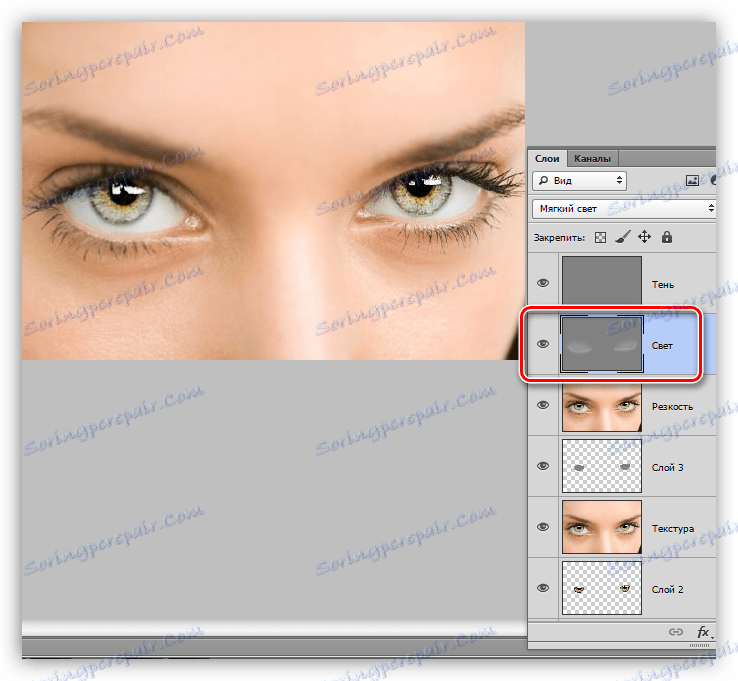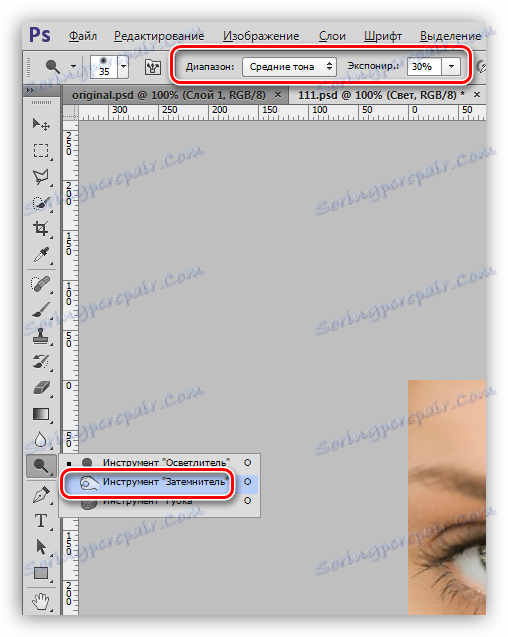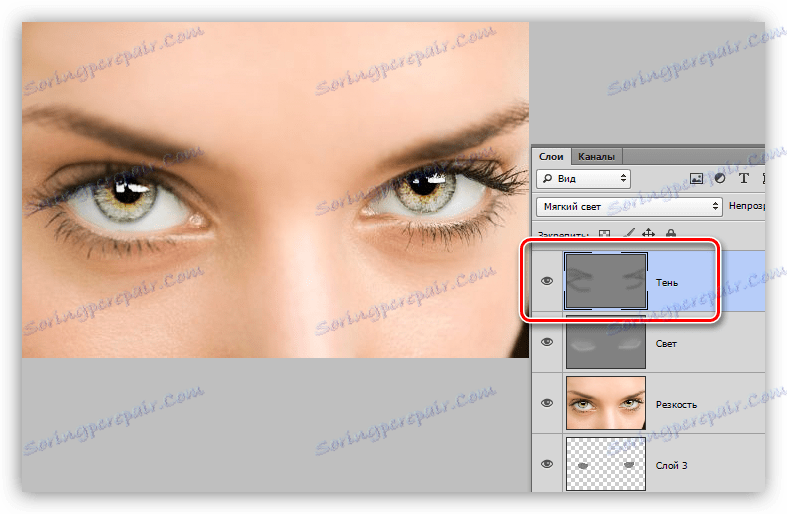Poudarjamo pogled na sliko v Photoshopu
Ko urejanje fotografij v Photoshopu ni zadnja vloga je izbira oči modela. To so oči, ki lahko postanejo najsvetlejši element kompozicije.
Ta lekcija bo namenjena temu, kako izbrati oči na fotografiji z uporabo urejevalnika Photoshop.
Odkrivanje oči
Delo z očmi delimo v tri faze:
- Jasnost in kontrast.
- Okrepite teksturo in ostrino.
- Dodajanje glasnosti.
Osvetlimo iris
Da bi začeli delati z irisom, ga je treba ločiti od glavne slike in kopirati v novo plast. To lahko storite na poljuben način.
Lekcija: Kako izrezati predmet v Photoshopu
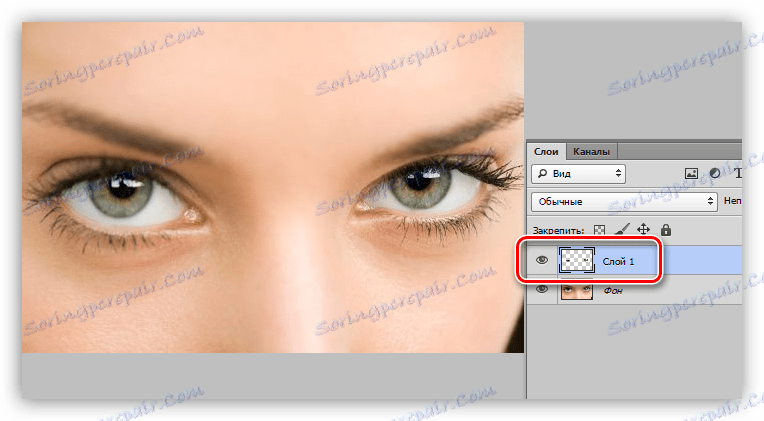
- Za osvetlitev irisa spremenimo način mešanja za plast z očmi, izrezanimi na zaslonu ali v kateri koli drugi skupini. Vse je odvisno od izvorne slike - temnejši je vir, močnejši je učinek.
![Spreminjanje načina mešanja sloja z irisom na zaslon, ko so v Photoshopu izbrane oči]()
- Na sloj nanesti belo masko.
![Belo masko nanesti na sloj z irisom v Photoshopu]()
- Aktivirajte ščetko.
![Eye Brush Tool v Photoshopu]()
V zgornji orodni vrstici izberite orodje s togostjo 0% in nastavite nepreglednost na 30% . Barva čopiča je črna.
![Prilagodite togost in motnost krtačo, da poudarite oči v Photoshopu]()
- Ostanite na maski, previdno obarvajte mejo šarenice in brisite del plasti vzdolž obrisa. Zato moramo dobiti temno okvir.
![Odstranjevanje dela sloja okoli šarenice pri izbiri oči v Photoshopu]()
- Če želite povečati kontrast, uporabite prilagoditveno plast "Levels" .
![Korekcijska plast Levels za povečanje kontrasta pri izbiri oči v Photoshopu]()
Ekstremni motorji prilagajajo nasičenost sence in svetlobo svetlobnih območij.
![Prilagajanje nastavitvenega nivoja za izboljšanje kontra pri izbiri oči v Photoshopu]()
Če želite, da se "Levels" uporablja samo za oči, aktivirajte gumb "bind" .
![Binding gumb za nastavitveni sloj Layer na oskrbovalni sloj v Photoshopu]()
Paleta slojev po razsvetljavi bi morala izgledati takole:
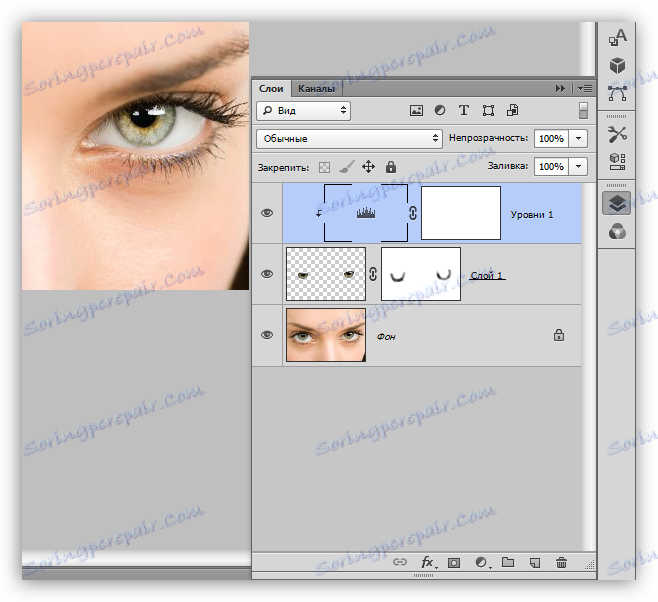
Tekstura in ostrina
Če želite nadaljevati delo, moramo narediti kopijo vseh vidnih slojev s pritiskom na CTRL + ALT + SHIFT + E. Recimo, da je "Lightening" .

- Kliknite sličico plasti s kopirano razdaljo s pritiskom na tipko CTRL in naložite izbrano območje.
![Pri izbiri oči v Photoshopu naložite iris v območje izbora]()
- Kopirajte izbor na novo plast s hitrimi tipkami CTRL + J.
![Kopiranje področja z irisom na novo plast pri izbiri oči v Photoshopu]()
- Potem bomo okrepili teksturo s pomočjo filtra "Mosaic Pattern" , ki se nahaja v razdelku "Texture" v ustreznem meniju.
![Filtrirajte mozaične fragmente, da izboljšate teksturo pri izbiri oči v Photoshopu]()
- Z nastavitvijo filtra moraš nekaj potegniti, ker je vsaka slika edinstvena. Oglejte si posnetek zaslona, da bi razumeli, kakšen je rezultat.
![Nastavitve filtra Mozaične rezine pri izbiri oči v Photoshopu]()
- Spremenite način mešanja sloja z uporabljenim filtrom na "Soft Light" in zmanjšajte motnost za bolj naraven učinek.
![Spremenite način mešanja na mehko svetlobo in zmanjšajte motnost plasti pri izbiri oči v Photoshopu]()
- Spet ustvarite združeno kopijo ( CTRL + ALT + SHIFT + E ) in jo poimenujte »Tekstura«.
![Ustvarite združeno kopijo vseh plasti v paleti z imenom Texture pri izbiri oči v Photoshopu]()
- Naložite izbor tako, da kliknete CTRL na poljubni plasti z izrezano razdaljo.
![Nalaganje irisa kot izbirnega območja pri izbiri oči v Photoshopu]()
- Ponovno kopirajte izbor na novo plast.
![Kopirajte izbrano območje z irisom na novo plast v Photoshopu]()
- Ostrina bo usmerjena s filtrom, imenovanim "Barvni kontrast" . Če želite to narediti, odprite meni »Filter« in pojdite na polje »Drugo« .
![Barvni kontrastni filter za ostrenje pri izbiri oči v Photoshopu]()
- Vrednost polmera je izvedena tako, da se maksimizirajo najmanjše podrobnosti.
![Prilagajanje barvnega kontrastnega filtra za izostritev izbire oči v Photoshopu]()
- Gremo v paleto slojev in spremenimo način mešanja na "Mehka svetloba" ali "Prekrivanje" , vse je odvisno od ostrine prvotne slike.
![Spremenite način mešanja v Overlap, da povečate ostrino pri izbiri oči v Photoshopu]()
Področje uporabe
Da bi naredili videz dodatne kolicine, uporabljamo tehniko dodge-n-burn . S svojo pomočjo lahko ročno osvetlimo ali zatemnemo želena območja.
- Spet naredite kopijo vseh plasti in jo poimenujte »Ostrina«. Nato ustvarite novo plast.
![Pri izbiri oči v Photoshopu ustvarite nov sloj za povečanje glasnosti]()
- V meniju »Uredi« iščemo »Izpolnite« .
![Element Izpolnite meni Uredi v Photoshopu]()
- Po aktiviranju te možnosti se odpre okno z imenom "Fill" . Tukaj v polju »Vsebina« izberite »50% siva« in kliknite V redu .
![Prilagajanje polnila sloja za povečanje glasnosti pri izbiri oči v Photoshopu]()
- Izhajajočo plast je treba kopirati ( CTRL + J ). Pridobite to paleto:
![Izvod sloja sive litine za povečanje glasnosti pri izbiri oči v Photoshopu]()
Zgornji sloj se imenuje "Shadow" , spodnji pa je "Light" .
![Preimenovanje plasti s prevleko pri izbiri oči v Photoshopu]()
Končni korak priprave bo sprememba načina nalaganja vsakega sloja na "mehko svetlobo" .
![Če izberete oči v Photoshopu, spremenite način na program Soft Light za vsak sloj]()
- Na levi plošči najdemo orodje, imenovano "Clarifier" .
![Očaralnik orodja za povečanje glasnosti pri izbiri oči v Photoshopu]()
V nastavitvah določite obseg "svetlobnih tonov" , osvetlitev - 30% .
![Prilagajanje obsega in osvetlitve orodja Očaralnik pri izbiri oči v Photoshopu]()
- V oglatih oklepajih izberemo premer orodja, ki je približno enak šarnirju, in 1-2 krat gremo skozi svetlobne odseke slike na sloju "Light" . To je celo oko. Z manjšim premerom razkrivamo vogale in spodnje dele vek. Ne pretiravajte.
![Razjasnitev področij z orodjem Jasnost za povečanje glasnosti pri dodeljevanju oči v Photoshopu]()
- Nato uporabite orodje "Dimmer" z enakimi nastavitvami.
![Orodje za povečanje glasnosti pri dodeljevanju oči v Photoshopu]()
- Tokrat so področja izpostavljenosti: trepalnice v spodnjem veku, mesto, na katerem se nahajajo obrvi in trepalnice zgornje veke. Obrvi in trepalnice je mogoče močneje poudariti, to je večkrat. Aktivna plast je "Shadow" .
![Podolžite temne dele slike, ko so v Photoshopu izbrane oči]()
Poglejmo, kaj je bilo pred obdelavo in kakšen rezultat je bil dosežen:

Tehnike, pridobljene v tej lekciji, vam bodo pomagale učinkovito in precej hitro postaviti oči na fotografije v Photoshopu.
Pri zdravljenju šarenice in oči na splošno je pomembno vedeti, da je naravnost vrednotena višje od svetle barve ali hipertrofirane ostrine, zato bodite diskretni in previdni pri urejanju fotografij.