1. način: Preverjanje obremenitve sistema
Najprej morate uporabiti osnovno metodo - s standardnimi in dodatnimi orodji preverite obremenitev sistema. Tako lahko na podlagi kazalnikov procesorja, RAM-a in trdega diska ugotovite, kateri program najbolj nalaga sistemske vire. Potreba po uporabi programske opreme drugih proizvajalcev je posledica dejstva, da nekateri zlonamerni programi prenehajo delo, ko je standard "Upravitelj opravil"da ostanemo nevidni za uporabnika, zato se pogovorimo z vsem po vrsti.
1. možnost: "Upravitelj opravil"
Najprej se morate obrniti "Upravitelj opravil"saj obstaja možnost, da dodatne aplikacije niti ne bo treba prenesti. Če želite to narediti, sledite nekaj preprostim korakom:
- Z desno miškino tipko kliknite prazen prostor v opravilni vrstici in v meniju, ki se prikaže, izberite "Upravitelj opravil".
- Oglejte si meritve za CPU, pomnilnik in disk. Določite največjo obremenitev komponente. Če je nekaj naloženega 100%, to pomeni, da nek program aktivno porablja vire in lahko vpliva na delovanje računalnika.
- Klik LMB na enega od elementov tabele določa razvrščanje. Tako lahko najzahtevnejšo aplikacijo postavite na prvo mesto na seznamu in razumete, koliko RAM-a porabi ali kako naloži procesor.
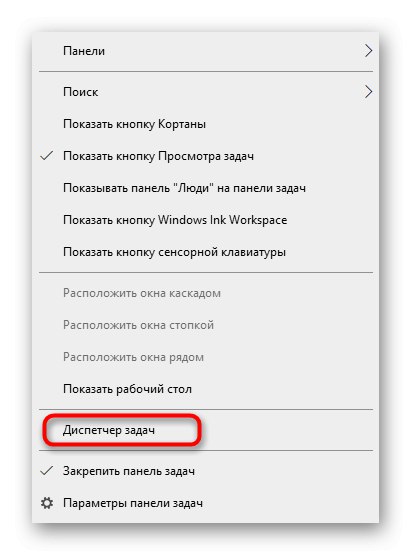
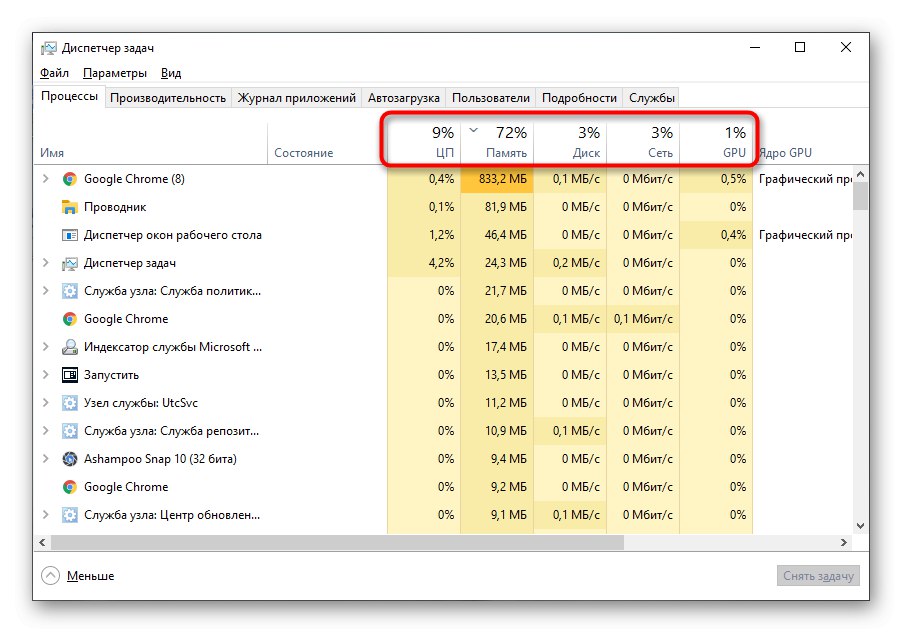
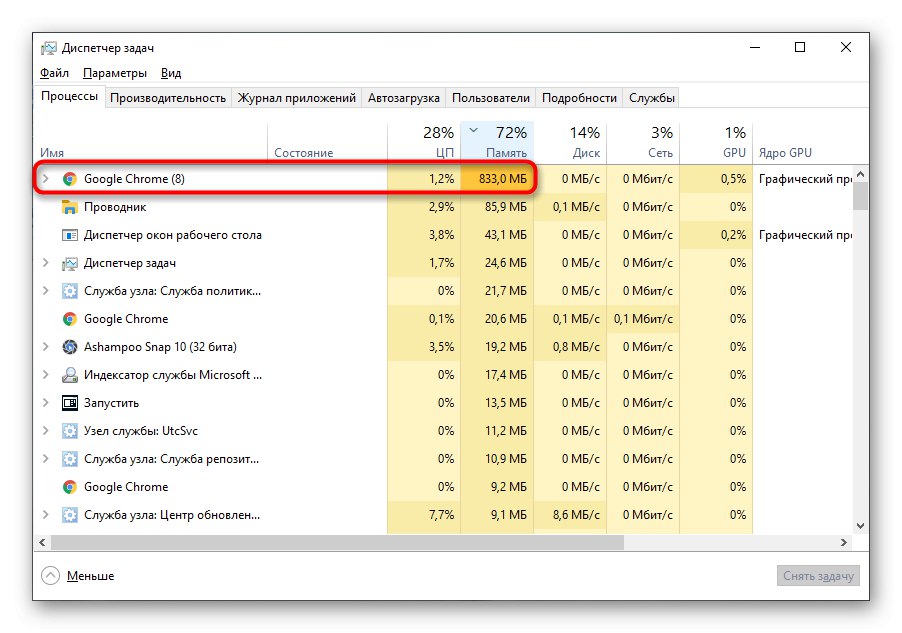
Če je potrebno, dokončajte težavni postopek in si oglejte, kako se vedenje operacijskega sistema spremeni.
2. možnost: Process Explorer
Process Explorer - napredna različica "Upravitelj opravil"kupil Microsoft in ga distribuiral na uradni spletni strani podjetja. Njegova prednost je v tem, da se neželena programska oprema, zlasti rudarji, še ni naučila skrivati pred njo, zato lahko s to programsko opremo določite postopek, ki sistem naloži v ozadju.
Prenesite Explorer Explorer z uradne spletne strani
- Za začetek sledite zgornji povezavi in prenesite Process Explorer z uradnega spletnega mesta.
- Aplikacije ni treba namestiti, zato jo lahko takoj zaženete iz arhiva z izbiro ustrezne globine bita.
- Tukaj po istem principu kot v "Upravitelj opravil", z razvrščanjem določite, kateri postopek porabi največ sistemskih virov.
- Poiščite ga na seznamu, preberite ime in pripravite načrt nadaljnjih ukrepov.
- Na primer, postopek lahko "ubijemo" s klicem kontekstnega menija s pritiskom na tipko RMB ali s premikom na njegovo mesto na trdem disku.
- Poleg tega kliknite enega od grafov na zgornji plošči, da po zaključku postopka preklopite na ogled trenutne obremenitve OS.
- Pomaknite se po zavihkih za podrobne informacije, ne le splošne.
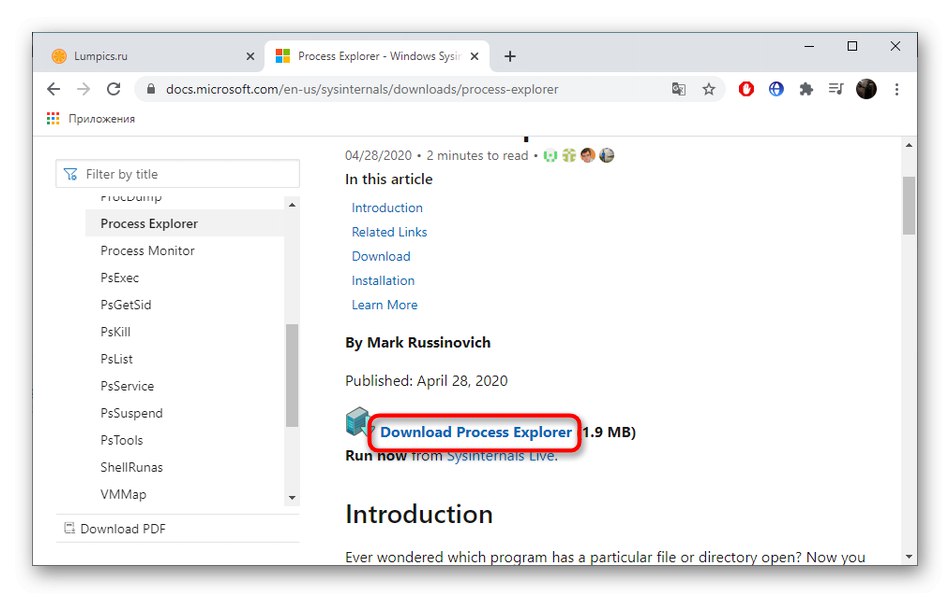
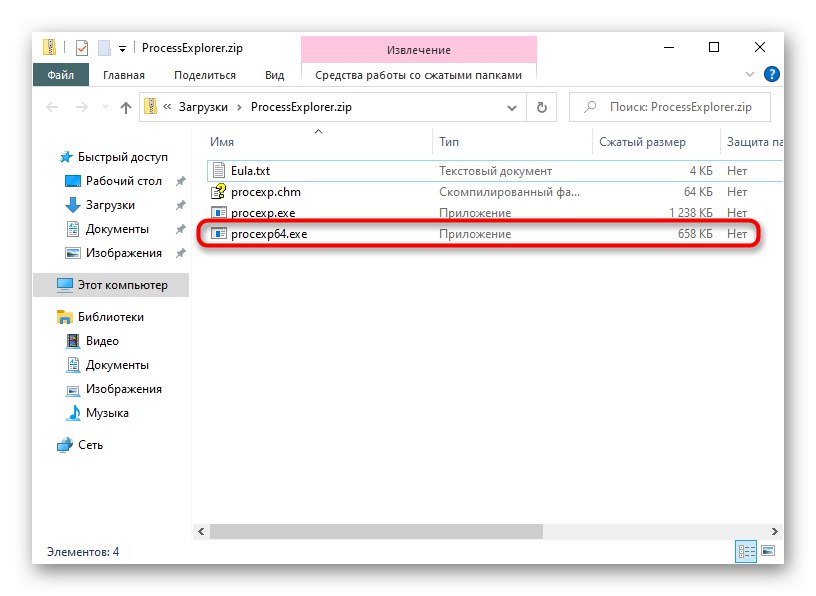
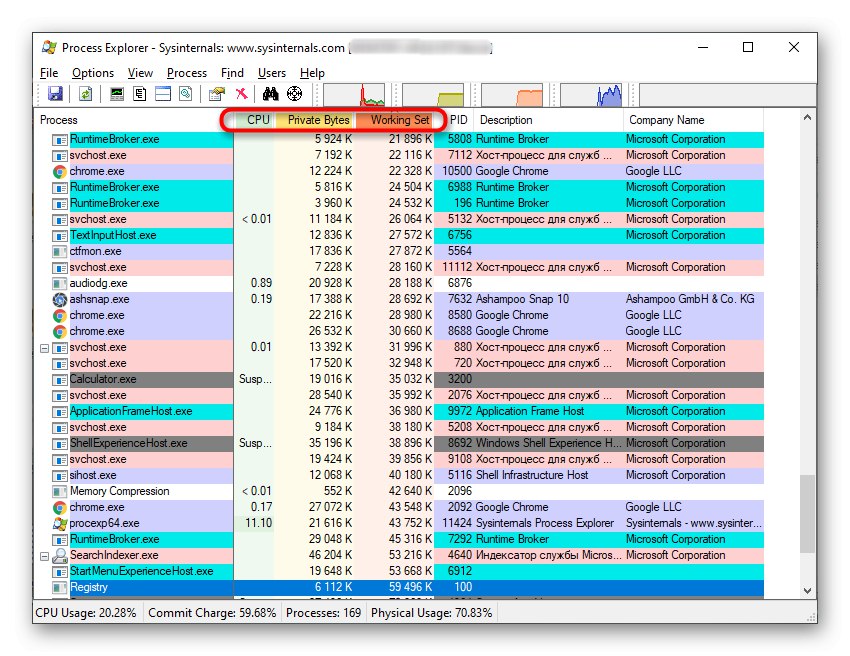
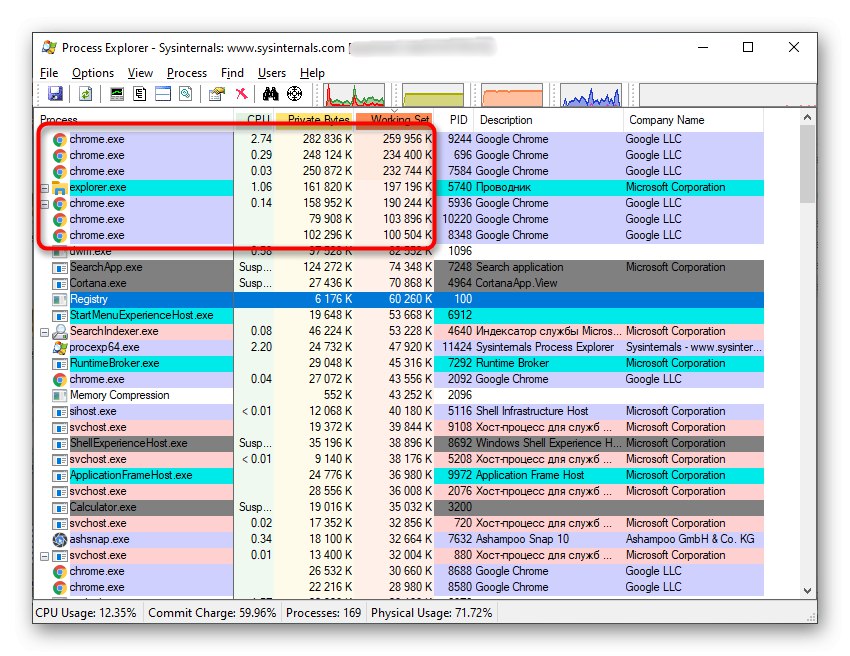
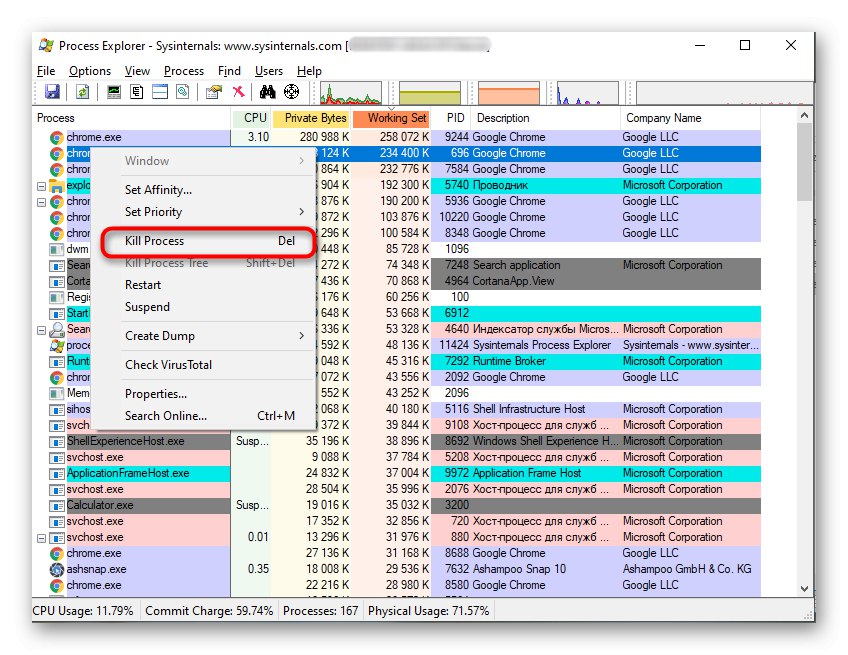
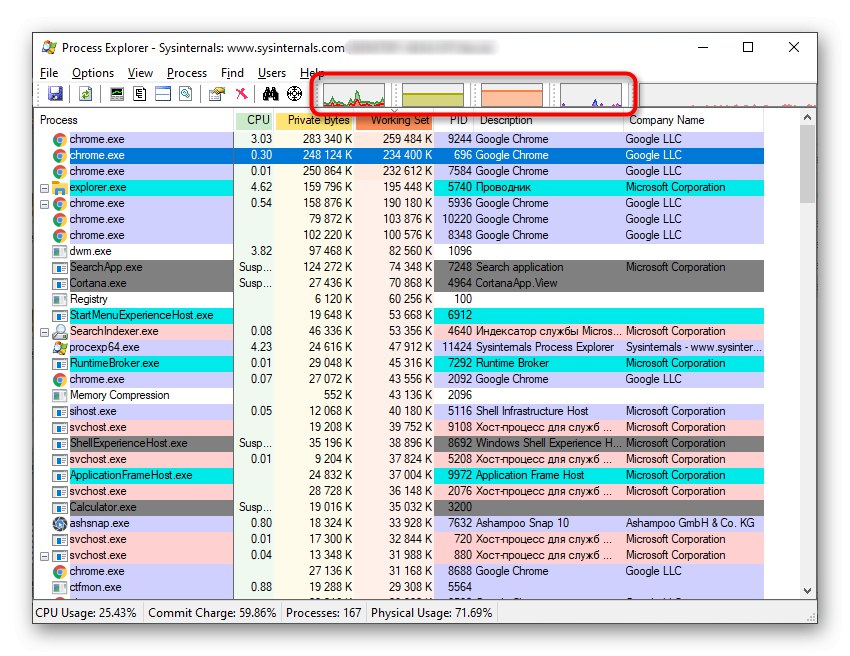
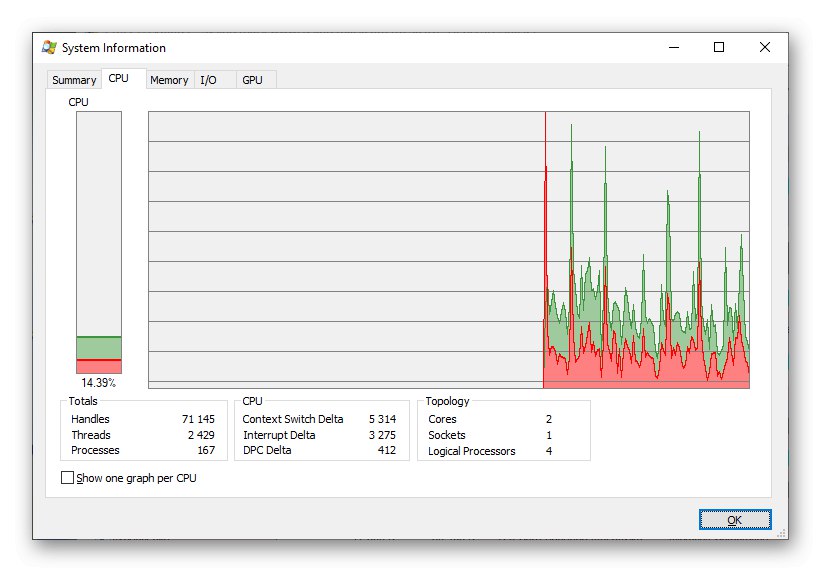
Če je bila problematična programska oprema uspešno najdena, se lahko odločite, ali je obremenitev operacijskega sistema razumna ali pa je njeno delovanje podobno virusu. Na primer, povsem normalno je, da brskalnik porabi več gigabajtov RAM-a ali enako Steam pri namestitvi igre uporablja vso moč trdega diska. Če govorimo o procesih z nerazumljivimi imeni, katerih programov zagotovo niste sami namestili, jih boste morali izbrisati, pri tem pa poskrbeti za preostale datoteke. Podrobne informacije o tej temi boste našli v drugih člankih na naši spletni strani s pomočjo spodnjih povezav.
Več podrobnosti:
Programi za odstranitev programov, ki niso odstranjeni
Kako odstraniti neodstranljiv program iz računalnika
Dodajanje ali odstranjevanje programov v sistemu Windows 10
Po odstranitvi sumljive programske opreme je priporočljivo, da sistem preverite na viruse, saj bi lahko pustili neprijetne sledi, ki bi sistem tudi naložile ali šifrirale osebne datoteke.Izbrati boste morali enega izmed priljubljenih in učinkovitih protivirusnih programov, ga namestiti in zagnati redno skeniranje.
Več podrobnosti: Boj proti računalniškim virusom
2. način: Preverite zagon in načrtovalnik opravil
Če je določen program nameščen ob zagonu ali je bila zanj ustvarjena naloga, lahko občasno znatno naloži sistem, na primer ob zagonu sistema Windows ali v določenih obdobjih, določenih v sami nalogi. Takšno programsko opremo lahko preverite in onemogočite tudi s standardnimi ali dodatnimi orodji.
1. možnost: Standardna orodja za OS
Mnogi uporabniki so vajeni uporabe sistemskih orodij ali preprosto ne želijo prenesti dodatne programske opreme za odpravljanje težav. Potem se lahko z nekaj kliki ukvarjate s samodejnim nalaganjem in opravili.
- Spet teči "Upravitelj opravil"tokrat pa se premaknite na zavihek "Začeti".
- Pomaknite se po seznamu programov, ki se tam nahajajo, in poiščite tistega, ki ga ob zagonu sistema Windows preprosto ne potrebujete.
- Z desno miškino tipko kliknite nanjo in izberite možnost "Onemogoči"... Nato storite enako z ostalimi nepotrebnimi aplikacijami.
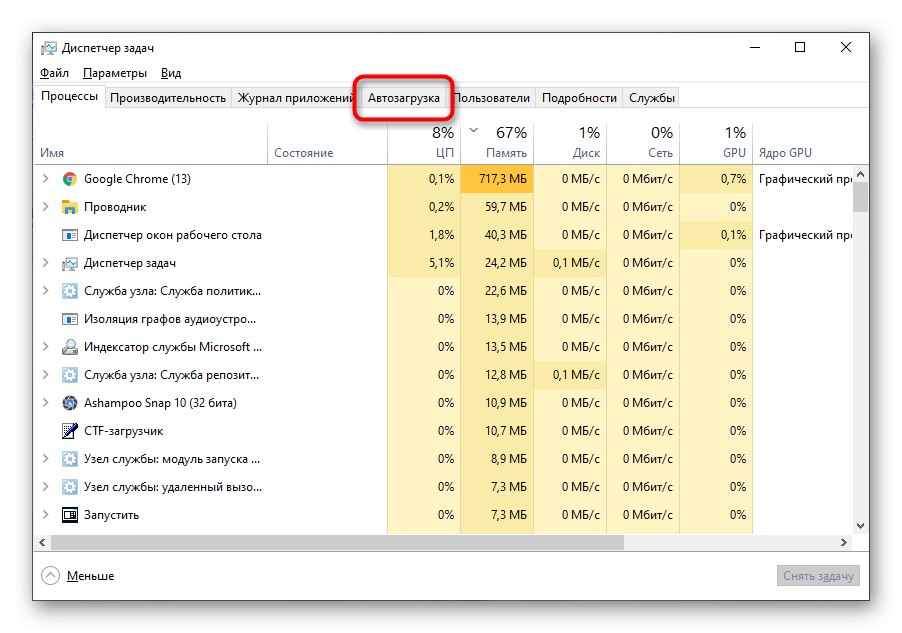
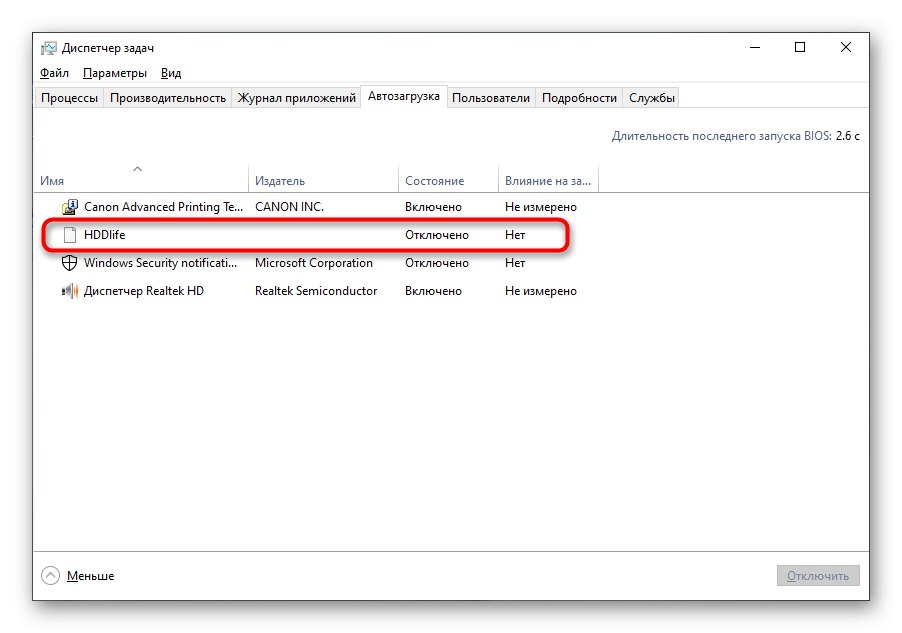
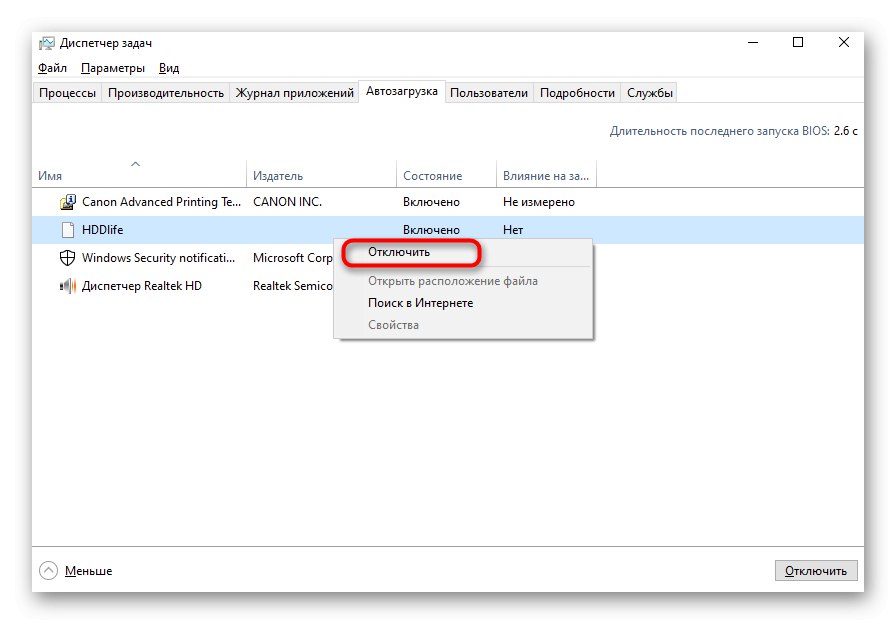
Načrtovane naloge najdete v ločenem orodju operacijskega sistema. Tam se takoj prikažejo programi, ki se bodo zagnali in njihov čas. Samo odpreti morate modul, si ogledati vsebino in izbrisati nepotrebne elemente, kar je opisano spodaj.
Več podrobnosti: Zagon načrtovalnika opravil v sistemu Windows 10
Možnost 2: CCleaner
Namesto običajnih orodij vam nič ne preprečuje uporabe neodvisne rešitve, na primer CCleaner, ki je univerzalna in vam pomaga takoj pri samodejnem nalaganju in načrtovanih opravilih.
- Za prenos CCleanerja uporabite zgornjo povezavo. Po zagonu levega menija pojdite na razdelek "Orodja".
- Odprite kategorijo "Kosilo" in si oglejte seznam programske opreme, ki se odpre ob zagonu sistema Windows.
- Izberite želenega in ga izklopite s klikom na ustrezen gumb. Naredite enako z drugimi motečimi programi.
- Nato pojdite na zavihek "Načrtovana opravila", ugotovite, katere aplikacije jih poganjajo, in odstranite nepotrebne.
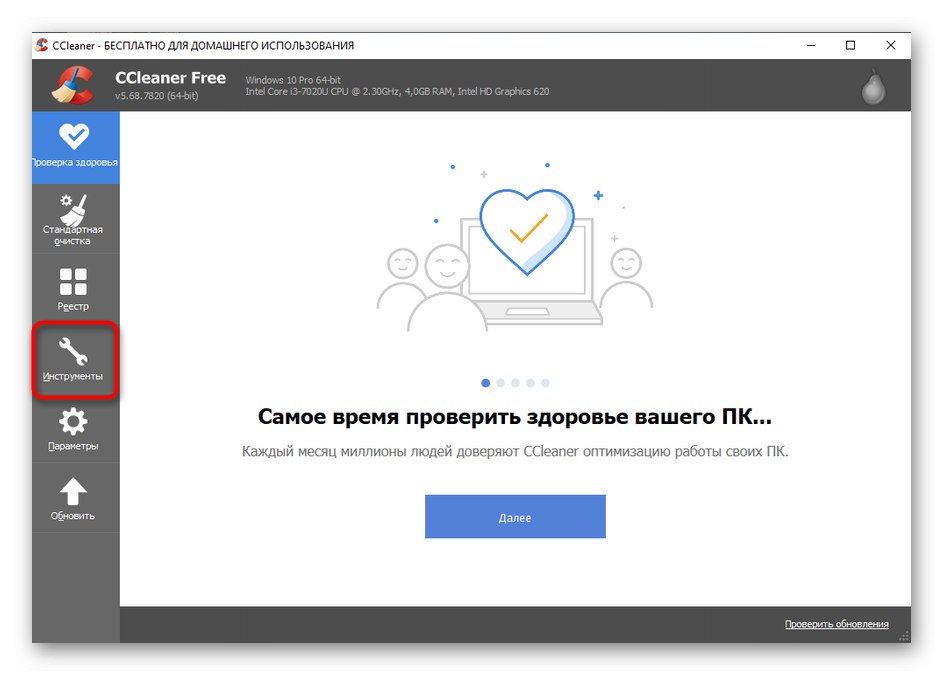
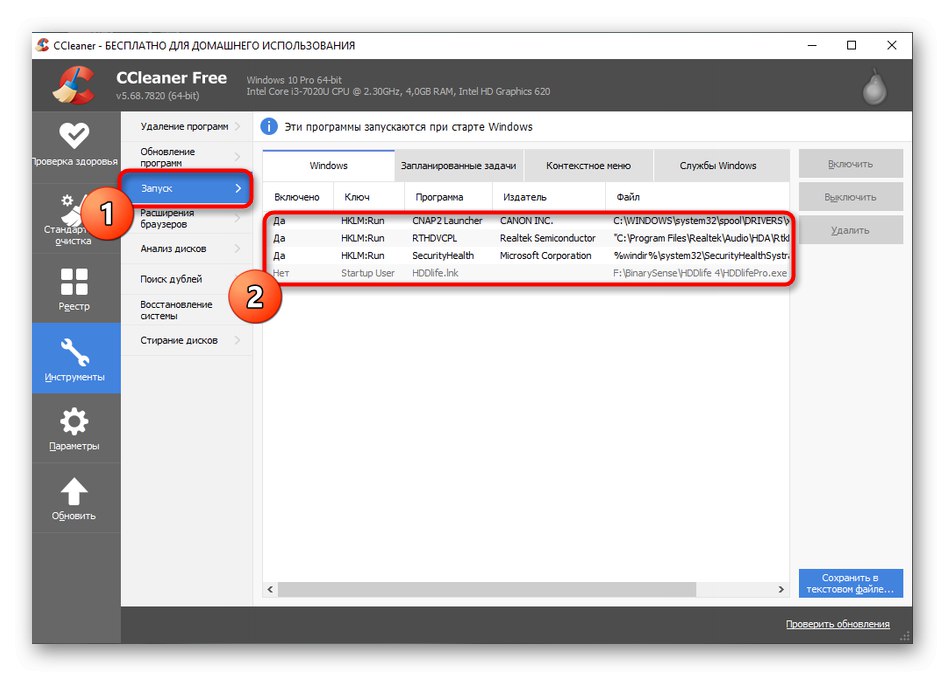
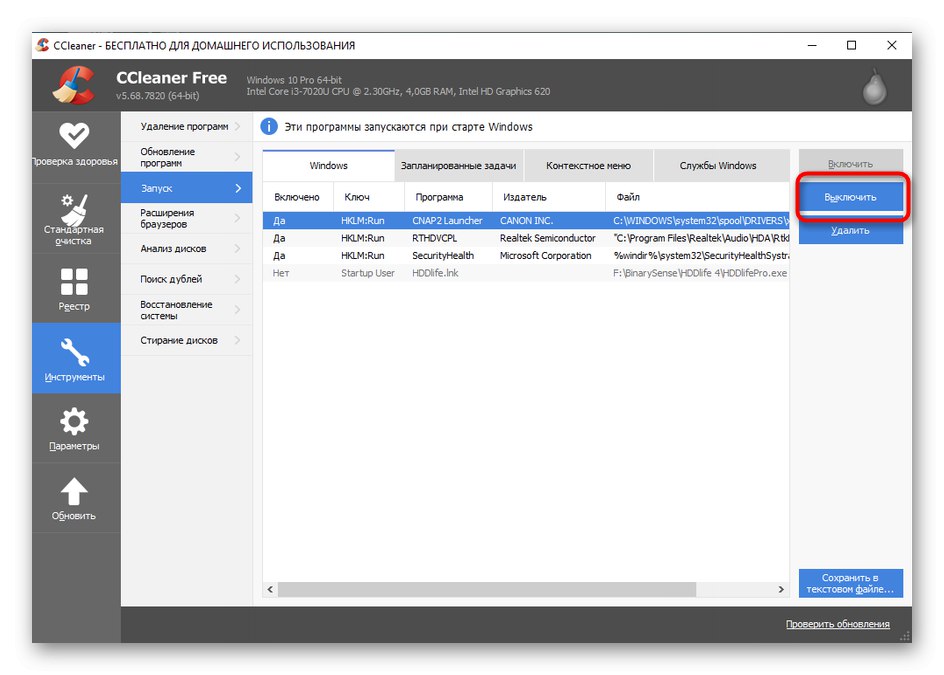
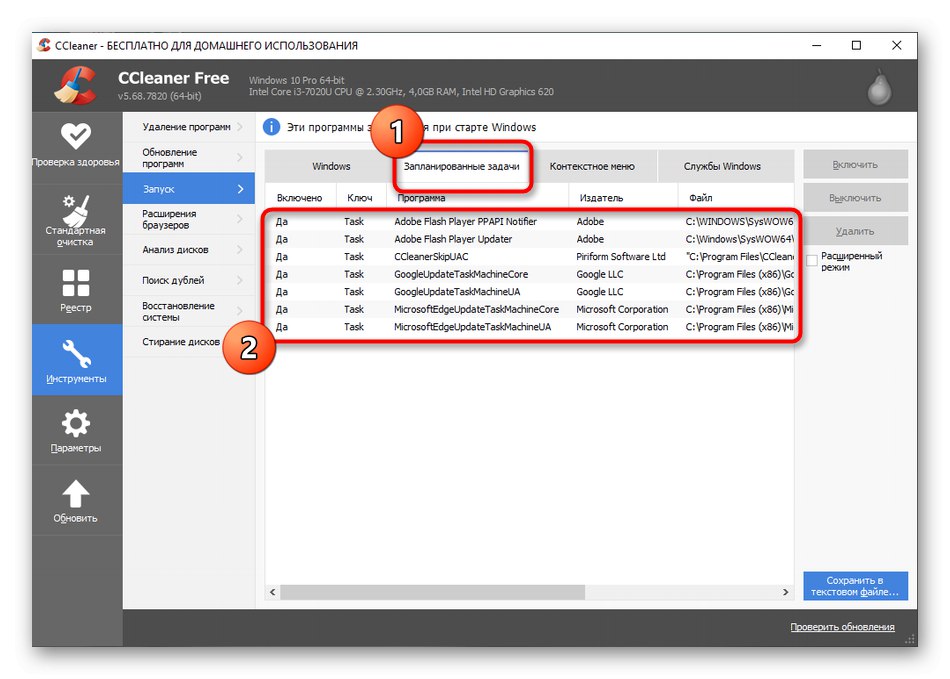
Če po izvedenih korakih ni bilo mogoče najti programa, ki upočasni računalnik, najverjetneje zadeva ne deluje. Morda so zavore povezane s sistemskimi storitvami ali neodvisnimi procesi in ne pozabite na delovanje virusov in druge dejavnike, ki vplivajo na delovanje računalnika. O tem preberite v ločenem članku na našem spletnem mestu spodaj.
Več podrobnosti: Razlogi za zmanjšanje zmogljivosti osebnega računalnika in njihovo odpravljanje