Preverite, ali je na prenosnem računalniku Bluetooth
Veliko sodobnih prenosnih računalnikov ima vgrajeno Bluetooth. Ta specifikacija se uporablja za prenos informacij in zdaj prek nje povezuje brezžične naprave, kot so tipkovnice, miši, slušalke ali zvočniki. Če boste za svoj prenosnik kupili eno ali več takšnih naprav, morate najprej ugotoviti, ali je na prenosnem računalniku Bluetooth. To je mogoče storiti na več preprostih načinov.
Vsebina
Določitev prisotnosti Bluetootha na prenosnem računalniku
V operacijskem sistemu Windows je vgrajen upravitelj naprav, ki vam omogoča, da poiščete vse potrebne informacije o uporabljeni opremi. Poleg tega na internetu obstaja veliko posebnih programov, ki bodo pomagali določiti železniški prenosni računalnik. Določanje, ali je Bluetooth nameščen, se izvede z uporabo teh dveh metod. Poglejmo jih podrobneje.
Glej tudi:
Brezžične zvočnike priključimo na prenosni računalnik
Brezžične slušalke priključimo na računalnik
Metoda 1: Speccy
Speccy je poseben program, katerega glavna funkcionalnost je osredotočena na zbiranje podrobnih podatkov o sistemu računalnika ali prenosnika. Idealen je za ugotavljanje, ali je Bluetooth nameščen. Preverjanje poteka v samo nekaj korakih:
- Pojdite na uradno spletno mesto za razvijalce, prenesite in namestite programsko opremo.
- Po začetku Speccy bo samodejno začel postopek analize. Počakajte, da se prikažejo najdene informacije.
- Odprite razdelek »Periferne naprave« in poiščite podatkovno linijo Bluetooth. Če ste jo uspeli najti, je ta oprema nameščena na vašem prenosnem računalniku.
- Na nekaterih prenosnih računalnikih se Bluetooth ne nahaja v perifernih napravah, zato boste morali uporabiti funkcijo iskanja. Kliknite »Pogled«, da odprete pojavni meni. Odprite »Najdi«.
- V vrstici »Poišči« vnesite Bluetooth in kliknite »Najdi« . Iskanje bo izvedeno samodejno in takoj boste dobili rezultate.
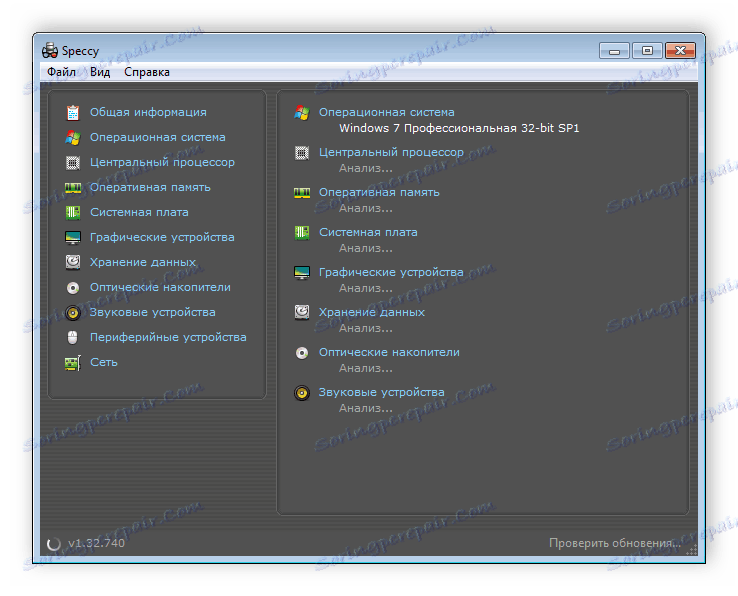
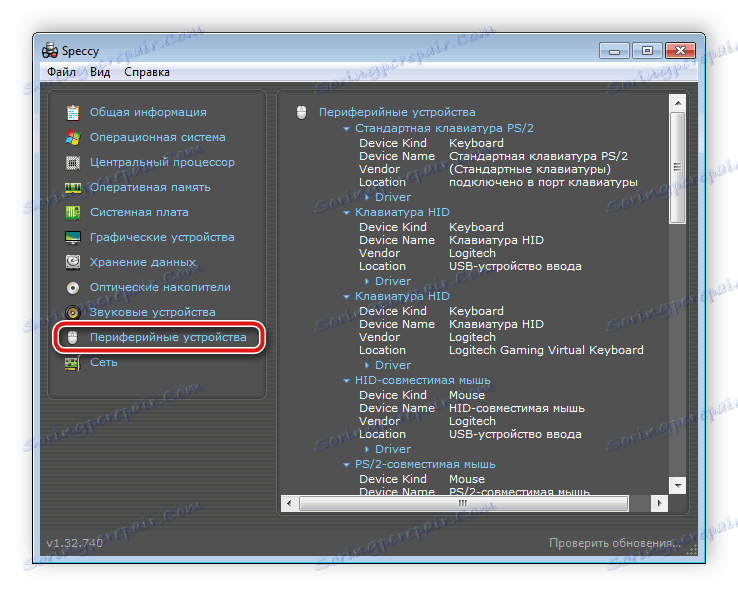
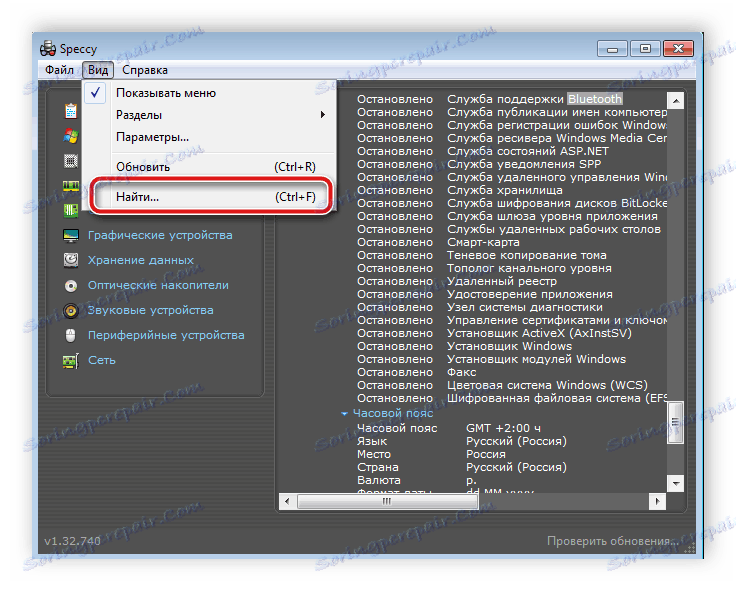
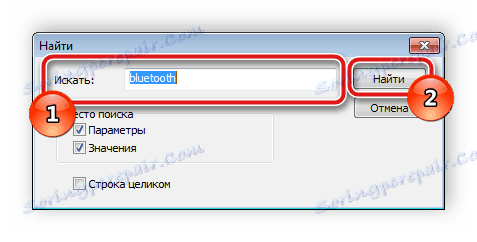
Če vam zaradi katerega razloga Speccy ne ustreza ali želite uporabiti drugo podobno programsko opremo, priporočamo, da preberete članek, ki ga najdete na spodnji povezavi. Podrobno opisuje najbolj priljubljene predstavnike te programske opreme.
Več podrobnosti: Programi za določanje računalniške strojne opreme
2. način: Upravitelj naprav Windows
Kot je bilo že napisano, v operacijskem sistemu Windows obstaja vgrajen dispečer, ki vam omogoča upravljanje nameščene opreme in ogled informacij o njem. Če želite ugotoviti, ali je Bluetooth na prenosnem računalniku prek upravljalnika naprav, uporabite ta postopek:
- Odprite »Start« in pojdite na »Nadzorna plošča« .
- Izberite razdelek »Upravitelj naprav« in ga odprite.
- Razširite razdelek »Omrežni vmesniki«, kjer morate poiskati vrstico »Bluetooth Device« .
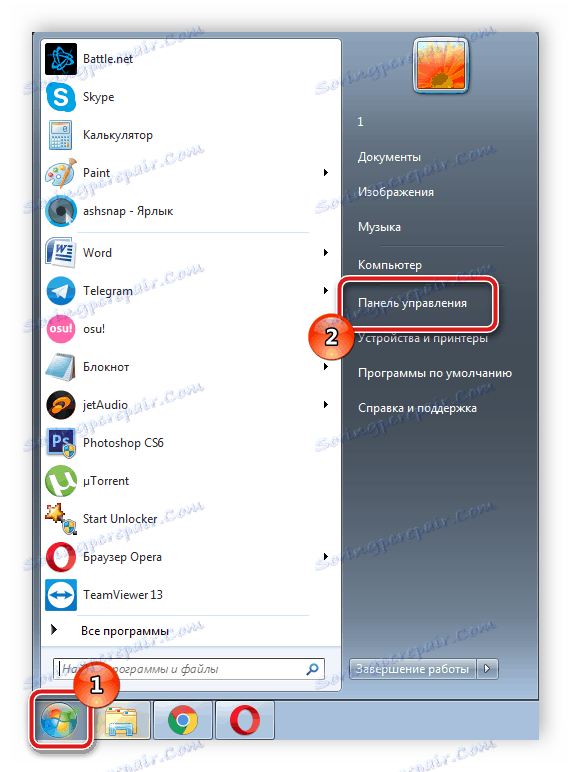
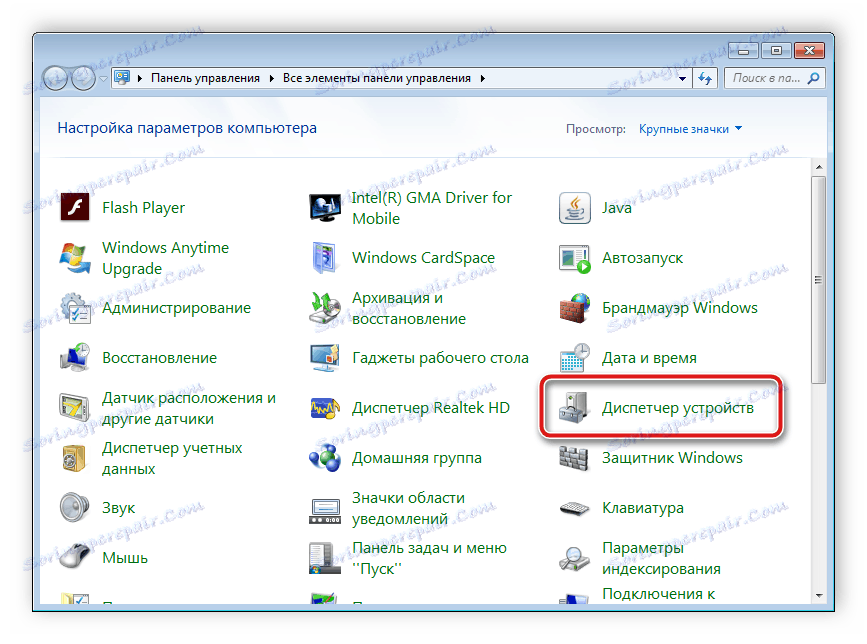
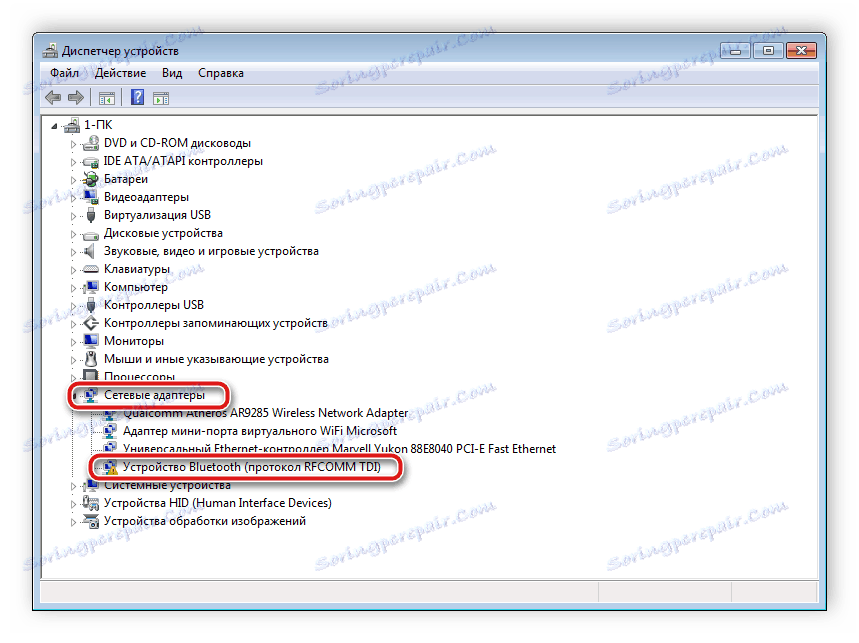
Poleg tega je treba pozornost nameniti - tudi če v upravitelju naprav ni takšne vrstice, to ne pomeni, da računalnik ne podpira Bluetooth. Razlog za pomanjkanje informacij o opremi so lahko odstranjeni gonilniki. Prenesite potrebne datoteke z uradne spletne strani proizvajalca prenosnega računalnika ali prek DVD-ja. Več o prenosu gonilnikov za Bluetooth v operacijskem sistemu Windows 7 preberite v našem drugem članku.
Več podrobnosti:
Prenesite in namestite gonilnik Bluetooth za Windows 7
Nameščanje Bluetooth v računalniku
Na internetu je veliko programske opreme, ki samodejno išče in namesti manjkajoče gonilnike. Priporočamo vam, da se seznanite s seznamom predstavnikov takšne programske opreme v našem ločenem članku.
Več podrobnosti: Najboljša programska oprema za namestitev gonilnikov
Določitev, ali je Bluetooth nameščen na prenosnem računalniku, ni težko. Tudi neizkušeni uporabnik se bo spopadel s tem procesom, saj ne potrebuje dodatnih veščin ali znanja, vse je zelo preprosto in jasno.
Glejte tudi: Vklopite Bluetooth Windows 8 , Windows 10