Dandanes ima veliko uporabnikov po vsem svetu prenosnike in včasih morajo poznati model naprave, ki jo uporabljajo. Današnji članek je posvečen različnim možnostim za določitev modela prenosnika z uporabo vgrajenih in dodatnih orodij. Podrobneje si oglejmo vsako razpoložljivo metodo, da boste lahko izbrali najboljšo zase.
Določitev modela prenosnika v operacijskem sistemu Windows 7
Vsaka metoda vključuje pridobivanje enakih informacij, vendar ima drugačen algoritem dejanj, zato bo primerna le za določen krog uporabnikov. Svetujemo vam, da preučite vsakega od njih, da se prepričate, da bo neka rešitev lažja in boljša od drugih v vašem konkretnem primeru.
1. način: Preberite navodila in nalepke na prenosnem računalniku
Začnimo z univerzalno metodo, ki bo ustrezala lastnikom prenosnikov katerega koli proizvajalca, ki uporablja kateri koli operacijski sistem. Njeno bistvo je v seznanitvi z navodili ali nalepkami, ki so vedno na zadnji strani ovitka. Bodite pozorni na spodnjo sliko. Obstajajo posebej poudarjene vrstice s pomembnimi podatki, ki vam omogočajo, da določite model prenosnika in specifikacije naprave.

Vendar pa ima ta rešitev tudi slabosti. Navodila se pogosto izgubijo ali zavržejo, nalepke pa se po letu aktivne uporabe opreme izbrišejo. V takih situacijah bodo v pomoč le programske metode, o katerih bomo razpravljali v nadaljevanju.
2. način: Pripomočki z blagovno znamko razvijalcev
Zdaj številni proizvajalci različne opreme, vključno s prenosnimi in zunanjimi napravami, skrbno konfigurirajo pravilno interakcijo med vsemi svojimi napravami in jim ustvarijo skupen sistem. Sem spada posebna programska oprema, ki vam omogoča ogled in konfiguracijo popolnoma vseh povezanih naprav. Če ste lastnik prenosnega računalnika priljubljenega razvijalca, na primer Lenovo, Asus ali HP, lahko takšno aplikacijo prenesete na uradno spletno stran za preučevanje informacij o modelu naprave. To metodo bomo upoštevali na primeru HP-ja.
- Odprite stran s podporo podjetja, kjer boste našli povezavo do zahtevane programske opreme. Kliknite gumb "Prenesi"za začetek nalaganja.
- Na koncu prenosa zaženite izvršljivo datoteko.
- Za dokončanje namestitve sledite preprostim navodilom v programu za namestitev.
- Po zagonu programske opreme si oglejte okno dobrodošlice in si oglejte vadnice, ki razlagajo splošno načelo interakcije z njo.
- Zdaj vas zanima zavihek "Moj prenosnik" V poglavju "Moje naprave".
- Ko preklopite nanjo, se začne skeniranje. Počakajte, da se konča.
- V oknu, ki se odpre, si lahko brez težav ogledate vse tehnične značilnosti, vključno z modelom in specifikacijami prenosnika.
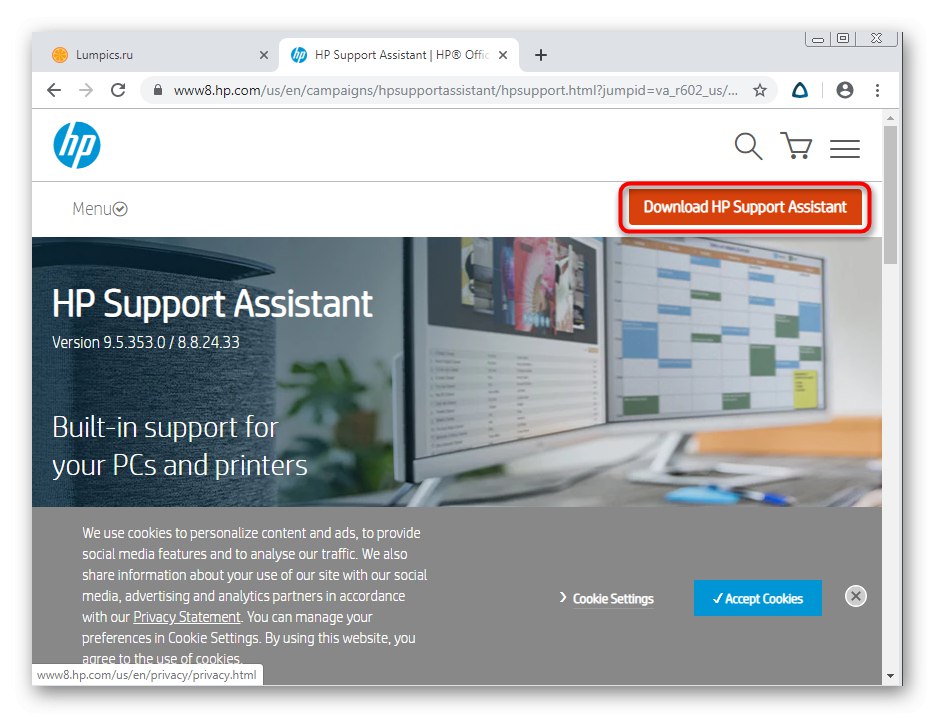
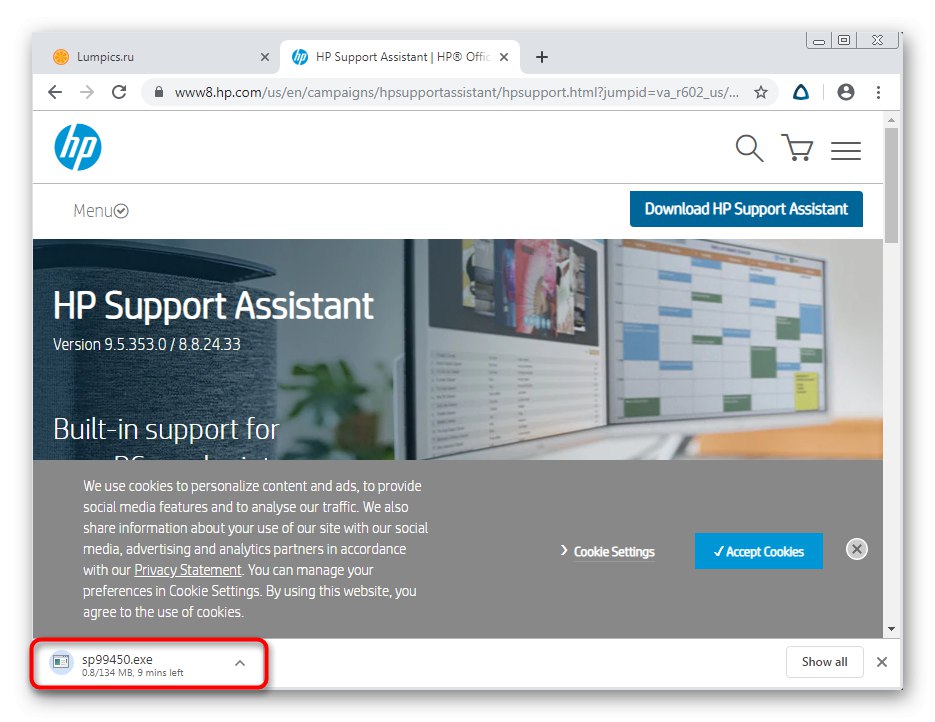
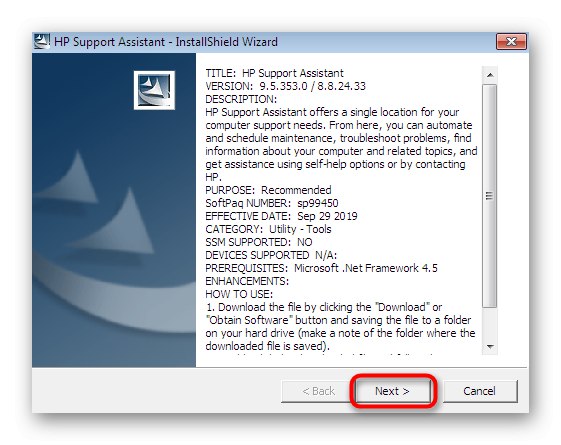
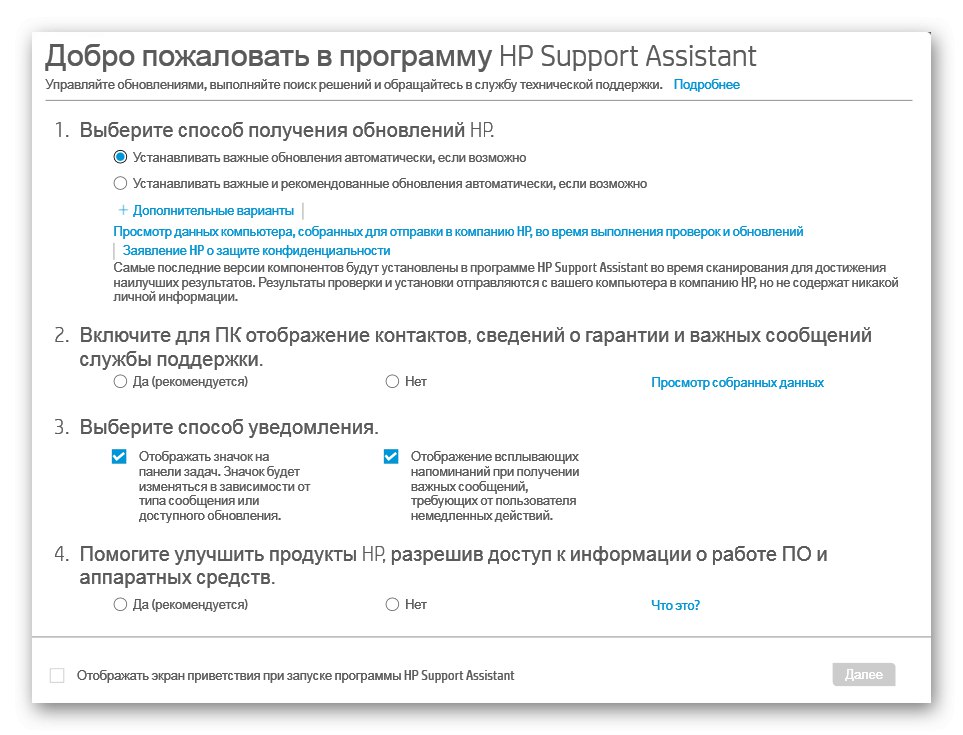
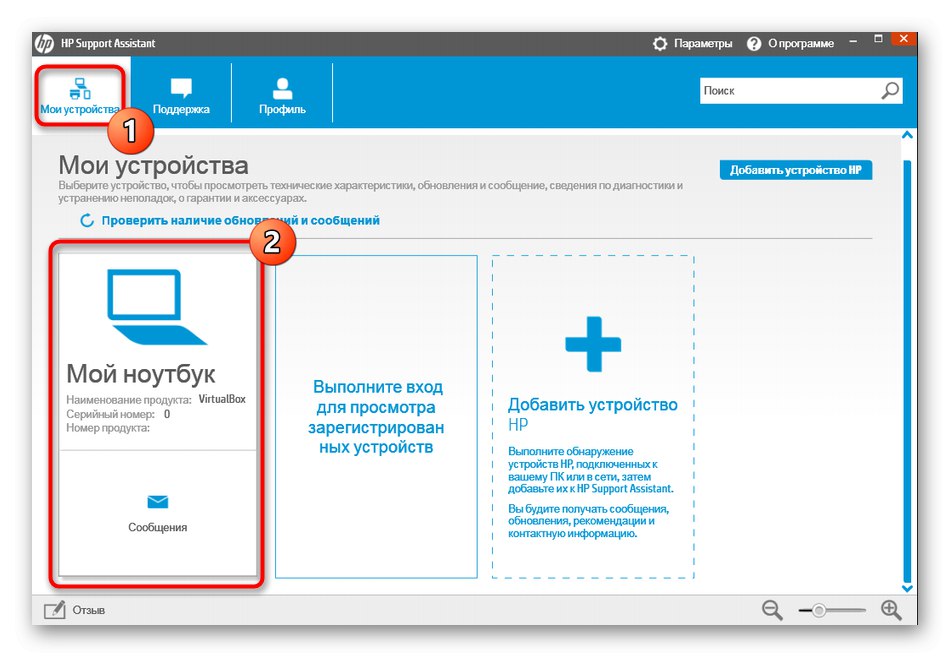
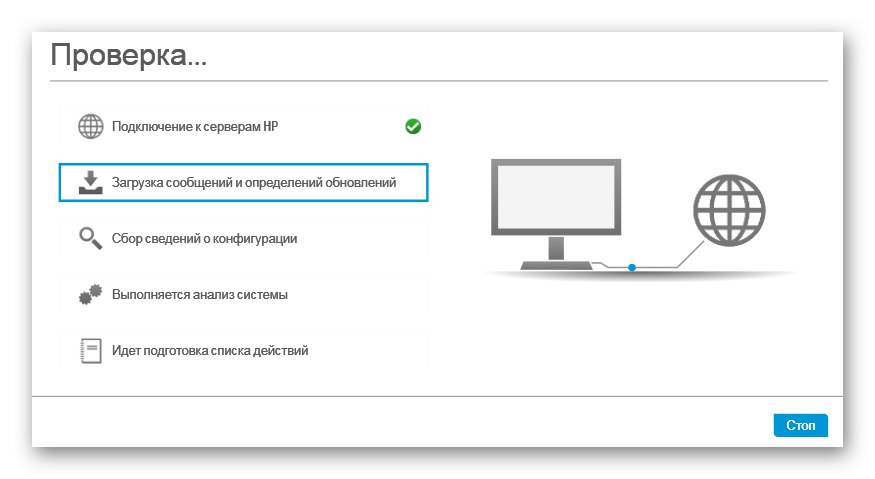
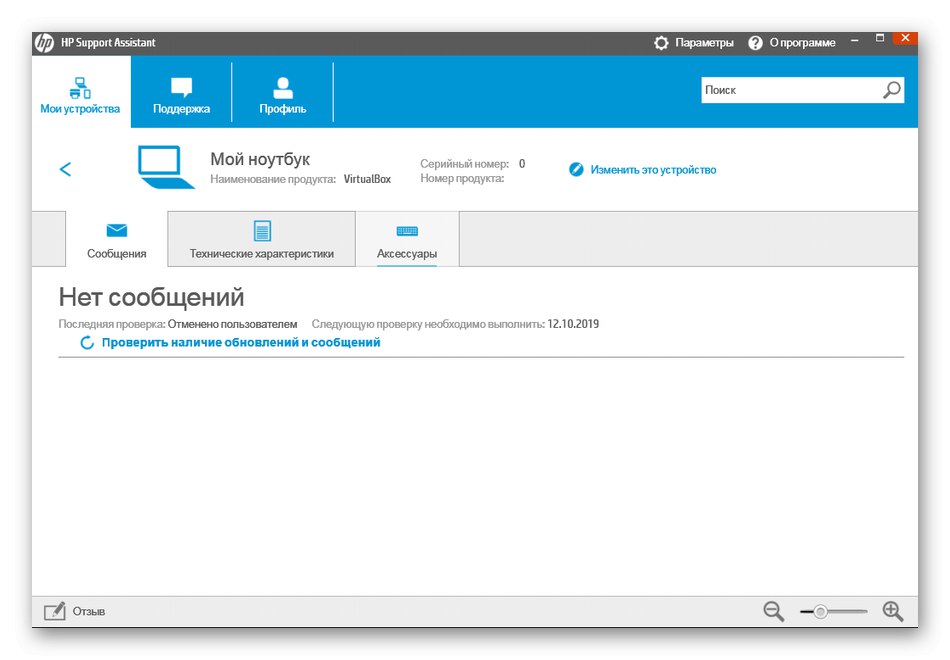
Večina teh aplikacij deluje po istem principu, zato je ta vodnik univerzalen. Vse kar morate storiti je, da upoštevate strukturo spletnega mesta in programski vmesnik, da boste hitro dobili želene podatke
3. način: Programi za ogled lastnosti računalnika
Preidimo na programe tretjih oseb, katerih glavna funkcionalnost je natančno usmerjena v iskanje splošnih in podrobnih informacij o vseh računalniških komponentah, vključno z modelom matične plošče. Danes bomo za primer vzeli najbolj priljubljeno orodje, imenovano AIDA64.
- Prenesite AIDA64 z uradne strani in dokončajte namestitev. Po zagonu v glavnem meniju pojdite na razdelek "Računalnik".
- Tu vas zanima razdelek "DMI".
- Razširite razdelek "Sistem".
- Spodaj boste videli informacije o proizvajalcu in modelu izdelka.V našem primeru ni prikazan v zahtevani obliki, ker uporabljamo stacionarni računalnik.
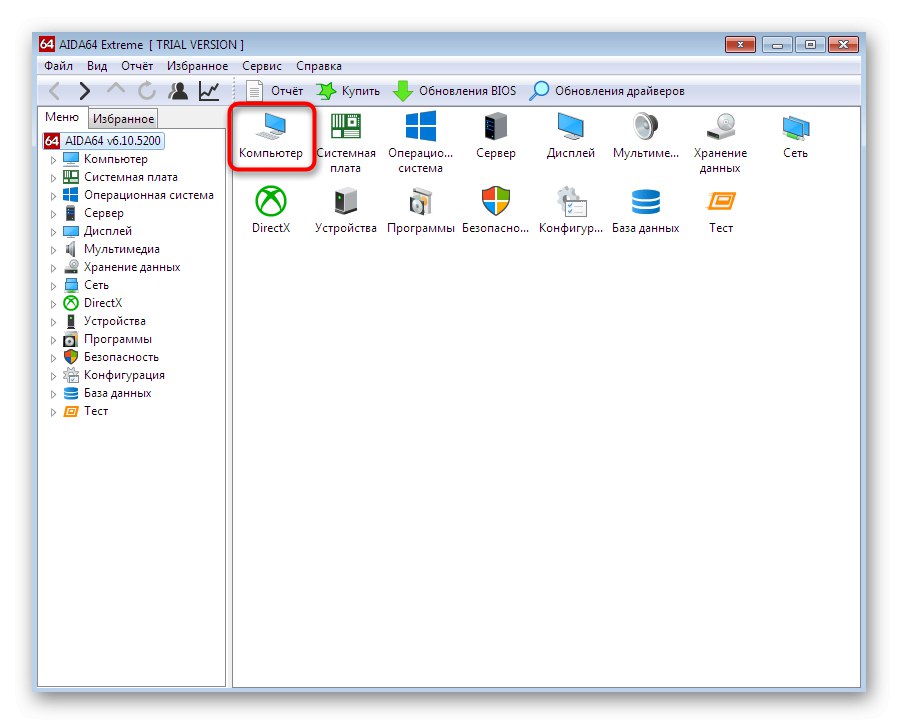
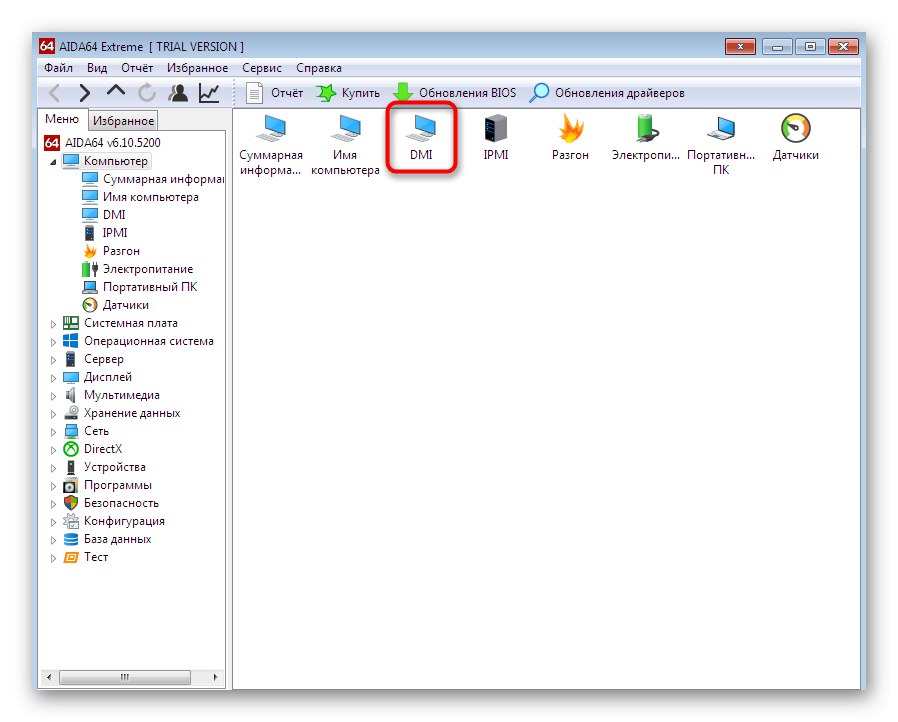
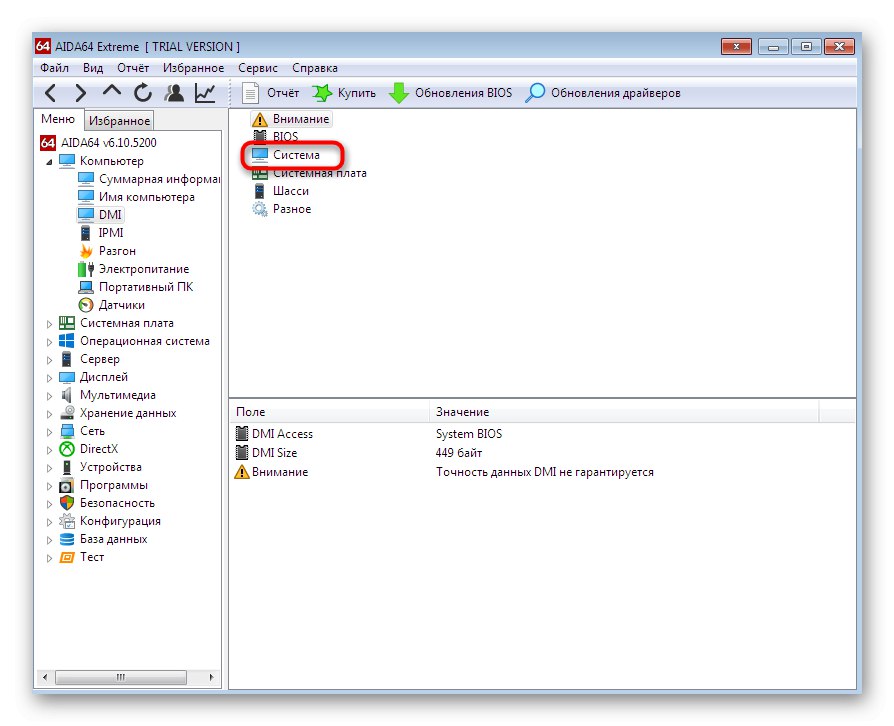
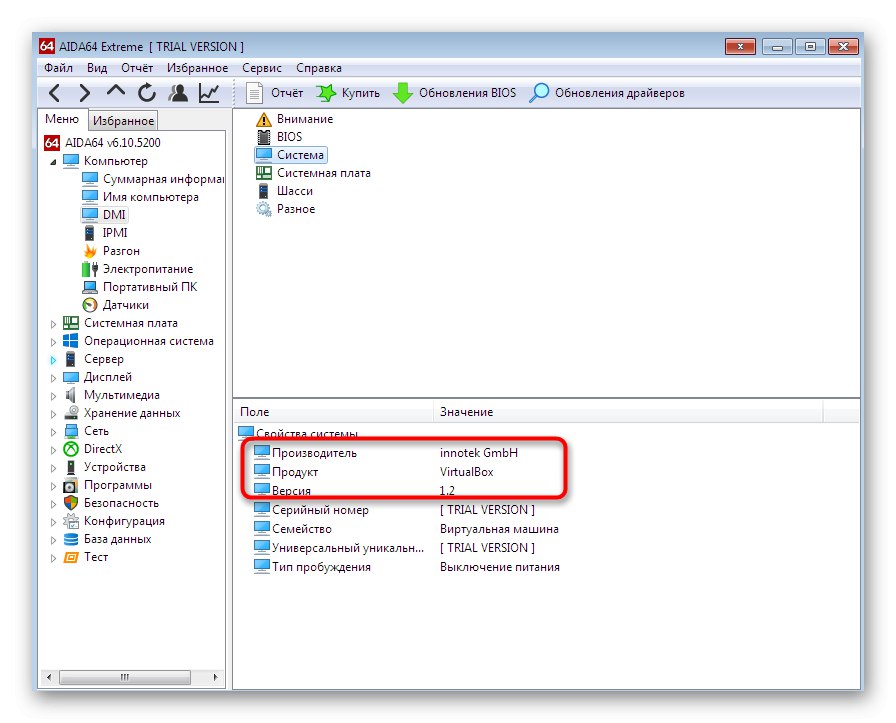
Na žalost vsi takšni programi ne omogočajo določanja modela prenosnika in prikazujejo samo informacije o matični plošči.
4. način: Diagnostično orodje DirectX
Pojdimo na razmislek o treh načinih, ki bodo koristni za tiste uporabnike, ki ne želijo prenesti nobene dodatne aplikacije. Prva takšna metoda je uporaba diagnostičnega orodja DirectX, ki je privzeto nameščen v operacijskem sistemu Windows 7, in se odpre tako:
- Uporabite pripomoček "Zaženi" (Win + R), da odprete zadevno aplikacijo tako, da vnesete vrstico
dxdiagin pritisnite tipko Enter. - Premakni se na zavihek "Sistem".
- V posebej označenih vrsticah boste videli proizvajalca računalnika in njegov model (ob upoštevanju specifikacije matične plošče).
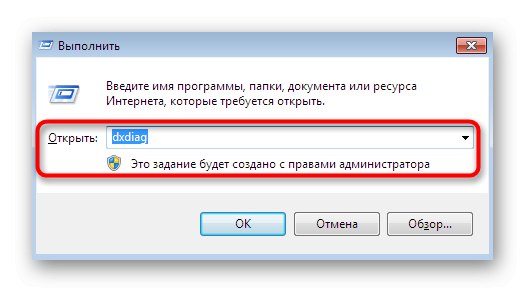
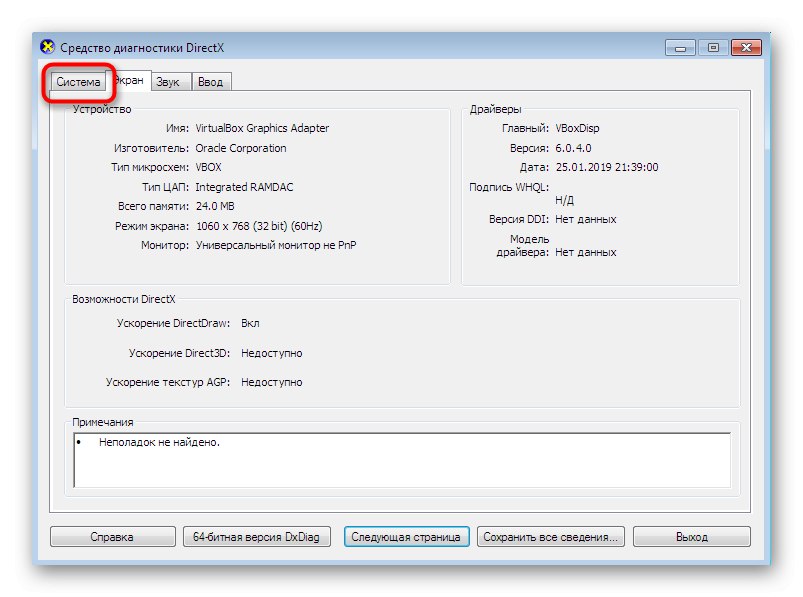
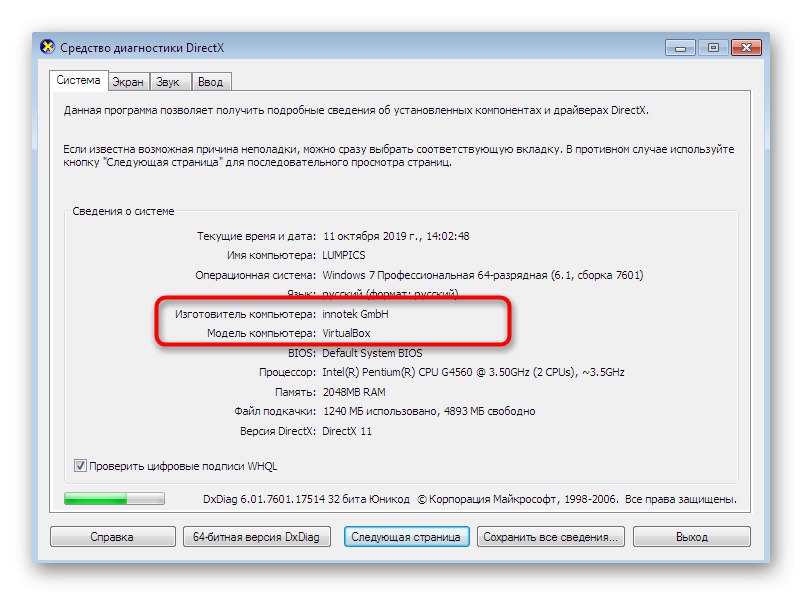
Če vas omenjeno orodje zanima in želite vedeti, katere druge funkcije lahko opravlja, si oglejte spodnji vodnik, ki v razširjeni obliki opisuje vse o tem vgrajenem orodju.
Več podrobnosti: Windows System Utility za DirectX Diagnostics
5. način: Sistemski meni s podatki
Zdaj pa se pogovorimo o podobnem meniju, ki prikazuje tudi osnovne informacije o sistemu. Ne uporablja se za diagnosticiranje operacijskega sistema, ampak samo opravlja funkcijo prikaza informacij. Prehod nanjo je naslednji:
- Odprite pripomoček "Zaženi"držite kombinacijo tipk Win + R... Tam vstopi
msconfigin pritisnite tipko Enter. - Premakni se na zavihek "Storitev".
- Poiščite aplikacijo tukaj "Sistemska informacija" in ga zaženite tako, da dvokliknete levi gumb miške na črti ali kliknete "Zaženi".
- V glavnem oknu "Sistemska informacija" bodite pozorni na vrstice "Proizvajalec" in "Model"... Tu bodo vsebovani zahtevani podatki.
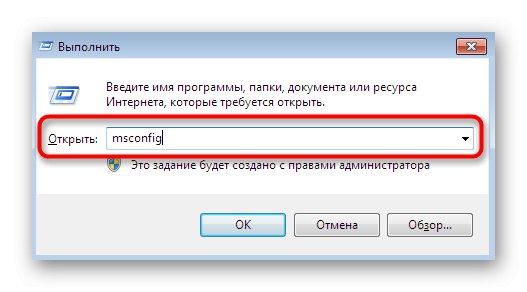
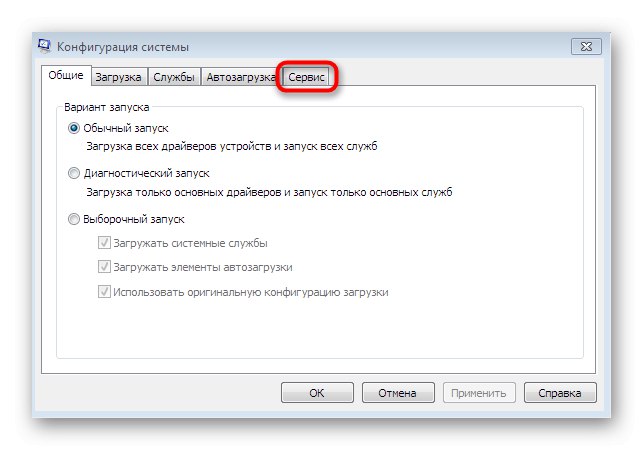
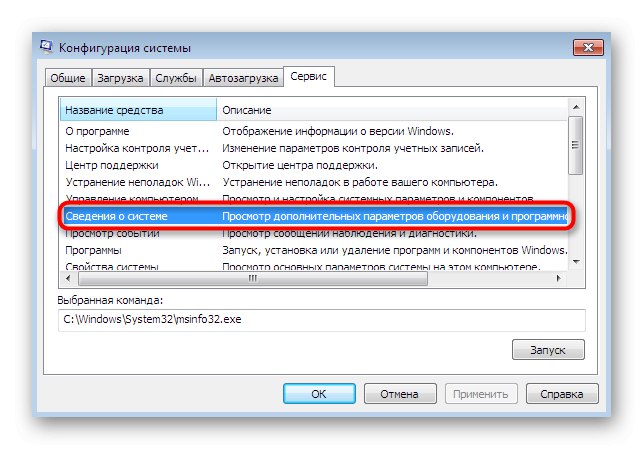
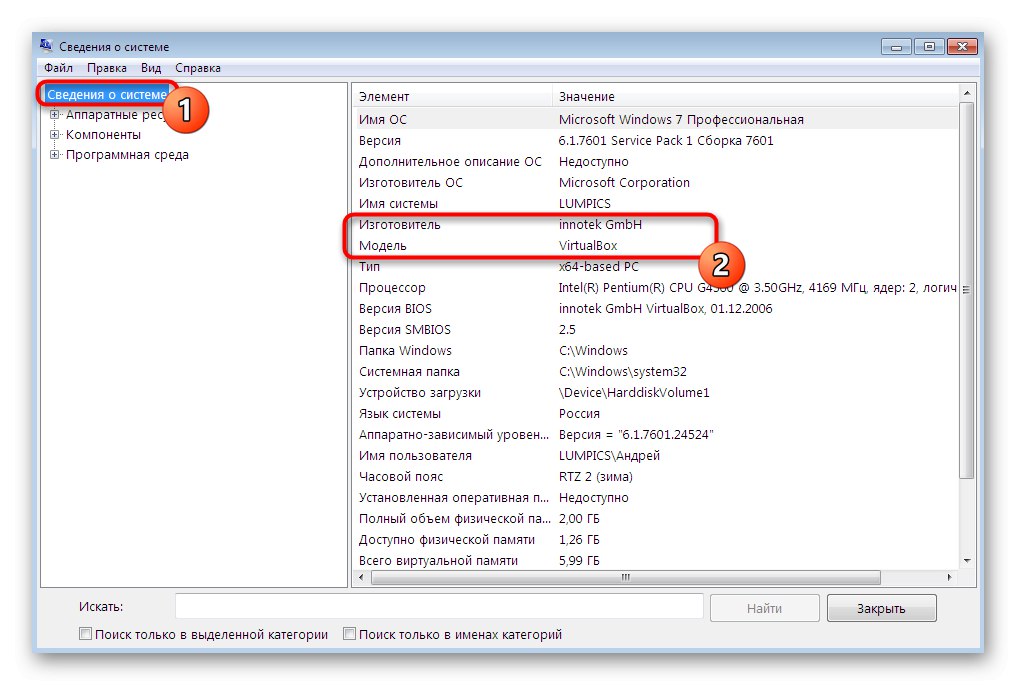
6. način: Pripomoček konzole
Zadnja možnost, o kateri želimo govoriti v okviru današnjega gradiva, je uporaba "Ukazna vrstica" in ločen pripomoček, ki prikazuje informacije o proizvajalcu naprave. To orodje izvaja samo to funkcijo in deluje tako:
- Poiščite bližnjico do zagona "Ukazna vrstica"na primer prek "Začni"in z desno miškino tipko kliknite nanjo.
- V priročnem meniju izberite možnost "Zaženi kot skrbnik".
- Uporabite ukaz
wmic csproduct dobi imein ga vključite s pritiskom na tipko Enter. - Takoj se bosta pojavili dve vrstici s podatki, ki jih iščete.
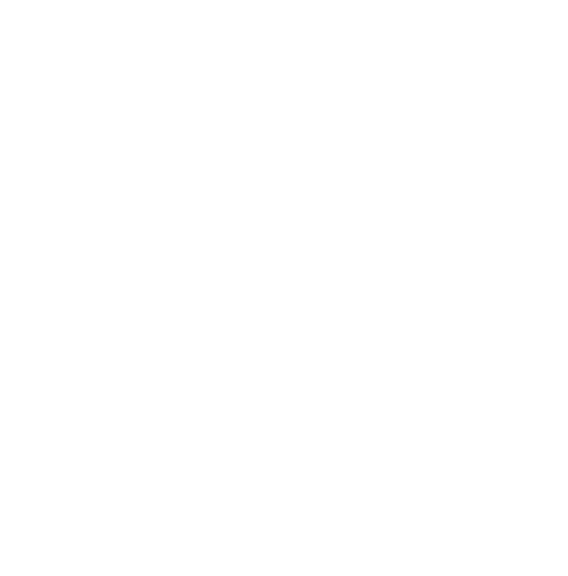
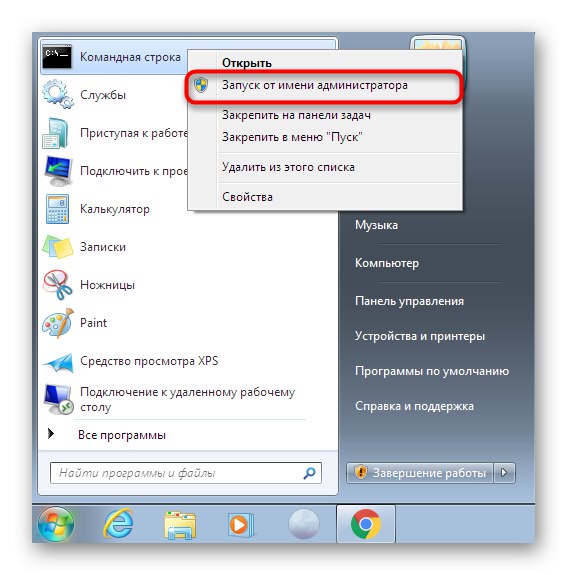
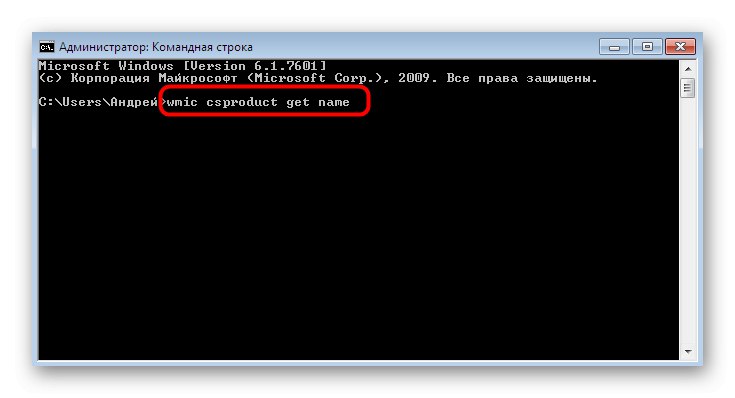
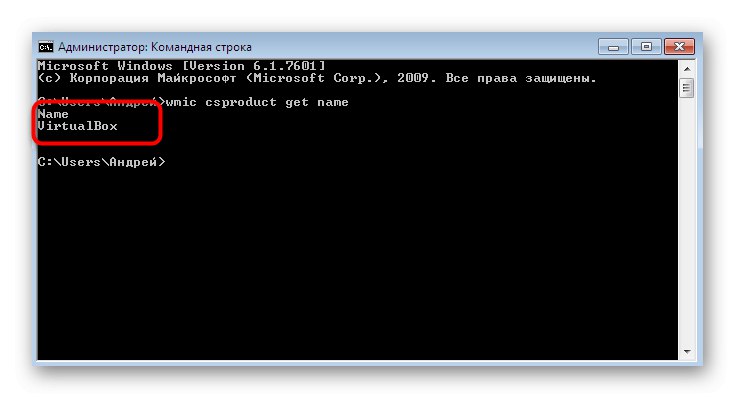
Danes ste izvedeli o šestih različnih metodah pridobivanja informacij o modelu prenosnika v operacijskem sistemu Windows 7. Kot lahko vidite, obstaja veliko različnih rešitev za določene uporabnike, zato bo vsakdo našel najboljše orodje zase in z njim dobil želene podatke.