Rešitev težave pri prikazu bliskovnega pogona v UltraISO
Včasih USB-flash pogon ni le prenosna naprava za shranjevanje informacij, temveč tudi pomembno orodje za delo z računalnikom. Na primer, za odpravljanje nekaterih težav ali za ponovno namestitev operacijskega sistema. Te funkcije so možne zaradi programa UltraISO , ki lahko naredi podobno orodje iz bliskovnega pogona. Vendar pa program ne prikazuje vedno bliskovnega pogona. V tem članku bomo ugotovili, zakaj se to zgodi in kako ga popraviti.
UltraISO je zelo uporaben pripomoček za delo s slikami, virtualnimi diski in diski. V njej lahko naredite zagonski USB-pogon za operacijski sistem, tako da lahko znova namestite OS iz bliskovnega pogona, pa tudi veliko več zanimivih stvari. Vendar program ni idealen, pogosto pa imajo napake in napake, v katerih razvijalci niso vedno krivi. Samo eden od takih primerov je, da bliskovni pogon ni prikazan v programu. Poskusimo jo spodaj popraviti.
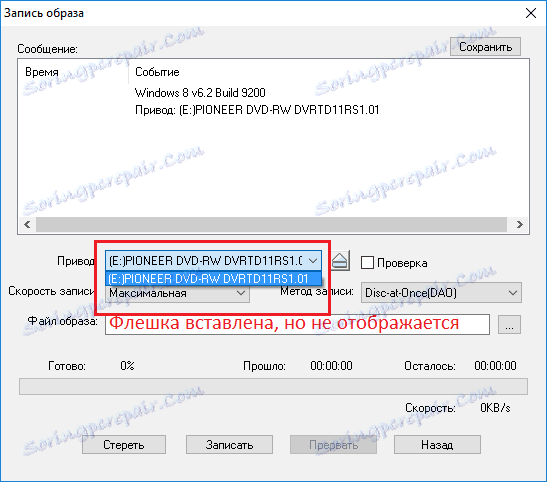
Vzroki problema
Spodaj bomo pretehtali glavne razloge, ki bi lahko povzročili to težavo.
- Razlogi za najpogostejše in pogoste od njih so napaka uporabnika samega. Obstajajo primeri, ko je uporabnik nekje prebral, kaj je mogoče storiti, na primer z zagonskim USB-pomnilniškim diskom v UltraISO-ju in vedeti, kako uporabljati program, zato sem zamudil članek in se sam odločil sam poskusiti. Toda, ko sem poskušal to uresničiti, sem naletel na problem "nevidnosti" bliskovnega pogona.
- Drug razlog je napaka samega bliskovnega pogona. Najbolj verjetno je bilo, ko delate z bliskovnim pogonom, nekakšen neuspeh, in ni več odgovoril na nobeno dejanje. V večini primerov bliskovni pogon ne bo videl raziskovalec, vendar se zgodi tudi, da se bo pogon USB prikazal normalno, v programih tretjih oseb, kot je UltraISO, pa ne bo viden.
Načini reševanja problema
Nadaljnji načini za rešitev problema se lahko uporabijo samo, če je vaš flash drive popolnoma prikazan v Explorerju, vendar ga UltraISO ne najde.
1. način: Izberite želeno particijo za delo z bliskovnim pogonom
Če se bliskovni pogon zaradi napake uporabnika ne prikaže v UltraISO, bo najverjetneje prikazan v Raziskovalcu. Torej, poglejte, ali vaš trenutek voziček vidi operacijski sistem, in če je tako, potem najverjetneje je to vaše nepazljivost.
UltraISO ima več različnih orodij za delo z različnimi mediji. Na primer, obstaja orodje za delo z navideznimi pogoni, obstaja orodje za delo z diskovnimi diski in za delo s pomnilniškimi diski.
Najbolj verjetno je, da preprosto poskušate "narezati" sliko diska na USB-pogon na običajen način in se izkaže, da ne boste nič storili, ker program preprosto ne bo videl pogona.
Če želite delati z izmenljivimi pogoni, morate izbrati orodje za delo s trdim diskom, ki se nahaja v podmeniju "Boot" .
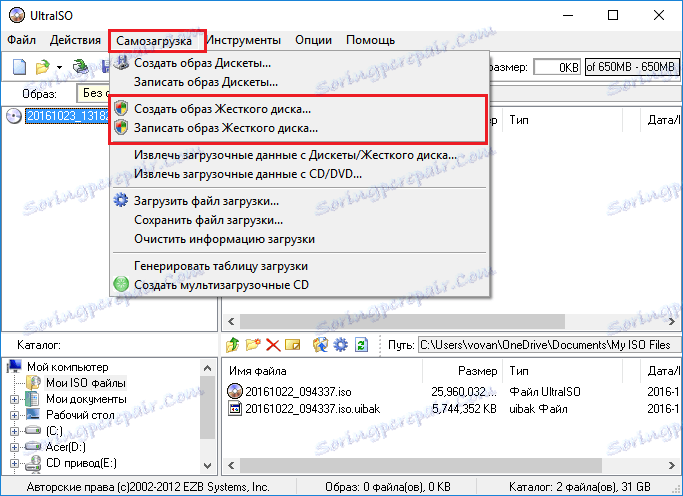
Če izberete "Burn Hard Disk Image" namesto "Burn CD Image" , boste opazili, da se USB pogon običajno prikaže.
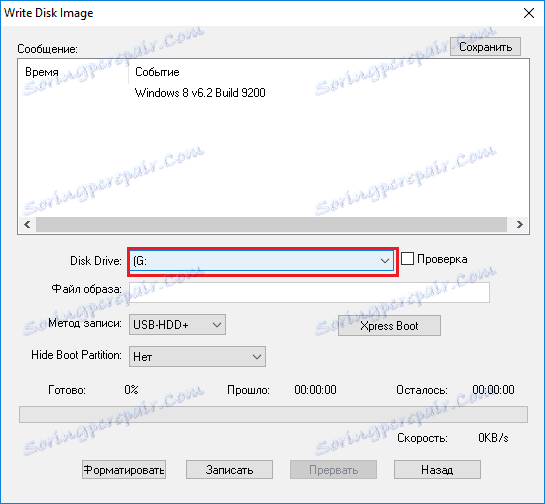
2. način: oblikovanje v FAT32
Če prva metoda ni odpravila težave, potem je verjetno, da je zadeva v pomnilniški napravi. Če želite odpraviti to težavo, morate formatirati pogon in v pravilni datotečni sistem, in sicer FAT32.
Če je pogon prikazan v Raziskovalcu in na njem so pomembne datoteke, jih kopirajte na svoj trdi disk, da preprečite izgubo podatkov.
Če želite formatirati pogon, odprete Moj računalnik in z desno tipko miške kliknite disk, nato pa izberite možnost »Oblika« .
Če želite formatirati pogon, odprete Moj računalnik in z desno miškino tipko kliknite disk in nato izberite možnost »Oblika« .
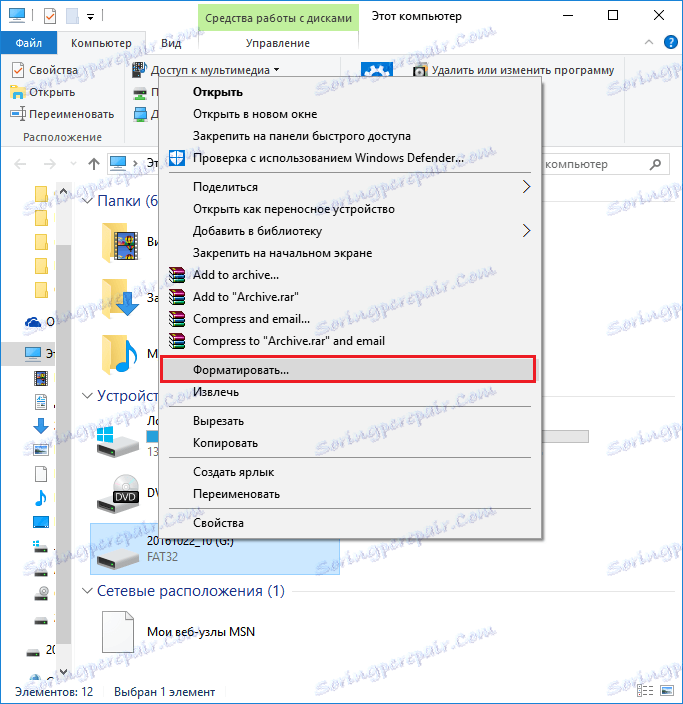
Zdaj morate določiti datotečni sistem FAT32 v dobljenem oknu, če je še eden, in odstranite kljukico iz »Hitro (čiščenje TOC)« , tako da bo pogon v celoti formatiran. Po tem kliknite »Začni« .

Zdaj lahko počakamo le, dokler ni oblikovanje končano. Trajanje polnega oblikovanja je ponavadi večkrat hitrejše in je odvisno od polnosti pogona in ko ste nazadnje izvedli polno oblikovanje.
3. način: zaženite kot skrbnik
Za nekatere naloge v UltraISO, ki se izvajajo s pogonom USB, potrebujete skrbniške pravice. S to metodo bomo poskušali začeti program s svojim sodelovanjem.
- Če želite to narediti, z desno miškino tipko kliknite nalepko UltraISO in v pojavnem meniju izberite Zaženi kot skrbnik .
- Če trenutno uporabljate račun z administrativnimi pravicami, morate odgovoriti samo »Da«. V primeru, da jih nimate, vas bo Windows pozval, da vnesete skrbniško geslo. Če ga pravilno določite, bo naslednji program začel.
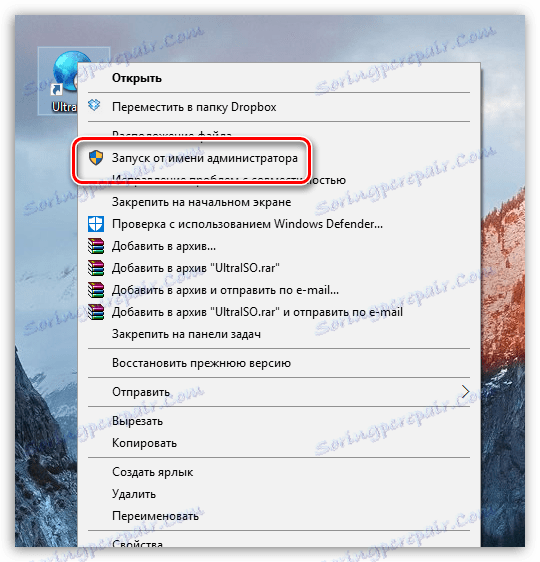
Metoda 4: Oblikovanje v NTFS
NTFS je priljubljen datotečni sistem za shranjevanje velikih količin podatkov, ki se danes šteje za najbolj uporabljene za naprave za shranjevanje. Kot možnost - poskusili bomo oblikovati USB-pogon v NTFS-u.
- Če želite to narediti, odprite Windows Explorer v razdelku »Ta računalnik« in nato z desno miškino tipko kliknite na pogon in v prikazanem kontekstnem meniju izberite »Format« .
- V bloku "File system" izberite element "NTFS" in preverite, ali je potrditveno polje "Quick Format" izbrano. Postopek zaženite s klikom na gumb "Start" .
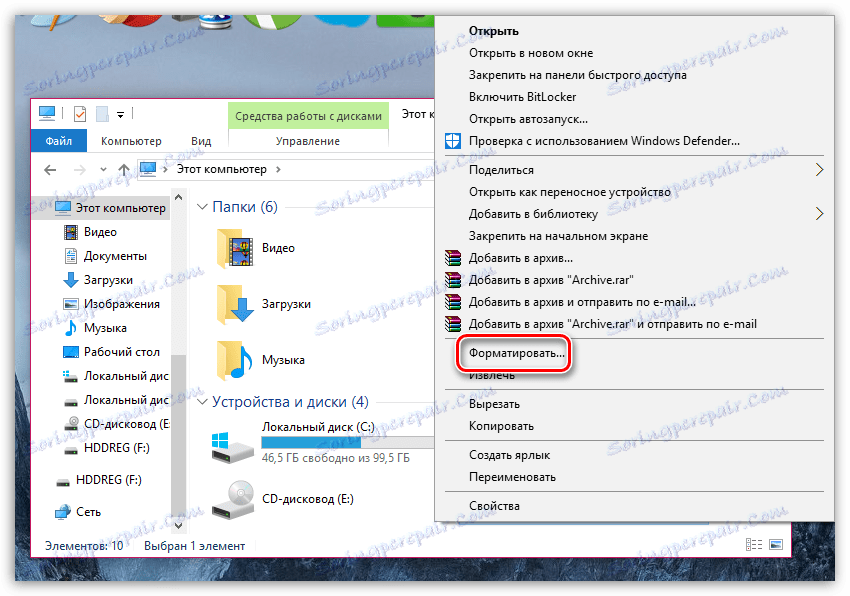

5. način: Ponovno namestite UltraISO
Če vidite težavo v UltraISO-ju, čeprav je pogon pravilno prikazan povsod, morda mislite, da obstaja nekaj težav s programom. Sedaj bomo poskusili znova namestiti.
Za začetek boste morali odstraniti program iz računalnika in to morate storiti v celoti. V naši težavi, program Revo Uninstaller .
- Zaženite program Revo Uninstaller. Upoštevajte, da je za zagon potrebno skrbniške pravice. Zaslon bo naložil seznam programov, nameščenih v računalniku. Poiščite med njimi UltraISO, z desno miškino tipko kliknite »Izbriši« .
- Na začetku bo program začel ustvarjati obnovitveno točko v primeru, da imate težave z odstranjevanjem, in nato zaženite odstranjevalnik, vgrajen v program UltraISO. Dokončajte odstranitev programske opreme, ki vam je znana.
- Ko je brisanje končano, vam bo Revo Uninstaller pozval, da opravite optično branje in poiščete preostale datoteke, povezane z UltraISO. Izberite možnost »Napredno« (zaželeno) in kliknite gumb »Optično branje« .
- Ko bo Revo Uninstaller končal skeniranje, bo prikazal rezultate. Najprej bodo rezultati iskanja v zvezi z registrom. V tem primeru bo program krepko označil tiste ključe, ki se nanašajo na UltraISO. Označite polja v bližini tipk, označenih s krepko pisavo (to je pomembno) in nato kliknite gumb »Izbriši« . Nadaljujte naprej.
- Nato bo Revo Uninstaller prikazal vse mape in datoteke, ki jih pusti program. Še posebej pomembno je, da sledite temu, kar brišete, ne potrebujete, zato takoj kliknite gumb »Izberi vse« in nato kliknite »Izbriši« .
- Zaprite Revo Uninstaller. Če sistem končno sprejme spremembe, znova zaženite računalnik. Po tem lahko začnete prenesti novo UltraISO distribucijo.
- Ko prenesete namestitveno datoteko, namestite program v računalnik in preverite njegovo učinkovitost z vašim pogonom.
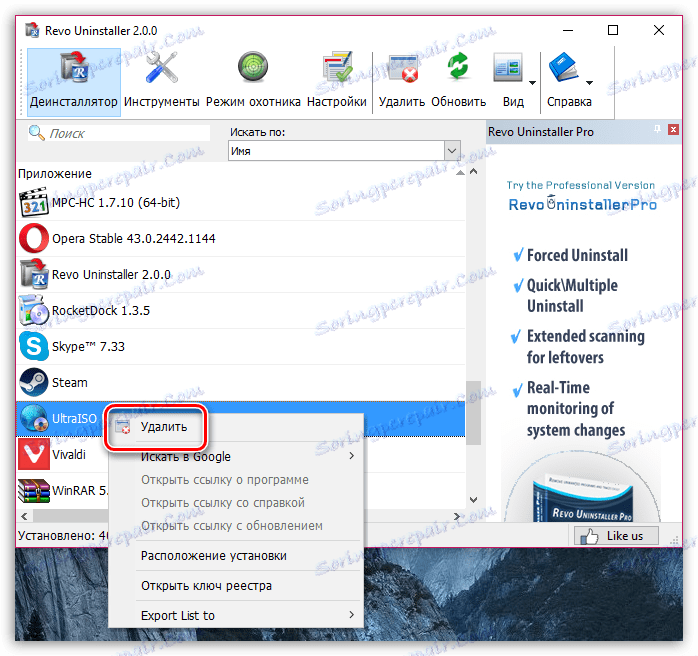
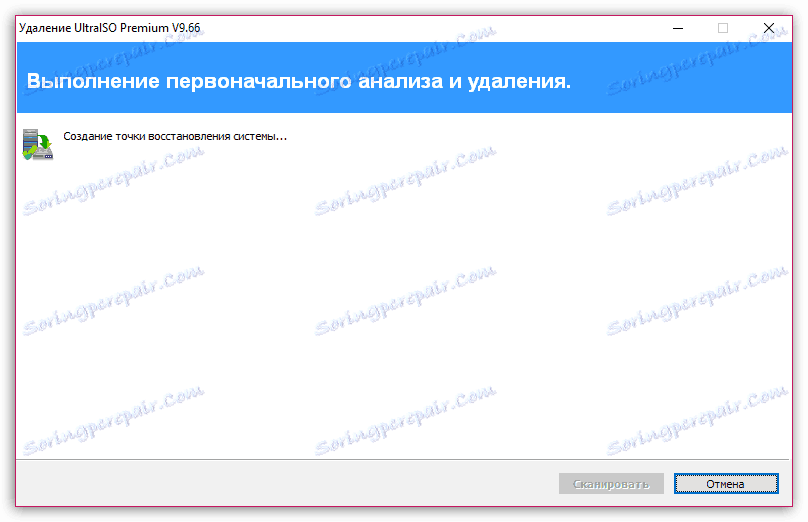
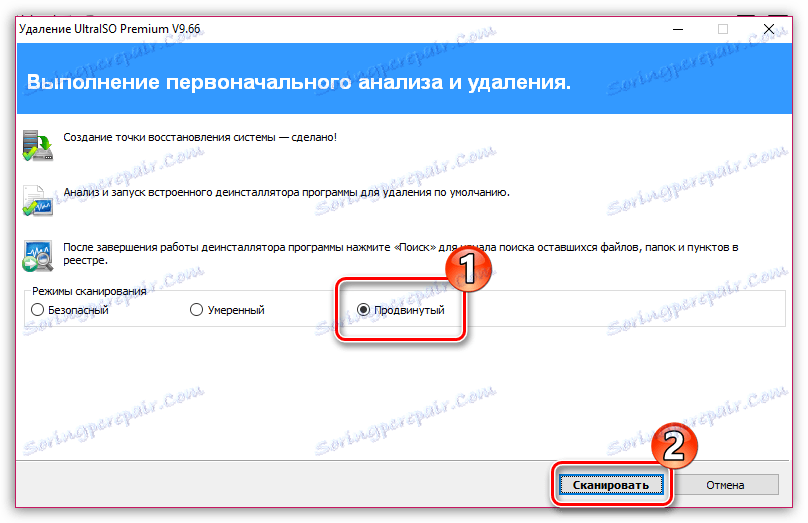

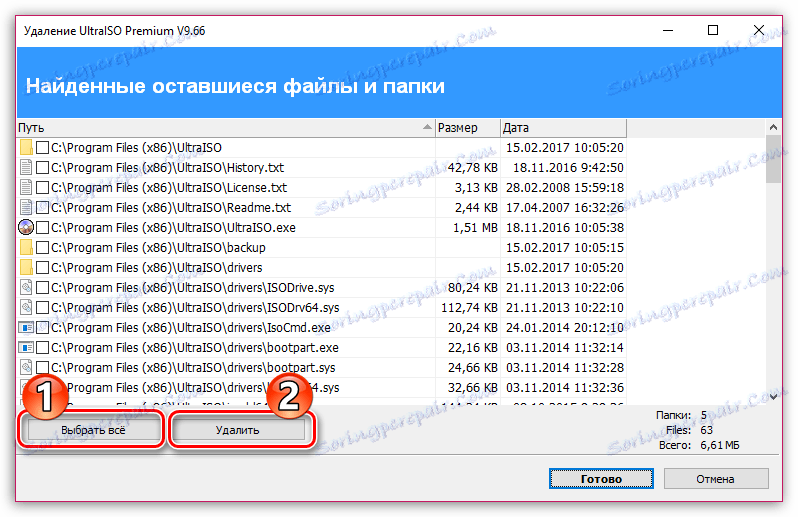
Metoda 6: spremenite črko
Daleč od tega, da vam bo ta metoda pomagala, vendar še vedno poskusite svojo srečo. Metoda je, da spremenite črko pogona na kateri koli drug pogon.
- Če želite to narediti, odprite meni »Nadzorna plošča« in pojdite na razdelek »Upravljanje« .
- Dvokliknite bližnjico za upravljanje računalnika .
- V levem delu okna izberite razdelek »Upravljanje diska« . Poiščite pogon USB v spodnjem delu okna, z desno tipko miške kliknite na njo in pojdite na »Spremeni črko pogona ali pot na disk« .
- V novem oknu kliknite gumb »Spremeni« .
- V desnem podoknu okna razširite seznam in izberite ustrezno prosto črko, na primer v našem primeru trenutne črke pogona »G« , vendar jo bomo zamenjali s »K« .
- Na zaslonu se prikaže opozorilo. Dogovorite se z njim.
- Zaprite okno Upravljanje diska in nato zaženite UltraISO in preverite, ali je naprava za shranjevanje.
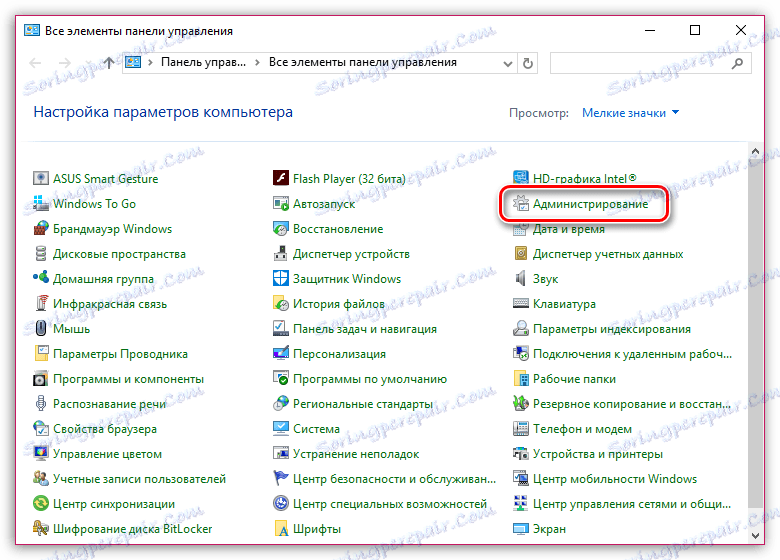
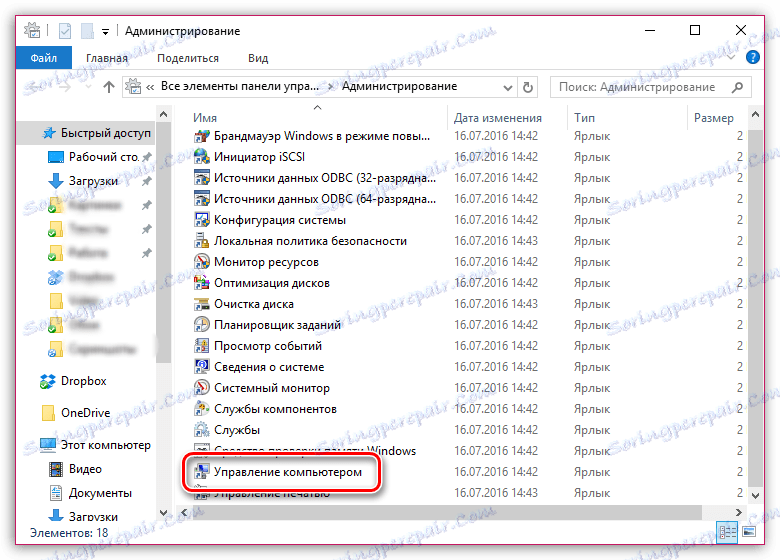
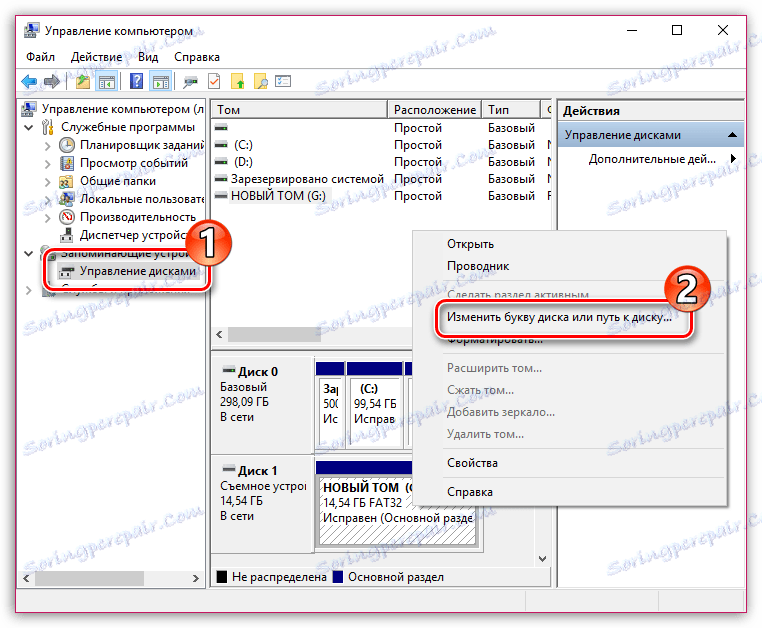
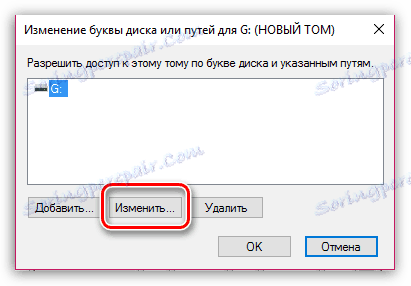

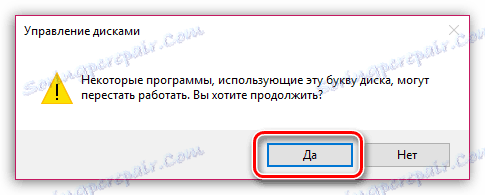
Metoda 7: Čiščenje pogona
S to metodo bomo poskušali očistiti pogon z uporabo pripomočka DISKPART in ga nato formatirati z enim od zgoraj opisanih metod.
- V imenu skrbnika boste morali zagnati ukazni poziv. Če želite to narediti, odprite iskalno vrstico in vnesite zahtevo
CMD.Kliknite rezultat z desnim gumbom miške in v kontekstnem meniju izberite »Zaženi kot skrbnik« .
- V prikazanem oknu zaženite pripomoček DISKPART z ukazom:
- Nato moramo prikazati seznam diskov, vključno s prenosnimi. To lahko naredite z ukazom:
- Določiti morate, kateri od predstavljenih pomnilniških naprav je vaš trenutek. Najlažji način za to je odvisen od njegove velikosti. Na primer, naš pogon ima velikost 16 GB, v ukazni vrstici pa je prikazan pogon z razpoložljivim prostorom 14 GB, kar pomeni, da je to to. Izbirate lahko med:
- Izbrano shranjevalno napravo počistite z ukazom:
- Zdaj je ukazno okno mogoče zapreti. Naslednji korak, ki ga moramo storiti, je formatiranje. Če želite to narediti, zaženite okno »Upravljanje diska« (kot je opisano zgoraj), kliknite bliskovni pogon USB na dnu okna in nato izberite »Ustvari preprost obseg« .
- Vas bo pozdravil čarovnik za ustvarjanje glasnosti , po katerem boste morali določiti velikost glasnosti. Ta vrednost ostane privzeto, nato pa nadaljujemo še naprej.
- Po potrebi dodajte drugo napravo v pomnilniško napravo in kliknite gumb "Naprej" .
- Oblikujte pogon in pustite izvirne vrednosti.
- Po potrebi lahko napravo prenesete v NTFS, kot je opisano v četrti metodi.
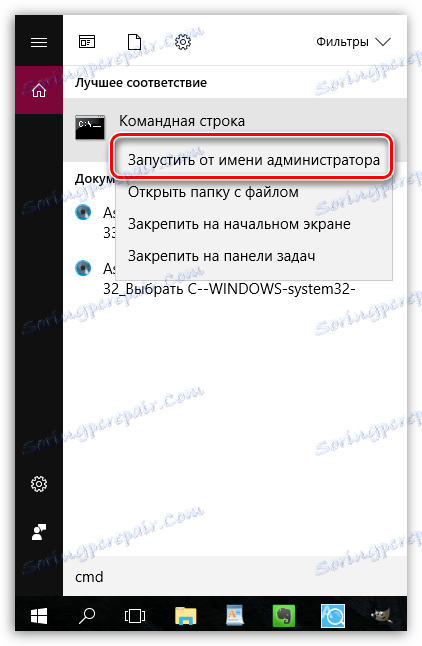
diskpart
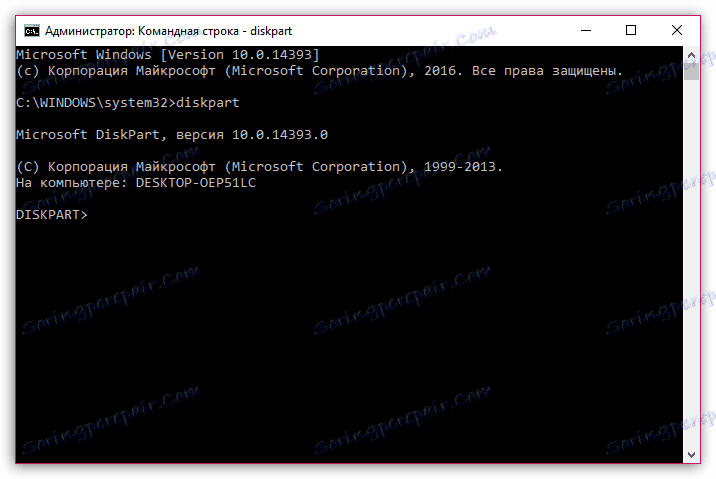
list disk
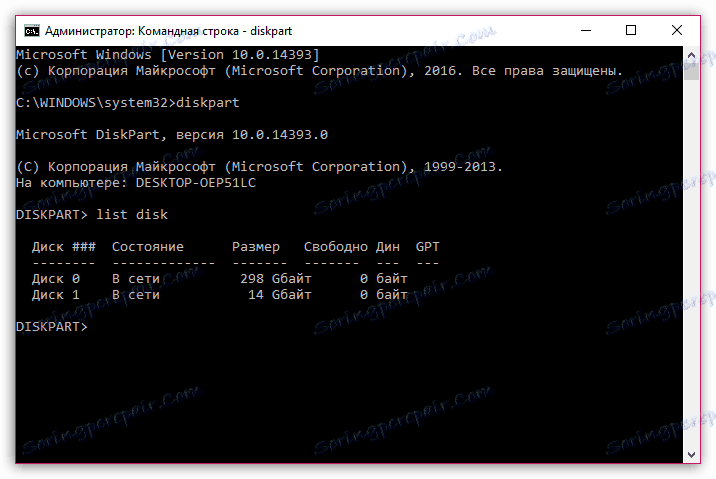
select disk=[номер_диска] , kjer je [ številka pogona] številka, ki jo je določil pogon.
Na primer, v našem primeru bo ukaz izgledal takole:
select disk=1
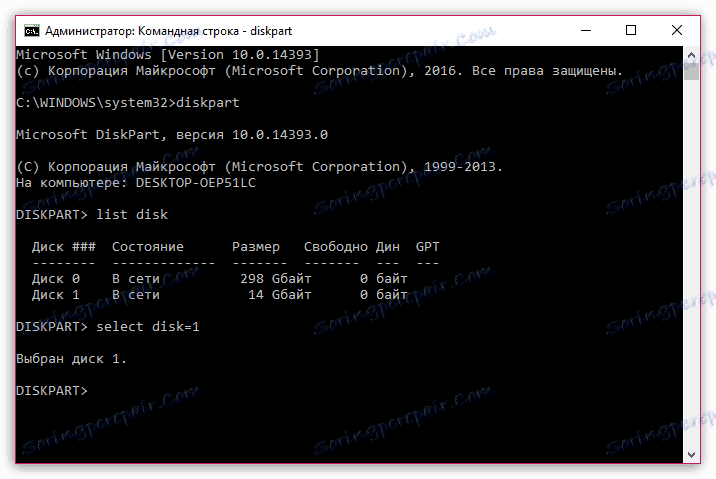
clean
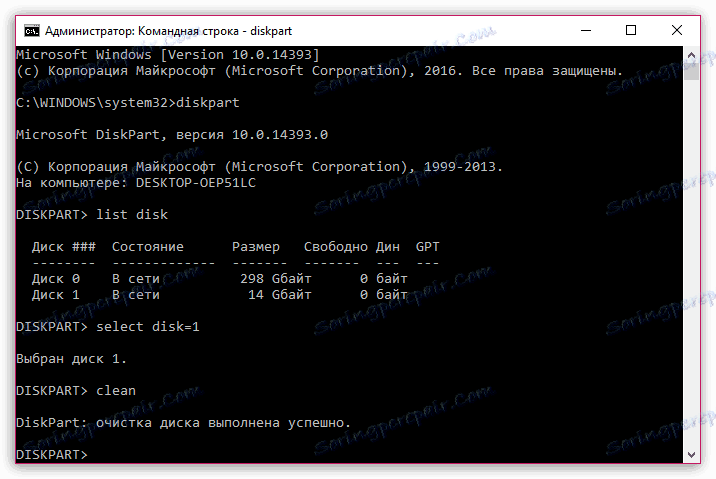
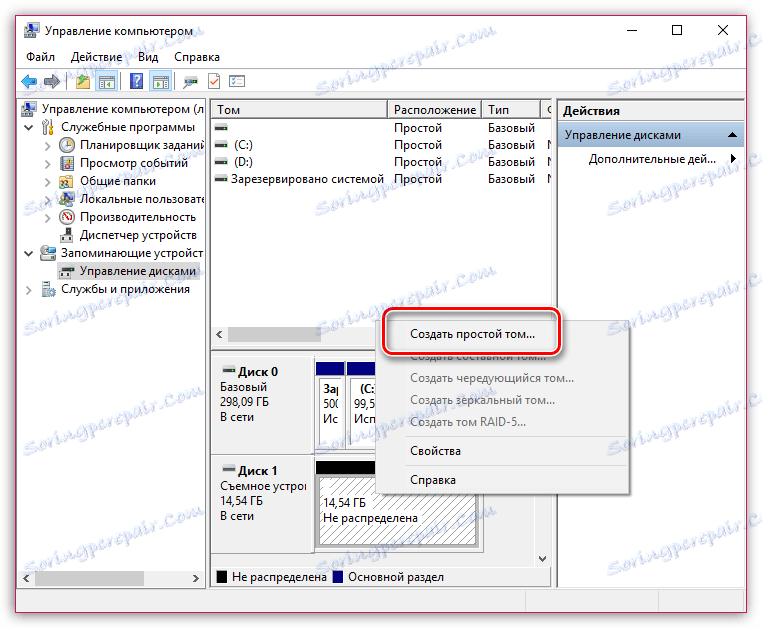
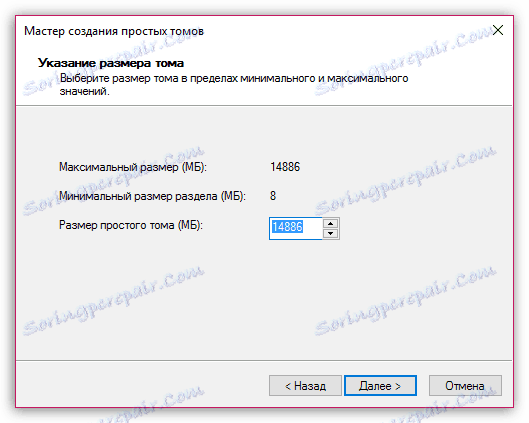
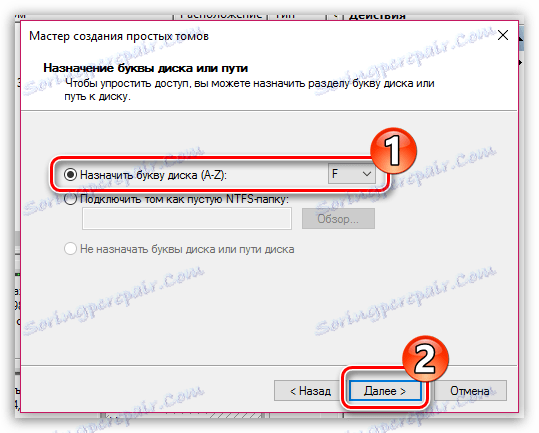

In končno
To je največje število priporočil, ki lahko pomagajo rešiti zadevno težavo. Na žalost, kot ugotavljajo uporabniki, lahko problem povzroči sam operacijski sistem, zato, če v članku niste prejeli nobene metode, lahko vsaj poskusite znova namestiti Windows.
Preberite tudi: Vodič po korakih za namestitev operacijskega sistema Windows s USB-diska
To je vse za danes.