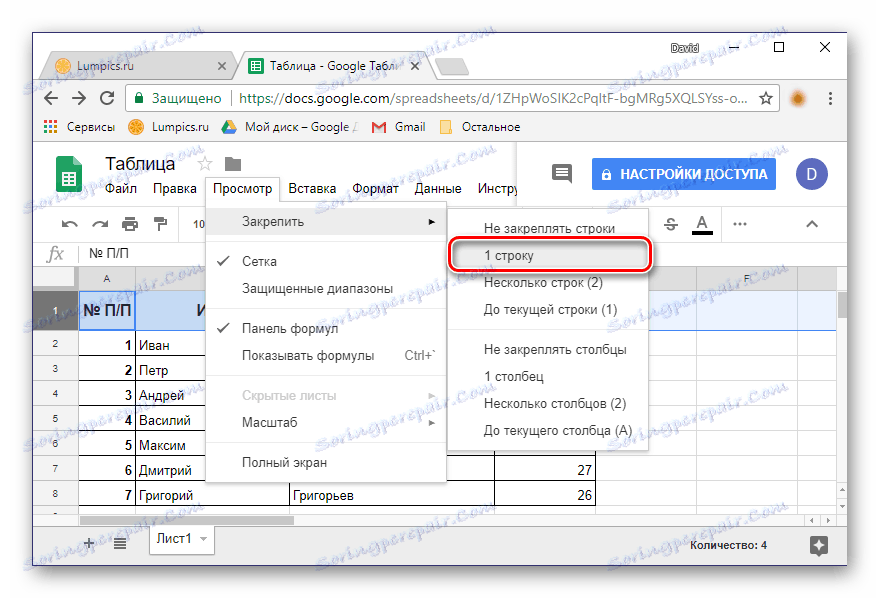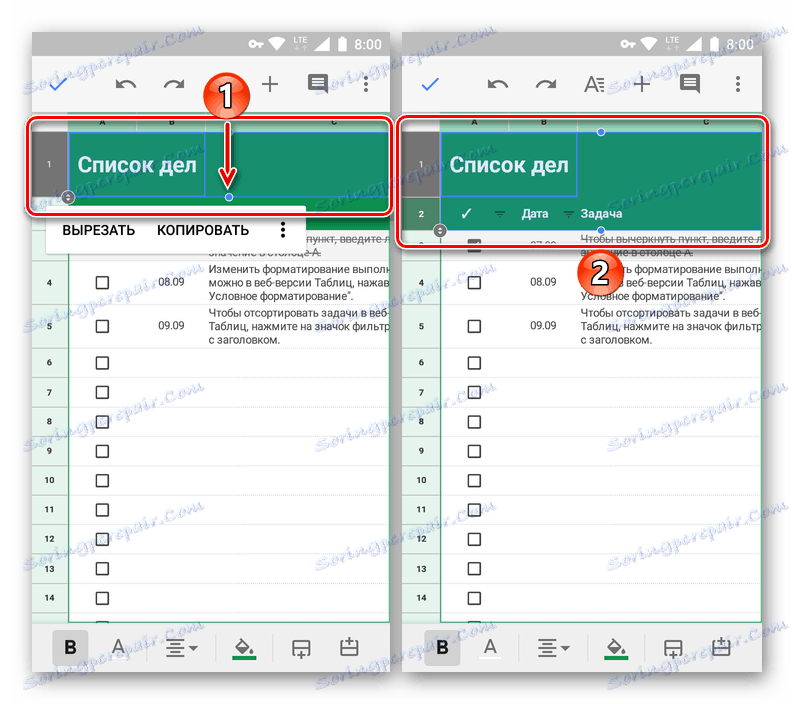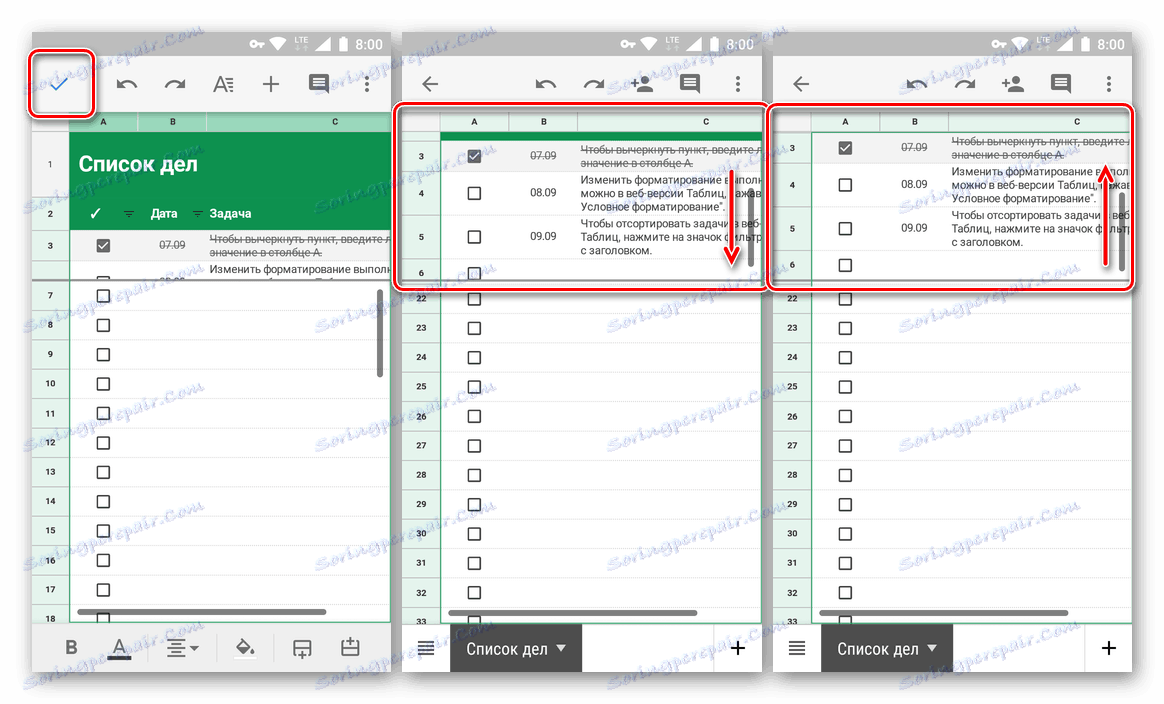Vrzeli vrstice v Google Spreadsheet
Virtualni programski paket iz Googla, integriran v njihov prostor za shranjevanje v oblaku, je zaradi svoje proste in enostavne uporabe precej priljubljen med uporabniki. Vključuje take spletne aplikacije kot predstavitve, obrazci, dokumenti, tabele. Delo s slednjim, tako v brskalniku na računalniku kot tudi v mobilnih napravah, bo obravnavano v tem članku.
Vsebina
Vrsto vrstic za google tabelo
Google Tablete so v mnogih pogledih slabše od podobne rešitve s strani Microsofta - tabelarnega procesorja. Excel . Torej, za določitev vrstic v izdelku iskalnega velikana, ki je morda potrebna za ustvarjanje glave ali glave tabele, je na voljo le en način. V tem primeru obstajajo dve možnosti za njegovo izvajanje.
Spletna različica
Najprimernejše je, da v brskalniku uporabljate Google Preglednice, še posebej, če delate s spletno storitvijo prek zaščitenega izdelka podjetja - Google krom na voljo na računalnikih z Windows , macOS in Linux .
Možnost 1: pritrditev ene linije
Razvijalci Googla so dali funkcijo, ki jo potrebujemo skoraj na najbolj neomajnem mestu, zato se mnogi uporabniki soočajo s težavami. In vendar, če želite popraviti vrstico v mizi, je vse, kar morate storiti, le nekaj klikov.
- Z miško izberite vrstico v tabeli, ki jo želite odpraviti. Namesto ročne izbire lahko preprosto kliknete njeno redno številko na koordinatni plošči.
- Nad navigacijsko vrstico na vrhu poiščite kartico »Pogled «. Če kliknete nanj, v spustnem meniju izberite element »Pritrdi« .
- V podmeniju, ki se prikaže, izberite "1 vrstica" .
![Možnosti stika v Google Spreadsheet]()
Izbrana linija bo določena - pri pomikanju tabele bo vedno ostala na svojem mestu.
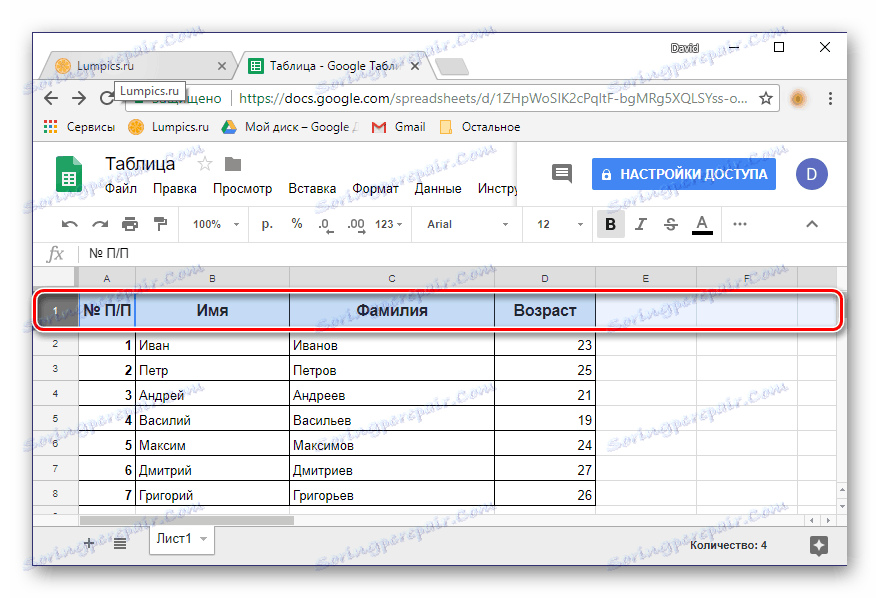
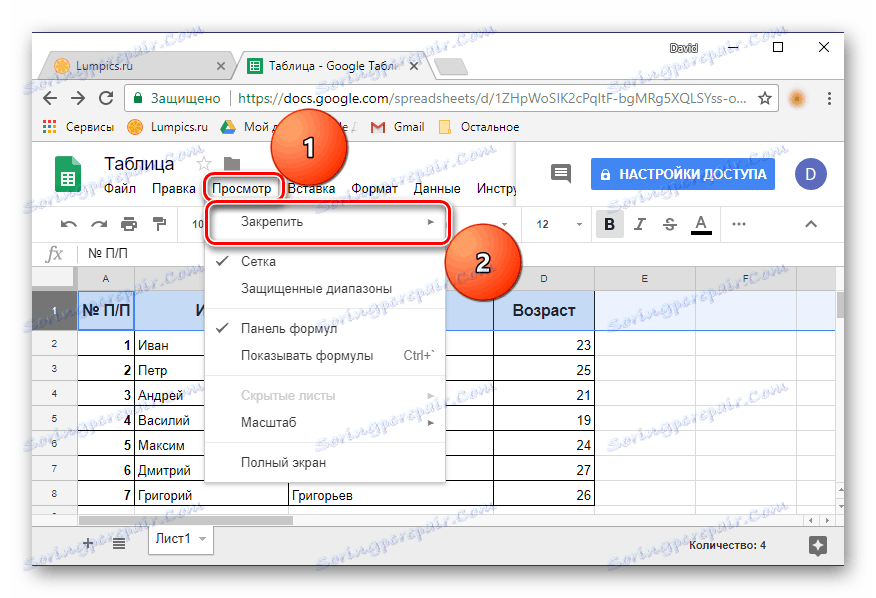
Opomba: v zadnjem času se jeziček »Pogled« imenuje »Ogled«, zato ga morate odpreti, če želite dostopati do zanimivega menija.
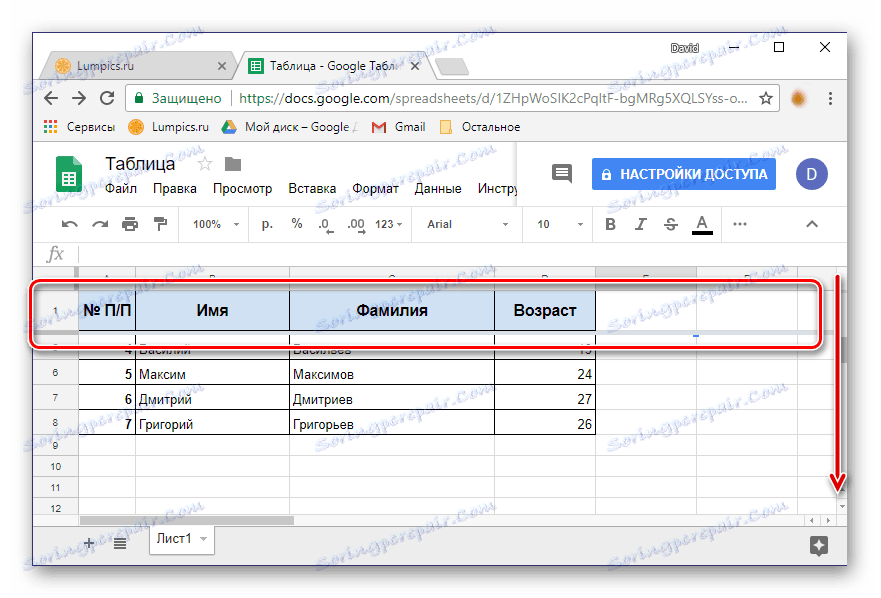
Kot vidite, ni nič težav pri določanju ene vrstice. Če želite to storiti z več vodoravnimi vrsticami hkrati, preberite.
2. možnost: določite obseg
Glava preglednice ni vedno vedno vključena le v eno vrstico, lahko sta dve, tri ali več. Z uporabo spletne aplikacije od Googla lahko določite neomejeno število vrstic, ki vsebujejo katere koli podatke.
- Na digitalni koordinatni plošči z miško izberite želeni obseg vrstic, ki jih nameravate pretvoriti v glavo fiksne tabele.
- Ponovite korake, opisane v prejšnji različici: kliknite na kartico »Pogled « - »Popravi« .
- Izberite "Več vrstic (N)" , kjer bo namesto "N" v oklepajih prikazano število vrstic, ki ste jih izbrali.
- Izbrani obseg vodoravne tabele bo določen.
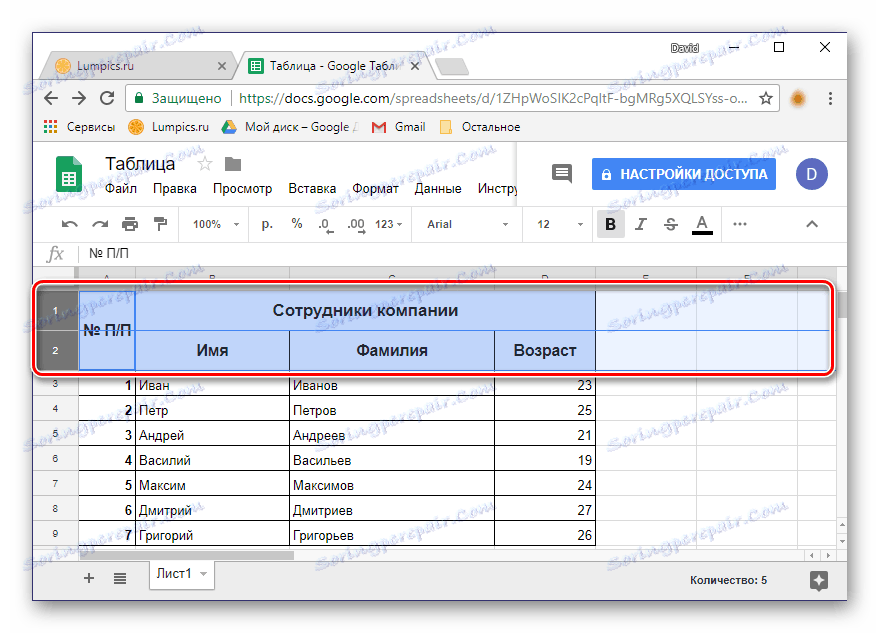
Nasvet: namesto da bi z miško izbrali, lahko kliknete na številko prve vrstice v območju, nato držite tipko "SHIFT" na tipkovnici in kliknite na številko zadnjega. Potreben obseg bo ujet.
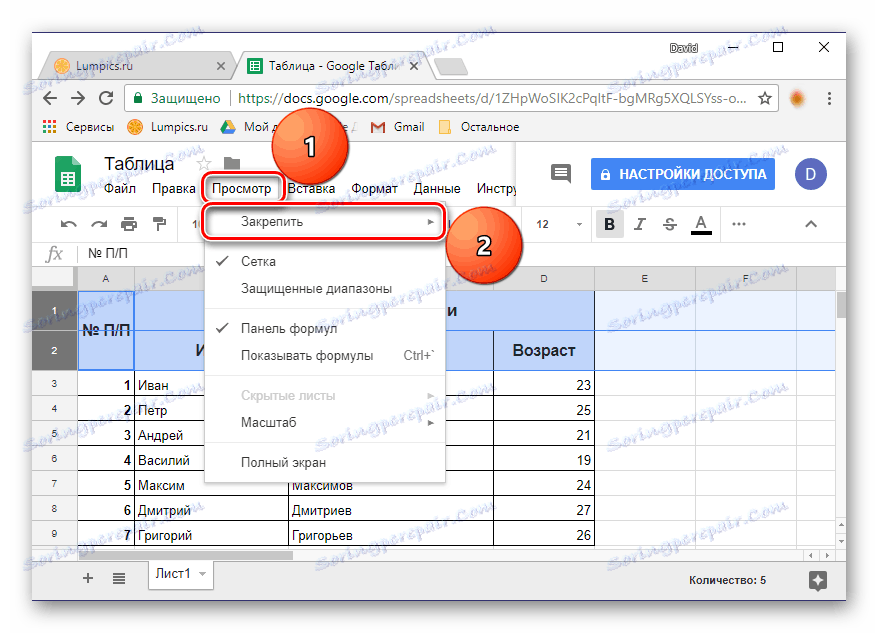
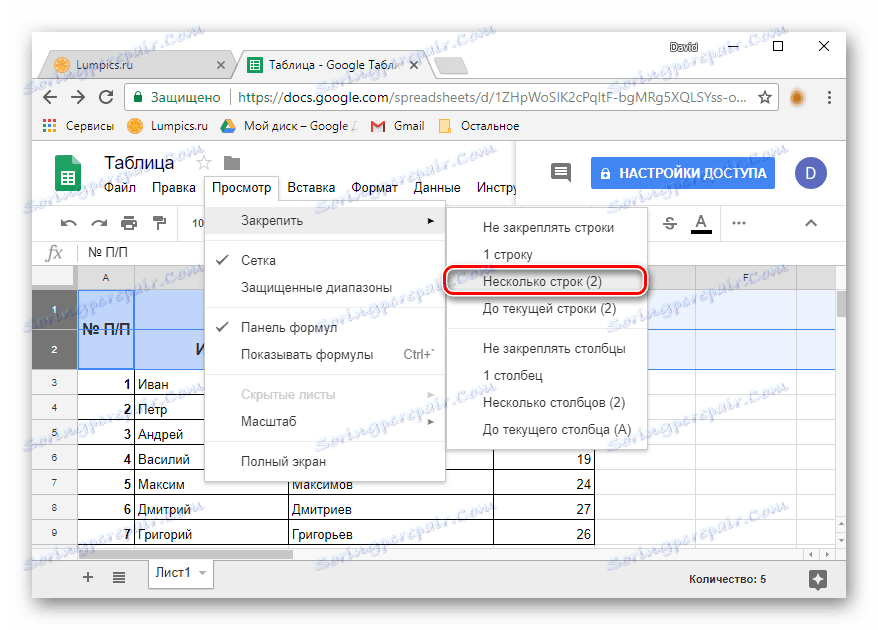
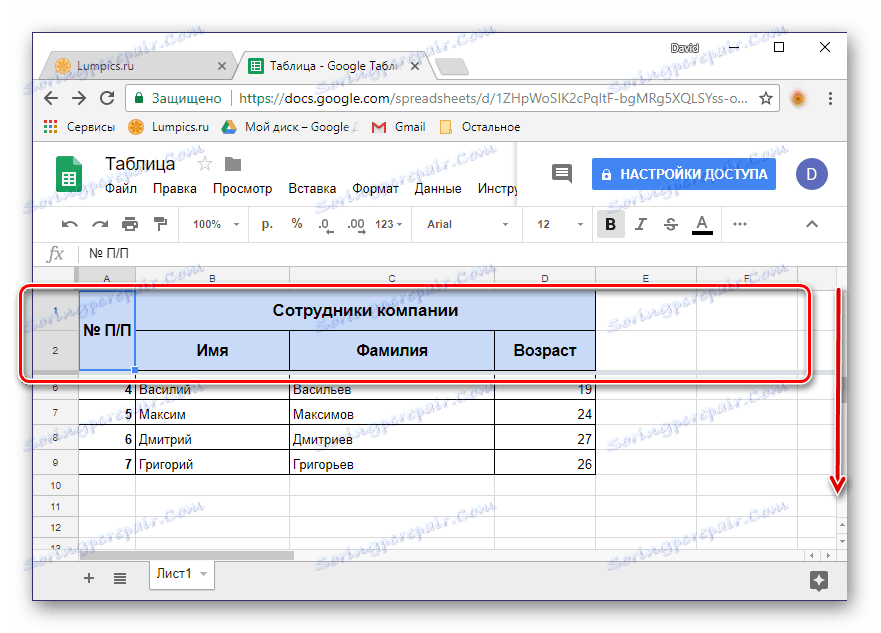
Bodite pozorni na podpostavko »Na trenutno vrstico (N)« - omogoča vam, da določite vse vrstice tabele, ki vsebujejo podatke, do zadnje prazne vrstice (ne vključujoče).
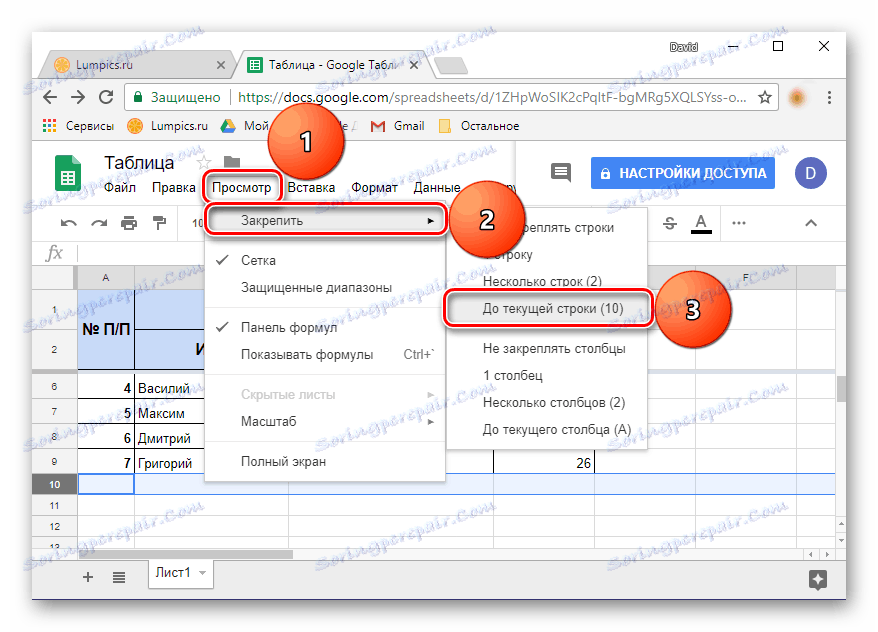
Torej lahko v Google Tablicah določite nekaj vrstic ali celo horizontalno območje.
Razveljavite vrstice v tabeli
Če potreba po določitvi vrstic izgine, preprosto kliknite na kartico »Pogled «, izberite možnost »Zakleni« , nato pa prva možnost na seznamu »Ne pinovi vrstic« . Prenehanje predhodno izbranega obsega bo preklicano.
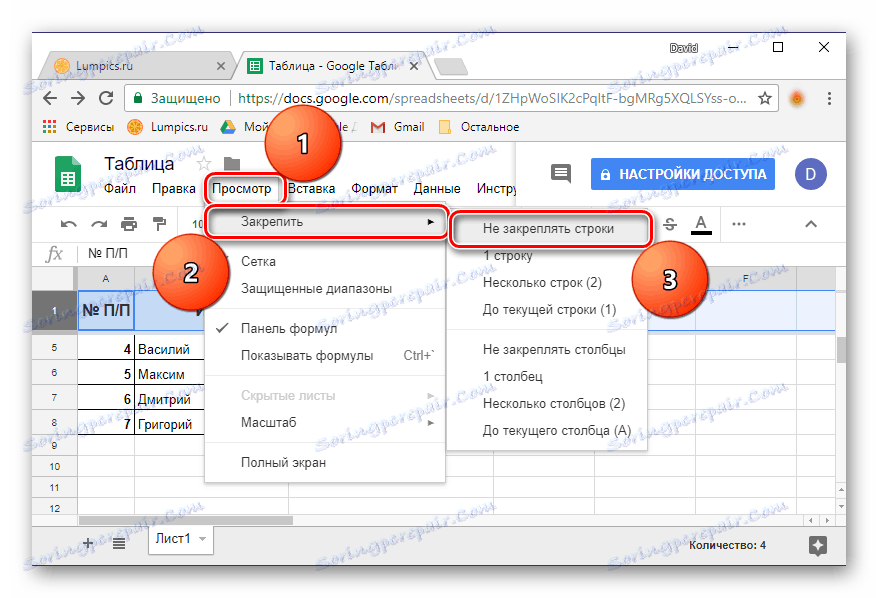
Glej tudi:
Kako popraviti pokrovček v tabeli Excel
Kako popraviti naslov v Excelu
Mobilna aplikacija
Google Spreadsheets je na voljo ne samo v spletu, ampak tudi na mobilnih napravah, ki se izvajajo Android in iOS . Aplikacija je preprosta in enostavna za uporabo, seveda pa je obdana z funkcijo sinhronizacije oblaka, ki je značilna za vse Googlove storitve. Razmislite, kako popraviti vrstice v mobilnih tabelah.

Možnost 1: ena vrstica
Google Spreadsheets za pametne telefone in tablične računalnike glede na njihovo funkcionalnost so skoraj enaki kot spletne različice. In vendar izvedba nekaterih akcij, lokacija določenih orodij in kontrol v aplikaciji se izvaja nekoliko drugače. Torej, nas zanima, da je možnost določitve vrstic za ustvarjanje naslova tabele skrita, kjer vsi ne mislijo, da ga iščejo.
- Ko aplikacijo začnete, odprite zahtevani dokument ali ustvarite novega (od začetka do začetka) ali po predlogi.
- Dotaknite se zaporedne številke vrstice, ki jo želite povezati. To bo eno, saj se lahko samo za prvo (zgornjo) črto določi ena za drugo.
- Držite prst na številko vrstice, dokler se ne prikaže pojavni meni. Ne zamudite dejstva, da vsebuje ukaze za obdelavo podatkov, samo kliknite na elips in v odprtem meniju izberite »Popravi« .
- Izbrana vrstica bo določena, ne pozabite klikniti kljukice v zgornjem levem kotu, da potrdite dejanje. Da bi zagotovili uspešno ustvarjanje glave, preskočite tabelo od zgoraj navzdol in nazaj.
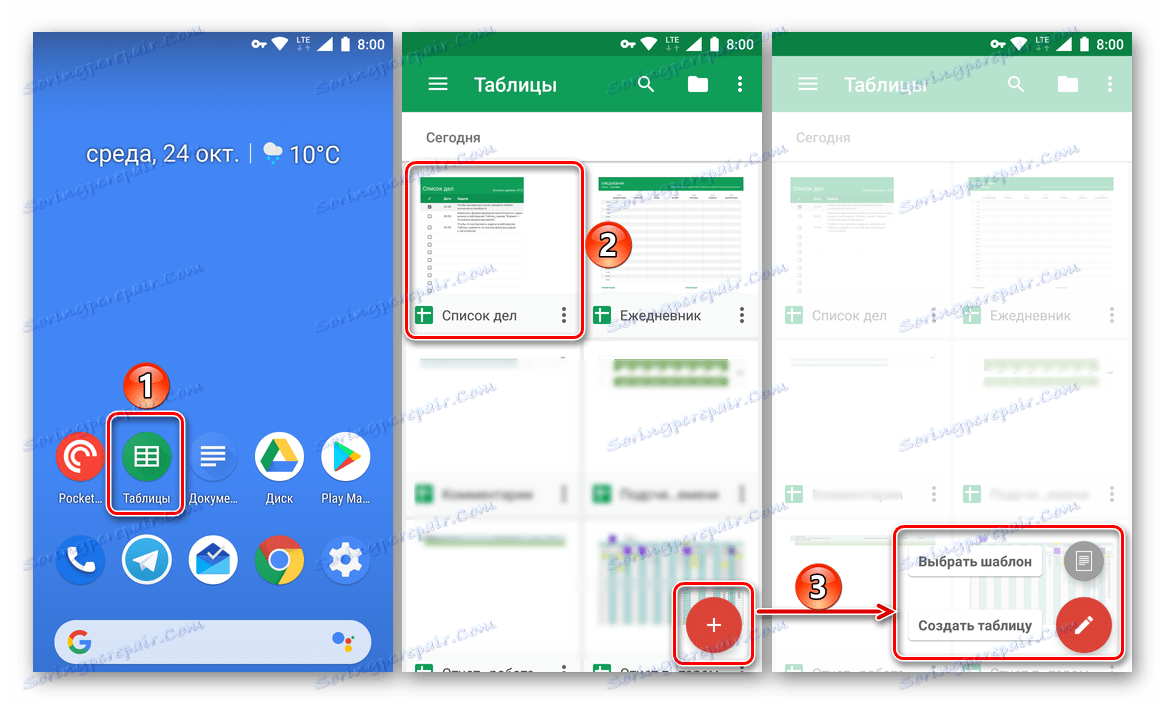
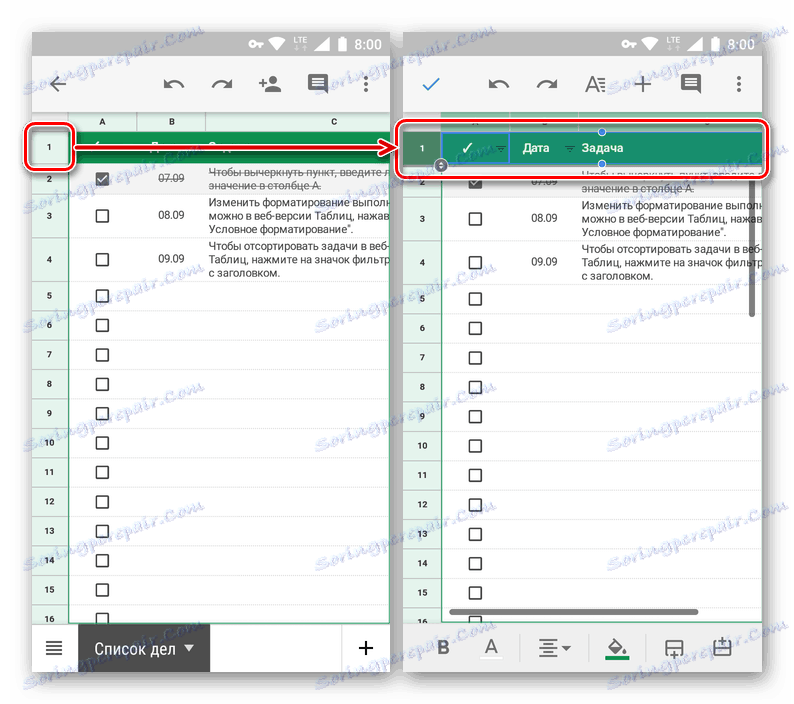
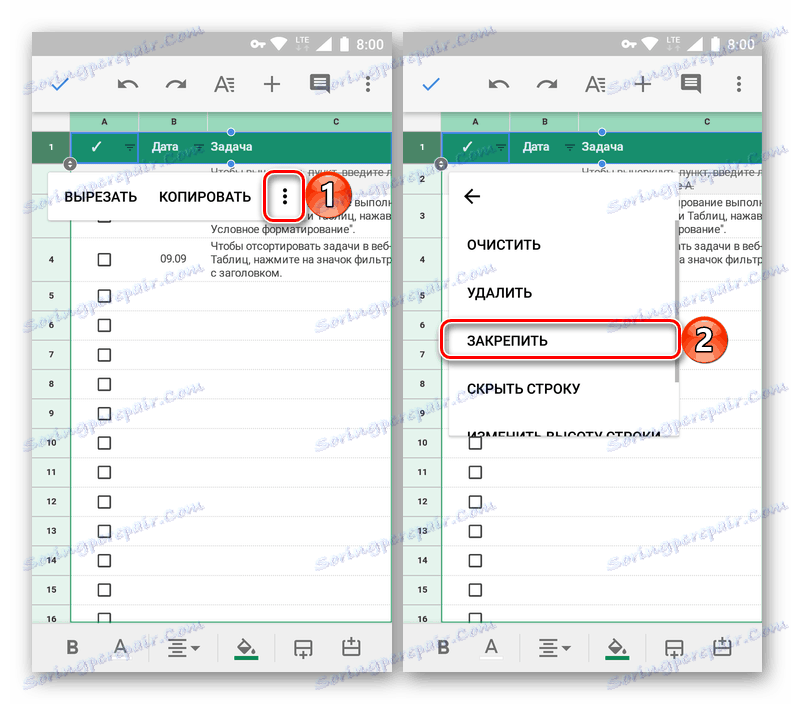
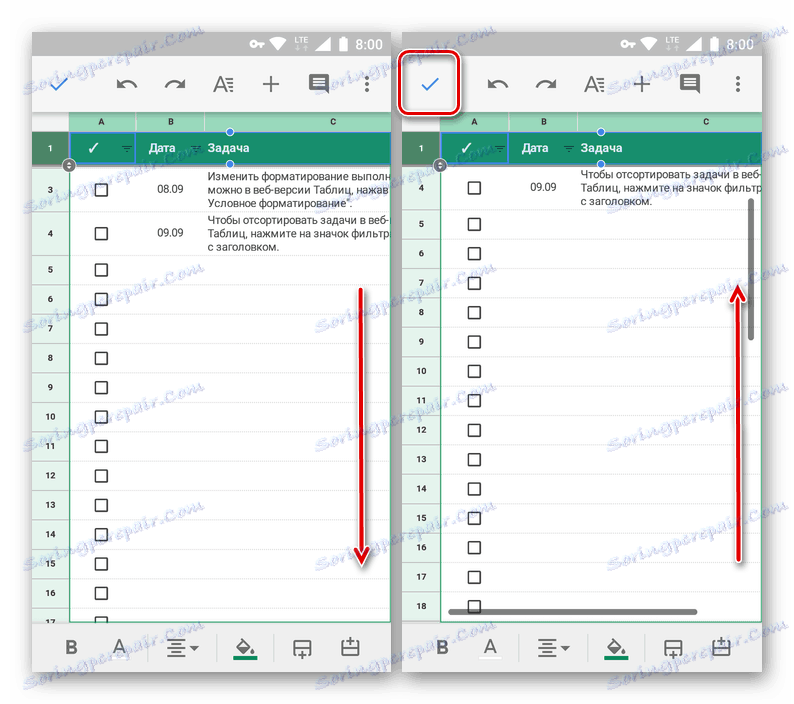
Možnost 2: Vrstica vrstic
Določitev dveh ali več vrstic v Google Tabelah se izvaja z istim algoritmom, kot v primeru le enega. Ampak spet tu tudi tu sploh nima intuitivnih odtenkov in leži v problemu izoliranja dveh vrstic in / ali označevanja razpona - ni takoj jasno, kako se to naredi.
- Če je ena vrstica že pritrjena na vas, kliknite njeno redno številko. Pravzaprav ga morate klikniti in če ni tabele v tabeli.
- Takoj, ko postane območje izbora aktivno, to pomeni, da se pojavi modri okvir s pikami, ga povlecite navzdol do zadnje vrstice, ki bo vključena v določen obseg (v našem primeru je to drugi).
![Izbiranje dveh vrstic za zgornjo ploskev aplikacije Google Spreadsheet v sistemu Android]()
Opomba: Potrebna je natančno za modro točko, ki se nahaja na območju celic, in ne za krog s kazalci v bližini številke vrstice).
- Držite prst na izbranem območju in po prikazu menija z ukazi tapnite na tri točke.
- Na seznamu razpoložljivih možnosti izberite možnost »Pin« in s klikom gumba potrdite svoja dejanja. Pomaknite se po mizi in se prepričajte, da so nizi uspešno združeni, kar pomeni, da je glava ustvarjena.
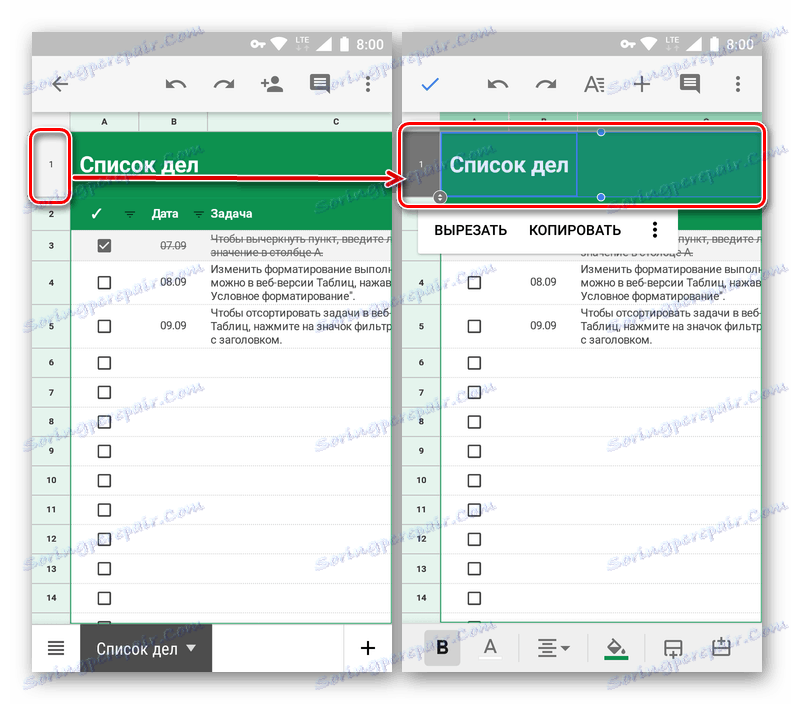
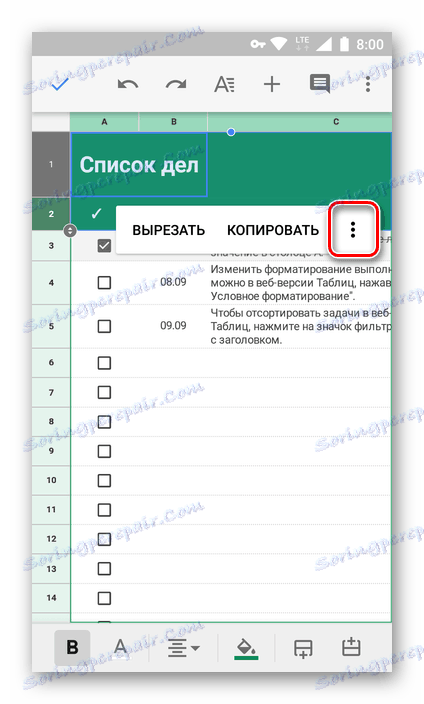
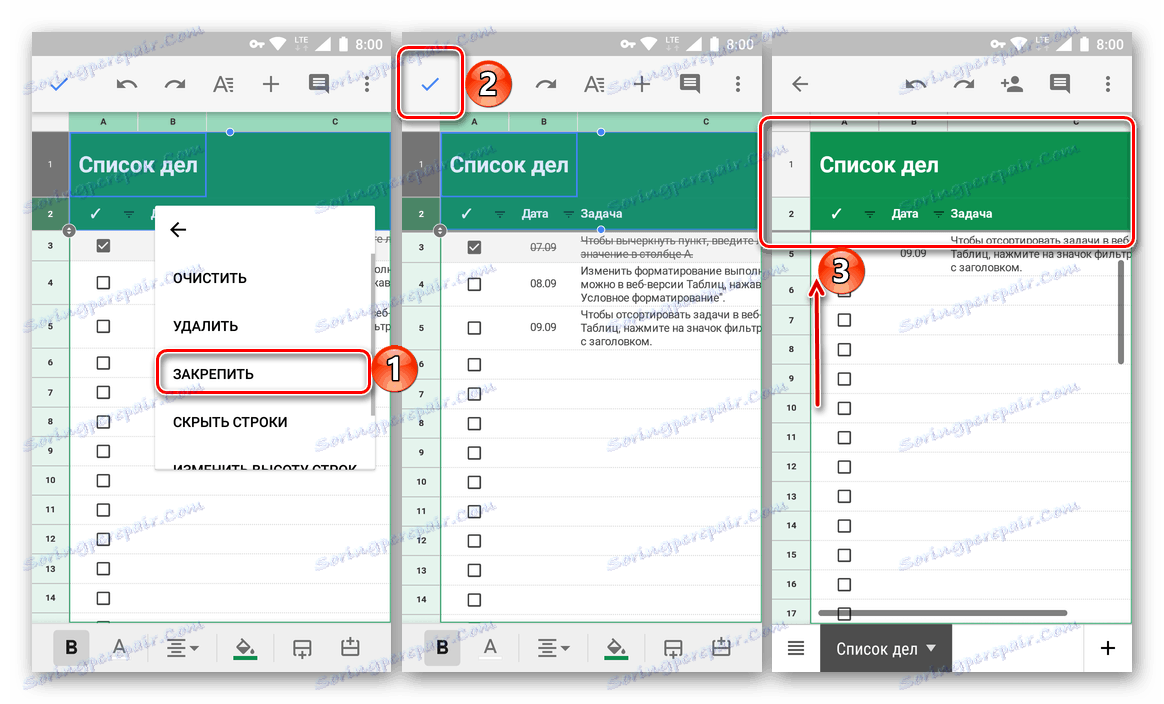
- Ta metoda je dobra, če morate popraviti le nekaj vrstic v bližini. Kaj pa, če je obseg precej širok? Ne vlecite istega prsta skozi celotno mizo in poskušajte priti na želeno črto. Dejansko je vse veliko preprostejše.
- Ni pomembno, ali imate nize pritrjene ali ne, izberite tistega, ki bo zadnji v dosegu, ki ga želite določiti.
- Držite prst na območju izbora in po malem meniju pritisnite tri vertikalne točke. Na spustnem seznamu izberite »Pritrdi« .
- Potem, ko potrdite operacijo s klikom gumba, se vrstice od prvega do zadnjega, ki ste jih označili, bodo vezane na glavo glave, kar lahko vidite s pomikanjem od zgoraj navzdol in nazaj.
![Vrstica vrstic je določena v glavi tabele v aplikaciji Google Spreadsheets v Androidu.]()
Opomba: če je obseg fiksnih linij preširok, se bo na zaslonu prikazal le delno. To je potrebno za enostavno navigacijo in delo z ostalo tabelo. V tem primeru se lahko pokrovček pomakne v katerikoli priročni smeri.
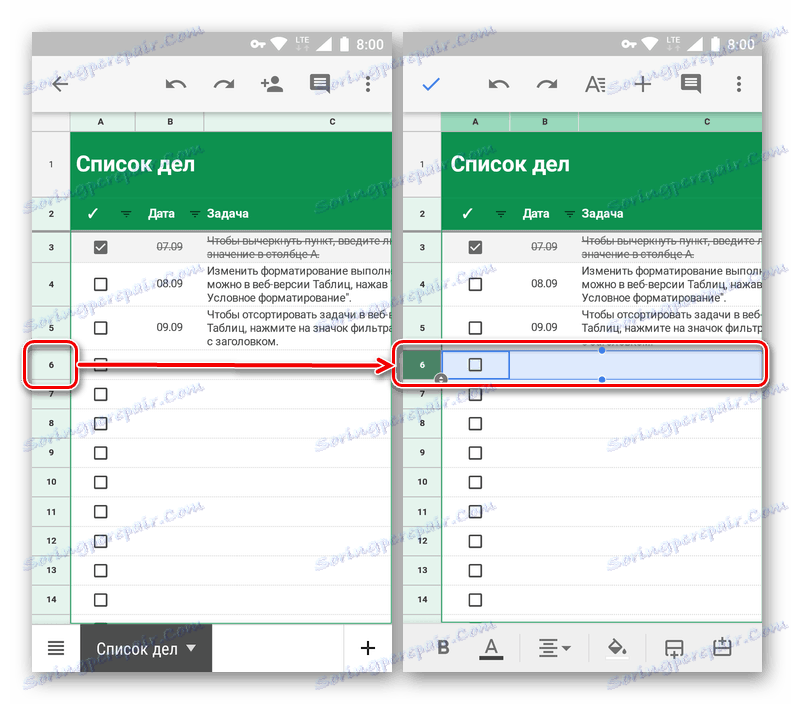
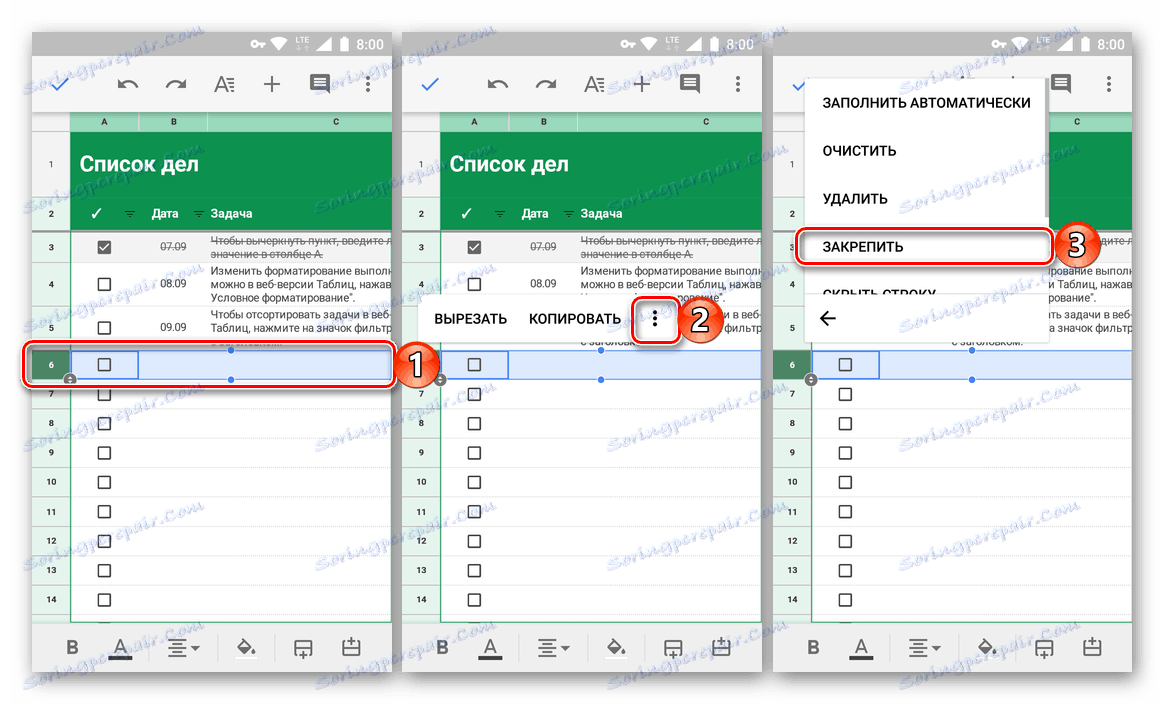
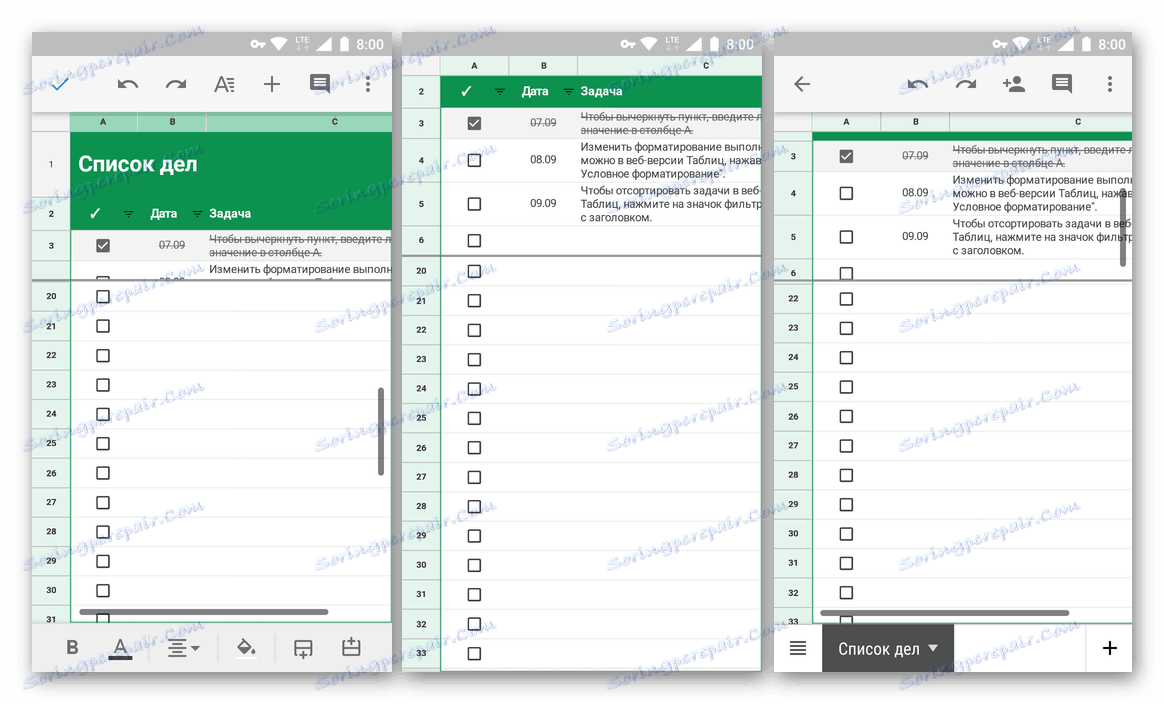
Zdaj veste, kako ustvariti glavo v Google Spreadsheets, s čimer zagotavljate eno ali več vrstic in celo njihov širši obseg. Dovolj je, da to storite le nekajkrat, da se zagotovo ne spomnite najbolj očitne in razumljive ureditve potrebnih elementov menija.
Omejevalni nizi
Linije v mobilni Google Tablici lahko odklenete na enak način, kot smo jih popravili.
- Izberite prvo vrstico tabele (tudi če je obseg določen), tako da tapnete njeno številko.
- Pritrdite prst na označenem območju, dokler se ne prikaže pojavni meni. Kliknite na to za tri navpične točke.
- Na seznamu dejanj, ki se odprejo, izberite »Unpin« , nato pa bo preklicana vezava vrstic (in) v tabelo.
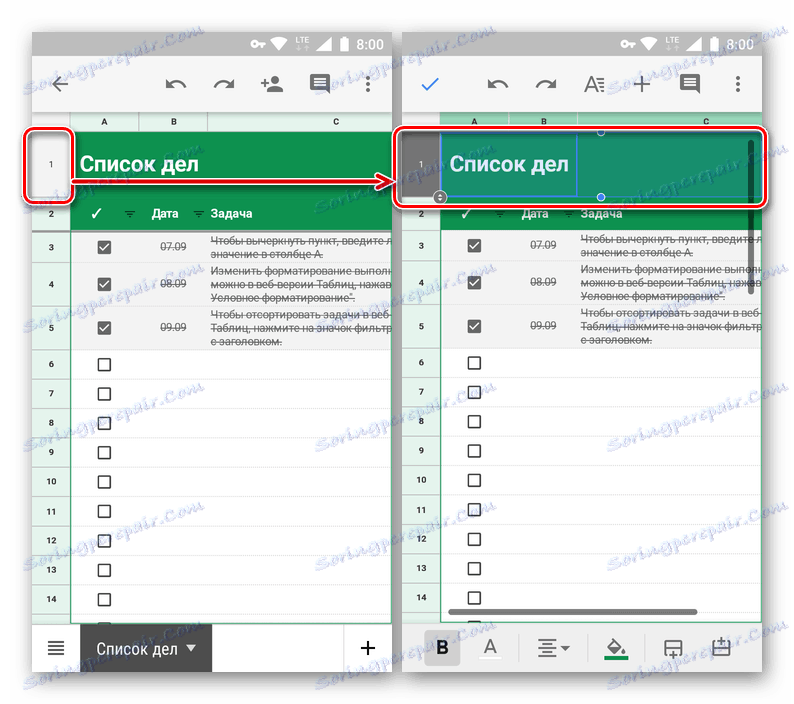
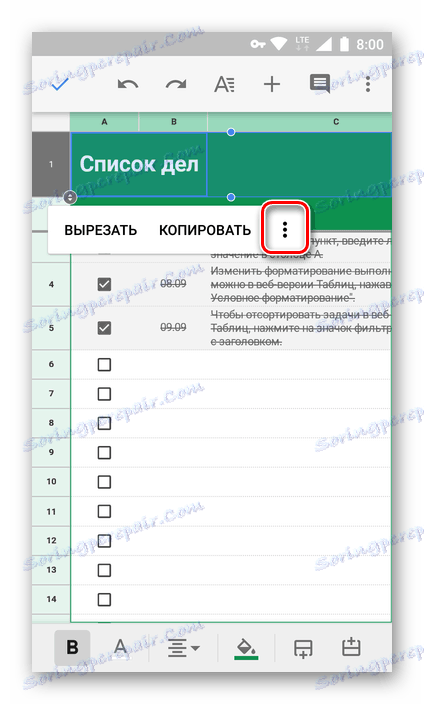
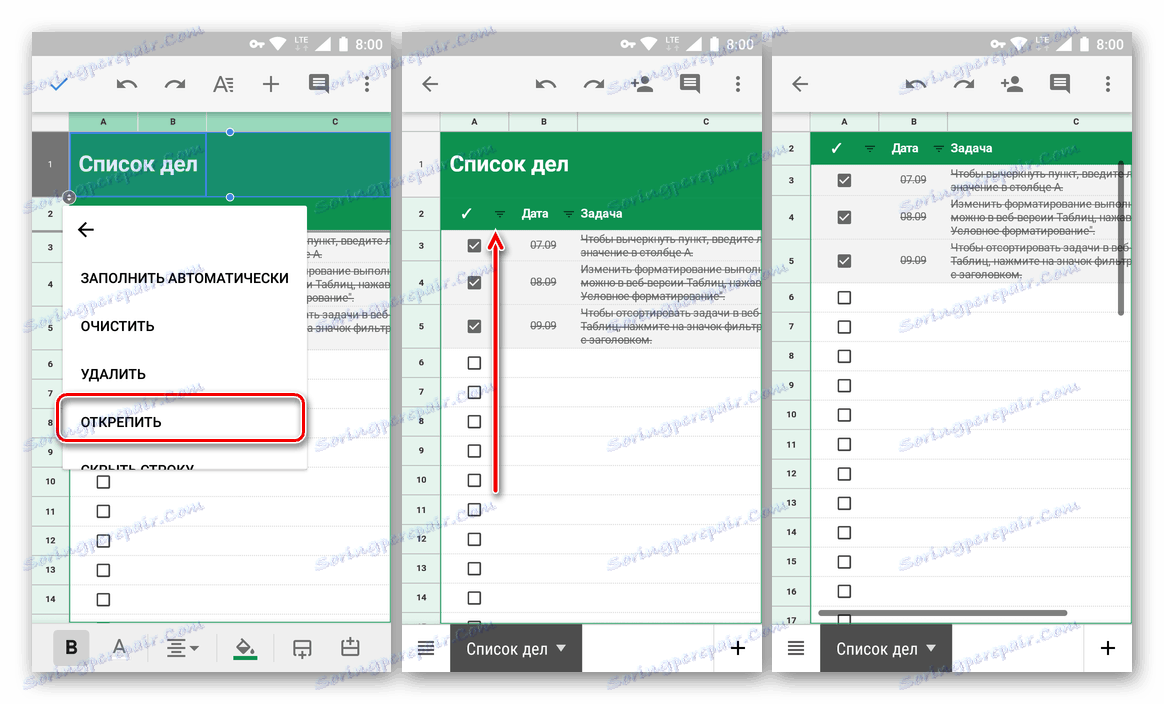
Zaključek
V tem majhnem članku ste se naučili rešiti tako preprosto opravilo kot ustvarjanje glave z dodajanjem vrstic v Google Spreadsheets. Kljub dejstvu, da je algoritem za izvajanje tega postopka na spletu in mobilni aplikaciji bistveno drugačen, ga ne morete zapletati. Glavna stvar je zapomniti lokacijo potrebnih možnosti in elementov menija. Mimogrede, na enak način lahko popravite stolpce - preprosto izberite ustrezen element v meniju zavihek Pogled (prej - »Pogled«) na namizju ali odprite meni ukazov v pametnem telefonu ali tabličnem računalniku.