Uporabnik včasih datotek, shranjenih na fizičnem disku ali logični particiji v sistemu Windows 7, ne potrebuje več. Brisanje vseh po vrsti bo problematično in če govorimo o starem operacijskem sistemu ali nekaterih vnosih v program, je oblikovanje prava izbira. Med tem postopkom lahko izberete stopnjo čiščenja, glasnosti dodelite novo črko in nastavite datotečni sistem, kar je v nekaterih primerih pomembna nastavitev. Danes želimo prikazati vse razpoložljive možnosti za izpolnitev te naloge.
Oblikovanje trdega diska v operacijskem sistemu Windows 7
V tem gradivu so predstavljene vse znane metode oblikovanja, ki bodo vsakemu uporabniku pomagale izbrati optimalno rešitev, začenši z lastnimi potrebami in trenutnimi razmerami. Upoštevamo pa, da se bo, če govorimo o sistemski particiji, načelo njenega popolnega čiščenja nekoliko razlikovalo od spodaj opisanih, zato predlagamo, da preučite ločen vodnik o tej zadevi s klikom na spodnjo povezavo.
Več podrobnosti: Oblikovanje pogona sistema C v operacijskem sistemu Windows 7
1. način: Programi za upravljanje diskov
Zdaj je internet poln programov različnih smeri, ki uporabnikom omogočajo hitro spopadanje z različnimi nalogami v operacijskem sistemu, zaradi česar so veliko lažje in razumljivejše. Seznam takšne programske opreme vključuje orodja za upravljanje trdih diskov. Omogočajo formatiranje pogona v samo nekaj kliki. Predlagamo, da to operacijo preučite na primeru Acronis Disk Director.
- Prenesite in namestite Acronis Disk Director s pomočjo zgornje povezave. Po zagonu si oglejte seznam pogonov in izberite tistega, ki ga potrebujete.
- Po aktiviranju vrstice z diskom na levi strani tabele se prikaže gumb "Oblika"... Kliknite nanjo, da izberete to nalogo.
- Odprlo se bo ločeno okno, v katerem morate nastaviti datotečni sistem, velikost nosilca in njegovo oznako (ime, prikazano v sistemu Windows).
- Ostane samo, da sam postopek čiščenja aktivirate s klikom na gumb, ki se prikaže "Potrdi čakajoče operacije".
- Prepričajte se, da so vse možnosti oblikovanja pravilne, in nato kliknite "Nadaljuj".
- Počakajte, da se ta postopek zaključi. To bo trajalo nekaj časa, odvisno od velikosti in polnosti medija.
- Potem se lahko prepričate, da je bilo čiščenje uspešno.
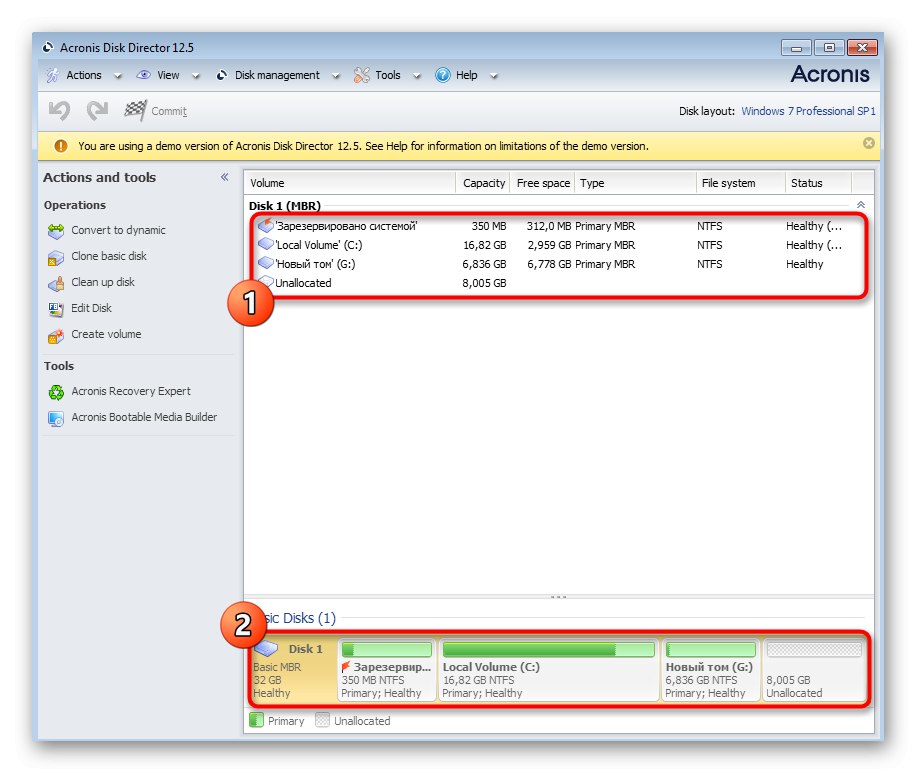
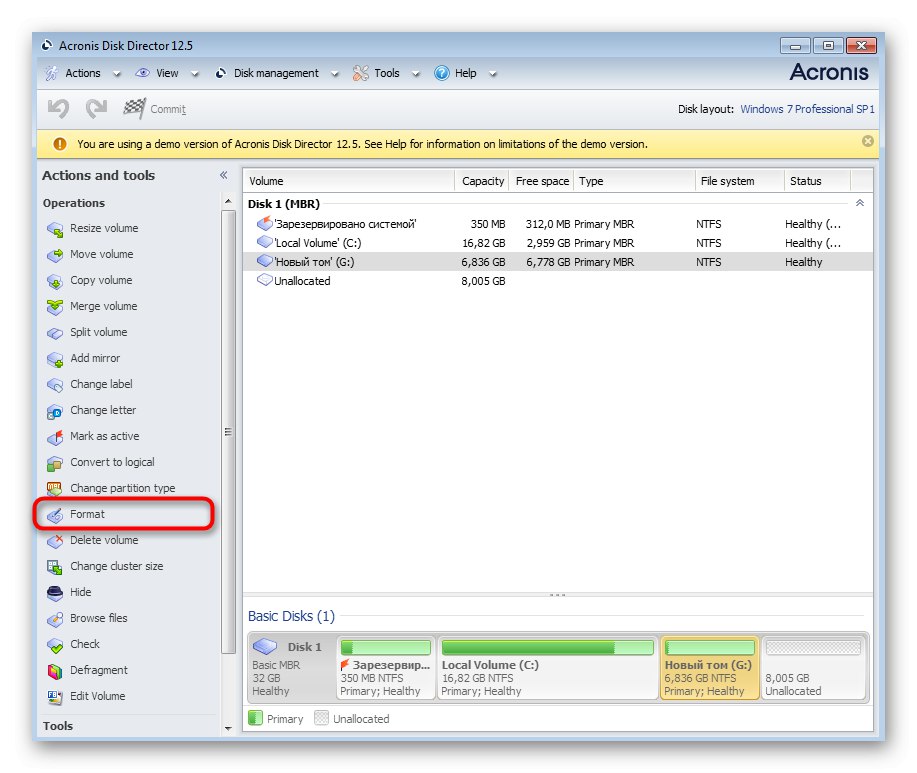
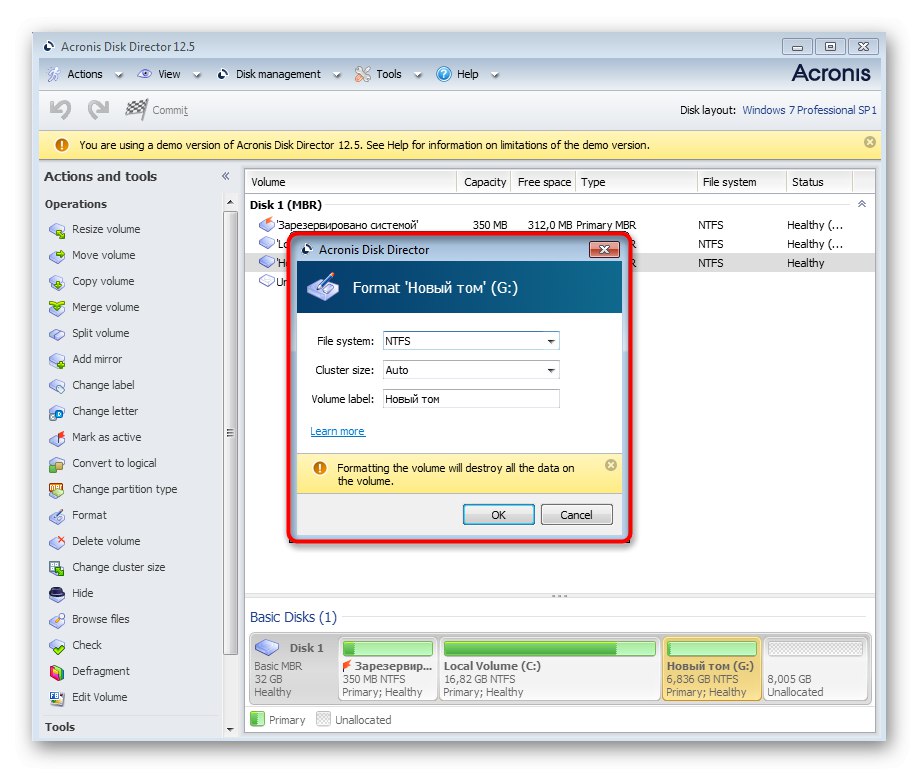
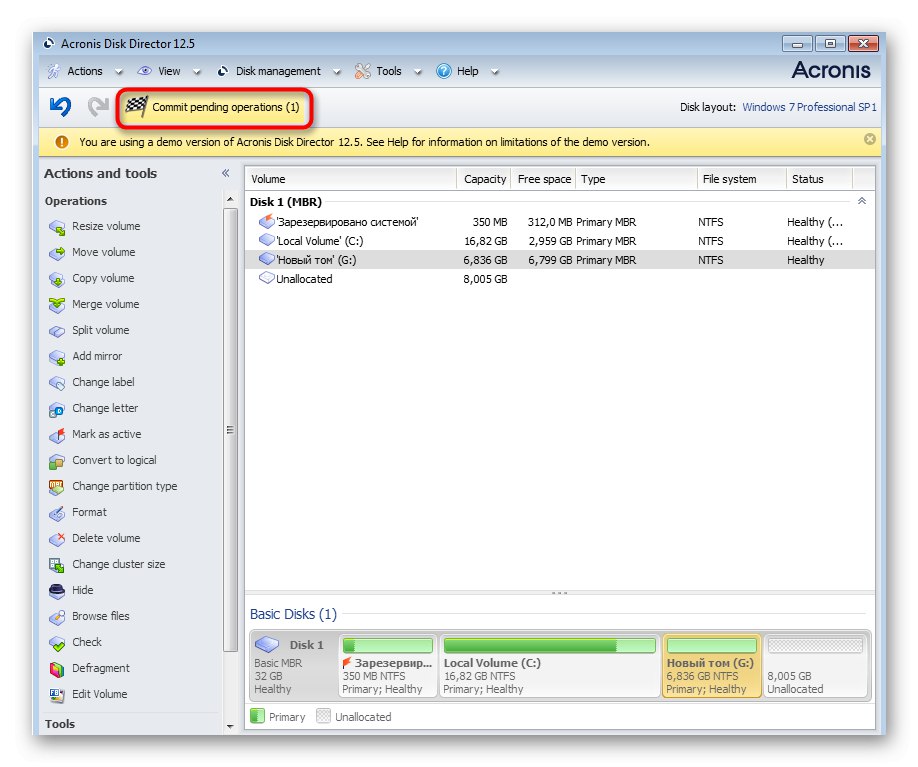
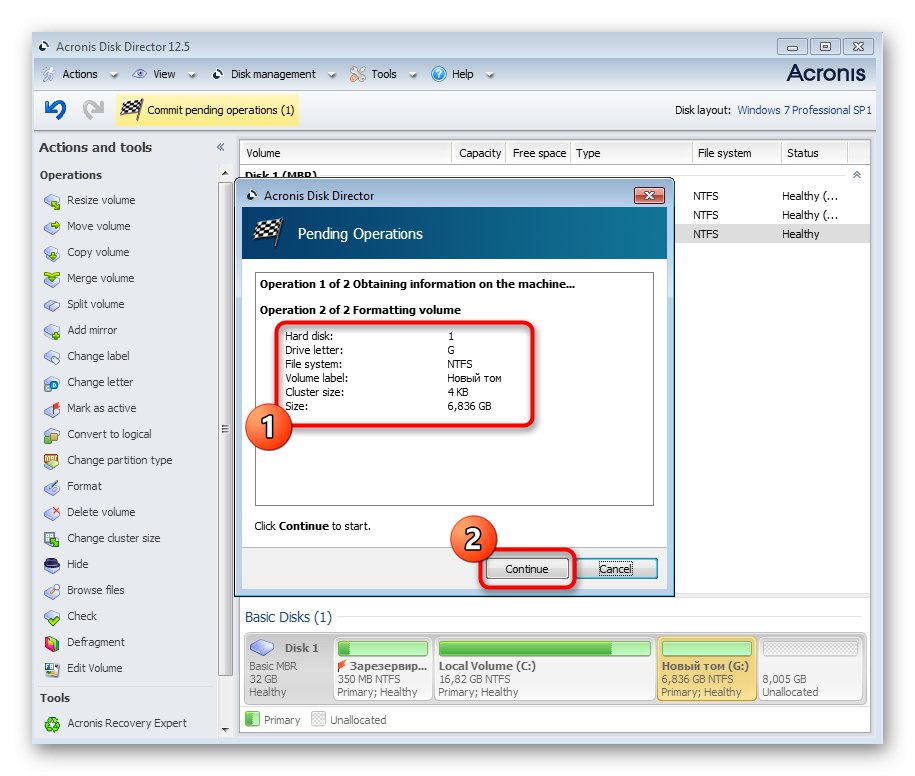
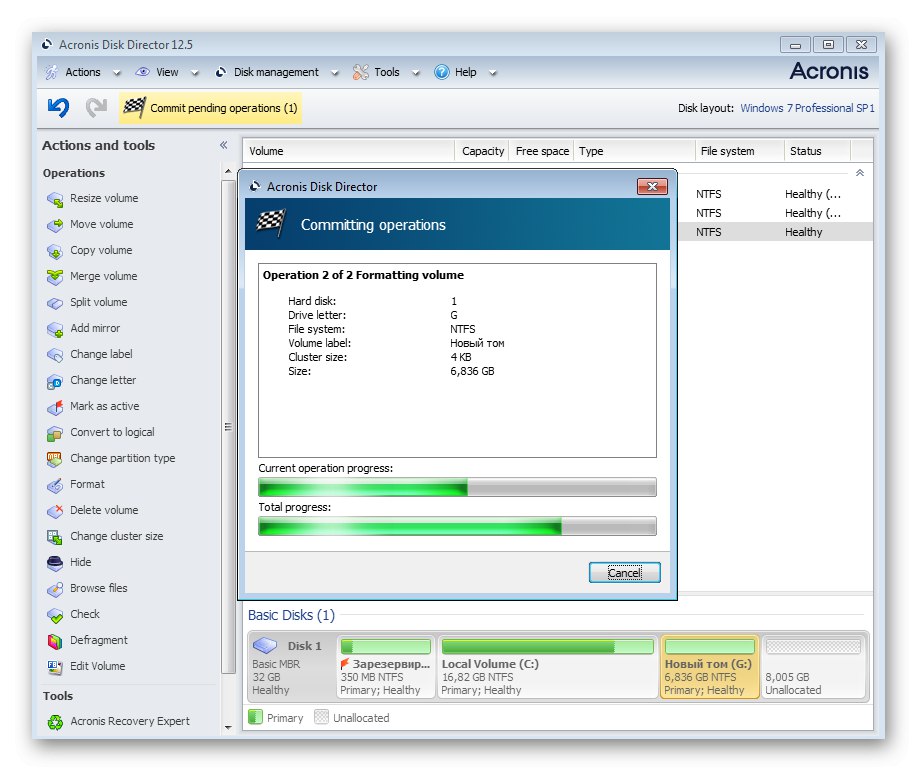
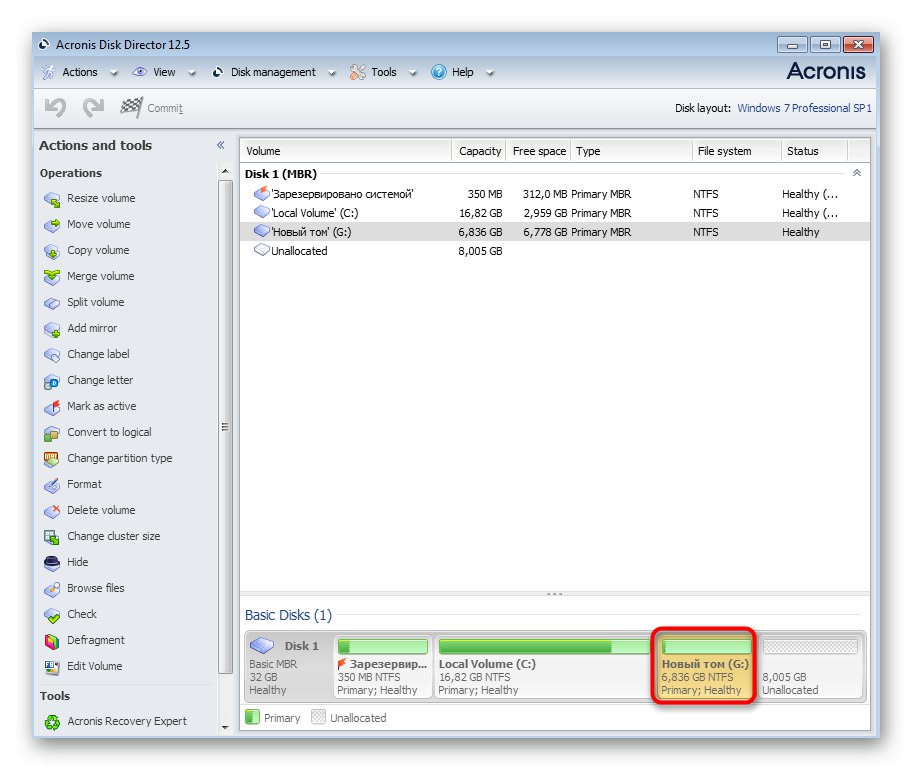
Acronis Disk Director še zdaleč ni edini program, ki omogoča hitro formatiranje particij trdega diska. Če vam ne ustreza, priporočamo, da se z alternativami seznanite v ločenem pregledu na naši spletni strani. Načelo začetka čiščenja v drugi programski opremi se med seboj praktično ne razlikuje, zato lahko zgornji vodnik uporabite kot univerzalni.
Več podrobnosti: Programska oprema za formatiranje trdega diska
2. način: Kontekstni meni v razdelku "Računalnik"
Uporaba možnosti oblikovanja iz kontekstnega menija je še en hiter način za izvedbo želene operacije v dobesedno eni minuti. V tem primeru vam ne bo treba prenesti dodatne programske opreme. Vse, kar morate storiti, je, da izvedete naslednja dejanja:
- Odprite razdelek "Računalnik" na kakršen koli priročen način, na primer prek ikone na namizju ali v meniju "Začni".
- Tu izberite medij in z desno miškino tipko kliknite nanj. V prikazanem meniju poiščite "Oblika" in kliknite na ta napis.
- Nastavite želeno zmogljivost, datotečni sistem in velikost gruče. Zadnji parameter je običajno nespremenjen. Nato nastavite način oblikovanja. Hitra metoda zbriše kazalo in omogoča dodatno obnovo datotek, ki nas zanimajo, s posebno programsko opremo. Če počistite to polje, bo težje obnoviti izgubljene podatke. Ko končate, kliknite "Začeti".
- Pojavilo se bo ločeno opozorilo, da bodo vsi podatki izbrisani. Potrdite, da začnete formatirati.
- Zdaj lahko preverite, ali so bile datoteke uspešno izbrisane z diska.

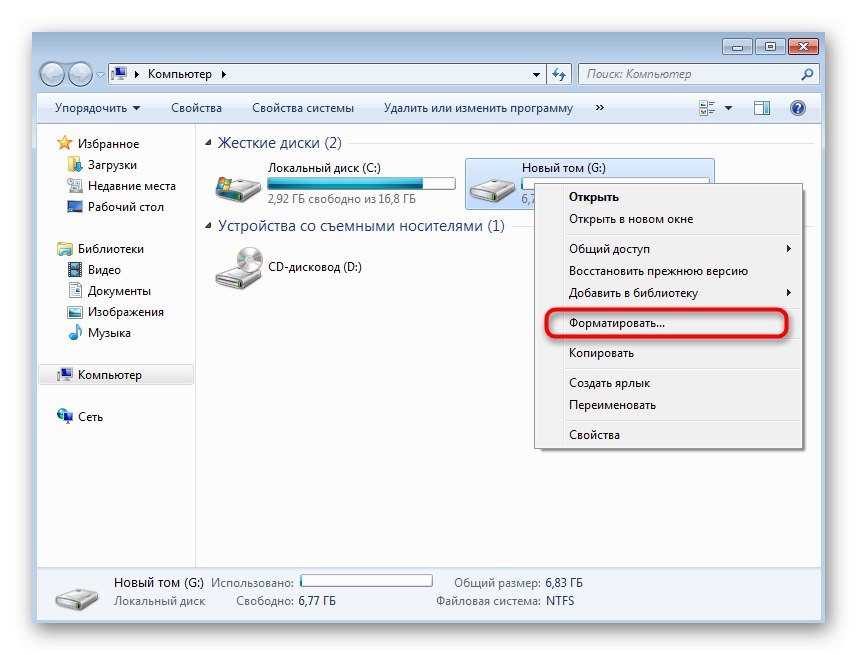

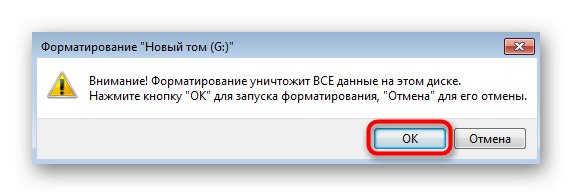
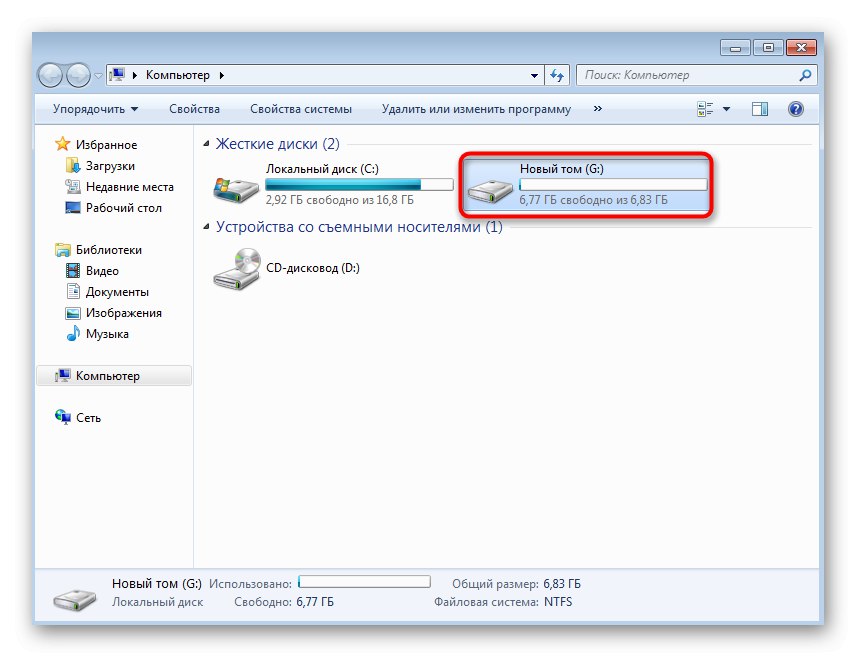
Ta metoda je dobra zaradi svoje hitrosti, včasih pa uporabniku ne zagotovi vseh potrebnih parametrov. Ne morete na primer izbrati nove črke pogona ali natančno določiti velikosti na en kilobajt. V takih situacijah je priporočljivo, da se obrnete na naprednejšo standardno rešitev, ki bo obravnavana v nadaljevanju.
3. način: Orodje za upravljanje diskov
Windows 7 ima snap-in imenovan "Računalniško upravljanje"... Dodaja številne uporabne standardne možnosti, ki uporabniku omogočajo izvajanje različnih dejanj z operacijskim sistemom. Zdaj nas zanima pravno sredstvo "Upravljanje diskov", s pomočjo katerega bo izvedeno formatiranje.
- Odprite meni "Začni" in pojdi na "Nadzorna plošča".
- Poiščite razdelek tukaj "Administracija".
- Na seznamu, ki se prikaže, poiščite "Računalniško upravljanje" in zaženite snap-in, tako da ga dvokliknete z LMB.
- Bodite pozorni na ploščo na levi. Tukaj je "Upravljanje diskov".
- V nadzornem oknu izberite razdelek in ga kliknite z desno miškino tipko. V priročnem meniju, ki se prikaže, kliknite "Oblika".
- Nastavite oznako nosilca, datotečni sistem in vrsto oblikovanja, nato kliknite "V REDU".
- Potrdite začetek te operacije.
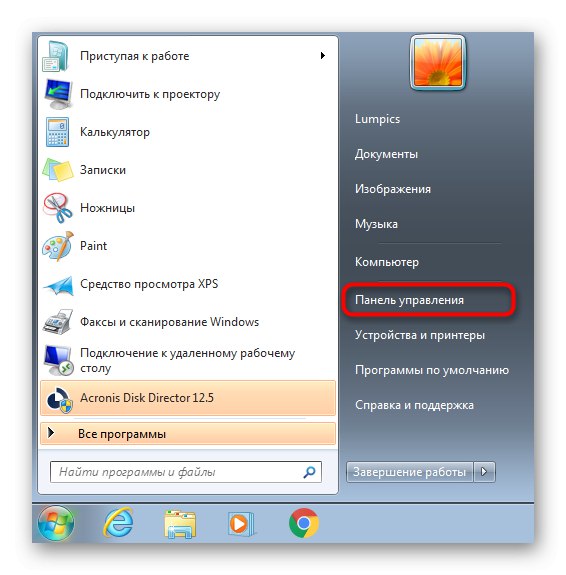
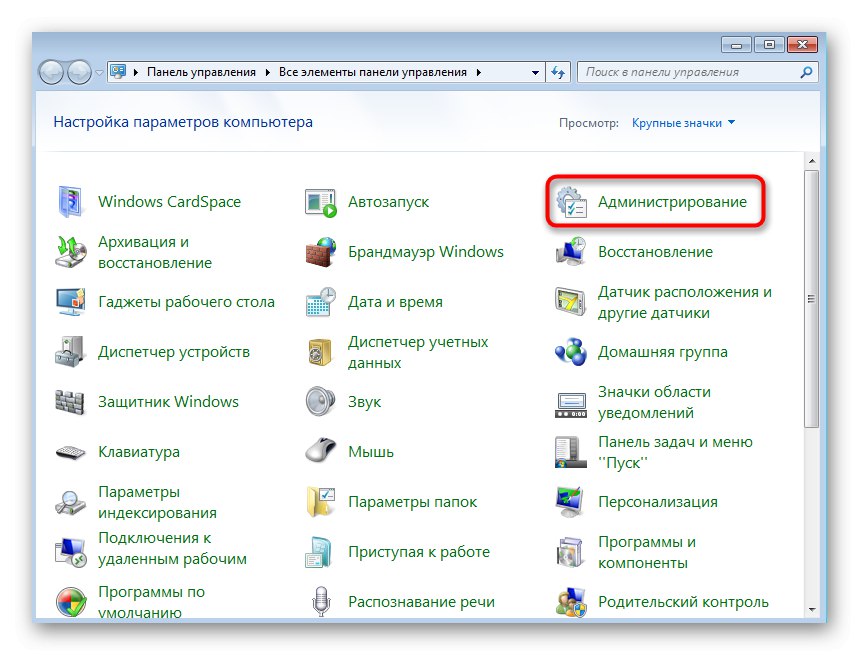
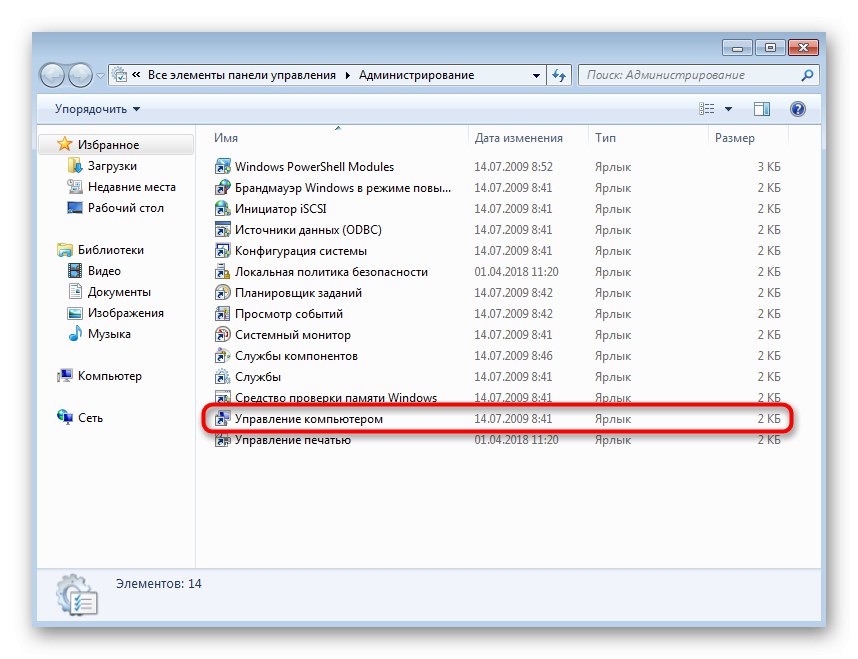
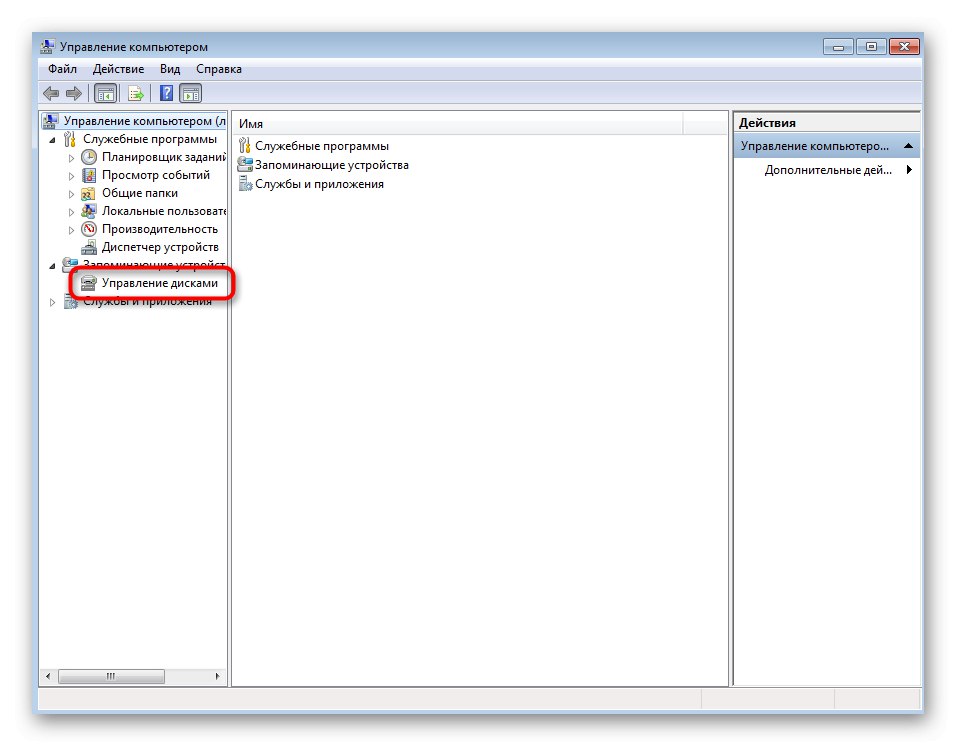
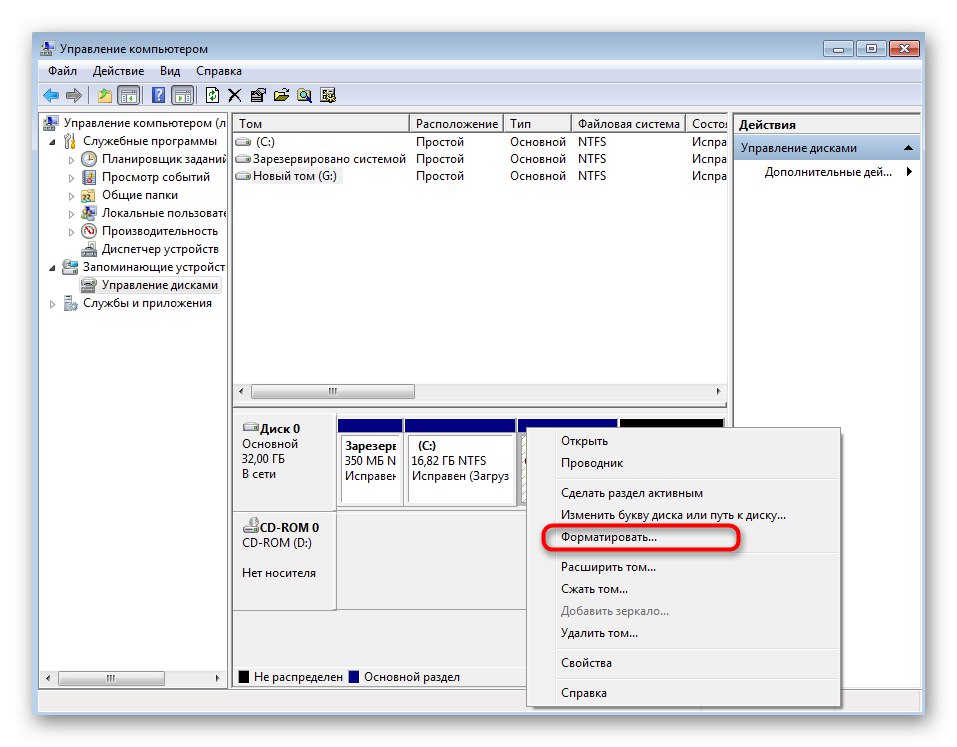
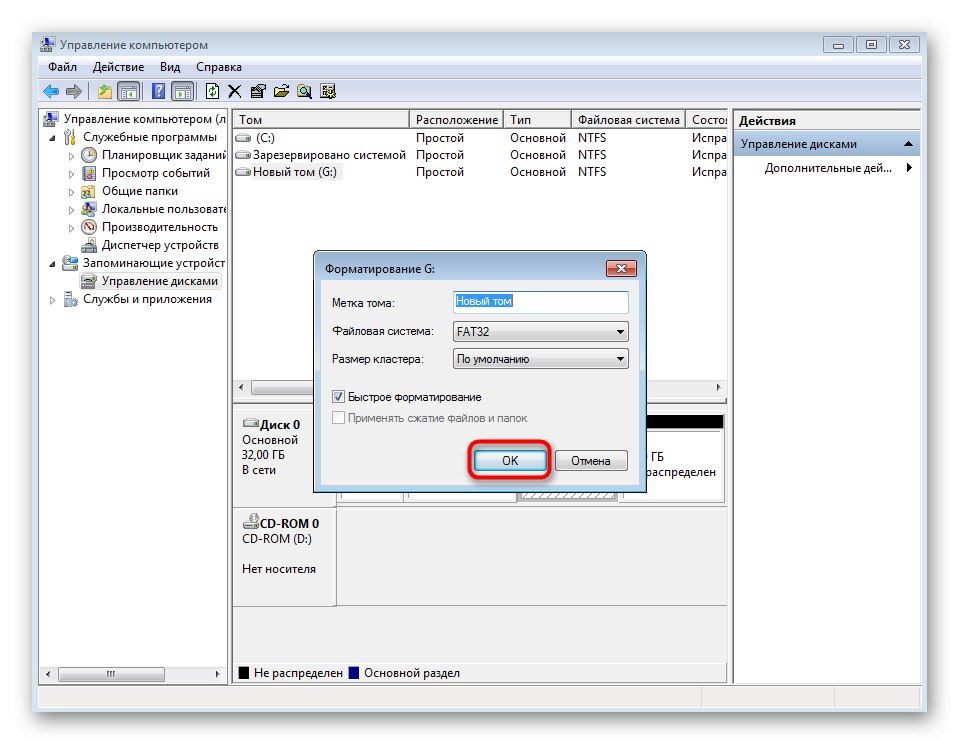
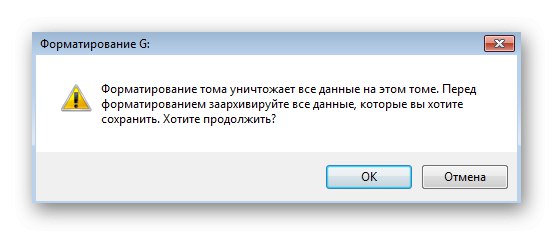
Poleg tega lahko v istem kontekstnem meniju spremenite črko nosilca, jo razširite ali skrčite. Po potrebi je na voljo celo popolna odstranitev s prerazporeditvijo osvobojenega prostora.
4. način: ukazna vrstica
Vse tiste operacije, o katerih smo govorili prej, je mogoče izvajati brez sodelovanja aplikacij z grafičnim vmesnikom. Nekaterim uporabnikom je to bolj priročno v ukazni vrstici. Ta postopek ne bo trajal dlje, vendar je videti tako:
- Odkrijte "Začni" in z iskanjem poiščite konzolo. Zaženite ga kot skrbnik.
- Ko se prikaže okno Nadzor uporabniškega računa, kliknite "V REDU".
- Uporabite ukaz
format X:kje X zamenjajte z želeno particijsko črko. Upoštevajte, da v tej vrstici ni možnosti, kar pomeni, da bo privzeto nastavljeno globinsko formatiranje z datotečnim sistemom FAT32. - Če želite spremeniti te parametre, uporabite
format X: / fs: NTFS / q. NTFS (izboljšan in posodobljen datotečni sistem) lahko nadomestimo z drugim potrebnim datotečnim sistemom in / q odgovoren za hitro čiščenje (brez brisanja diska z ničlami, z možnostjo obnovitve datotek). - Po aktiviranju ukaza se prikaže nova oznaka nosilca (ime particije).
- Nato se prikaže opozorilo za brisanje podatkov. Potrdite z izbiro možnosti odgovora Y..
- Po potrebi znova vnesite oznako glasnosti.
- O uspešnem zaključku naloge boste obveščeni.
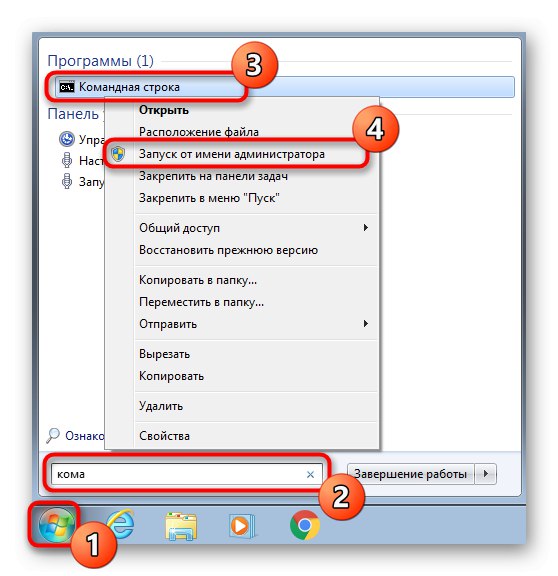
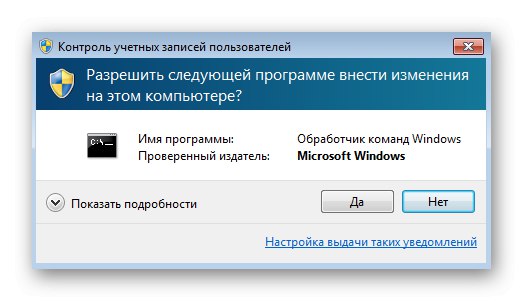
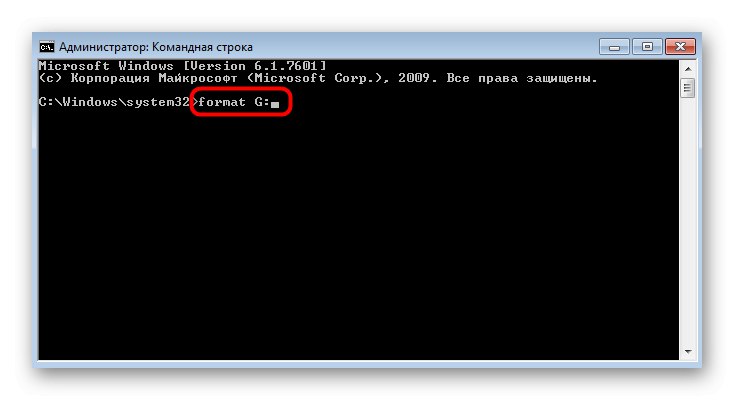
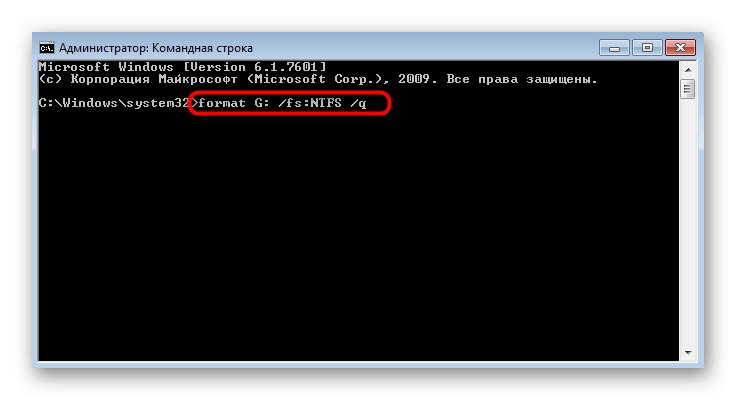
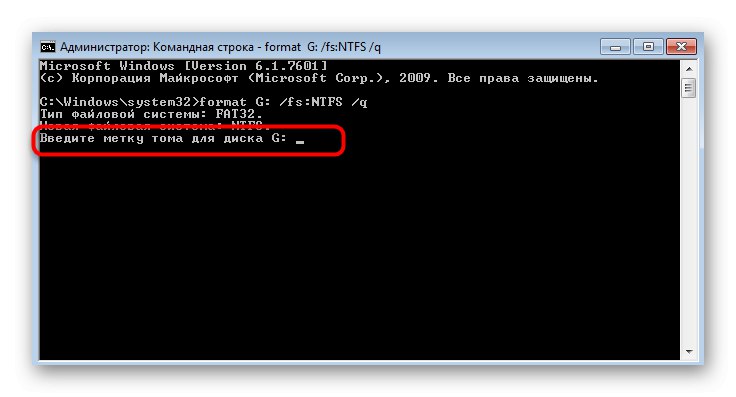
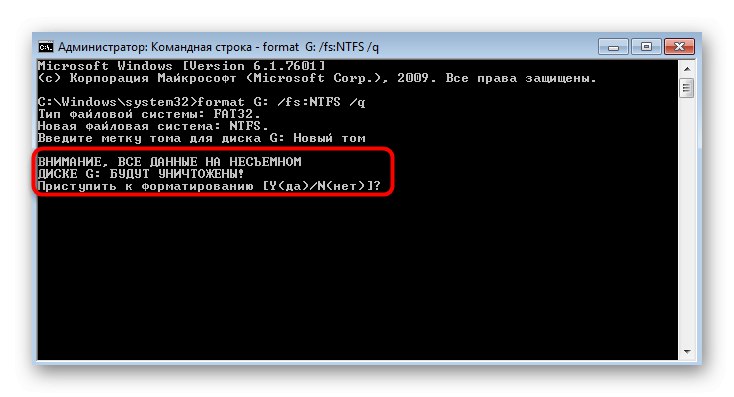
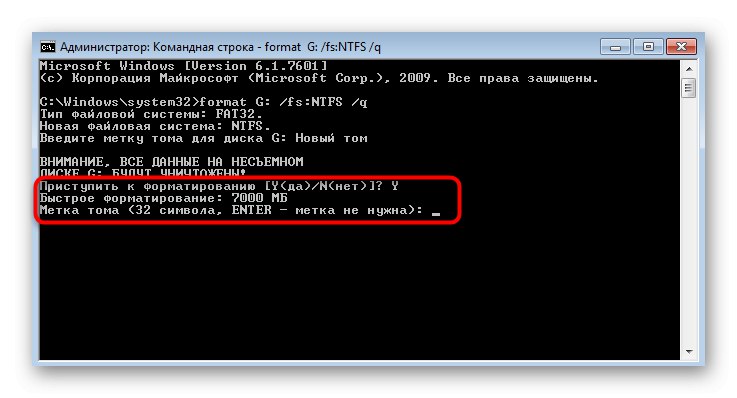

Pri izvajanju te metode je glavno, da se ne zmotite s črko pogona, sicer lahko nepreklicno izgubite pomembne datoteke. V nasprotnem primeru lahko to stori tudi začetnik.
5. način: Način obnovitve sistema Windows 7
Včasih je formatiranje particije ali diska na voljo samo v načinu za obnovitev, ki je posledica neposredne uporabe v OS ali iz drugih razlogov. V tem primeru boste morali uporabiti orodje za odpravljanje težav. Načela čiščenja diskov in particij so različna, zato si oglejmo vsako.
Oblikovanje particije
Odseki so bolj pogosto oblikovani, zato se najprej osredotočimo na njih. Naredite naslednje po korakih:
- Vklopite računalnik in takoj kliknite F8za prikaz dodatnih možnosti prenosa. Tu se pomikajte s puščicami na tipkovnici in izberite "Odpravljanje težav z računalnikom".
- Po aktivaciji s klikom na Enter počakajte, da se datoteke naložijo.
- Namestite udoben jezik.
- Potrdite svoj račun z vnosom gesla. Če manjka, preprosto kliknite Enter.
- V tabeli, ki se prikaže, izberite "Ukazna vrstica".
- Tu zaženite pripomoček diskpartz vnosom njegovega imena v vrstico.
- Najprej si oglejmo seznam razdelkov
obseg seznama... To je potrebno, ker se črke, ki jih dodelijo operacijski sistem in obnovitveno okolje, lahko razlikujejo in brez navedbe črke lahko napačno formatirate napačno particijo. - Določite številko, dodeljeno zahtevanemu odseku, in nato napišite
izberite glasnost 3kje 3 zamenjajte z želeno številko. - Ostane le formatiranje z že znanim ukazom
format fs = NTFS hitro. NTFS zamenjajte z zahtevanim datotečnim sistemom in hitro ne piši, če želiš globoko izbrisati. - Čez nekaj minut boste obveščeni o uspešnem zaključku operacije.
- Uporaba
izhododiti diskpartin nato se lahko vrnete v običajni zagon OS.
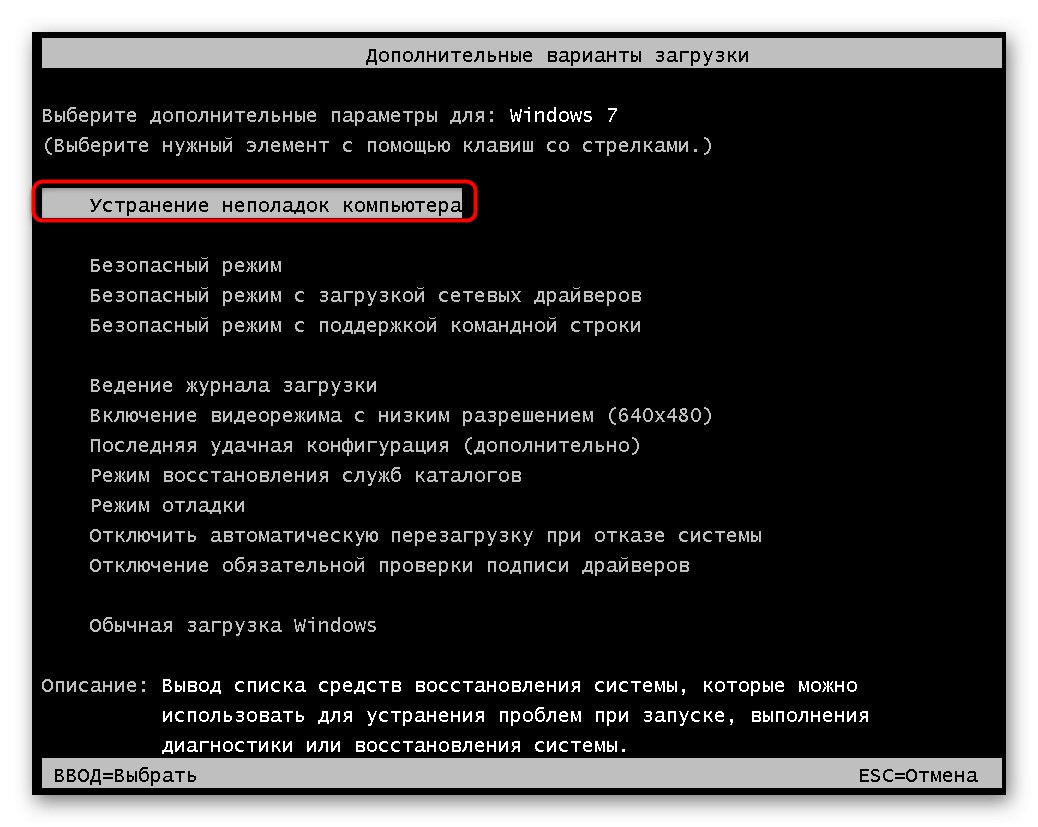
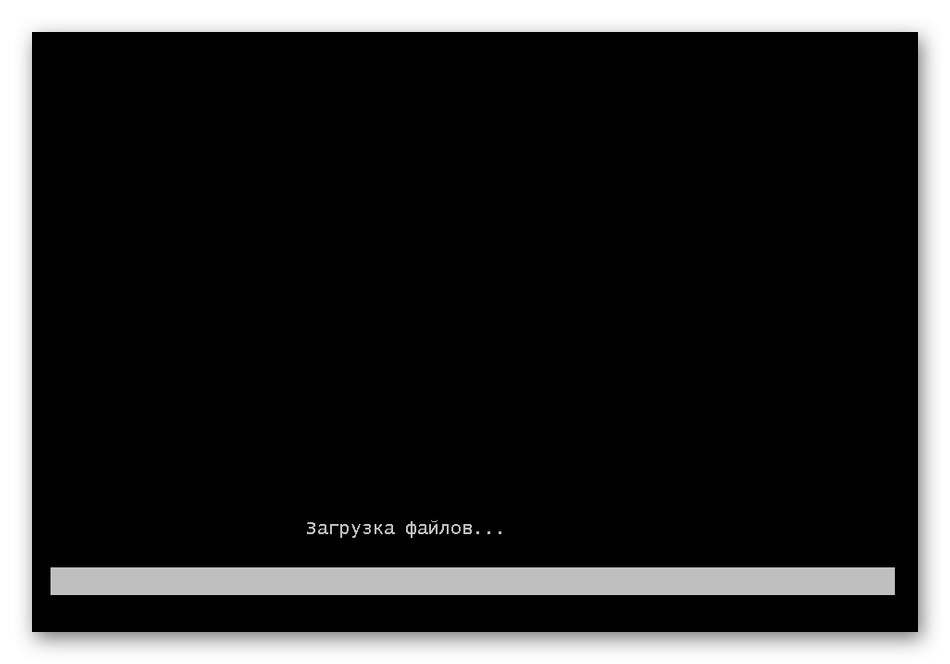


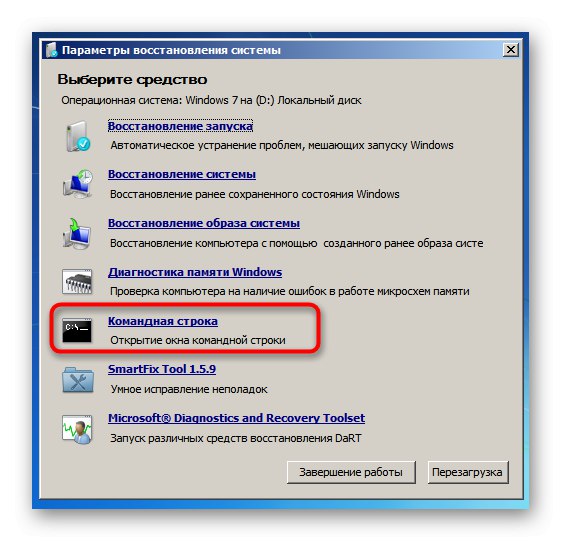
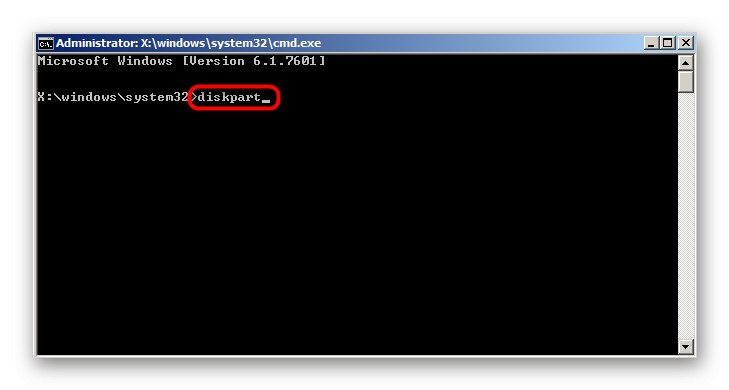
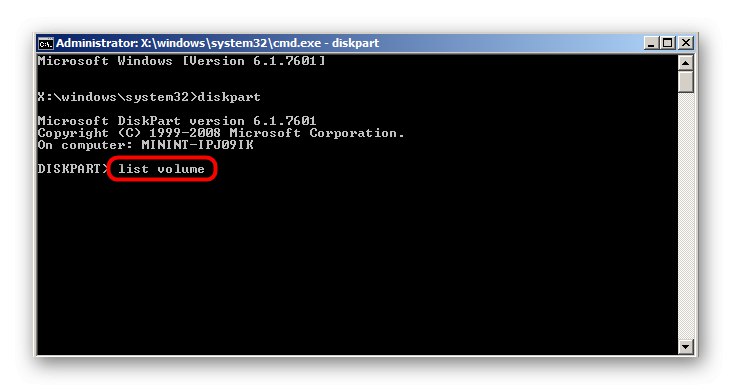

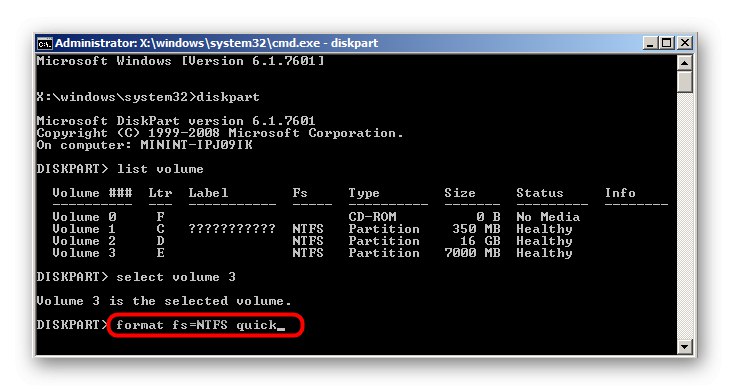
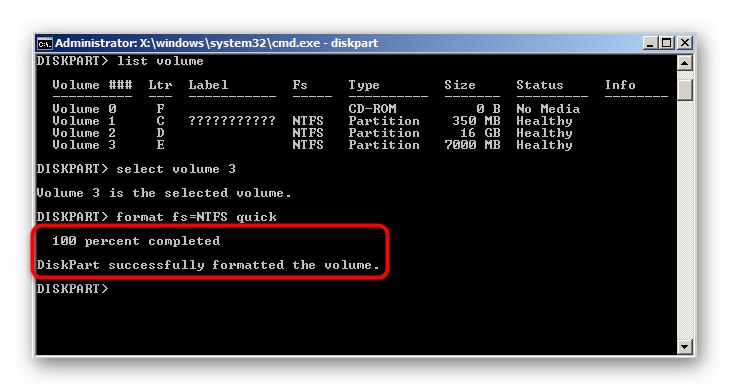
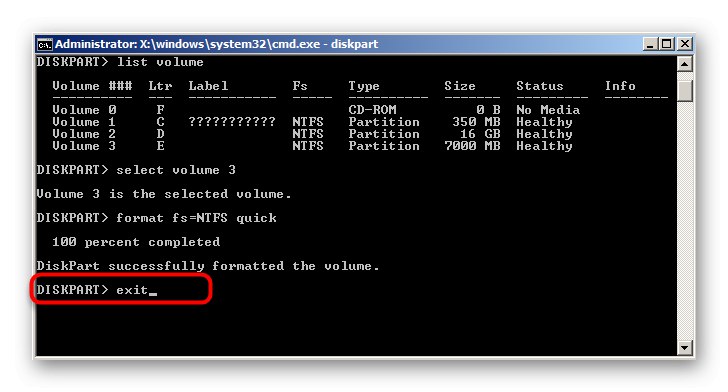
Oblikovanje diska
Z istim orodjem za odpravljanje težav v konzoli lahko formatirate celoten disk z vsemi njegovimi particijami. Ta postopek je podoben prejšnjemu, vendar ima svoje posebnosti.
- Zaženite pripomoček za upravljanje diska s tipkanjem
diskpart. - Prebrskajte seznam fizičnih pogonov prek
seznam diskov. - Določite število zahtevanega pogona. Vodite se glede na velikost, stanje ali obliko zagonskega nalagalnika.
- Izberite ta pogon prek
izberite disk 0kje 0 zamenjajte z zahtevano številko. - Uporabite ukaz
čisto.
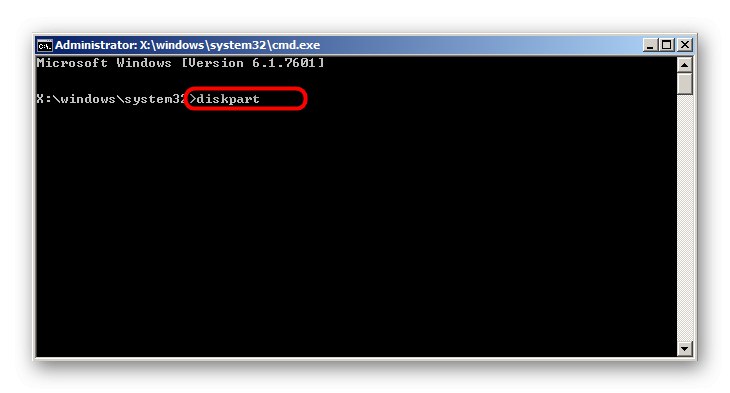
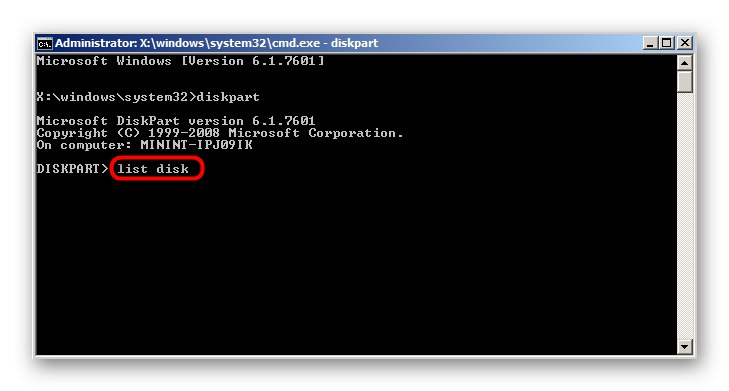
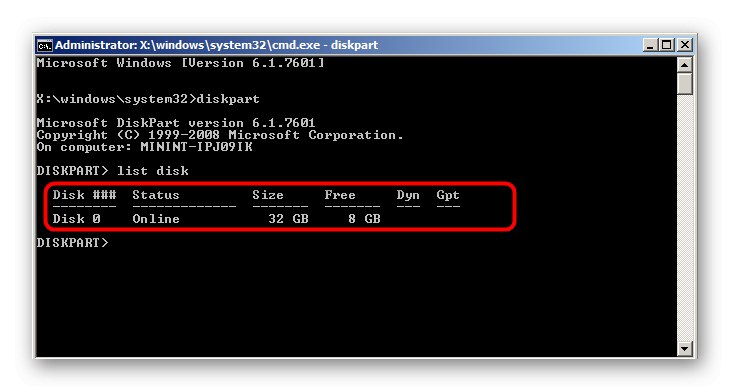
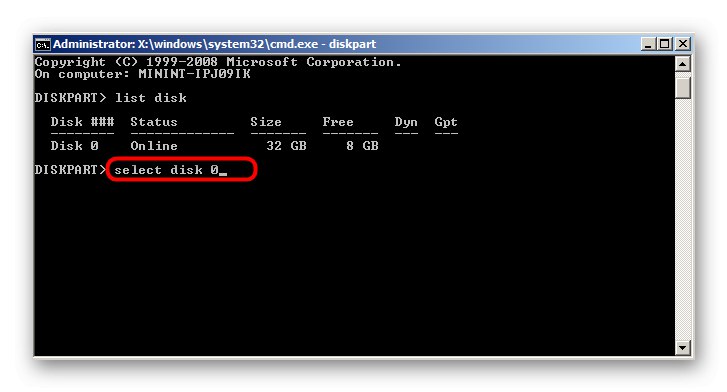
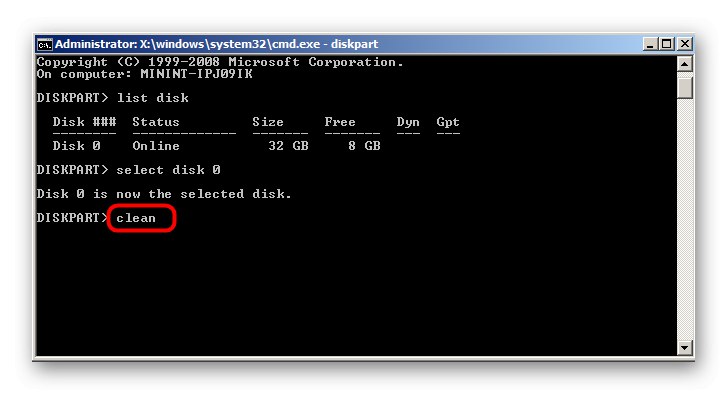
Ta ukaz bo aktiviral brisanje vseh datotek in izbrisal obstoječe oznake. Ves prostor bo preklopljen v način "Ni dodeljeno"... Po inicializaciji diska v sistemu Windows lahko začnete ustvarjati novo particijo ali nanjo namestite drug operacijski sistem.
Danes smo analizirali kar pet načinov formatiranja diska v sistemu Windows 7. Izberite najboljšega zase in sledite navodilom za hitro spopadanje s to operacijo brez težav.