Brezplačna namestitev VPN na računalnik
VPN (virtualno zasebno omrežje) najpogosteje uporabljajo navadni uporabniki za dostop do blokiranih spletnih mest ali spreminjanje naslova IP za druge namene. Namestitev takšne povezave na računalnik je mogoče z uporabo štirih različnih metod, od katerih vsaka vključuje izvedbo določenega algoritma ukrepov. Podrobno analiziramo vsako možnost.
Vsebina
V računalnik namestimo brezplačno VPN
Najprej priporočamo, da določite namen, za katerega je nameščena VPN na računalniku. Običajna razširitev brskalnika bo pomagala preprečiti preprosto blokiranje, program pa vam bo omogočil, da zaženete katero koli drugo programsko opremo, ki deluje prek interneta. Nato izberite najbolj primeren način in sledite navodilom.
1. način: programska oprema tretje osebe
Obstaja brezplačna programska oprema, ki vam omogoča konfiguriranje povezave VPN. Vsi delajo na istem principu, vendar imajo drugačen vmesnik, število omrežij in omejitve prometa. Analiziramo to metodo z uporabo primera Windscribe:
- Pojdite na uradno stran programa in jo prenesite s klikom na ustrezen gumb.
- Odločite se o možnosti namestitve. Tipičen uporabnik bi bil najbolje izbrati "Express Installation" , da ne bi določili dodatnih parametrov.
- Nato se prikaže varnostno opozorilo sistema Windows. Potrdite namestitev s klikom na "Namesti" .
- Počakajte, dokler postopek ni dokončan, nato pa zaženite program.
- Prijavite se v svoj profil, če ste ga pred tem ustvarili ali ustvarili novega.
- Če želite navesti uporabniško ime, geslo in e-pošto, boste morali izpolniti ustrezen obrazec.
- Po končani registraciji bo na navedeni naslov poslano potrditveno sporočilo. V sporočilu kliknite gumb »Potrdi e-pošto« .
- Prijavite se v program in zaženite način povezave VPN.
- Odprlo se bo okno z nastavitvami lokacije omrežja. Tukaj morate določiti "domače omrežje" .
- Ostaneva le določiti priročno lokacijo ali pustiti privzeti naslov IP.
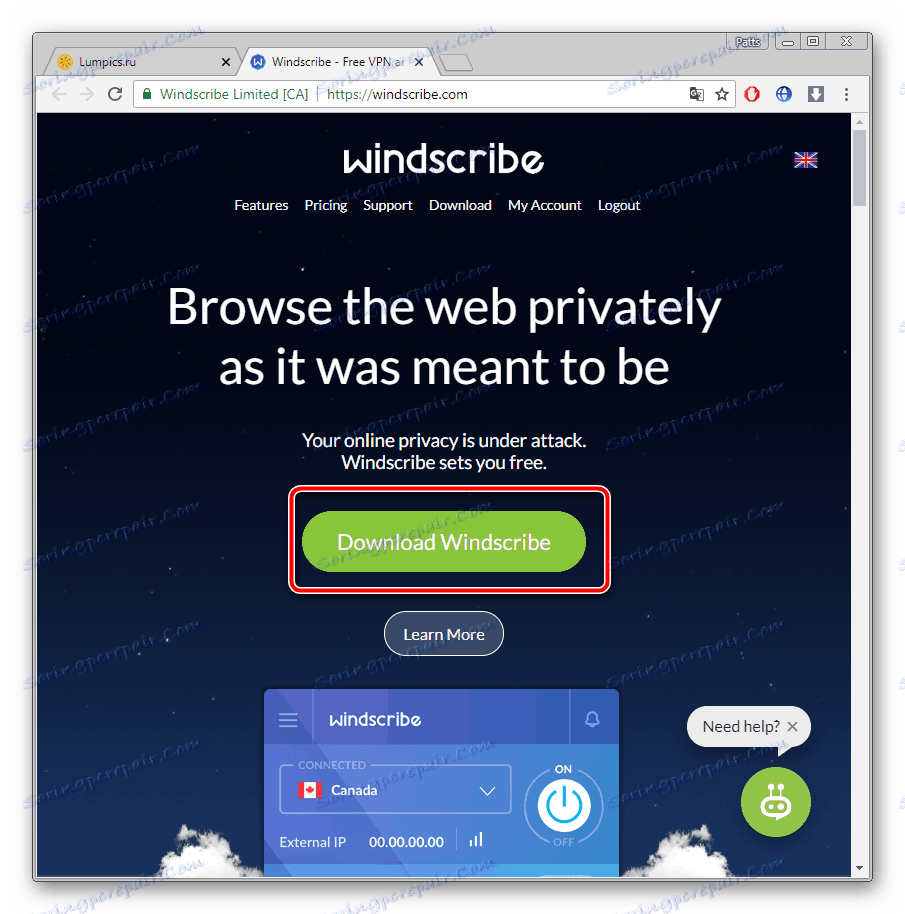

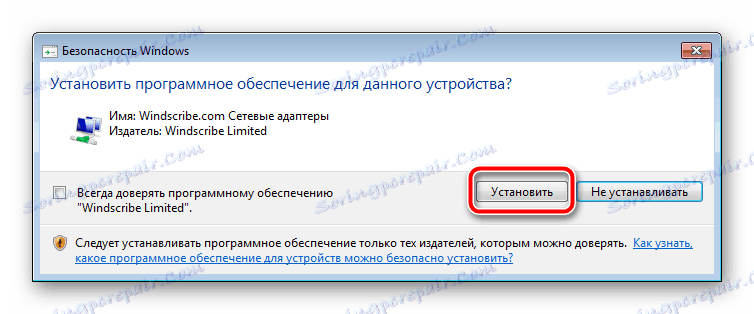
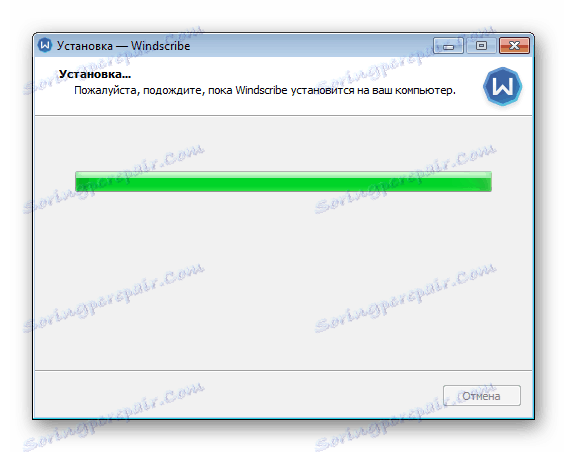
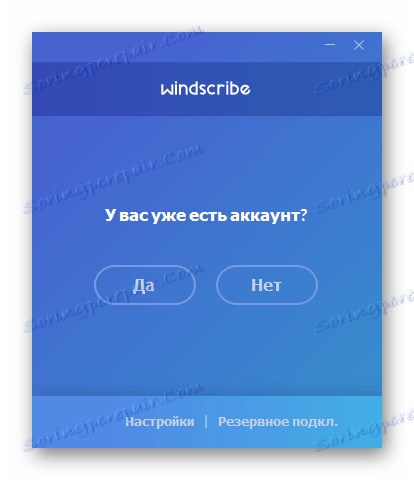
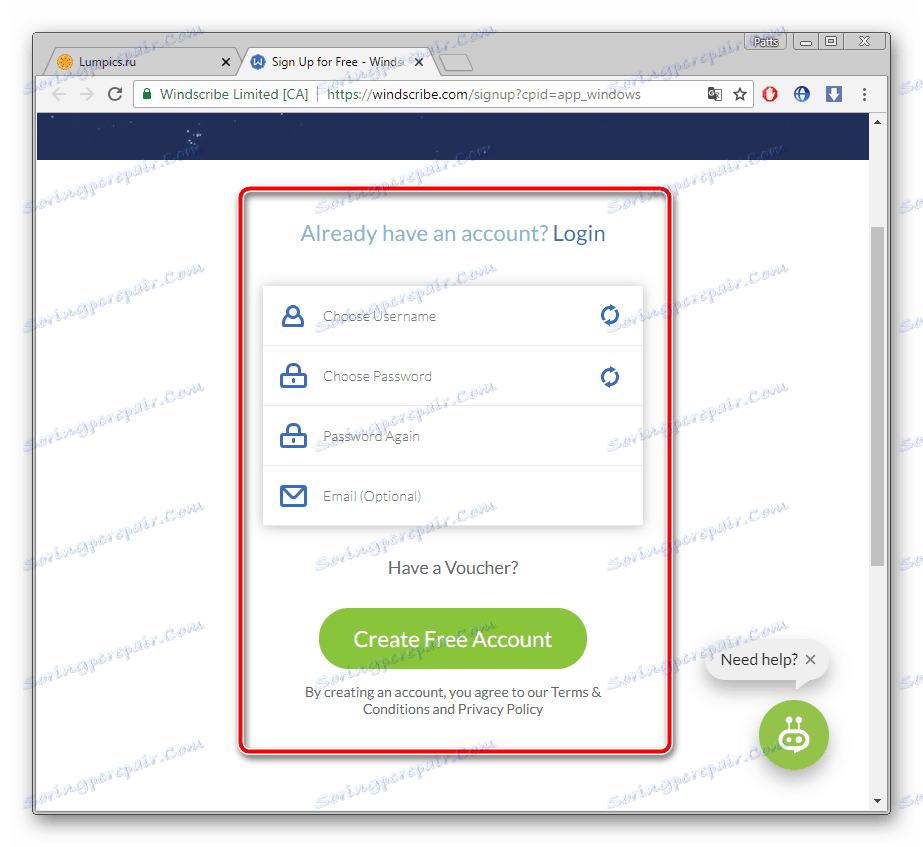
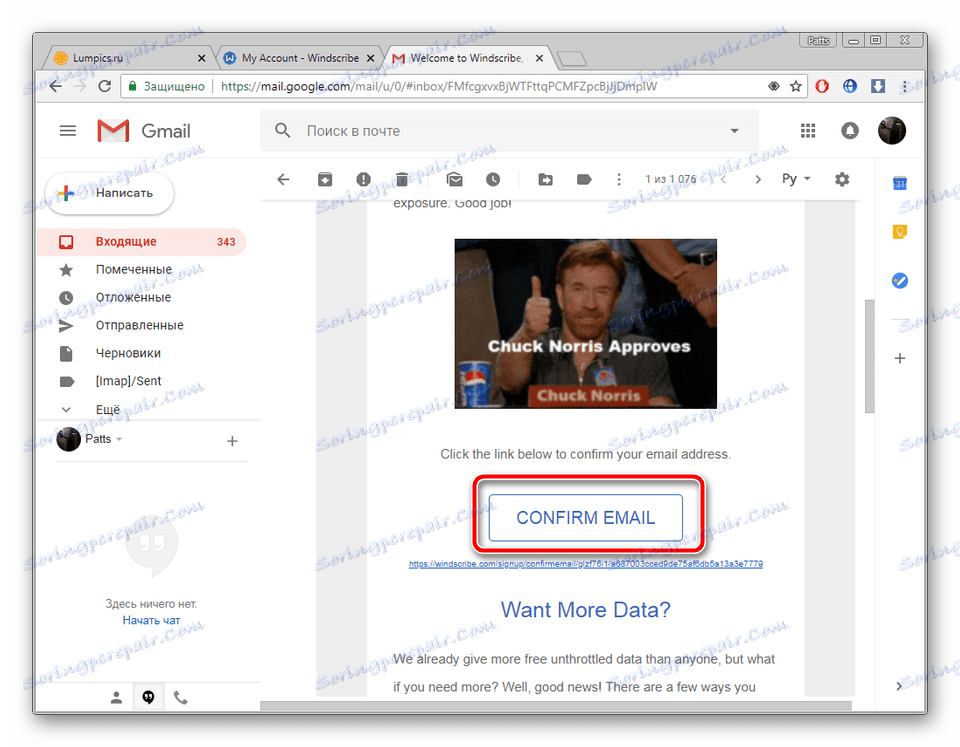
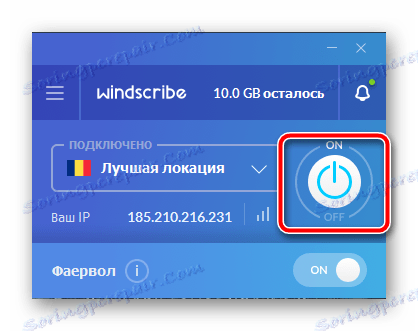
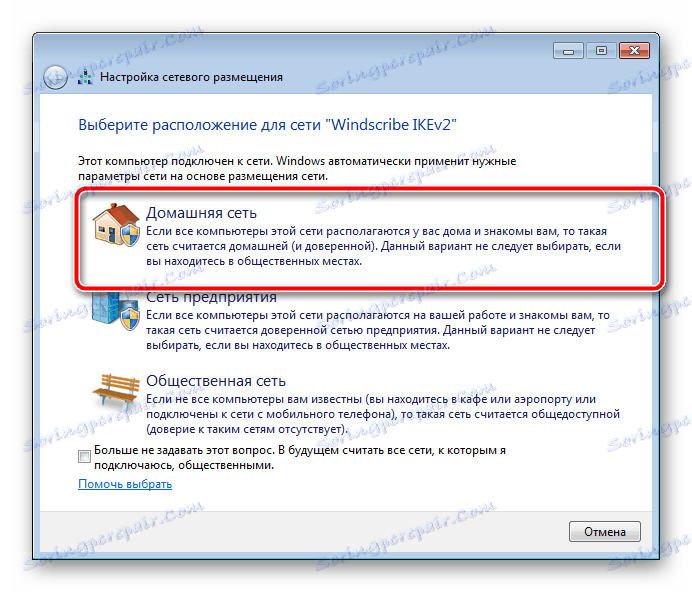
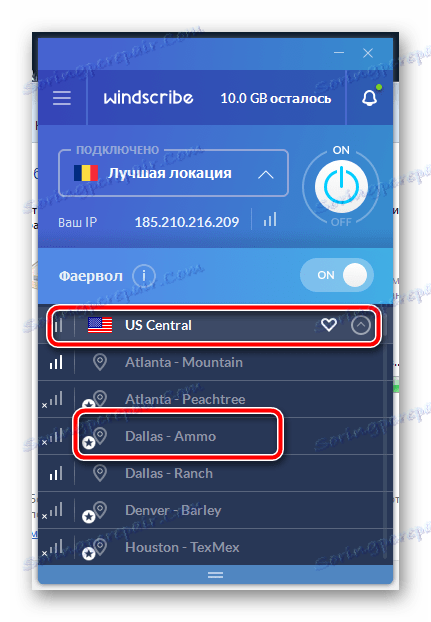
Večina brezplačnih programov, ki ustvarjajo povezavo VPN, imajo omejitve prometa ali lokacij, zato po preskušanju programske opreme razmislite o nakupu celotne različice ali nakupu naročnine, če jo nameravate pogosto uporabljati. Z drugimi predstavniki podobne programske opreme preberite naš drugi članek na spodnji povezavi.
Več podrobnosti: Programi za spreminjanje IP-ja
2. način: razširitve brskalnika
Kot že omenjeno, lahko tudi prekinete blokiranje spletnih mest s pomočjo običajne razširitve brskalnika. Poleg tega je ta metoda najpreprostejši in vsa dejanja se izvajajo v samo nekaj minutah. Oglejte si namestitev razširitve z uporabo primera. Hola :
Pojdite v Google spletno trgovino
- Pojdite v trgovino Google in v iskalno polje vnesite želeno ime razširitve.
- Na seznamu prikazanih rezultatov poiščite ustrezno možnost in kliknite na "Namesti" .
- Pojavi se okno z obvestilom, v katerem bi morali potrditi svoje dejanje.
- Po namestitvi Hola v pojavnem meniju izberite eno od držav, ki so na voljo, in pojdite na želeno spletno mesto.
- Poleg tega Hall samostojno izbere seznam priljubljenih strani v vaši državi, lahko jih obiščete neposredno iz pojavnega menija.
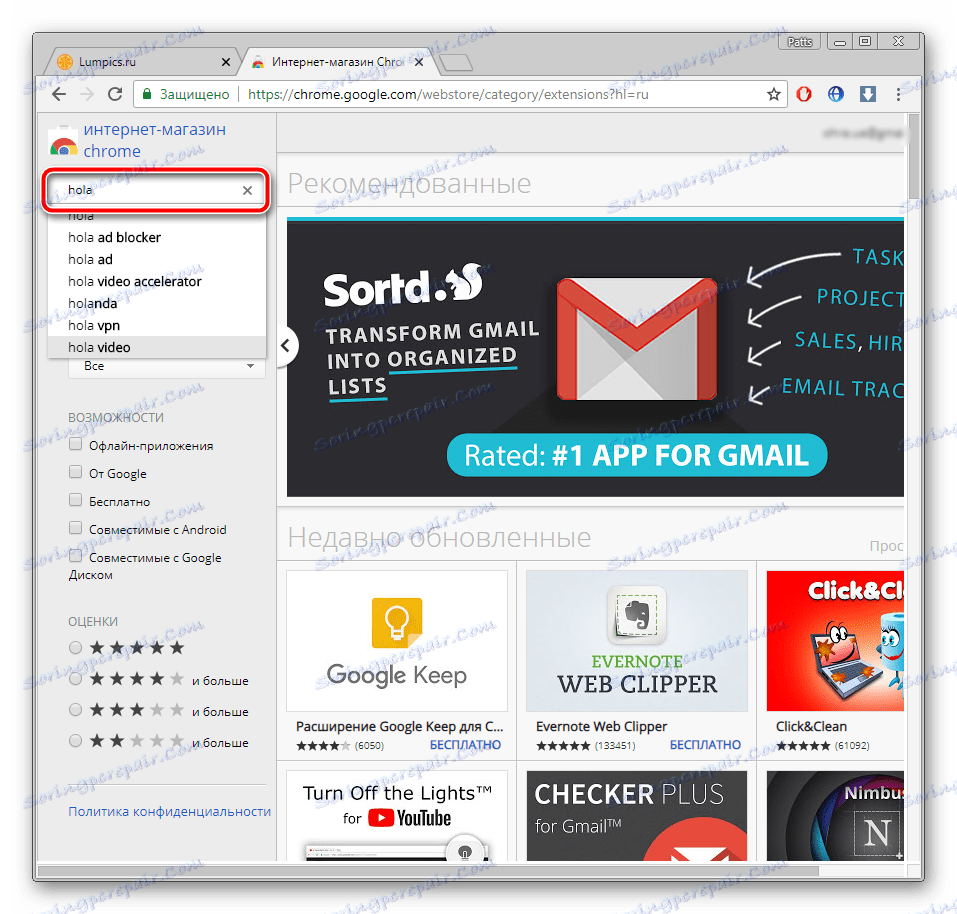
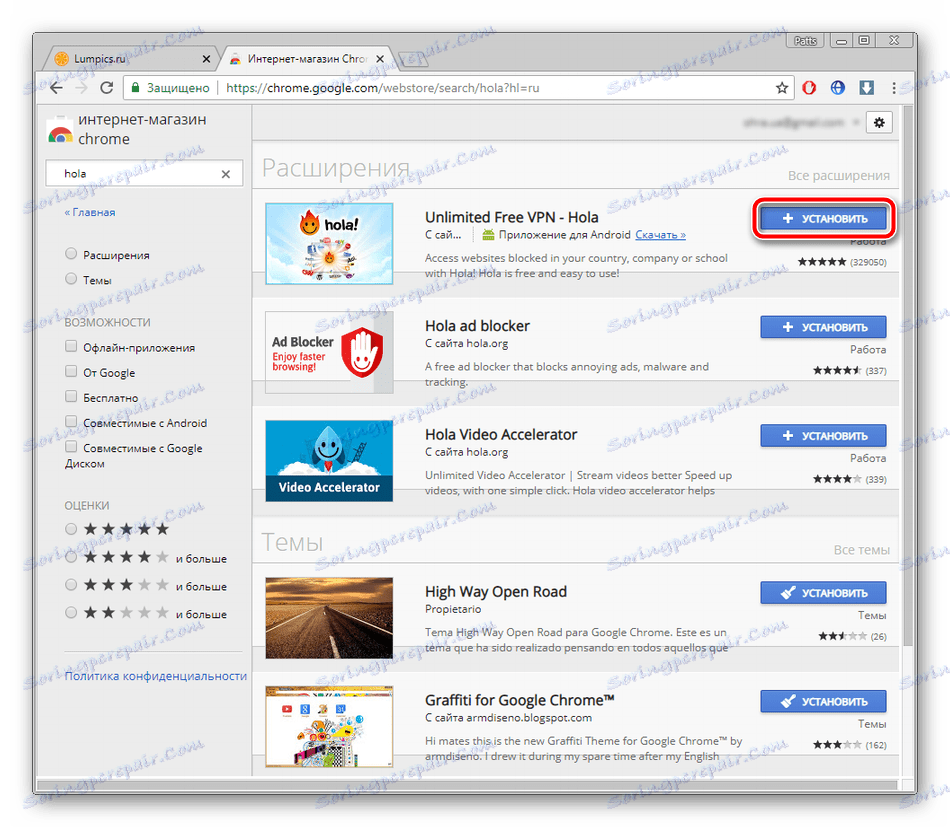
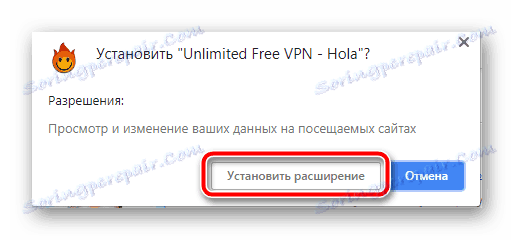
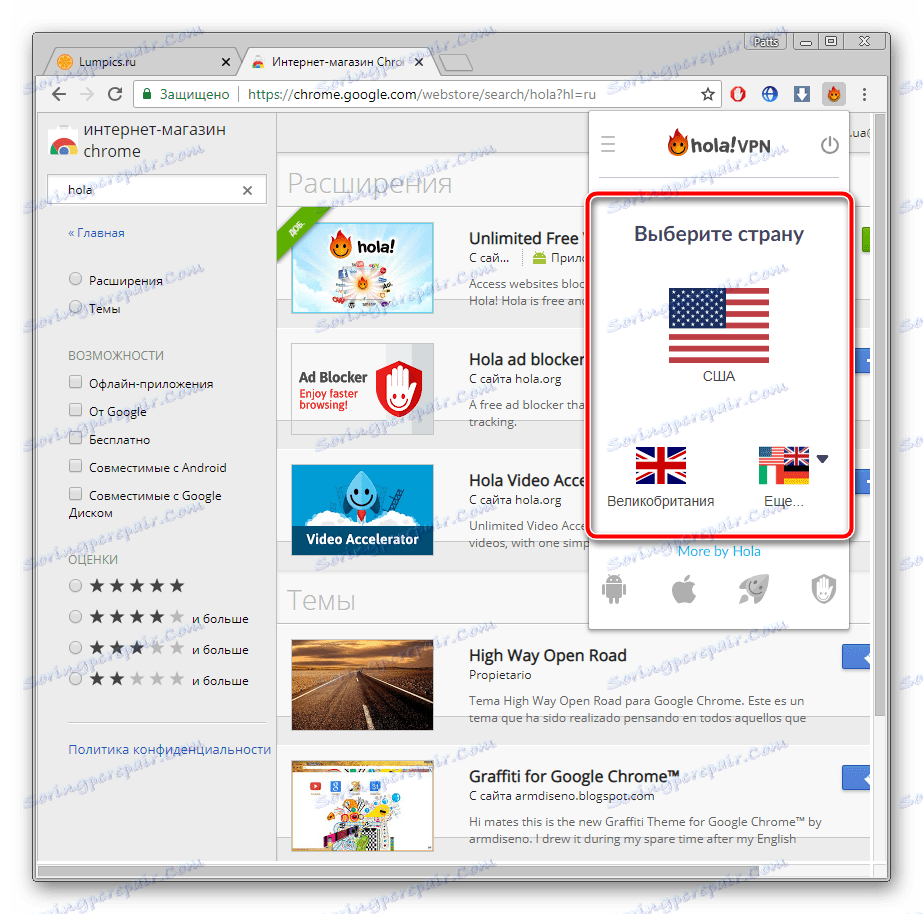
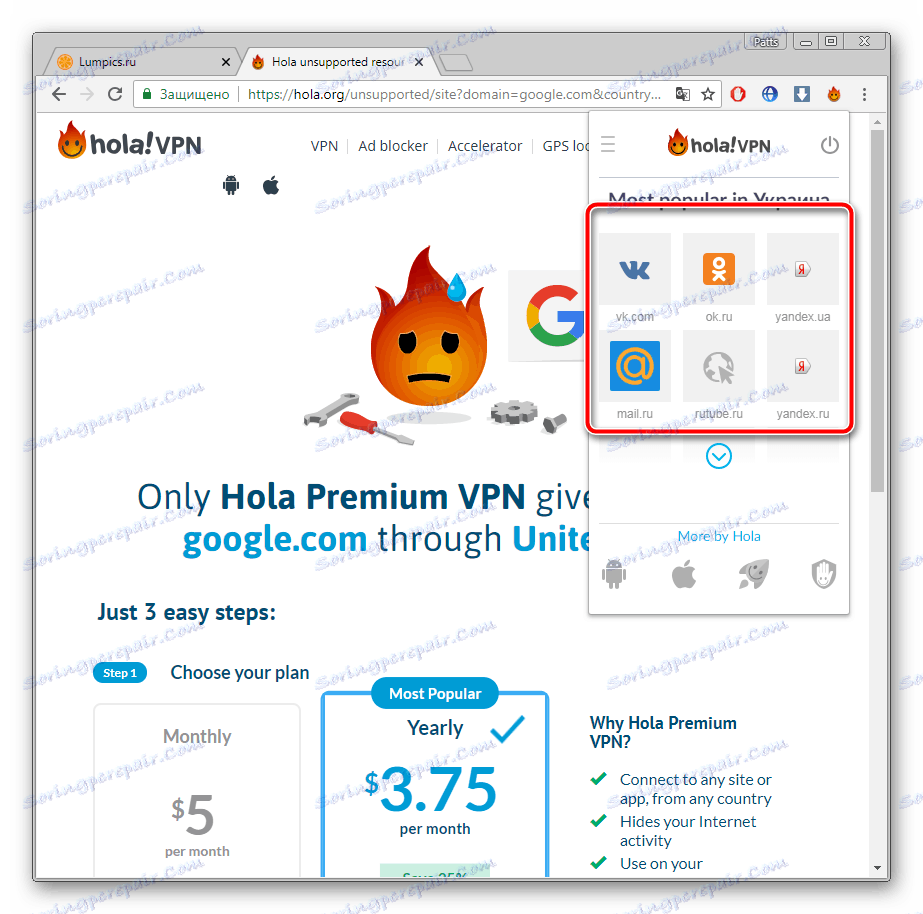
Obstaja veliko drugih plačljivih in brezplačnih razširitev brskalnika. Spoznajte jih podrobno v našem drugem gradivu, ki ju boste našli na spodnji povezavi.
Več podrobnosti: Najvišje razširitve VPN za brskalnik Google Chrome
3. način: brskalnik Tor
Ena najboljših rešitev za ohranjanje anonimnosti na spletu je brskalnik. Tor poleg tega pa zagotavlja dostop do psevdomen domene najvišjega nivoja .onion . Deluje na principu ustvarjanja verige naslovov, prek katerih signal prehaja od uporabnika do interneta. Povezave v verigi so aktivni uporabniki. Namestitev tega spletnega brskalnika je naslednja:
- Pojdite na uradno spletno stran brskalnika in kliknite gumb »Prenos« .
- Odprla se bo nova stran, kjer boste morali določiti jezik in ponovno kliknite gumb zgoraj.
- Počakajte, da je prenos končan, zaženite namestitveni program, nato pa izberite lokacijo, da shranite spletni brskalnik in nadaljujte z naslednjim korakom.
- Namestitev se bo začela samodejno. Ko končate, zaženite brskalnik.
- Povezava ustvari določen čas, ki je odvisen od hitrosti interneta. Počakajte trenutek in Tor se odpre.
- Lahko takoj začnete brskati po spletnih straneh. V pojavnem meniju je aktivna veriga na voljo za ogled, poleg tega pa je funkcija ustvarjanja nove osebnosti, ki bo spremenila vse naslove IP.
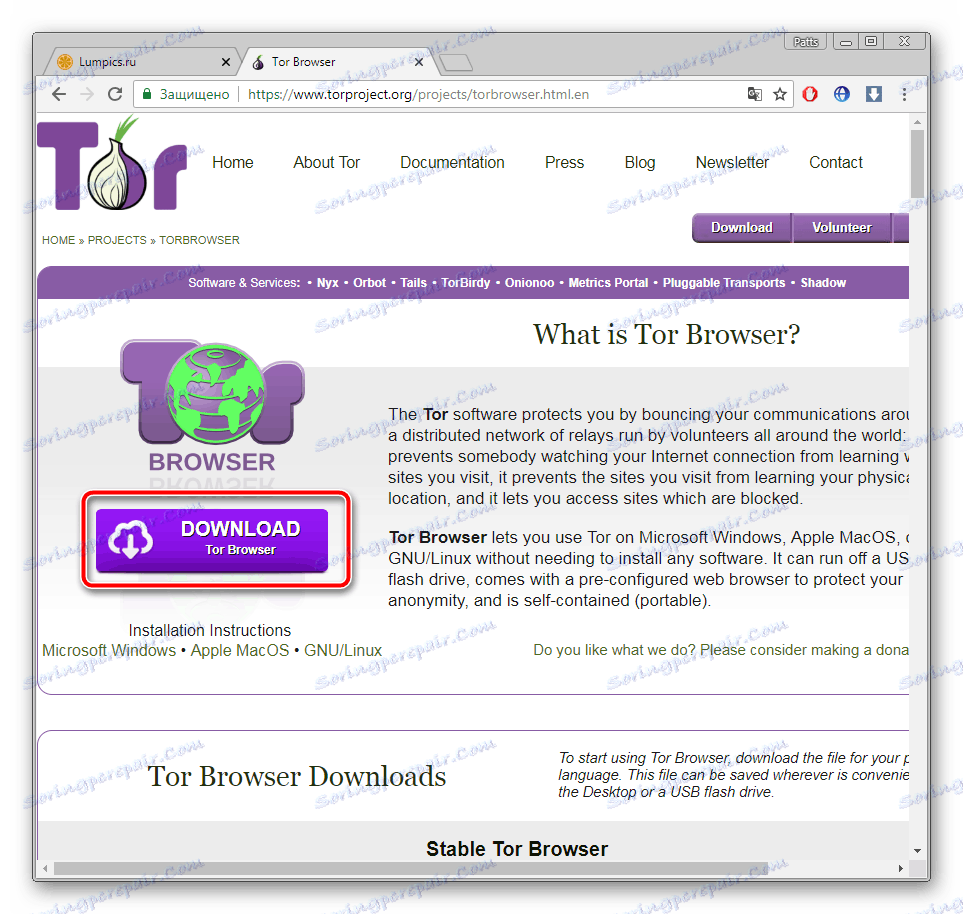
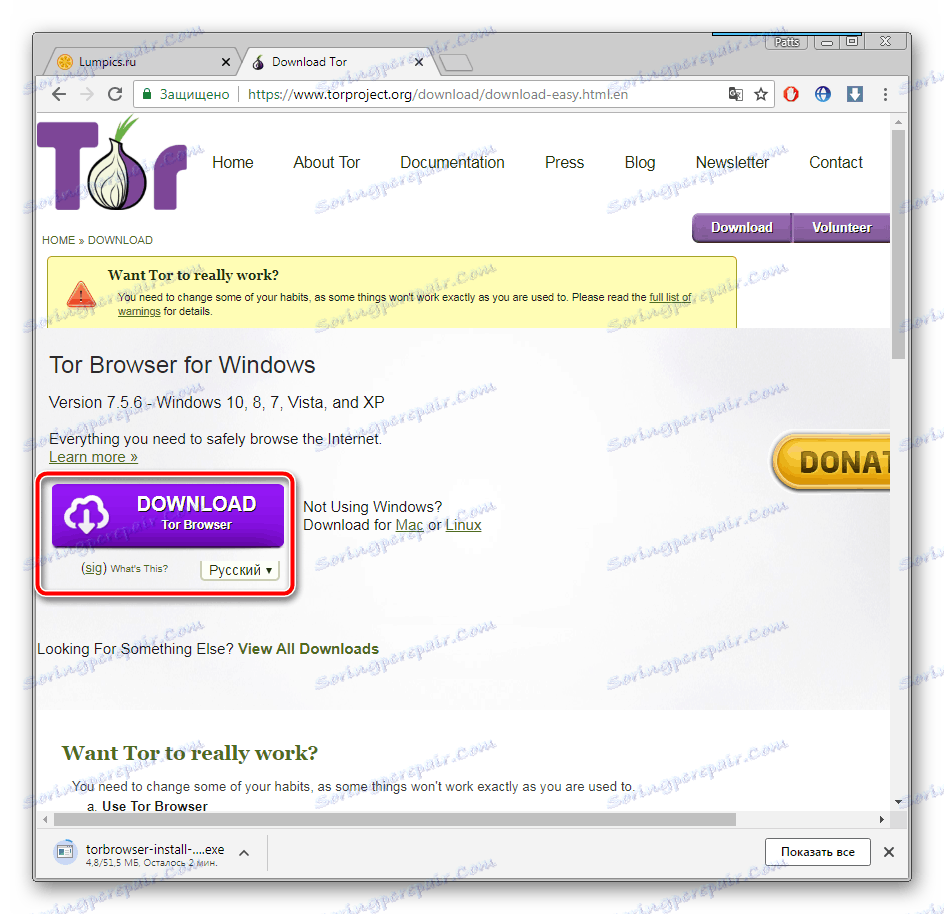
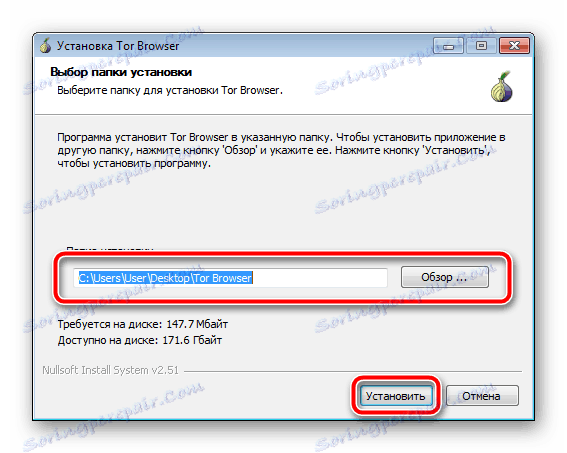
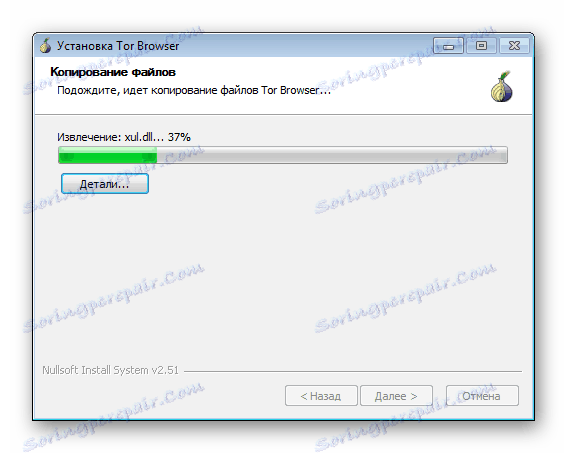
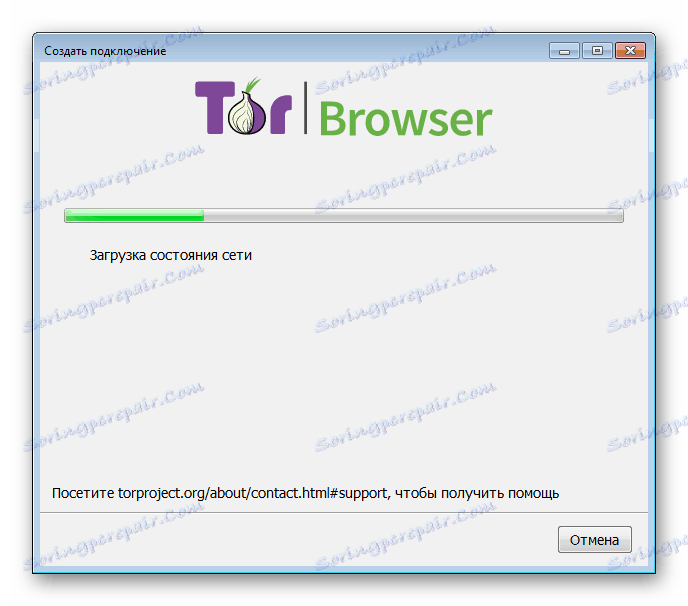
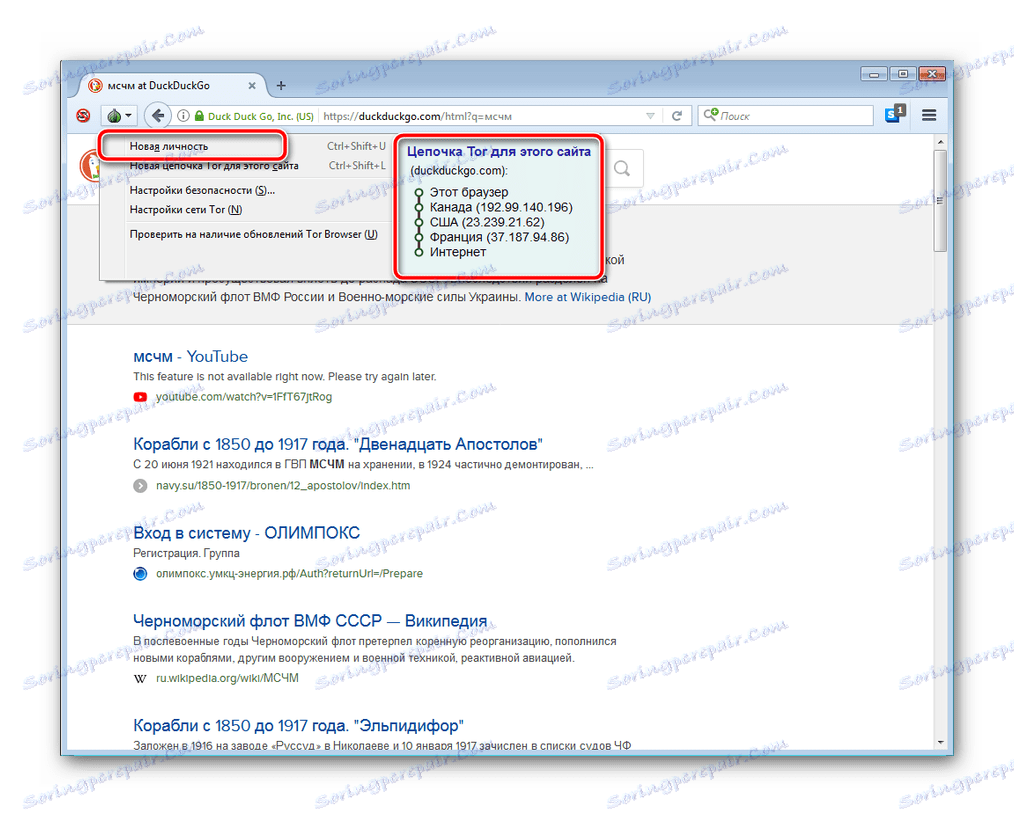
Če vas zanima Tor, vam priporočamo, da preberete članek, ki podrobno opisuje, kako uporabljati ta brskalnik. Na voljo je na spodnji povezavi.
Več podrobnosti: Pravilna uporaba Tor Browser
Thor ima analoge, katerih funkcionalnost je približno enaka. Vsak tak spletni brskalnik je razširjen v drugem našem materialu.
Več podrobnosti: Analoge Tor Browser
4. način: standardno orodje za Windows
Obstaja veliko storitev, ki zagotavljajo VPN povezave. Če ste registrirani v enem od teh virov, se lahko povežete samo s standardnimi funkcijami OS. To se naredi na ta način:
- Kliknite na "Start" in odprite "Nadzorna plošča" .
- Premakniti se boste morali v meni "Center za omrežje in skupno rabo" .
- V razdelku »Sprememba omrežnih nastavitev« kliknite »Nastavitev nove povezave ali omrežja«.
- Pojavi se meni s štirimi različnimi možnostmi povezave. Izberite »Povezava na delovno mesto« .
- Prenos podatkov poteka tudi na različne načine. Določite »Uporabi mojo internetno povezavo (VPN)«.
- Zdaj morate nastaviti naslov, ki ste ga prejeli pri registraciji s storitvijo, ki zagotavlja storitve povezave VPN, in nadaljujte z naslednjim korakom.
- Izpolnite polja »Uporabniško ime« , »Geslo« in, če je treba, »Domena« , nato kliknite »Poveži« . Vse te informacije, ki ste jih morali določiti pri ustvarjanju profila v vaši storitvi.
- Takoj zagon VPN ne bo delovala, ker vse nastavitve še niso nastavljene, zato zaprite okno, ki se prikaže.
- Ponovno se boste našli v oknu za interakcijo z omrežji, kjer vas bomo odpeljali v razdelek »Spreminjanje parametrov adapterja« .
- Določite ustvarjeno povezavo, z desno miškino tipko kliknite in pojdite na »Lastnosti« .
- Takoj kliknite na kartico »Nastavitve «, kjer aktivirate možnost »Omogoči okno prijave domene« , ki vam omogoča, da pri vsakem povezovanju ne vnesete uporabniškega imena in gesla in se pomaknete do okna »PPP Settings« .
- Odstranite preverjanje iz parametra razširitev LCP, da ne pošljete podatkov strežniku za oddaljen dostop. Poleg tega je priporočljivo onemogočiti kompresijo podatkov programske opreme za boljšo kakovost povezave. Možnost pogajanja o povezavah tudi ni potrebna, lahko jo izklopite. Uporabite spremembe in pojdite na naslednji korak.
- V razdelku »Varnost« navesti vrsto VPN »Protocol-to-Point Tunneling Protocol (PPTP)« v »Data Encryption« - «neobvezno (povezati tudi brez šifriranja)« in deaktivirati postavko »Microsoft CHAP različica 2« . Ta nastavitev je najbolj kompetentna in bo omrežju omogočala brezhibno delovanje.
- Zaprite meni in ponovno kliknite RMB na povezavi, izberite "Connect" .
- Odprlo se bo novo okno za povezovanje. Tu izpolnite vse zahtevane podatke in kliknite »Povezava« .
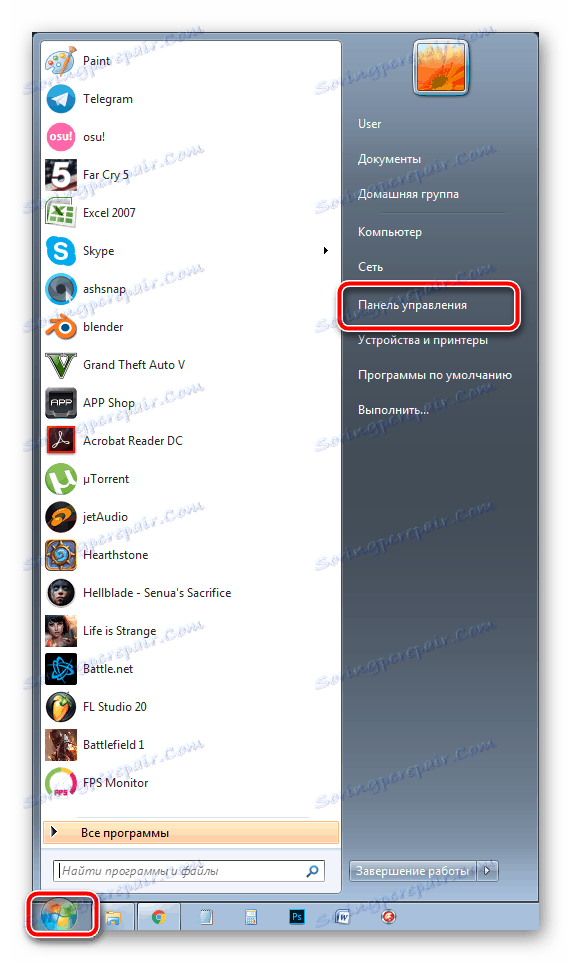
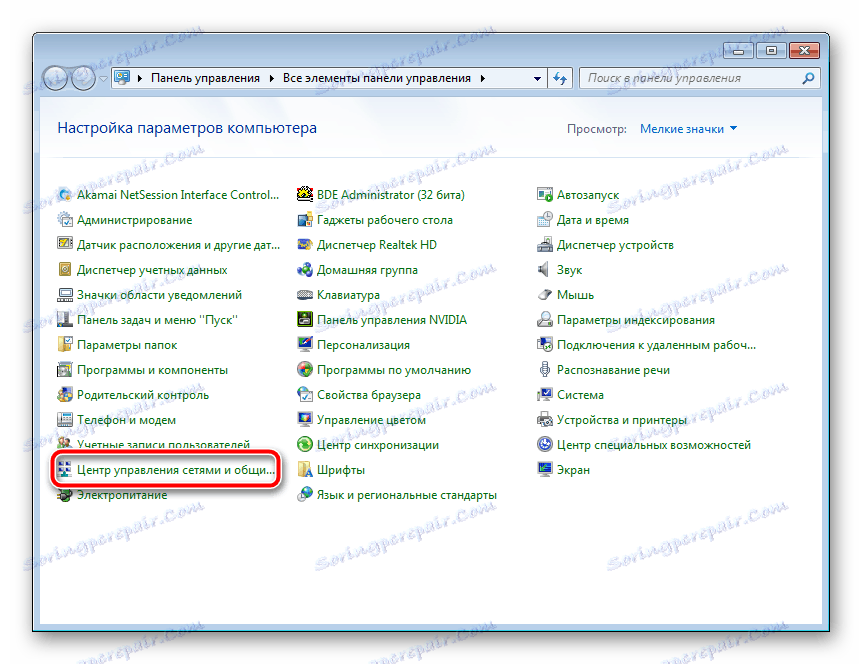
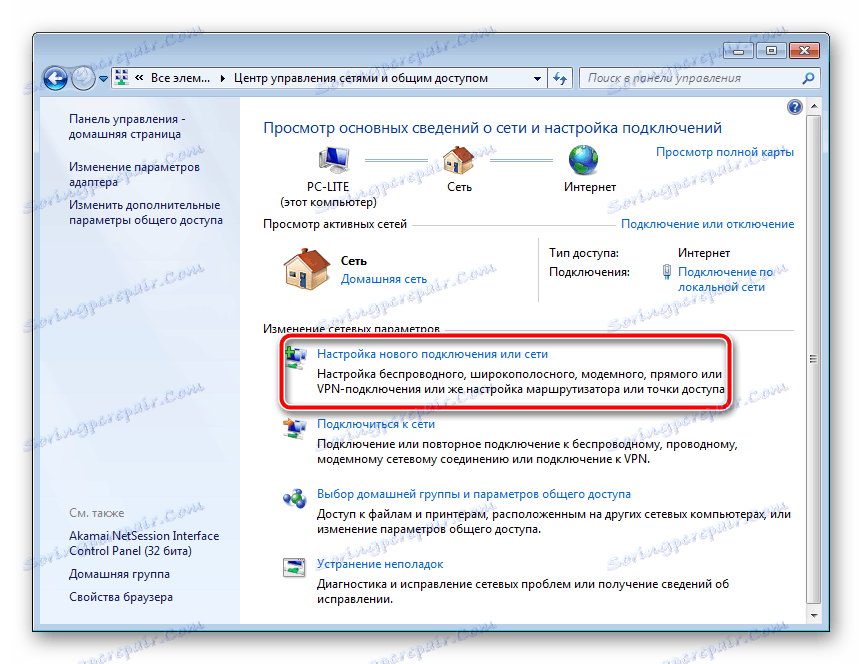
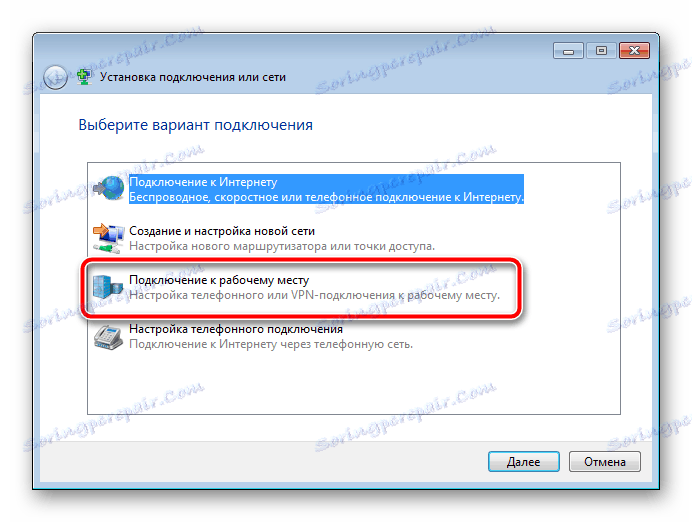
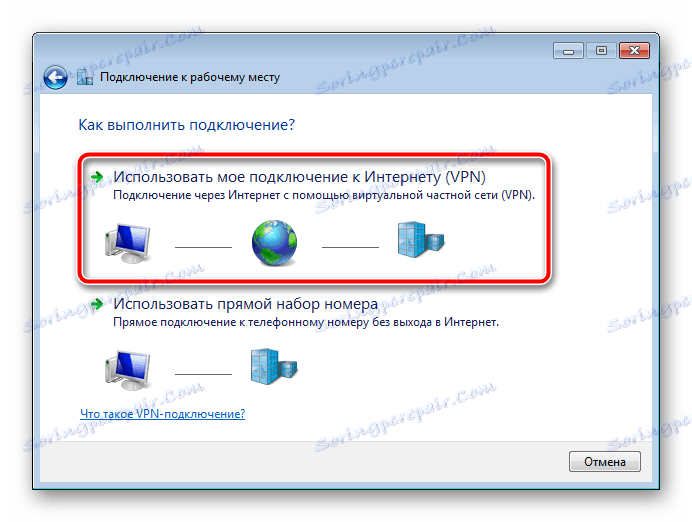
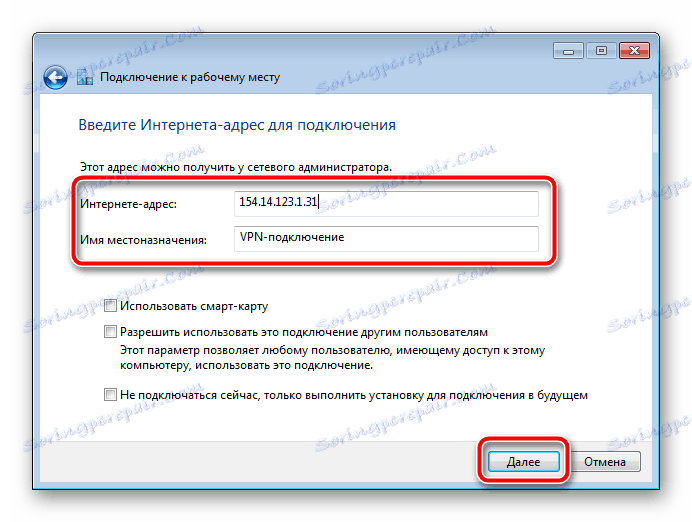
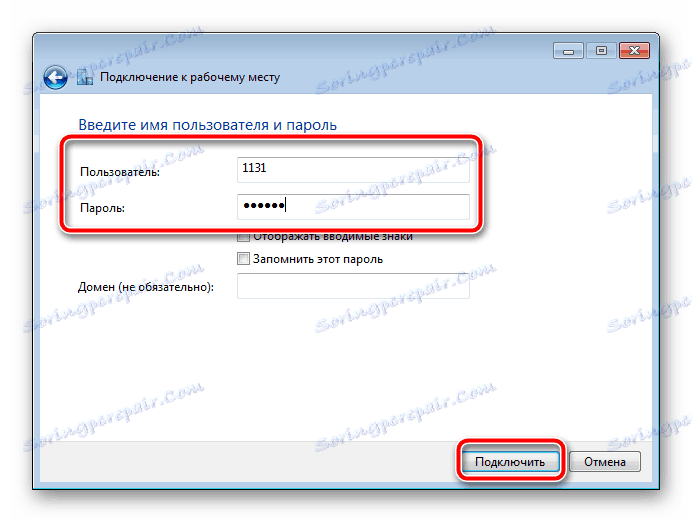
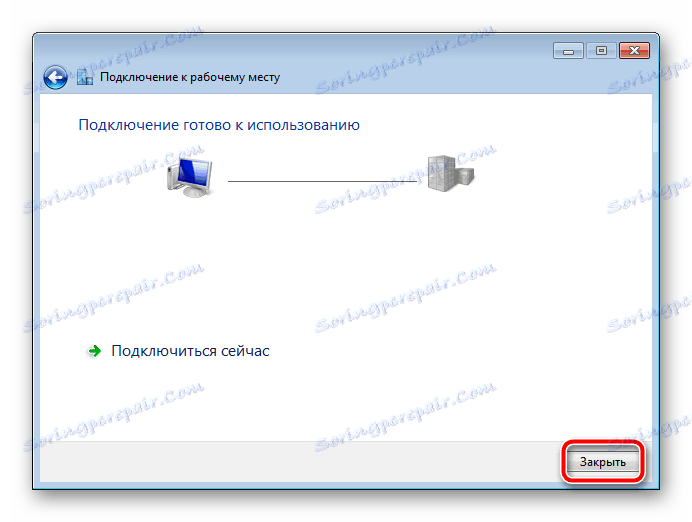

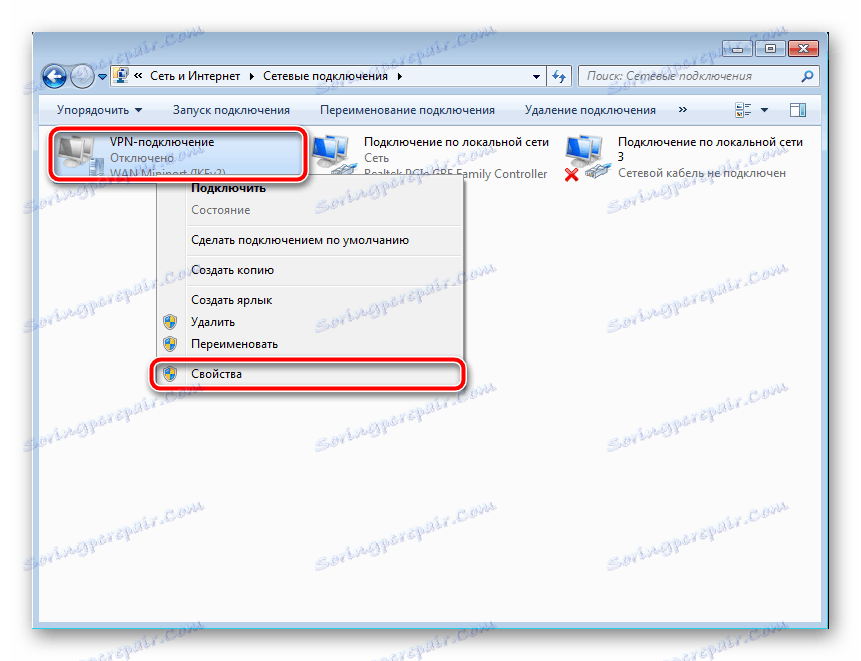



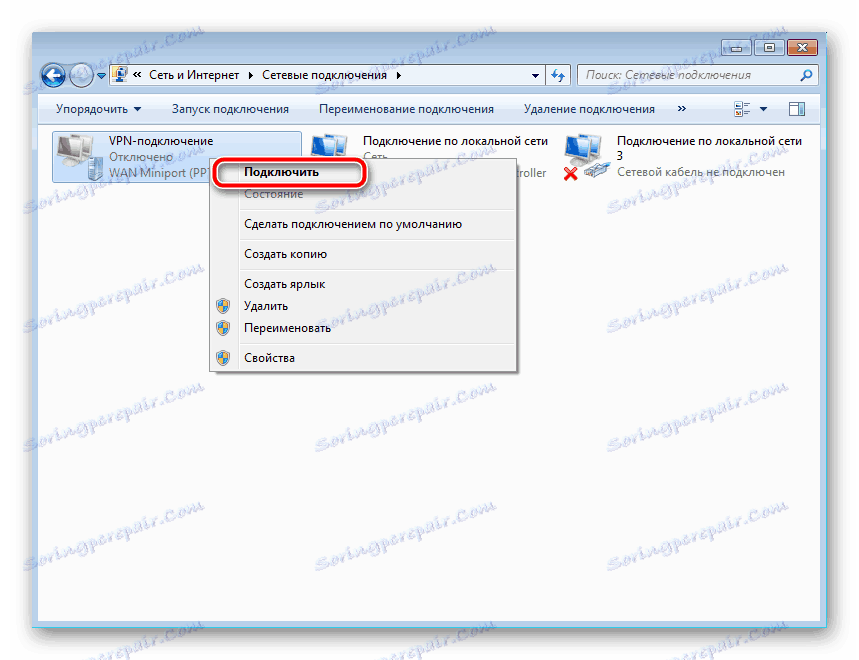

To je vse, proces je končan, delo v operacijskem sistemu pa bo zdaj potekalo prek zasebnega omrežja.
Danes smo podrobno analizirali vse razpoložljive načine za organiziranje lastne brezplačne povezave VPN na računalniku. Primerni so za različne situacije in se razlikujejo po načelu delovanja. Oglejte si vse od njih in izberite tistega, ki vam najbolj ustreza.