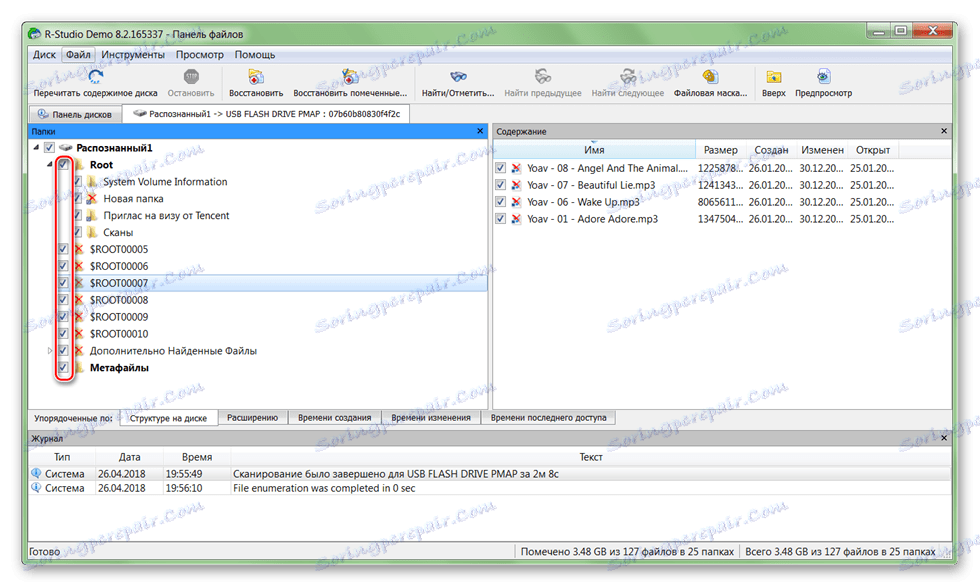Kako priti do datotek s poškodovanega trdega diska
Za mnoge uporabnike so podatki, shranjeni na trdem disku, veliko pomembnejši od same naprave. Če napaka ni uspela ali pa je bila formatirana zaradi malomarnosti, lahko s pomočjo posebne programske opreme iz njega pridobite pomembne informacije (dokumente, fotografije, videoposnetke).
Vsebina
Načini obnovitve podatkov s poškodovanega trdega diska
Za obnovitev podatkov lahko uporabite bliskovni pogon v sili ali priključite okvarjeni HDD na drug računalnik. Na splošno se metode ne razlikujejo po njihovi učinkovitosti, vendar so primerne za uporabo v različnih situacijah. Nato bomo preučili, kako obnoviti podatke s poškodovanega trdega diska.
Glej tudi: Najboljši programi za obnovitev izbrisanih datotek
1. način: ponovna pridobitev nič predpostavke
Profesionalna programska oprema za obnovitev podatkov iz poškodovanega trdega diska. Program se lahko namesti v operacijske sisteme Windows in podpira delo z dolgimi imeni, cirilicami. Navodila za obnovitev:
Prenos Zero Assumption Recovery
- Prenesite in namestite ZAR na računalniku. Zaželeno je, da programska oprema ni naložena na poškodovano ploščo (na kateri je načrtovan skeniranje).
- Onemogočite protivirusne programe in zaprite druge aplikacije. To bo pripomoglo k zmanjšanju obremenitve sistema in povečanju hitrosti skeniranja.
- V glavnem oknu kliknite gumb »Obnovitev podatkov za Windows in Linux«, da program omogočite, da najdejo vse diske, povezane z računalnikom, izmenljivim medijem za shranjevanje.
- Iz seznama (ki ga nameravate dostopiti) izberite trdi disk ali USB ključ in kliknite »Naprej« .
- Postopek skeniranja se začne. Takoj ko pripomoček konča, bodo na zaslonu prikazani imenik in posamezne datoteke, ki so na voljo za obnovitev.
- Označite potrebne mape in kliknite »Naprej«, da prepisate podatke.
- Odprlo se bo dodatno okno, kjer lahko prilagodite nastavitve za snemanje datotek.
- V polju »Cilj« določite pot do mape, kjer bodo podatki zabeleženi.
- Po tem kliknite »Začni kopirati izbrane datoteke«, da začnete prenos podatkov.
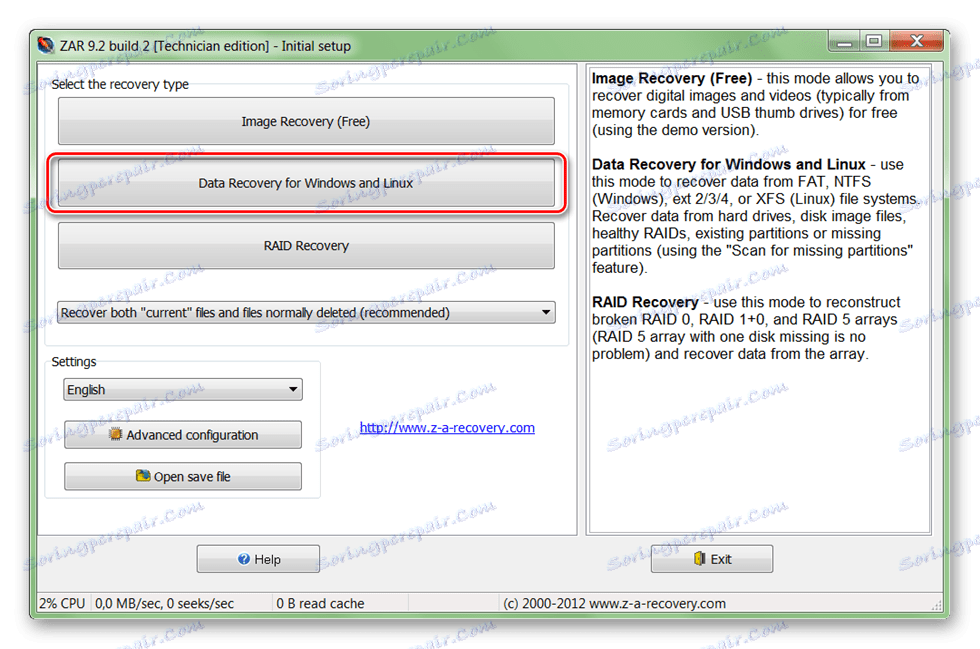
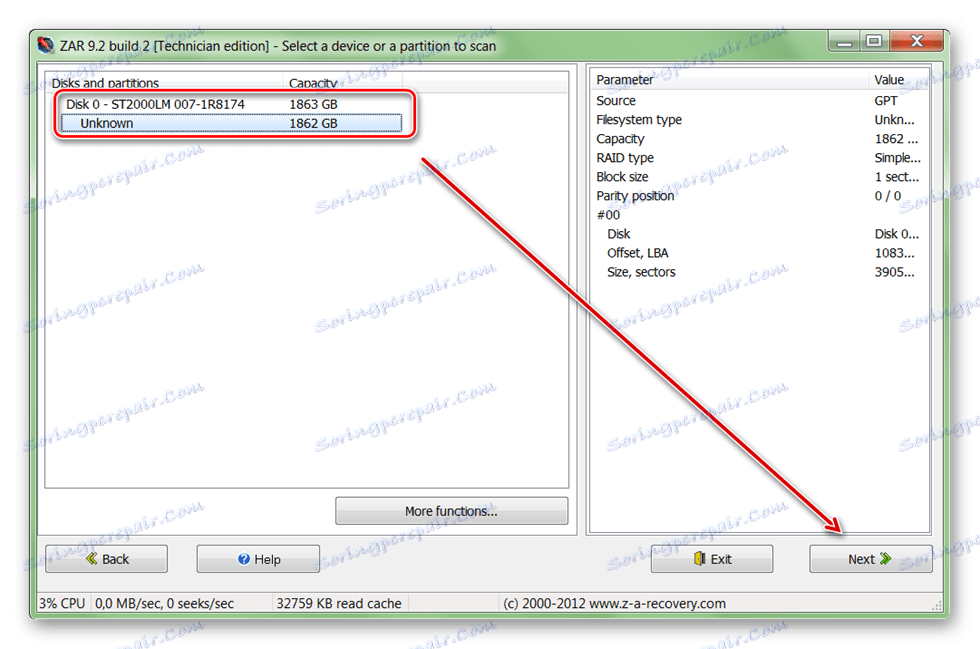
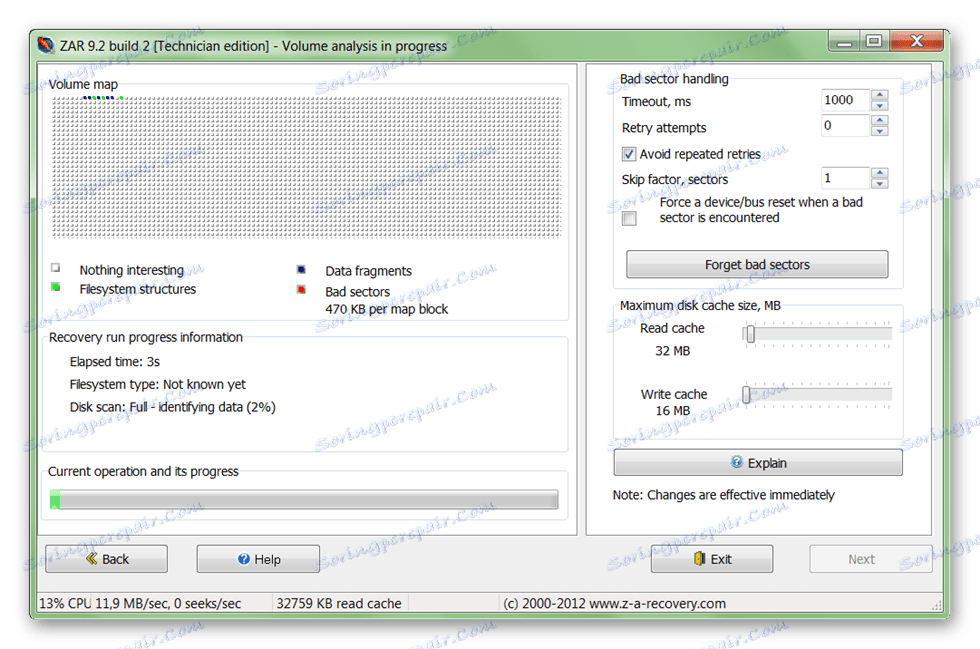
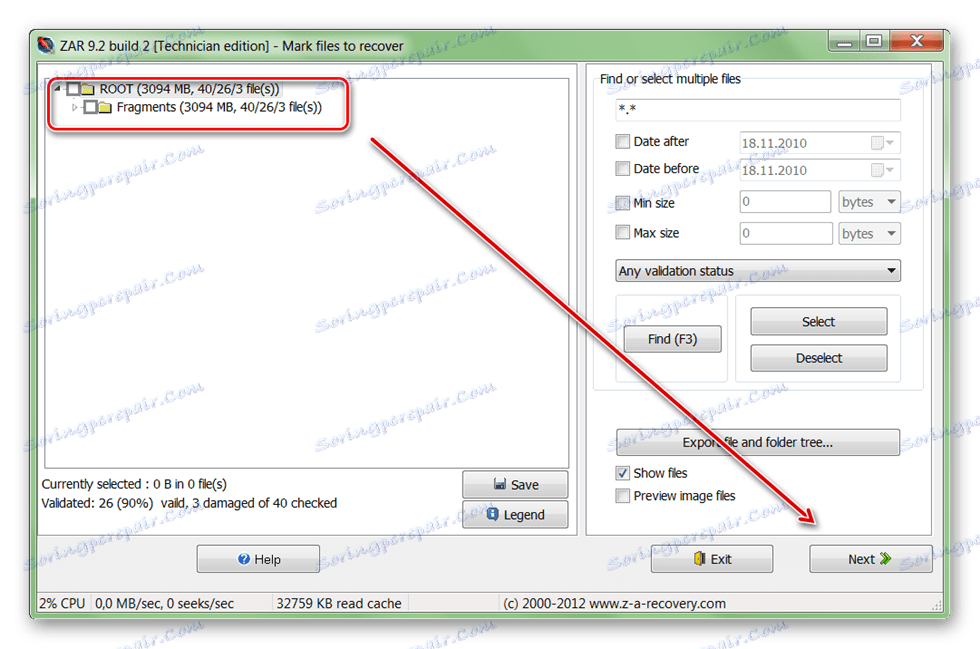
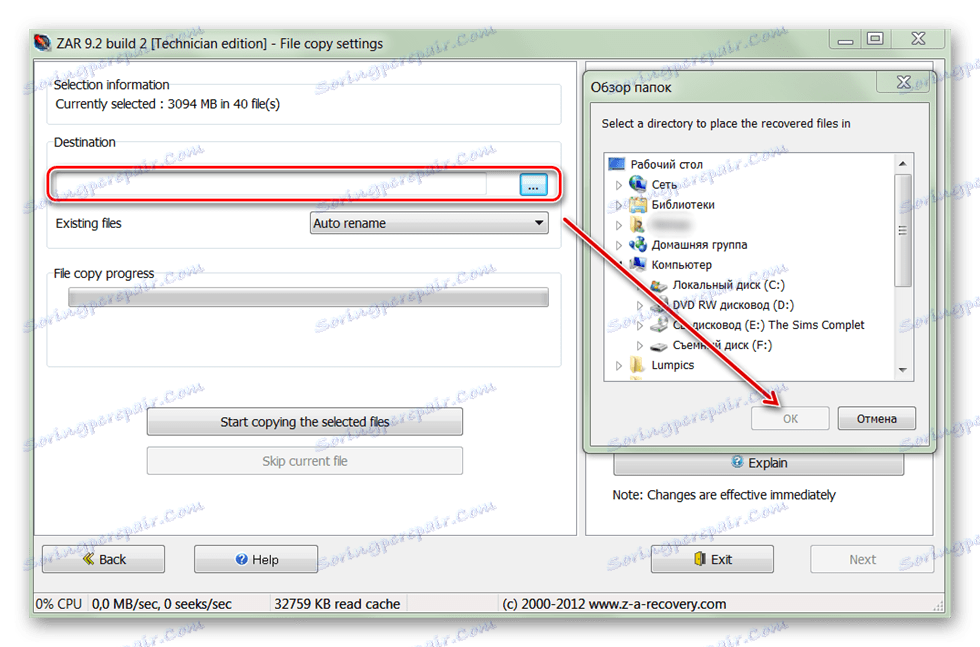
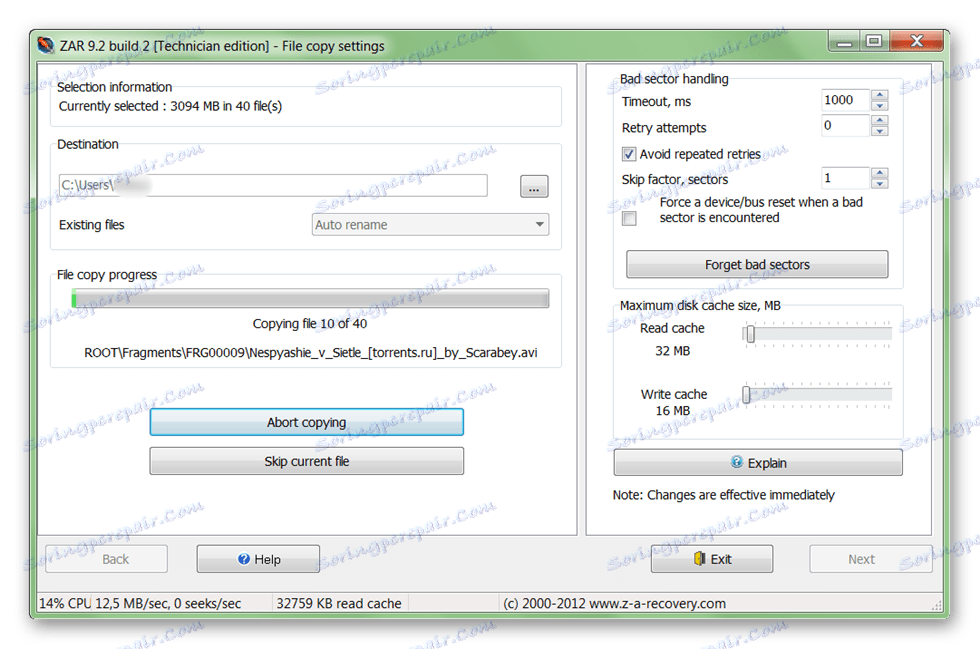
Ko je program končan, lahko datoteke prosto uporabljate, prepisane na USB pogone. Za razliko od druge podobne programske opreme, ZAR obnavlja vse podatke, hkrati pa ohranja isto strukturo imenikov.
2. način: Čarovnik za obnovitev podatkov EaseUS
Preskusna različica programa EaseUS Data Recovery Wizard na voljo za brezplačen prenos z uradne strani. Izdelek je primeren za obnovitev podatkov iz poškodovanih trdih diskov in njihovega nadaljnjega prepisovanja na druge medije ali bliskovne pogone. Postopek:
- Namestite program v računalnik, s katerega nameravate izvesti obnovitev datoteke. Da bi se izognili izgubi podatkov, čarovnika za obnovitev podatkov EaseUS ne prenesete na poškodovan disk.
- Izberite lokacijo za iskanje datotek na nepravilnem trdem disku. Če želite obnoviti podatke s stacionarnega diska, ga izberite na seznamu na vrhu programa.
- Izbirno lahko vnesete določeno pot do imenika. Če želite to narediti, kliknite na polje » Določite lokacijo« in uporabite gumb »Prebrskaj«, da izberete želeno mapo. Po tem kliknite »V redu« .
- Kliknite gumb "Optično branje", če želite začeti iskati datoteke na poškodovanem mediju.
- Rezultati so prikazani na glavni strani programa. Postavite kljukico pred mapami, ki jih želite vrniti, in kliknite »Obnovi« .
- Določite mesto v računalniku, kjer nameravate ustvariti mapo za najdene podatke in kliknite »V redu« .
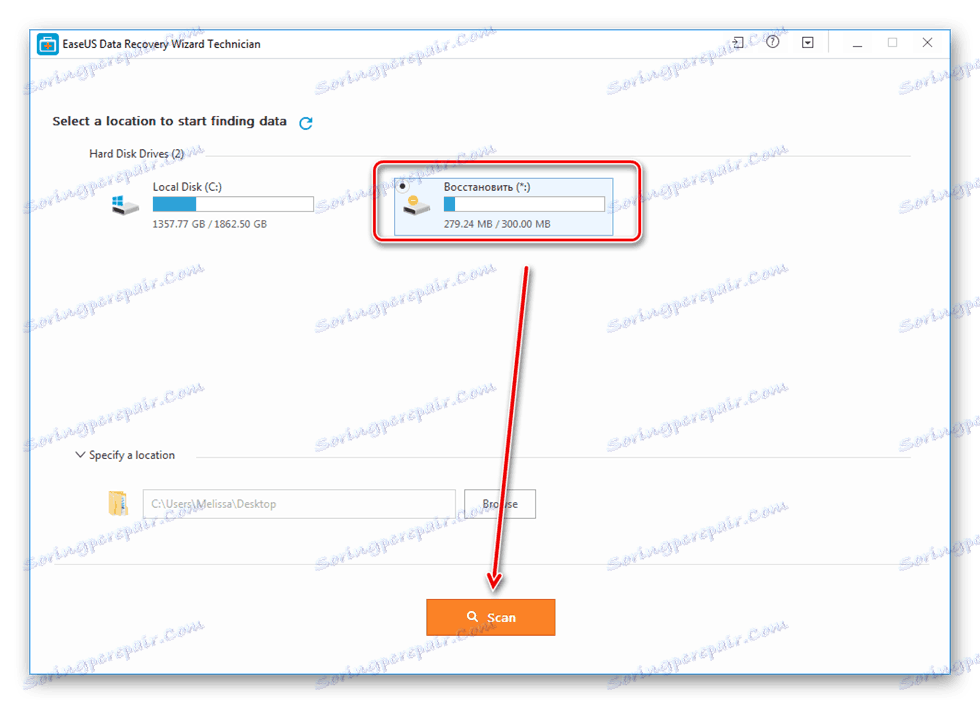
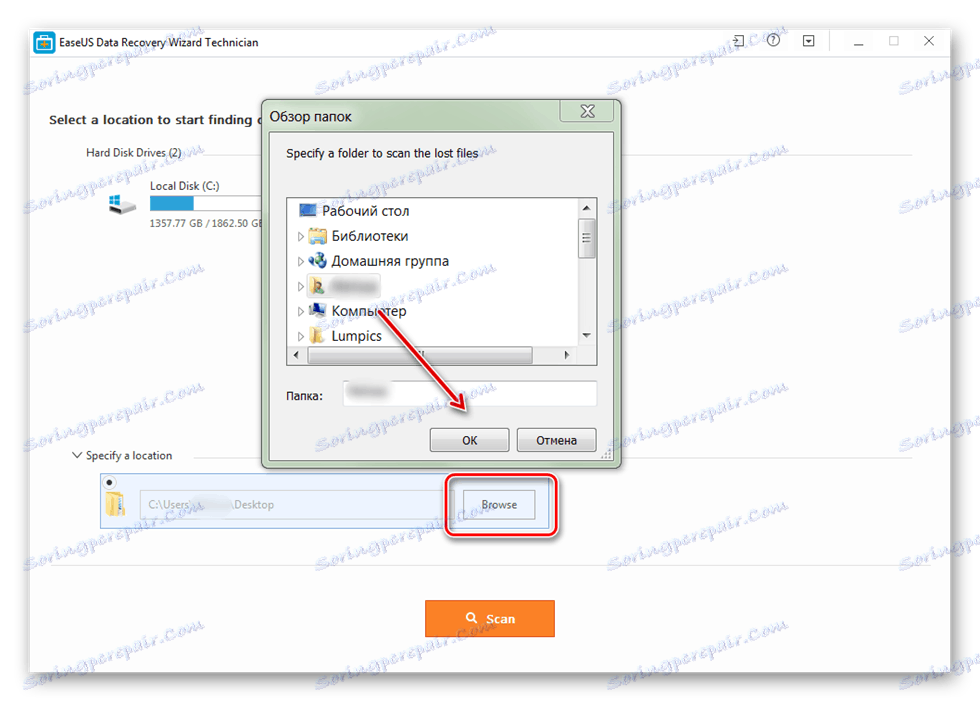
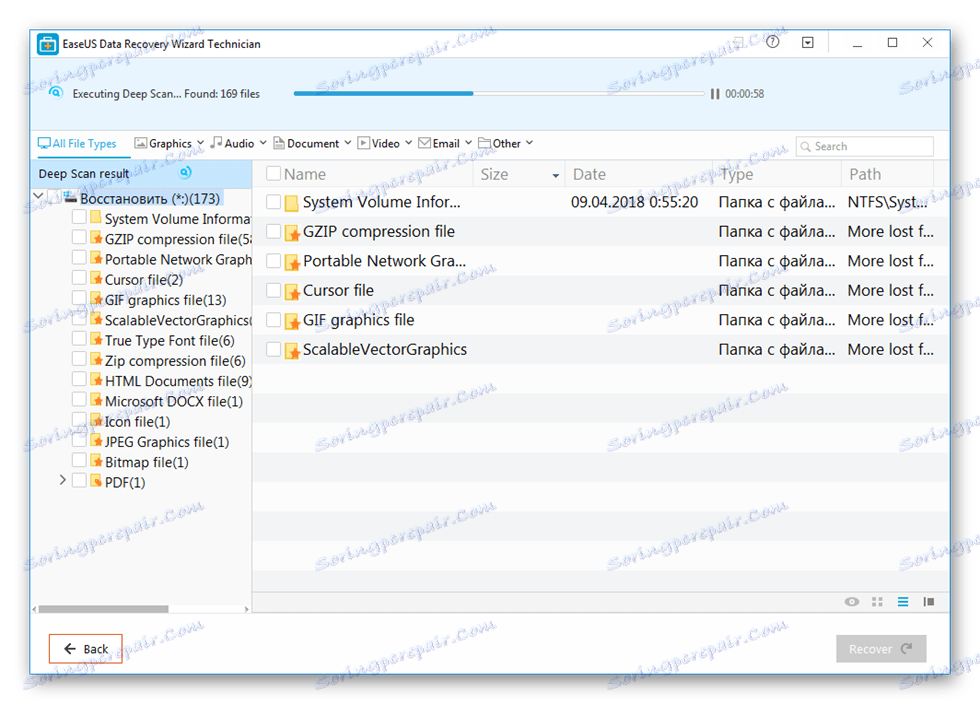
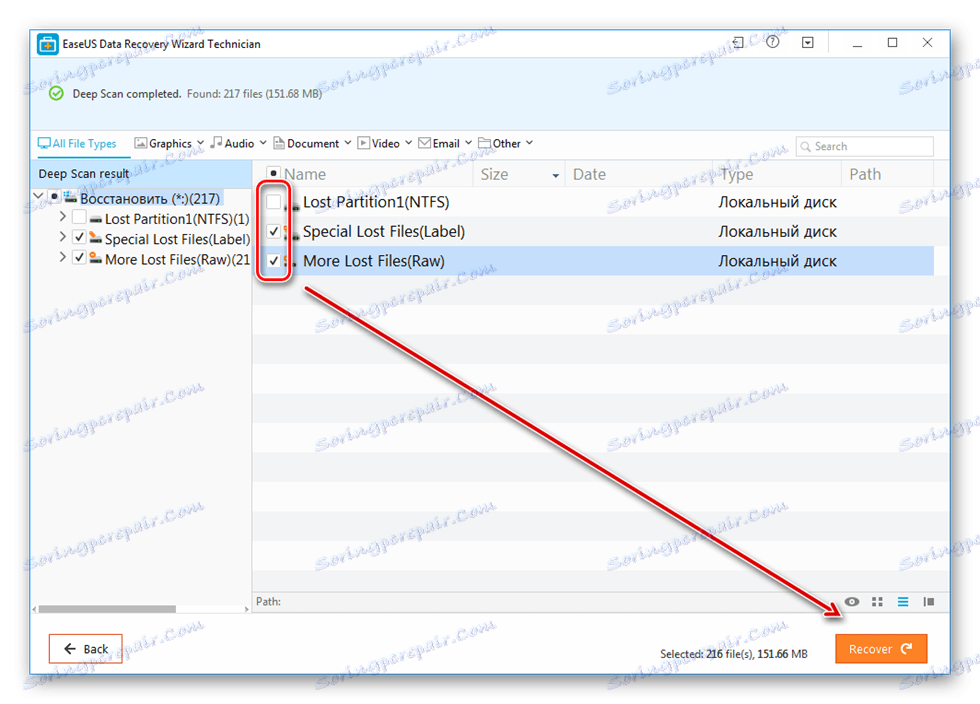
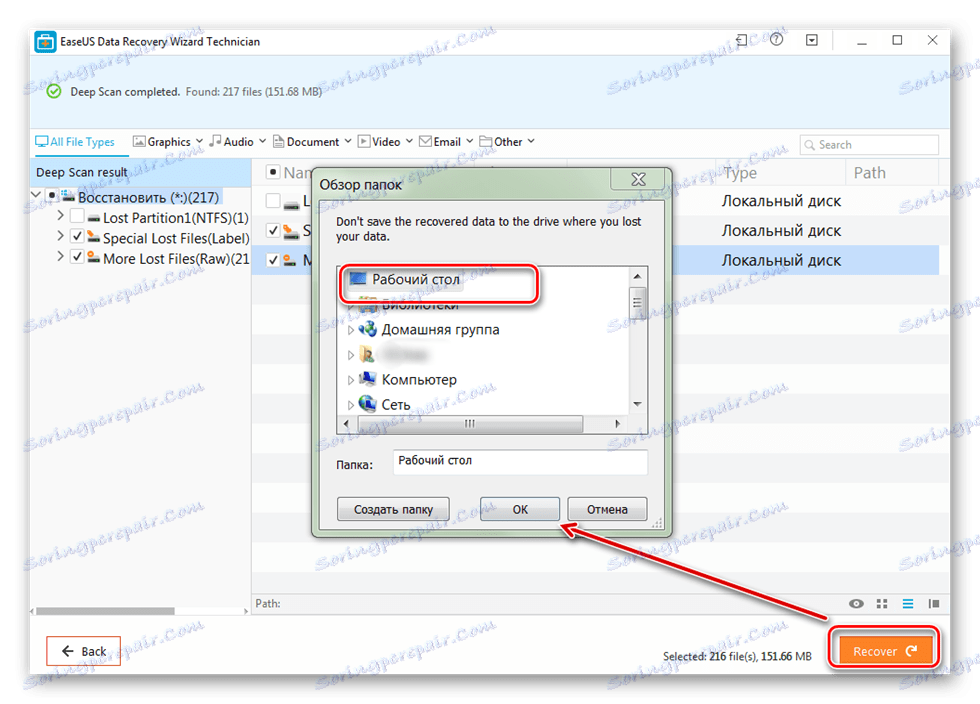
Obnovljene datoteke lahko shranite ne samo v računalnik, temveč tudi na povezani izmenljivi medij. Nato lahko kadar koli dostopate do njih.
3. način: R-Studio
R-Studio primeren za obnovo podatkov iz poškodovanih medijev (pogoni, kartice SD, trdi diski). Program se nanaša na vrsto strokovnjaka in se lahko uporablja na računalnikih z operacijskim sistemom Windows. Navodila za delo:
- Prenesite in namestite R-Studio na svoj računalnik. Priključite neustrezni trdi disk ali drug pomnilnik in zaženite program.
- V glavnem oknu R-Studio izberite želeno napravo in v orodni vrstici kliknite »Skeniraj« .
- Pojavi se dodatno okno. Izberite območje optičnega branja, če želite preveriti določen del diska. Poleg tega določite želeno vrsto optičnega branja (enostavno, podrobno in hitro). Nato kliknite na gumb "Optično branje" .
- Informacije o delovanju bodo prikazane na desni strani programa. Tukaj lahko spremljate napredovanje in približno preostali čas.
- Ko je skeniranje dokončano, se na levi strani R-Studio pojavijo dodatni deli poleg diskete, ki je bila analizirana. Napis »Priznani« pomeni, da je program lahko našel datoteke.
- Kliknite razdelek, da si ogledate vsebino najdenih dokumentov.
![Pregledovanje najdenih vsebin za obnovitev preko R-studia]()
Preverite potrebne datoteke in v meniju »Datoteka« izberite »Obnovi označeno« .
- Določite pot do mape, kjer nameravate narediti kopijo najdenih datotek in kliknite "Da", da začnete kopirati.
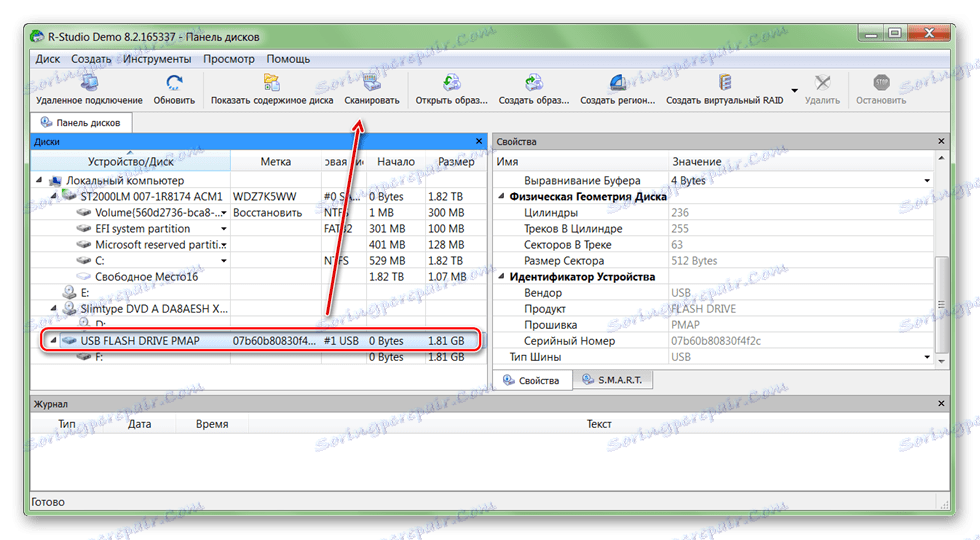

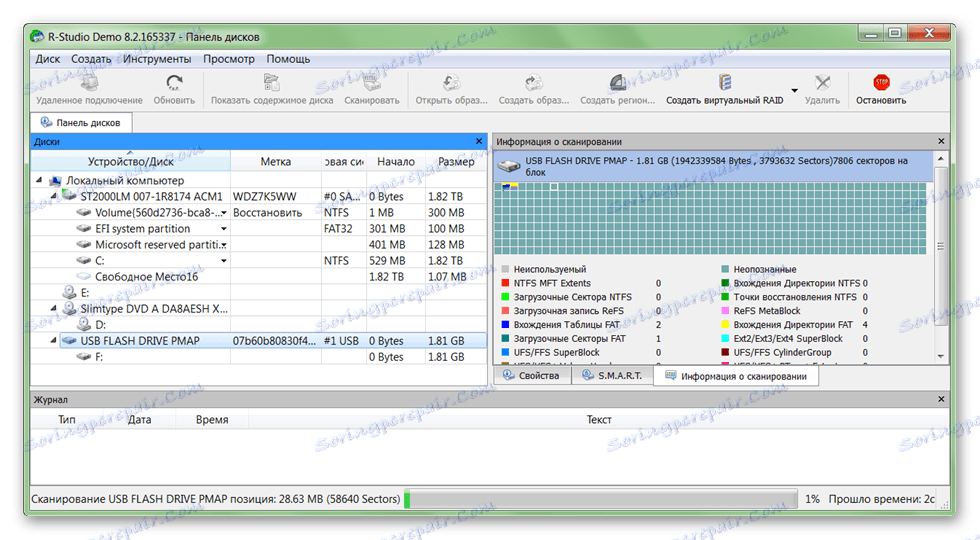
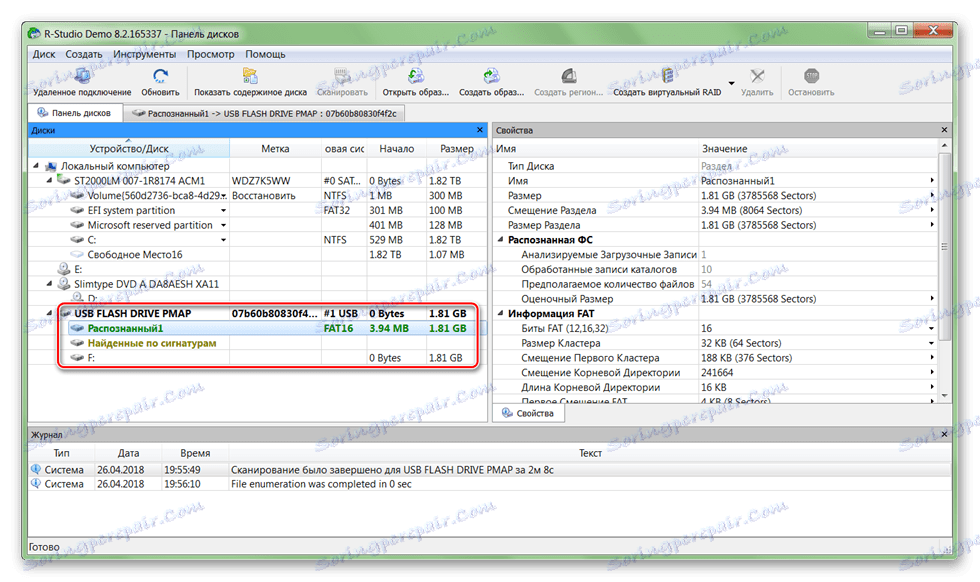
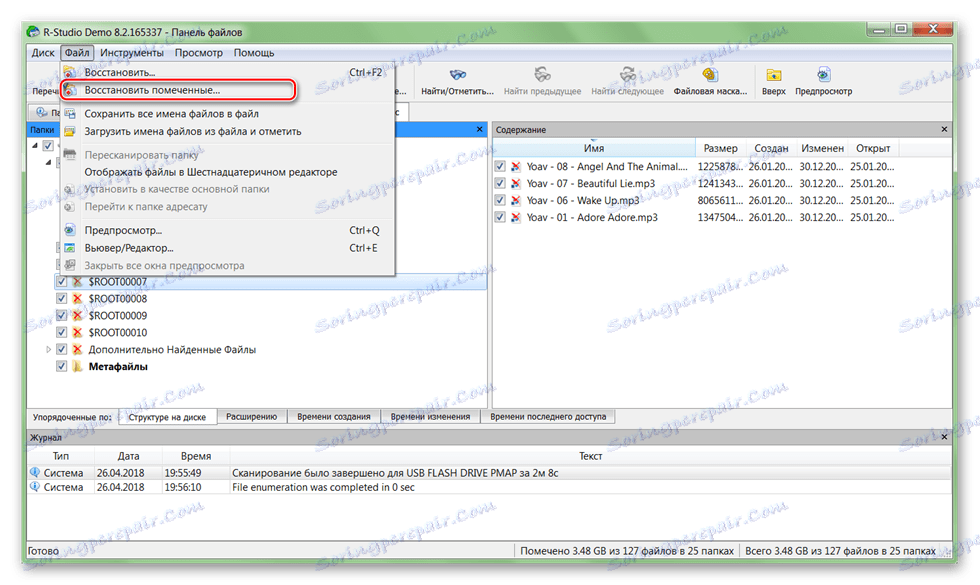
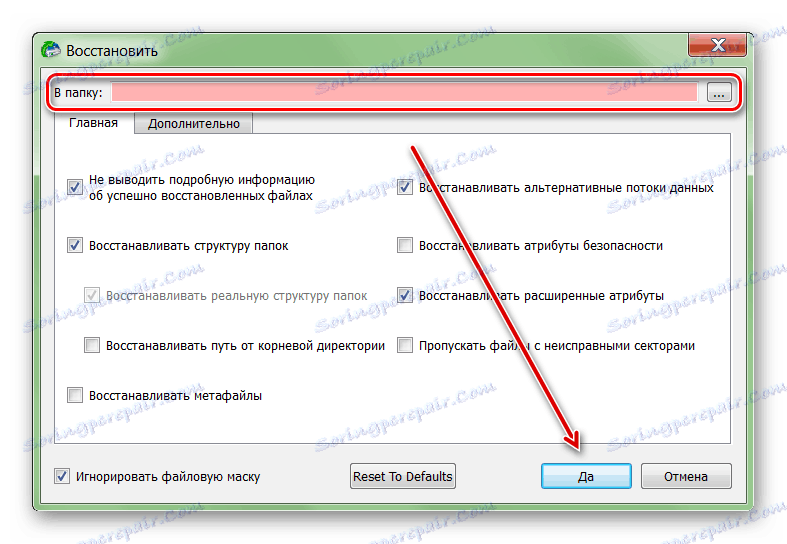
Po tem se lahko datoteke prosto odpirajo, prenašajo na druge logične pogone in izmenljive medije. Če nameravate optično prebrati velik HDD, lahko proces traja več kot eno uro.
Če je trdi disk nepravilen, lahko še vedno obnovite podatke iz njega. Če želite to narediti, uporabite posebno programsko opremo in opravite pregled celotnega sistema. Da bi se izognili izgubi podatkov, poskusite, da datoteke ne shranite na napačen HDD, temveč uporabite druge naprave v ta namen.