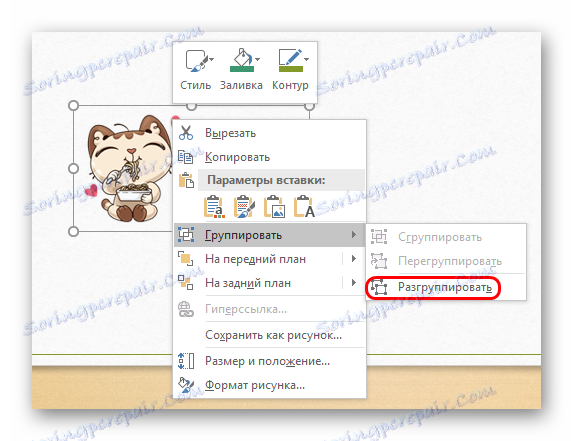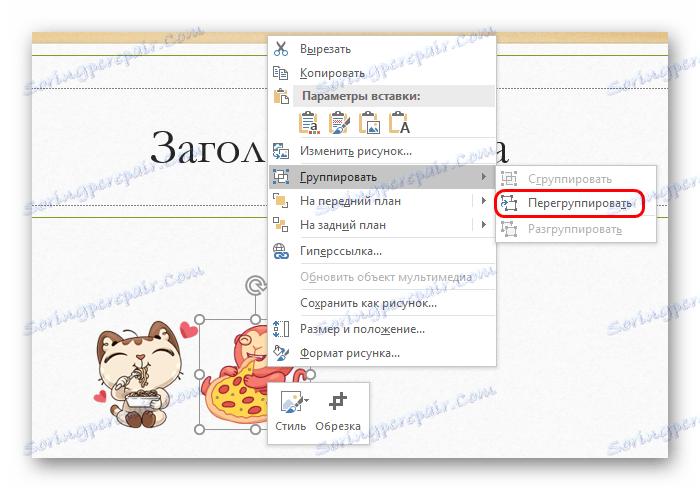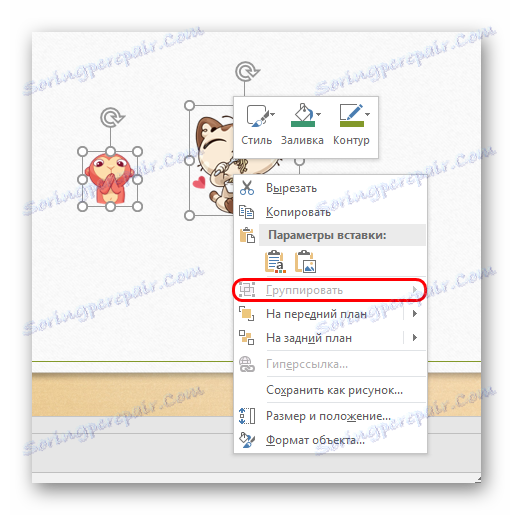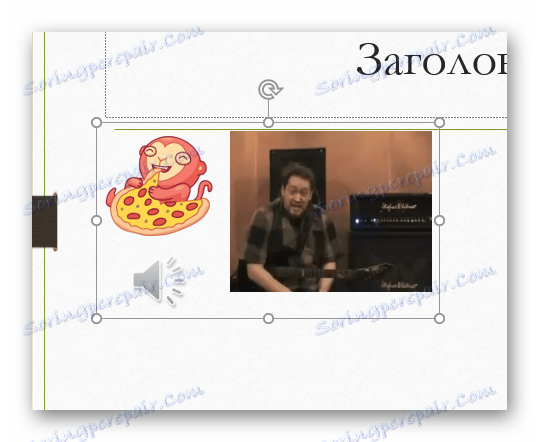Združevanje predmetov v PowerPoint
Pogosto pogosto predstavitev ne vsebuje nobenih dodatnih elementov, razen običajnega besedila in naslovov. Treba je dodati slike, številke, video in druge predmete v presežek. In občasno jih je morda treba prenesti iz enega diapozitiva v drugega. Narediti to po enega je lahko zelo dolg in trmast. Na srečo lahko svojo nalogo poenostavite z združevanjem predmetov.
Vsebina
Bistvo združevanja
Združevanje v vseh MS Officeovih dokumentih deluje približno enako. Ta funkcija povezuje različne predmete v eno, kar vam olajša kopiranje teh elementov na drugih diapozitivih, kot tudi pri navigaciji strani, uporabi posebnih učinkov in tako naprej.
Postopek združevanja
Zdaj je bolje razmisliti o samem postopku združevanja različnih komponent v eno.
- Najprej morate imeti potrebne elemente na enem diapozitivu.
- Po potrebi morajo biti urejeni, saj bodo po skupini ohranili svoj položaj v odnosu do drugega v enem samem objektu.
- Zdaj jih je treba izbrati z miško in zajemati samo potrebne dele.
- Potem sta na voljo dva načina. Najlažji način je z desno tipko miške kliknite izbrane predmete in izberite pojavno točko »Skupina« .
- Do kartice Oblika lahko dostopate tudi v razdelku Orodja za risanje . Tukaj je v razdelku »risanje « prikazana funkcija »Skupina« .
- Izbrani predmeti bodo združeni v eno komponento.






Zdaj so predmeti uspešno združeni in jih je mogoče uporabiti na kakršen koli način - kopirajte, premaknite se na diapozitive in tako naprej.
Delo z združenimi predmeti
Nato se morate pogovoriti o tem, kako urediti takšne komponente.
- Za preklic združevanja morate izbrati tudi predmet in izbrati funkcijo »Razdruži« .
![Razvrščanje v PowerPoint]()
Vsi elementi bodo spet neodvisni ločeni komponenti.
- Uporabite lahko tudi funkcijo »Skupina« , če je bila pred tem združitev že preklicana. S tem boste lahko ponovno povezali vse prej združene predmete.
![Premestitev predmetov v PowerPointu]()
Ta funkcija je odlična za primere, ko ste po združitvi morali spremeniti položaj komponent glede na druge.
- Če želite uporabiti funkcijo, vam ni treba znova izbrati vseh predmetov, samo kliknite vsaj enega od predmetov, ki so bili del skupine.

Nestandardna skupina
Če vam standardna funkcija iz kakršnega koli razloga ne ustreza, se lahko zatečejo k ne-trivialni metodi. Uporablja se samo za slike.
- Najprej morate vnesti katerikoli grafični urejevalnik. Na primer, vzemite barvo. Dodajte slike, ki jih morate tukaj povezati. Če želite to narediti, povlecite in spustite vse slike v delovno okno programa.
- Prav tako lahko kopirate in oblikujete MS Office, vključno s kontrolnimi gumbi. Če želite to narediti, jih je treba kopirati v predstavitvi, v programu Paint pa prilepiti z uporabo izbirnega orodja in desnim gumbom miške.
- Zdaj jih je treba postaviti relativno drug na drugega, kot zahteva uporabnik.
- Preden shranite rezultat, je potrebno zmanjšati velikost slike preko meje okvira, tako da ima slika najmanjšo velikost.
- Zdaj shranite sliko in jo prilepite v predstavitev. Vsi potrebni elementi se bodo premaknili skupaj.
- Morda je treba izbrisati ozadje. To je mogoče najti v ločenem članku.
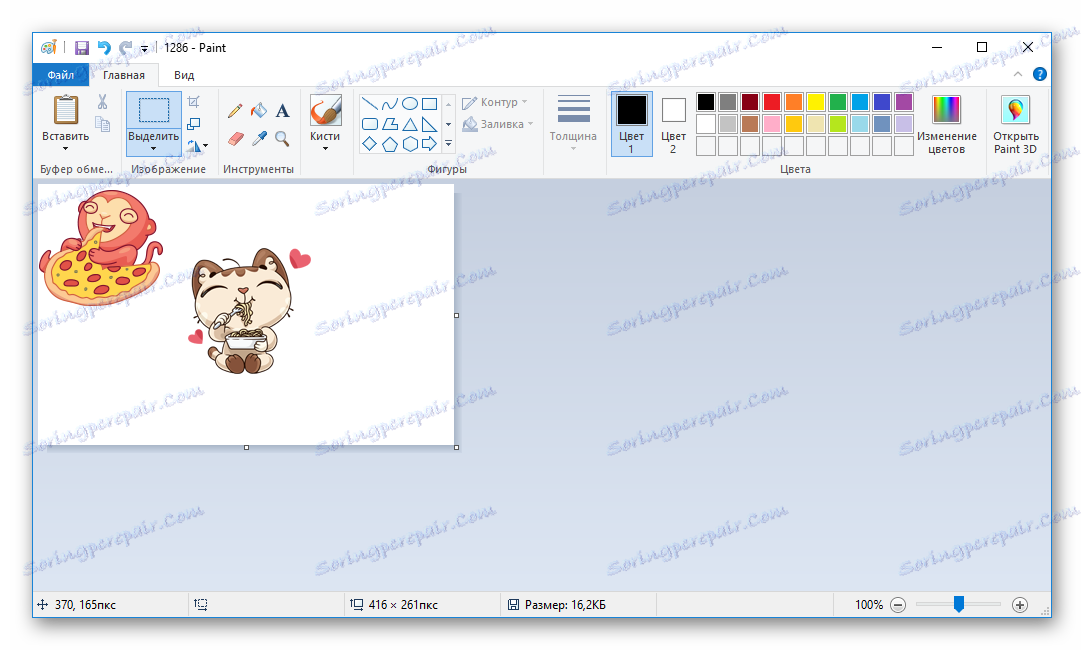
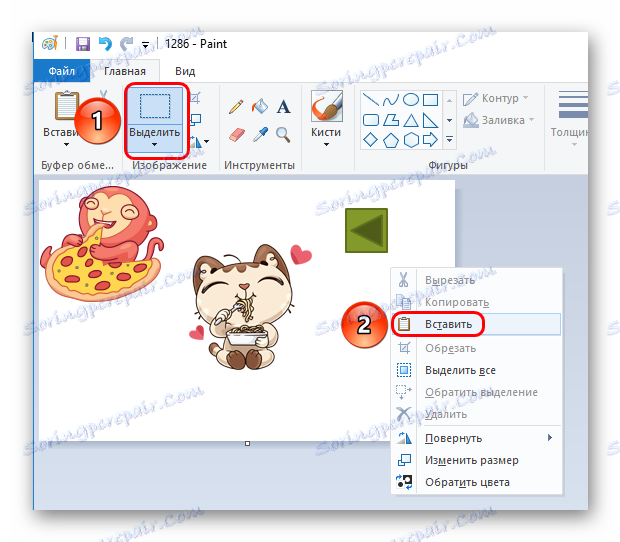
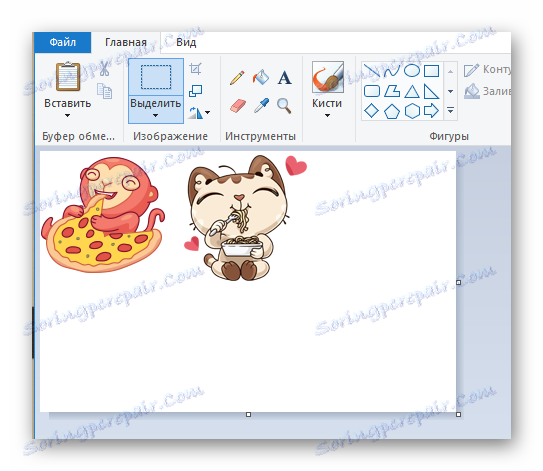
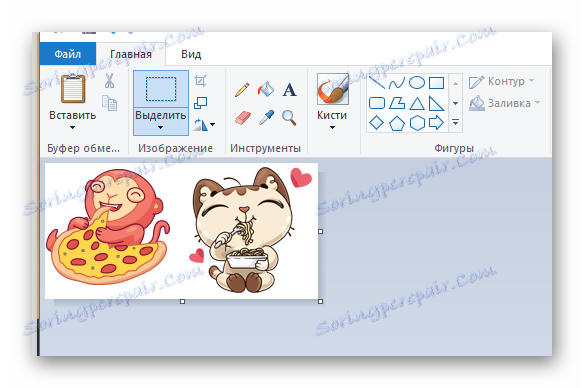
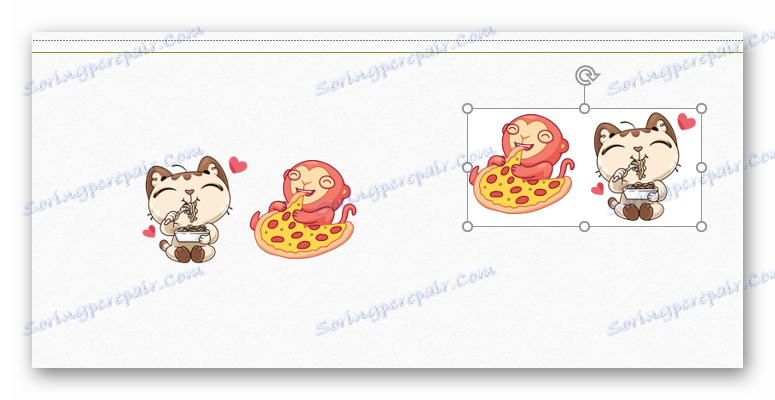
Lekcija: Kako odstraniti ozadje v programu PowerPoint
Kot rezultat, ta metoda je kot nalašč za kombiniranje dekor elementov za dekoriranje diapozitivov. Tako lahko na primer ustvarite čudovit okvir različnih elementov.
Vendar to ni najboljša izbira, če želite združiti predmete, na katere se lahko uporabljajo hiperpovezave. Na primer, nadzorni gumbi so en sam predmet in jih bo težko uporabljati kot nadzorna plošča zaslona.
Napredno
Nekaj dodatnih informacij o uporabi skupine.
- Vsi povezani predmeti ostanejo neodvisni in ločeni, zato vam omogoča, da med premikanjem in kopiranjem ohranjate svoj položaj med seboj.
- Iz zgoraj navedenega bodo krmilne gumbe povezane skupaj delujejo ločeno. Dovolj je, da kliknete katerokoli izmed njih med predstavo in deluje. Najprej gre za nadzorne gumbe.
- Če želite izbrati določen predmet v skupini, morate dvokliknite levi gumb miške - prvič, da izberete skupino in nato predmet znotraj. To vam omogoča individualno prilagajanje vsake komponente in ne celotnemu združenju. Na primer, preuredite hiperpovezave.
- Združevanje morda ne bo na voljo po izbiri predmetov.
![Skupine PowerPoint ni mogoče združiti]()
Razlog za to je najpogosteje, da je ena od izbranih komponent vstavljena v "območje z vsebino" . Združitev v takšnih pogojih bi morala uničiti to polje, ki ga sistem ne zagotavlja, ker je funkcija blokirana. Torej je vredno poskrbeti, da bodo vsa »vsebinska področja« pred vstavljanjem potrebnih komponent zasedena z nečim drugim ali preprosto ni na voljo.
- Raztezanje skupinskega okvirja deluje enako, kot če bi uporabnik raztegnil vsako komponento posebej - velikost bi se povečala v ustrezni smeri. Mimogrede, to je lahko koristno pri ustvarjanju nadzorne plošče, da se zagotovi, da ima vsak gumb enako velikost. Raztegovanje v različnih smereh bo to zagotovilo, če bodo vsi ostali na par.
- Lahko povežete popolnoma vse - slike, glasbo, video in tako naprej.
![Skupinski videoposnetek, slika in zvok v programu PowerPoint]()
Edino, kar ne more biti vključeno v spekter združevanja, je besedilno polje. Ampak tu je izjema - to je WordArt, ker ga sistem prepozna kot sliko. Tako se lahko prosto povezuje z drugimi elementi.

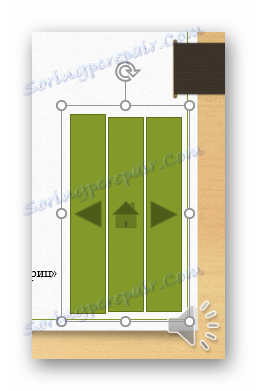

Zaključek
Kot vidite, združevanje omogoča veliko lažje delo s predmeti znotraj predstavitve. Možnosti za to akcijo so zelo velike, kar vam omogoča ustvarjanje spektakularnih sestav iz različnih elementov.