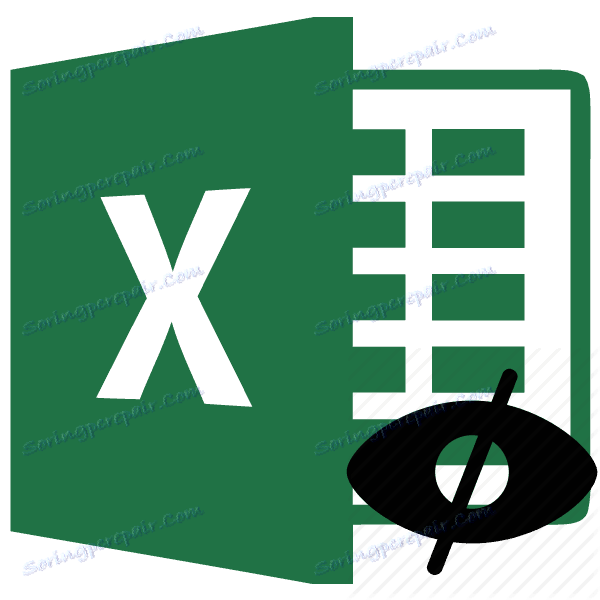Skrivne formule v Microsoft Excelu
Včasih pri ustvarjanju dokumenta z izračuni uporabnik skriva formule iz oči drugih ljudi. Prvič, takšna potreba je posledica nepripravljenosti uporabnika, da zunanji izvajalec razume strukturo dokumenta. V Excelu lahko skrijete formule. Razumeli bomo, kako je to mogoče storiti na različne načine.
Vsebina
Načini skrivanja formule
Nikomur ni skrivnost, da če obstaja formula v celici tabele Excel, jo lahko vidite v vrstici s formulo tako, da preprosto izberete to celico. V nekaterih primerih je to nezaželeno. Na primer, če uporabnik želi skriti informacije o strukturi izračunov ali preprosto ne želi, da bi se ti izračuni spremenili. V tem primeru je logično delovanje skriti funkcijo.
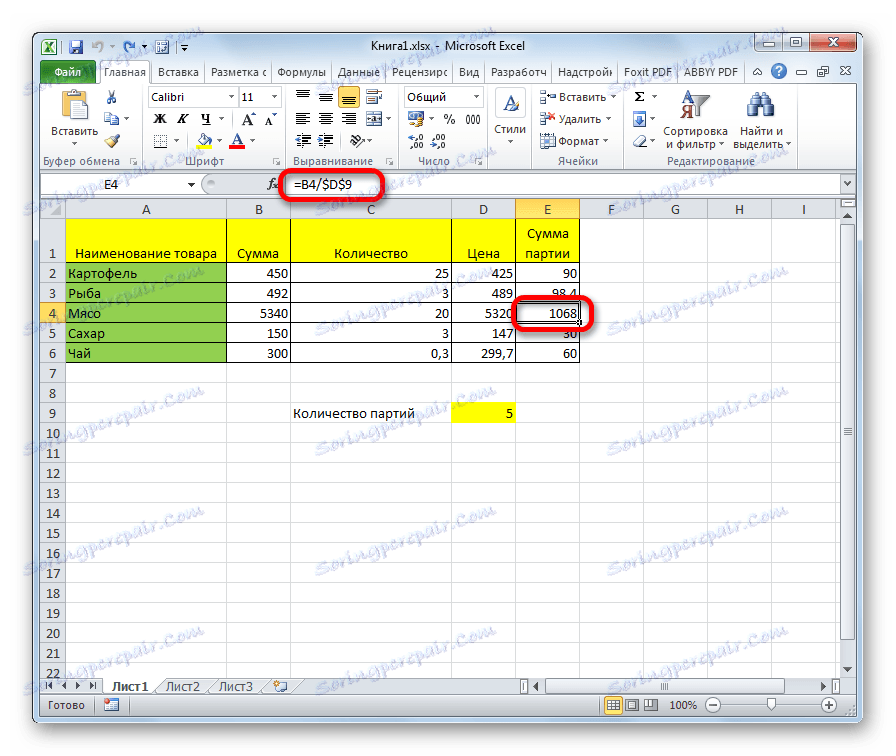
Obstajata dva glavna načina za to. Prvi od njih je prikrivanje vsebine celice, drugi način je bolj radikalen. Ko jo uporabljate, je prepovedana dodelitev celic.
1. način: skrivanje vsebine
Ta metoda se najbolj ujema z nalogami, ki so določene v tej temi. Ko ga uporabljate, je skrita le vsebina celic, vendar ni nobenih dodatnih omejitev.
- Izberite obseg, katerega vsebino želite skriti. Z desno miškino tipko kliknite izbrano območje. Odpre kontekstni meni. Izberite »Oblikuj celice« . Lahko naredite nekaj drugačnega. Ko izberete obseg, preprosto vnesite Ctrl + 1 na tipkovnici. Rezultat bo enak.
- Odpre se okno "Oblikuj celice" . Pojdite na zavihek "Zaščita" . Potrdimo polje poleg možnosti »Skrij formule« . Odstranitev kljukice iz parametra »Zaščitena celica« lahko odstranite, če ne želite blokirati območja od sprememb. Ampak, pogosteje kot ne, zaščita pred spremembami je le glavna naloga, in skrivne formule je dodatna. Zato sta v večini primerov oba potrditvenega polja ostala aktivna. Kliknite gumb "V redu" .
- Ko je okno zaprto, pojdite na kartico »Pregled «. Kliknite gumb »Protect sheet«, ki se nahaja v orodni vrstici »Spremembe« na traku.
- Odpre se okno, v katerega vnesete geslo. Potrebno bo, če želite v prihodnosti odstraniti zaščito. Priporočamo, da vse druge nastavitve privzeto pustite. Nato kliknite gumb "OK" .
- Odpre se drugo okno, v katerem morate ponovno vnesti predhodno vneseno geslo. To se naredi tako, da uporabnik zaradi uvedbe napačnega gesla (na primer v spremenjeni postavitvi) ni izgubil dostopa do spremembe lista. Nato po uvedbi ključnega izraza kliknite gumb »V redu« .
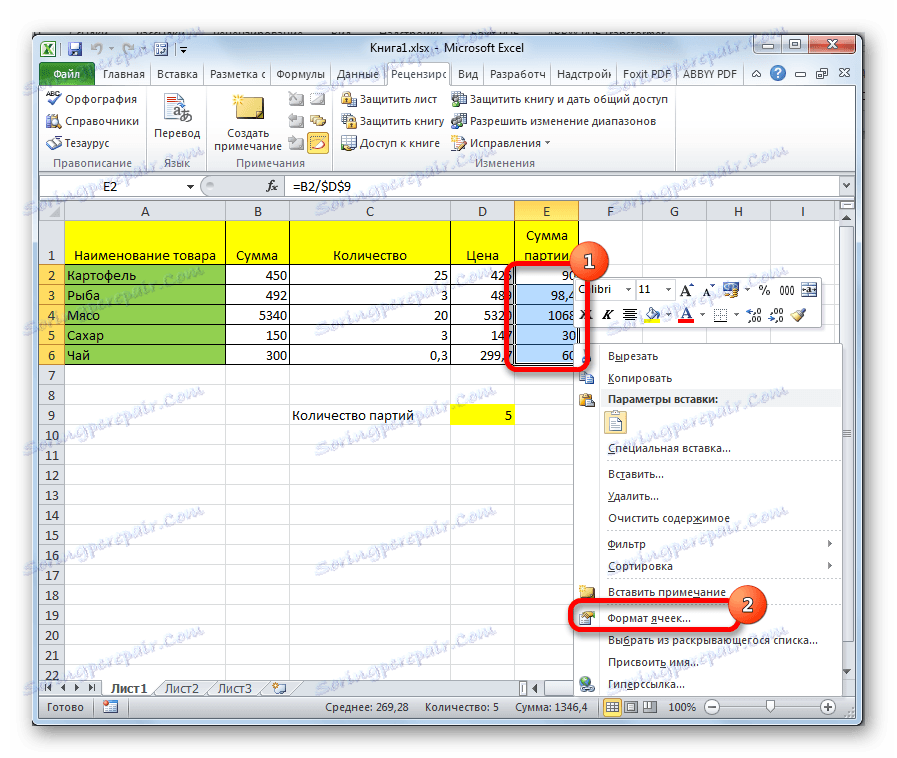
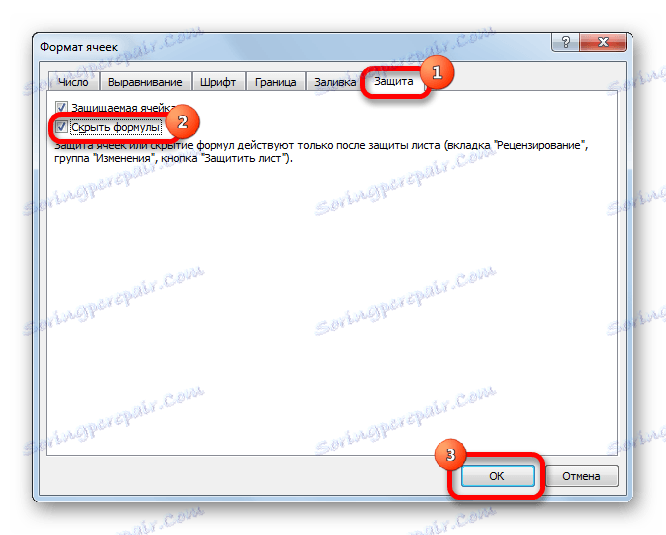

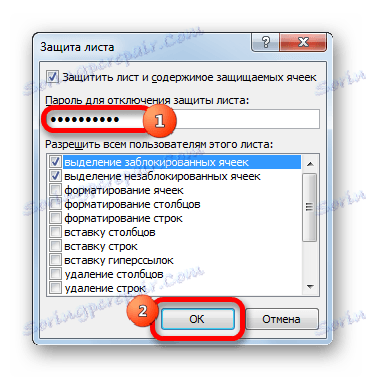

Po teh ukrepih bodo formule skrite. V vrstici s formulo zaščitenega območja ne izberete ničesar.
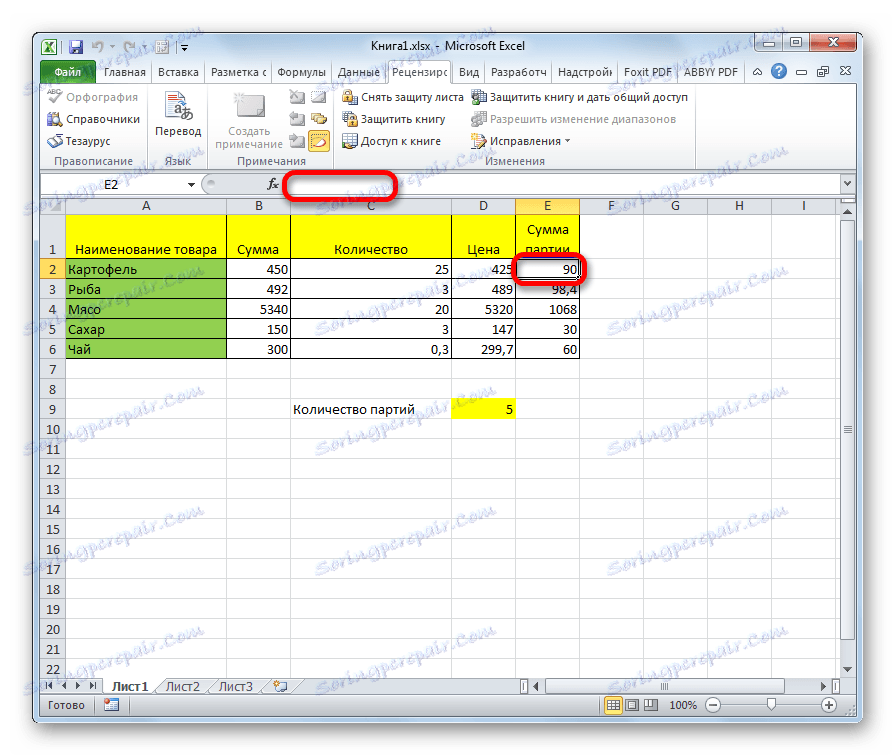
2. način: onemogočite izbor celic
To je bolj radikalen način. Njena uporaba prepoveduje ne le pregledovanje formul ali urejanje celic, ampak tudi pri izbiri.
- Najprej morate preveriti, ali se možnost »Zaščitena celica« preveri na zavihku »Zaščita« okna za oblikovanje izbranega območja, ki je že znan iz prejšnje metode. Privzeto bi morala biti ta komponenta omogočena, vendar ni težko preveriti njegovega stanja. Če v tem trenutku še vedno ni nobenega kljukica, ga je treba dati. Če je vse v redu in je nameščeno, kliknite gumb "OK", ki se nahaja na dnu okna.
- Nato, kot v prejšnjem primeru, kliknite na gumb »Protect sheet« na kartici »Pregled «.
- Podobno se s prejšnjo metodo odpre okno za vnos gesla. Toda tokrat moramo počistiti možnost "Izberite zaklenjene celice" . Tako prepovedujemo izvajanje tega postopka v izbranem obsegu. Po tem vnesite geslo in kliknite na gumb »V redu« .
- V naslednjem oknu, tako kot zadnjič, ponovimo geslo in kliknemo na gumb »V redu« .
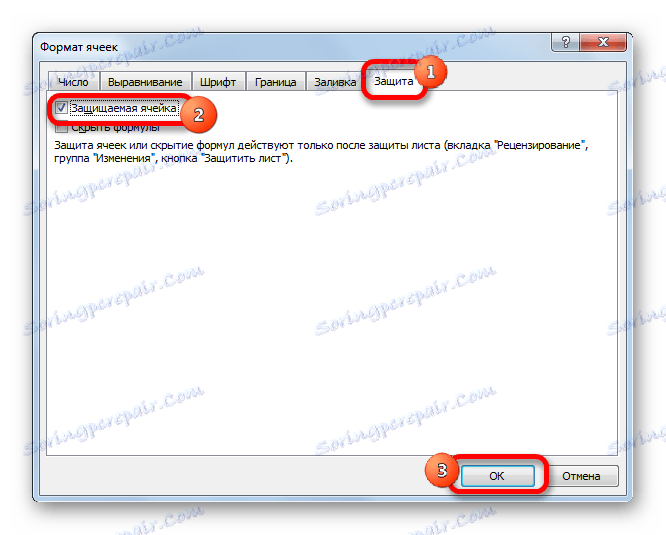



Zdaj na predhodno izbranem delu lista ne moremo preprosto videti vsebine funkcij v celicah, ampak jih celo celo izbrati. Če poskusite izbrati, se prikaže sporočilo, da je obseg zaščiten pred spremembami.

Torej smo ugotovili, da lahko onemogočite prikaz funkcij v vrstici formule in neposredno v celici na dva načina. Z običajnim prikrivanjem vsebine so le formule skrite, kot dodatna možnost lahko nastavite prepoved njihovega urejanja. Drugi način pomeni prisotnost strožjih prepovedi. Ko jo uporabljate, ne samo možnost ogleda vsebine ali urejanja, temveč tudi izbira celice je blokirana. Katera od teh dveh možnosti je odvisna, prvič, od dodeljenih nalog. Vendar pa v večini primerov prva možnost zagotavlja dovolj zanesljivo stopnjo zaščite, blokada dodeljevanja pa je pogosto nepotrebna previdnost.