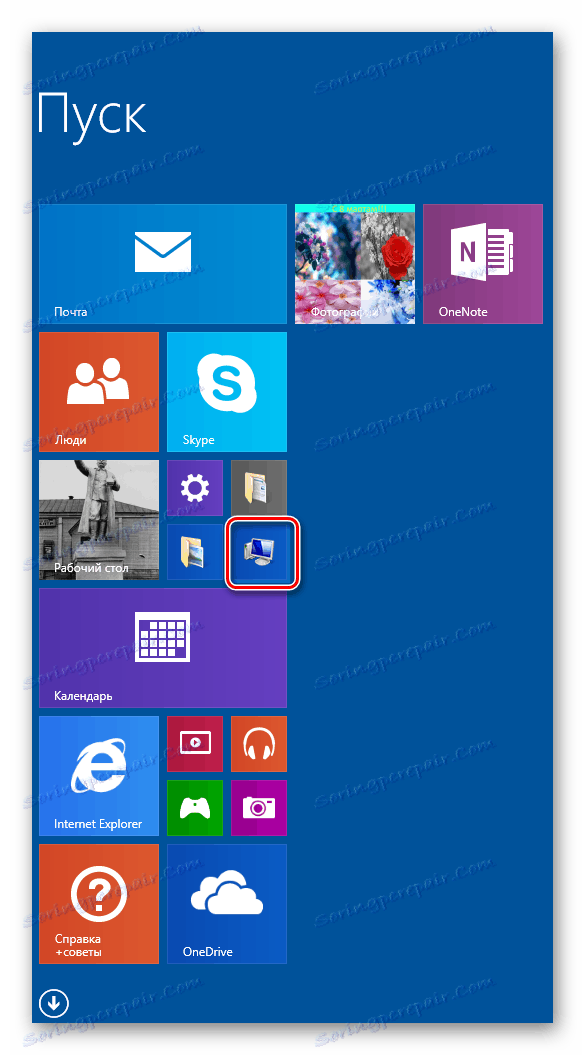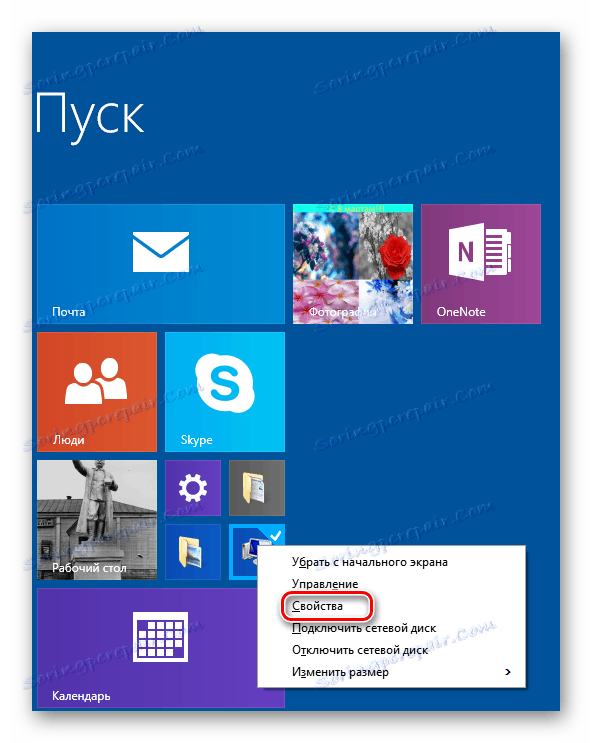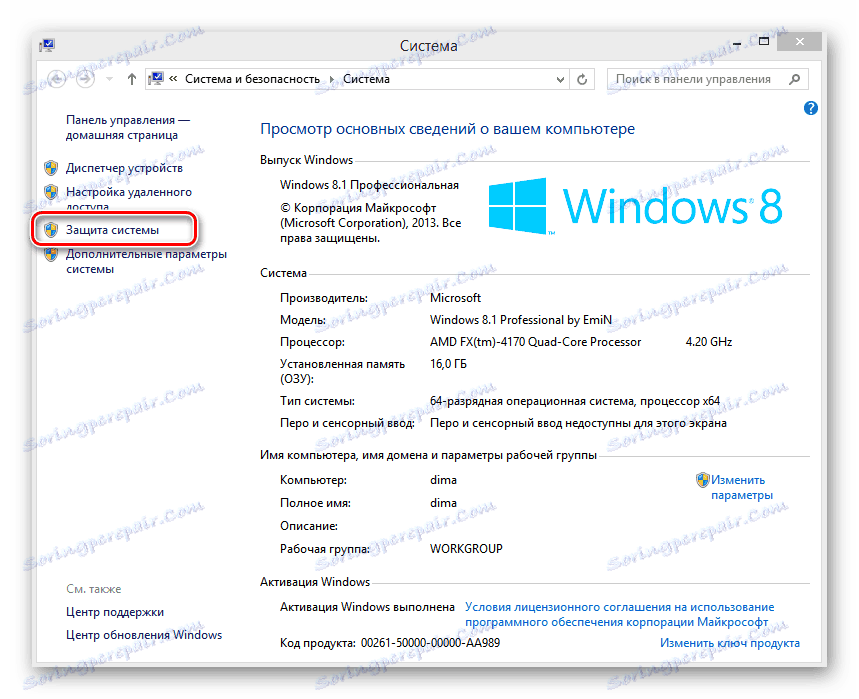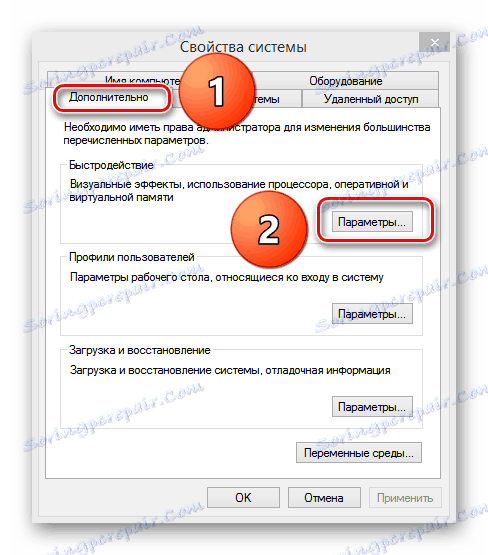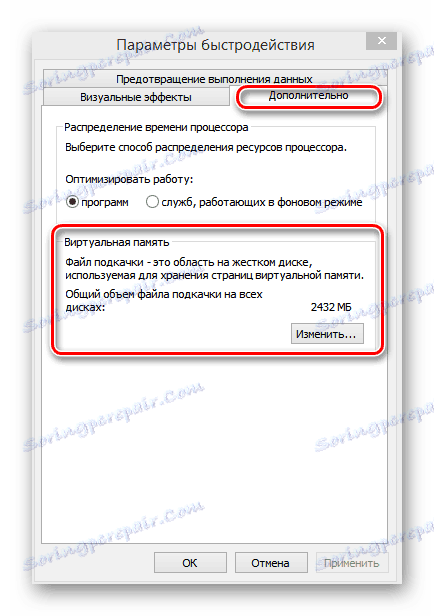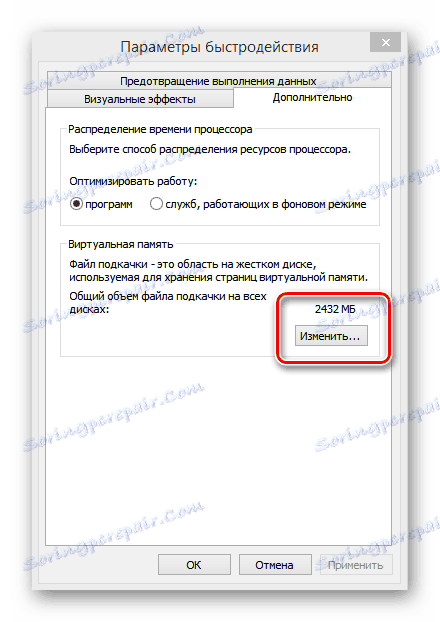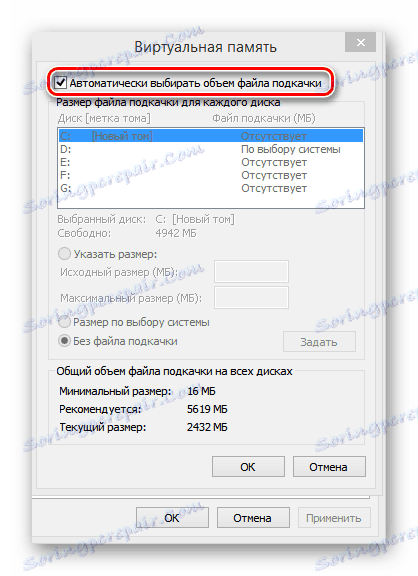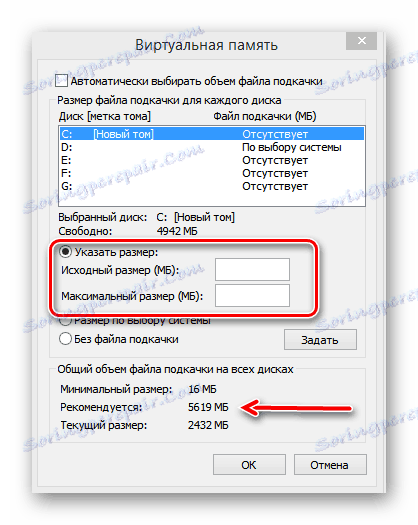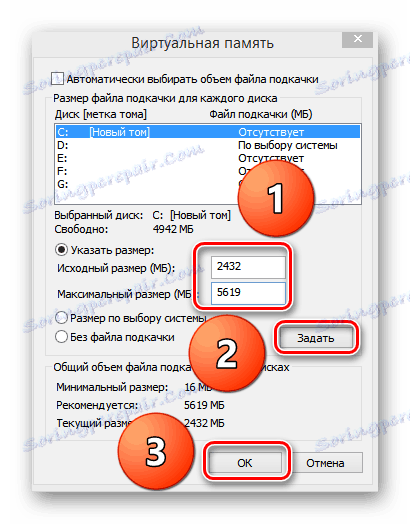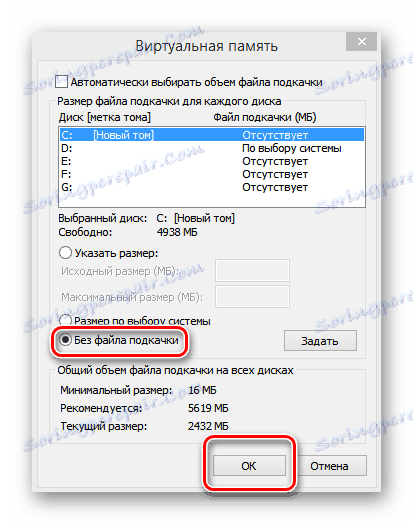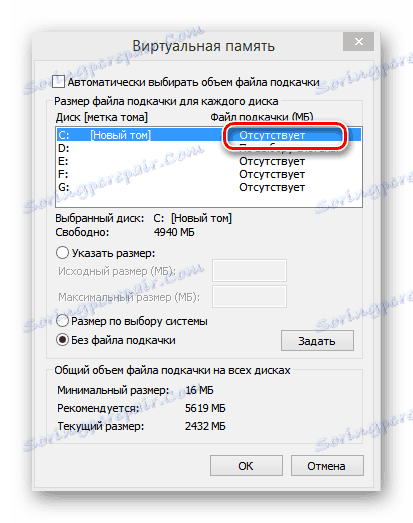Spreminjanje ostranjevalne datoteke v operacijskem sistemu Windows 8
Takšen potreben atribut kot ostranjevalna datoteka je prisoten v katerem koli sodobnem operacijskem sistemu. Imenuje se tudi navidezni pomnilnik ali datoteka zamenjave. Dejansko je datoteka za ostranjevanje nekakšna razširitev za RAM RAM-a. V primeru hkratne uporabe več aplikacij in storitev v sistemu, ki zahtevajo precejšnjo količino pomnilnika, Windows prenese neaktivne programe iz operativnega v virtualni pomnilnik in osvobodi vire. Tako se doseže zadostna učinkovitost operacijskega sistema.
Vsebina
Povečajte ali onemogočite ostransko datoteko v operacijskem sistemu Windows 8
V sistemu Windows 8 se swap datoteka imenuje pagefile.sys in je skrita in sistemska. Po lastni presoji uporabnika s datoteko ostranjevanja lahko izvedete različne operacije: povečate, zmanjšate in onemogočite v celoti. Glavno pravilo je, da vedno razmišljamo o posledicah spreminjanja navideznega pomnilnika in skrbno nadaljujte.
1. način: Povečajte velikost datoteke zamenjave
Windows privzeto samodejno prilagodi količino navideznega pomnilnika, odvisno od potrebe po brezplačnih virih. Toda to se vedno ne zgodi pravilno, na primer igre se lahko začnejo upočasniti. Zato lahko po želji velikost datoteke za osebni klic vedno poveča v sprejemljivih mejah.
- Kliknite gumb »Start« in poiščite ikono »Ta računalnik« .
![To ikono računalnika v meniju Start v operacijskem sistemu Windows 8]()
- Z desno tipko miške kliknite kontekstni meni in izberite "Lastnosti" . Za ljubitelje ukazne vrstice lahko uporabite kombinacijo tipk Win + R in ukaze cmd in sysdm.cpl v zaporedju.
![Kontekstni meni Ta računalnik je v operacijskem sistemu Windows 8]()
- V oknu "Sistem" v levem stolpcu kliknite vrstico "Zaščita sistema" .
![Sistemska kartica v operacijskem sistemu Windows 8]()
- V oknu »Lastnosti sistema« pojdite na zavihek »Napredno « in v razdelku »Uspešnost« izberite »Parametri« .
![Zavihek Lastnosti sistema v operacijskem sistemu Windows 8]()
- Na zaslonu zaslona je okno " Performance Options" . Na kartici » Dodatno « vidimo, kaj smo iskali - nastavitve navideznega pomnilnika.
![Kartica Performance Options v operacijskem sistemu Windows 8]()
- V vrstici »Skupna velikost ostranjevalne datoteke na vseh diskih« opazujemo trenutno vrednost parametra. Če nam ta kazalnik ne ustreza, kliknite »Spremeni« .
![Odsek Virtual Memory v operacijskem sistemu Windows 8]()
- V novem oknu »Virtual Memory« počistite polje »Samodejno izberite ostranjevalno datoteko« .
![Oddelek Določite velikost navideznega pomnilnika v operacijskem sistemu Windows 8]()
- Postavite piko pred vrstico »Določi velikost« . Spodaj je prikazana priporočena velikost datoteke zamenjave.
![Spreminjanje velikosti ostranjevalne datoteke Windows 8]()
- V skladu s svojimi nastavitvami registriramo numerične parametre v poljih »Original Size« in »Maximum Size« . Kliknite »Nastavi« in dokončajte nastavitve »V redu« .
![Predpisovanje vrednosti navideznega pomnilnika v operacijskem sistemu Windows 8]()
- Naloga je bila uspešno zaključena. Velikost ostranjevalne datoteke se več kot podvoji.
2. način: Onemogočite datoteko osebnega klica
Na napravah z velikimi količinami RAM-a (16 GB ali več) lahko popolnoma onemogočite navidezni pomnilnik. Na računalnikih s šibkejšimi značilnostmi to ni priporočljivo, čeprav so lahko na primer brezupne situacije povezane s pomanjkanjem prostega prostora na trdem disku.
- Po analogiji z metodo številka 1 pridemo do strani "Virtual Memory" . Prekliči samodejno izbiro velikosti datoteke za osebni klic, če je vključena. Znamko postavimo v vrstico "Brez podatkovne datoteke" , končamo z "OK" .
![Onemogočanje virtualnega pomnilnika v operacijskem sistemu Windows 8]()
- Zdaj vidimo, da manjka swap datoteka na sistemskem disku.
![V operacijskem sistemu Windows 8 je datoteka zamenjave onemogočena]()
Vroča razprava o idealni velikosti datoteke osebnega klica v operacijskem sistemu Windows se dogaja zelo dolgo. Po mnenju razvijalcev Microsofta je v računalniku nameščeno več RAM-a, manjši je lahko navidezni pomnilnik na trdem disku. In izbira je tvoja.
Glej tudi: Povečajte datoteko osebnega klica v operacijskem sistemu Windows 10