S tipkovnico povečamo zaslon računalnika
V procesu dela z računalnikom uporabniki pogosto potrebujejo spremembo obsega vsebine zaslona računalnika. Razlogi za to so zelo različni. Oseba ima težave z vidom, diagonala monitorja morda ni primerna za prikazano sliko, besedilo na spletnem mestu je plitvo in še veliko drugih razlogov. Razvijalci programa Windows se zavedajo tega, zato operacijski sistem ponuja številne načine za merjenje računalniškega zaslona. Spodaj boste videli, kako je to mogoče storiti s tipkovnico.
Vsebina
Z uporabo tipkovnice spremenite lestvico
Če analiziramo situacije, v katerih bo uporabnik moral povečati ali zmanjšati zaslon na računalniku, lahko sklepamo, da se v bistvu ta manipulacija nanaša na take vrste dejanj:
- Povečajte (zmanjšajte) Windows vmesnik;
- Povečanje (zmanjšanje) posameznih predmetov na zaslonu ali njihovih delov;
- Spremenite obseg prikaza spletnih strani v brskalniku.
Če želite doseči želeni učinek s tipkovnico, obstaja več načinov. Razmislimo jih podrobneje.
Metoda 1: Hotkeys
Če se ikone na namizju nenadoma zdijo premajhne ali, nasprotno, velike, lahko spremenite njihovo velikost samo z eno tipkovnico. To storite s tipkama Ctrl in Alt v kombinaciji s tipkami, ki označujejo simbole [+], [-] in 0 (nič). V tem primeru bodo doseženi naslednji učinki:
- Ctrl + Alt + [+] - povečava;
- Ctrl + Alt + [-] - pomanjšanje;
- Ctrl + Alt + 0 (nič) - vrne lestvico na 100%.
Z uporabo kombinacijskih podatkov lahko velikost ikon spremenite na namizju ali v odprtem aktivnem oknu Explorerja. Če želite spremeniti obseg vsebine oken programa ali brskalnikov, ta metoda ni primerna.
2. način: povečevalnik zaslona
Povečevalnik zaslona je bolj prilagodljivo orodje za spreminjanje obsega vmesnika Windows. Z njim lahko povečate poljuben element, ki se pojavi na zaslonu zaslona. Kliče se s pritiskom na bližnjico na tipkovnici Win + [+] . V tem primeru se v zgornjem levem kotu zaslona prikaže okno za nastavitev povečevalnika, ki se v nekaj trenutkih spremeni v ikono v obliki tega orodja in pravokotno področje, na katerem se projicira povečana slika izbranega dela zaslona. 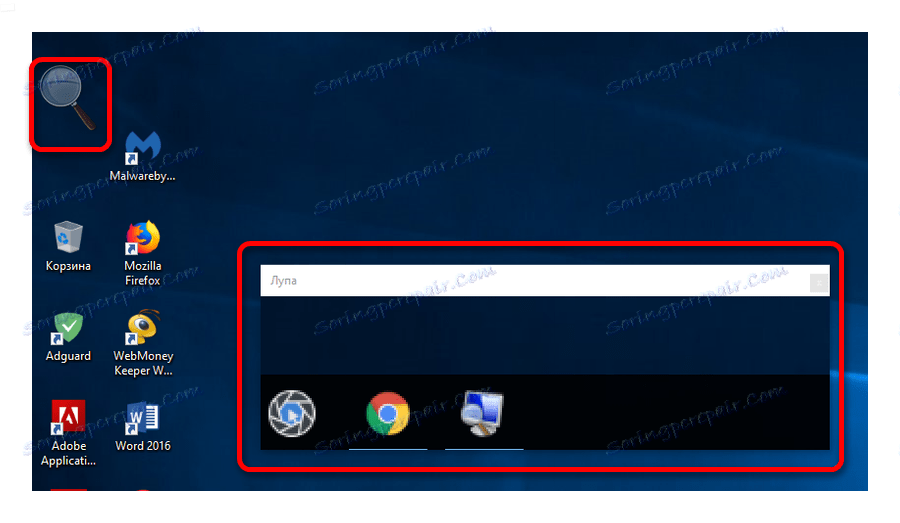
Povečevalnik lahko upravljate tudi z uporabo tipkovnice. V tem primeru se uporabljajo te bližnjice na tipkovnici (z uporabo povečevalnika zaslona):
- Ctrl + Alt + F - povečajte območje povečave na celoten zaslon. Privzeta nastavitev je 200%. Lahko ga povečate ali zmanjšate z uporabo Win + [+] ali Win + [-] .
- Ctrl + Alt + L - povečajte samo en del, kot je opisano zgoraj. To območje povečuje predmete, na katerih je miškin kazalec premaknjen. Povečava se izvaja na enak način kot v celozaslonskem načinu. Ta možnost je idealna za primere, kjer morate povečati ne celotno vsebino zaslona, temveč le ločen predmet.
- Ctrl + Alt + D - način "Fixed". V njej je območje povečave pritrjeno na vrhu zaslona do celotne širine in vse vsebine premakne navzdol. Lestvica je urejena na enak način kot v prejšnjih primerih.
Uporaba lupine je vsestranski način za povečanje celotnega zaslona računalnika in posameznih elementov.
3. način: spremenite obseg spletnih strani
Najpogosteje se pri ogledu različnih spletnih mest na internetu pojavi potreba po spremembi obsega prikaza vsebine zaslona. Zato je ta možnost zagotovljena v vseh brskalnikih. V tem primeru se za to operacijo uporabljajo standardne bližnjice:
- Ctrl + [+] - povečanje;
- Ctrl + [-] - zmanjšanje;
- Ctrl + 0 (nič) - vrnite se v prvotno lestvico.
Preberite več: Kako povečati stran v brskalniku
Poleg tega imajo vsi brskalniki možnost preklopa v celozaslonski način. Izvede se s pritiskom na tipko F11 . Hkrati izginejo vsi elementi vmesnika in spletna stran zapolni celoten prostor zaslona. Ta način je zelo primeren za branje z monitorja. Ponovno pritiskanje na tipko vrne zaslon na prvotni videz.
Če povzamem, je treba opozoriti, da je uporaba tipkovnice za povečanje zaslona v številnih primerih najbolj optimalen način in znatno pospeši delo na računalniku.