Kako povečati ostrino v Photoshopu
Vsakdo med fotografiranjem se kdaj srečuje z učinkom zamegljenosti. To se zgodi, ko ugrabite, ustrelite med premikanjem, dolgotrajno izpostavljenostjo. S pomočjo Photoshopa lahko odpravite tudi to napako.
Idealen posnetek, ki poskuša ujeti ne samo začetnike. Tudi izkušeni strokovnjaki s svojo lastno specializirano opremo se poskušajo osredotočiti, upoštevati izpostavljenost in občutljivost na svetlobo.
Preden se fotografija natisne, se v urejevalniku obdelajo okvirji, ki odpravljajo obstoječe vidne napake.
Danes bomo razpravljali o tem, kako odstraniti zamegljenost na fotografiji v Photoshopu in narediti sliko ostro.
Predelava vključuje:
• korekcija barve;
• nastavitev svetlosti;
• izostrite ostrino v Photoshopu;
• Prilagodite velikost fotografije.
Recept za reševanje problema je preprost: razmerij in velikosti slike se ne sme spremeniti, vendar je vredno delati na ostrini.
Vsebina
Ostrina konture je hiter način za povečanje ostrine
Pri enakomerni zamegljenosti, ki ni opazen, uporabite orodje »Ostrina konture« . Zasnovan je tako, da prilagodi ostrino in se nahaja na zavihku »Filtri «, nato pa »Izostri« in poiščite želeno možnost.
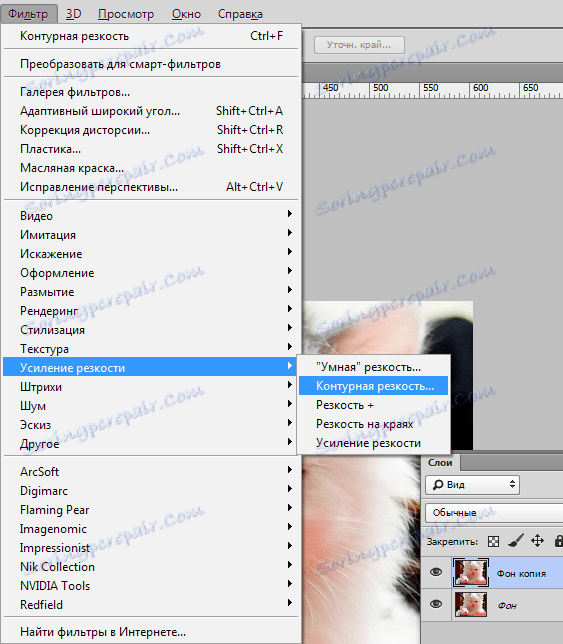
Ko izberete želeno možnost, boste videli tri drsnike: Effect, Radius in Isogelia . Najprimernejšo vrednost v vašem primeru je treba izbrati ročno. Za vsako sliko z različnimi barvnimi značilnostmi so ti parametri drugačni in tega ne boste samodejno storili.
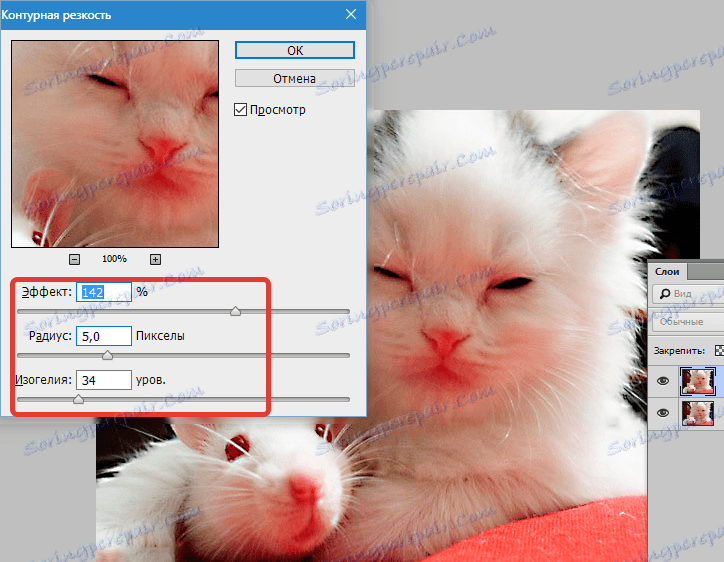
Učinek je odgovoren za trdnost filtra. Če premaknete drsnik, lahko vidite, da velike vrednosti povečujejo zrnatost, hrup in najmanjši premik skoraj ni opazen.
Radij je odgovoren za ostrino središčne točke. Ker se radij zmanjšuje, se ostrina tudi zmanjša, vendar je naravnost bolj natančna.
Najprej morate nastaviti silo filtriranja in polmer. Vrednosti prilagodite čim bolj, vendar upoštevajte hrup. Biti morajo šibki.
Izogel odraža razčlenitev po ravneh barv za območja z različnimi kontrasti.
S povečevanjem ravni se bo kakovost fotografije izboljšala. S to možnostjo se odpravi obstoječi hrup, zrnavost. Zato je priporočljivo, da to storite nazadnje.
Možnost barvnega kontrasta
V Photoshopu je možnost "Barvni kontrast" , ki je odgovoren za natančno nastavljanje ostrine.
Ne pozabite na plasti. Z njihovo pomočjo se ne odstranijo samo pomanjkljivosti fotografije. Omogočajo vam natančno izboljšanje kakovosti predmeta. Zaporedje akcij je naslednje:
1. Odprite sliko in jo kopirajte v nov sloj (meni "Layers - Duplicate layer" , v nastavitvah ne spremenite ničesar).
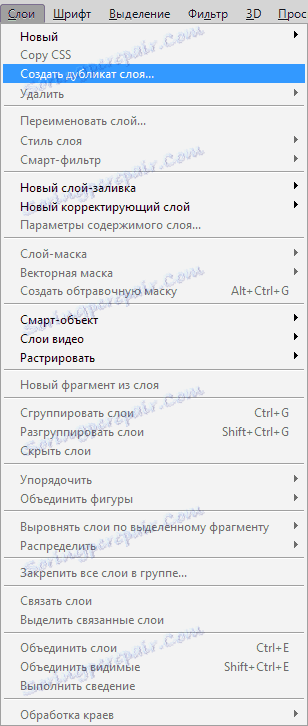
2. Na plošči preverite, ali dejansko delate v ustvarjenem sloju. Izberite vrstico, v kateri je podano ime ustvarjenega sloja in mora biti kopiran predmet.
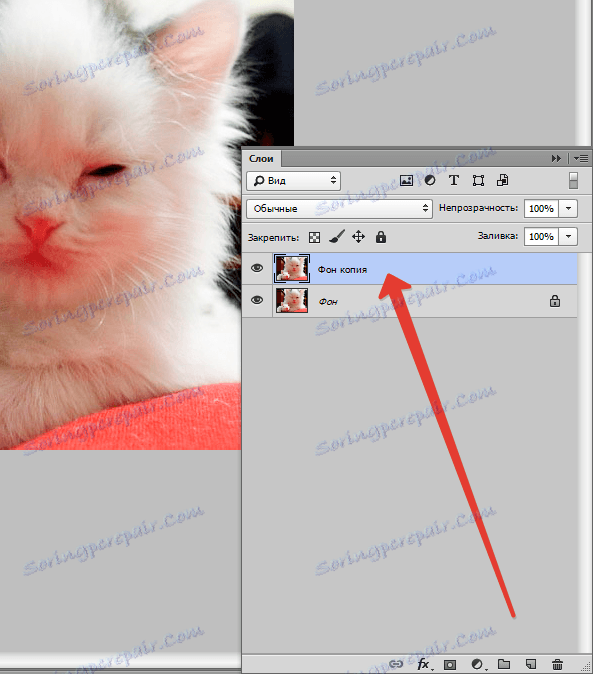
3. Izvedite zaporedje dejanj »Filter - Drugo - barvni kontrast« , ki bo prikazal zemljevid kontrastov.
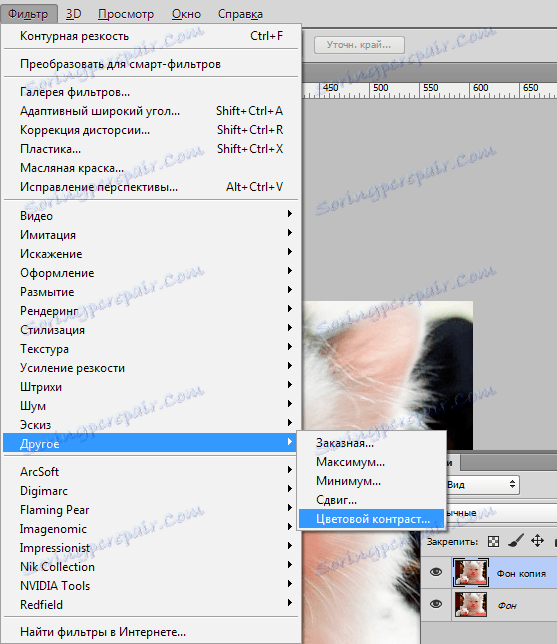
4. Na odprtem območju postavite sliko polmera zgornjega dela, na katerem delate. Običajno je želena vrednost manjša od 10 slikovnih pik.
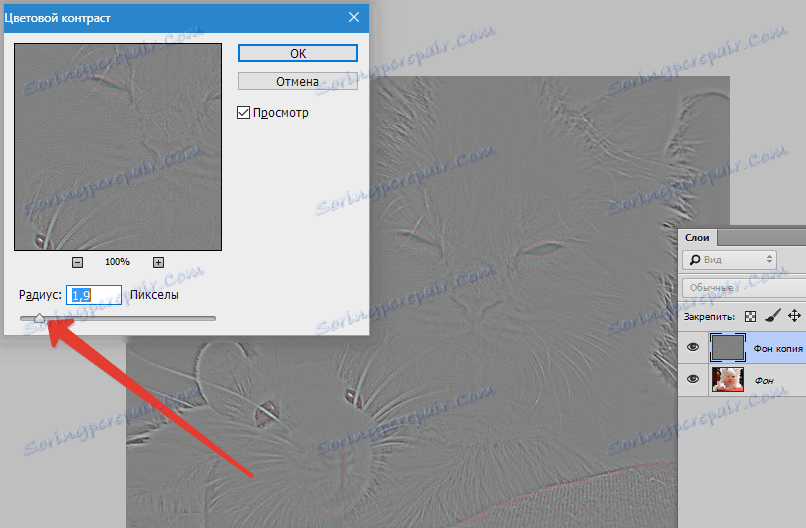
5. Fotografija lahko vsebuje praske, zvoke, zaradi poškodovanega optičnega dela naprave. Če želite to narediti, izberite v filtrih "Hrup - prah in praske" .
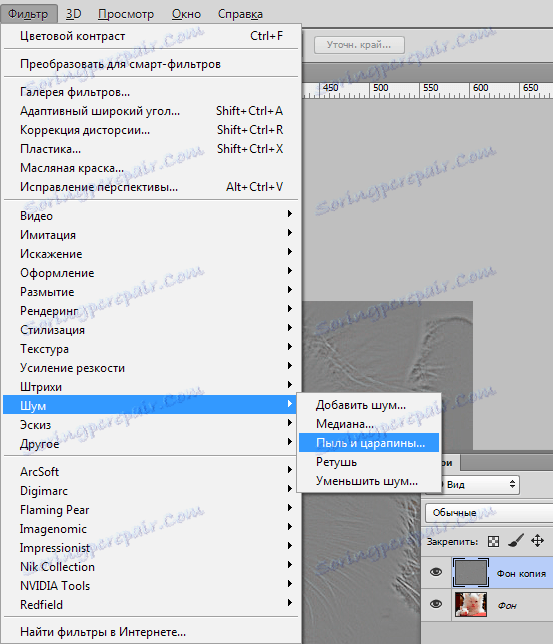
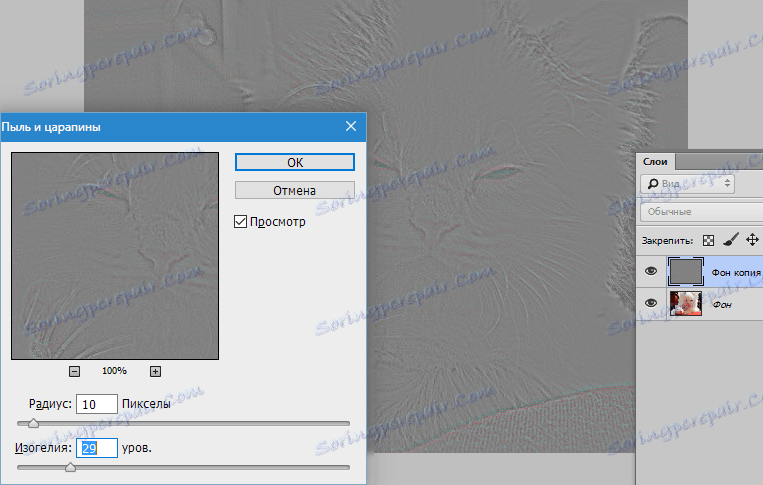
6. V naslednjem koraku razbarvajte ustvarjeno plast. Če se to ne naredi, se med popravkom lahko pojavi barvni šum. Izberite Image - Correction - Desaturate .
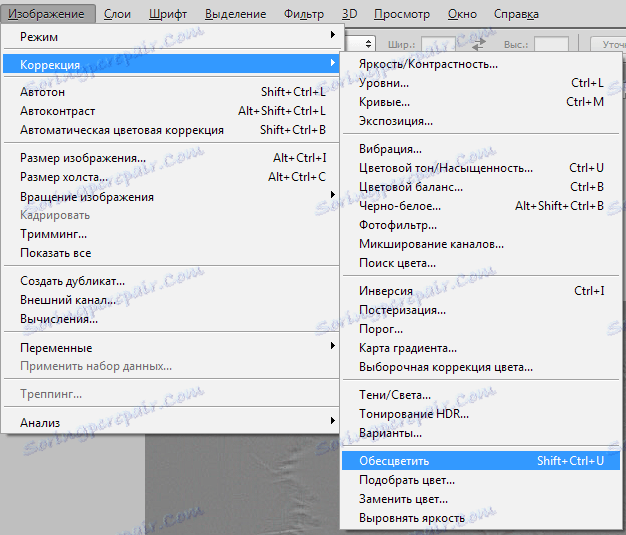
7. Ko končate delo na sloju, v kontekstnem meniju » Način mešanja « izberite način »Prekrivanje« .
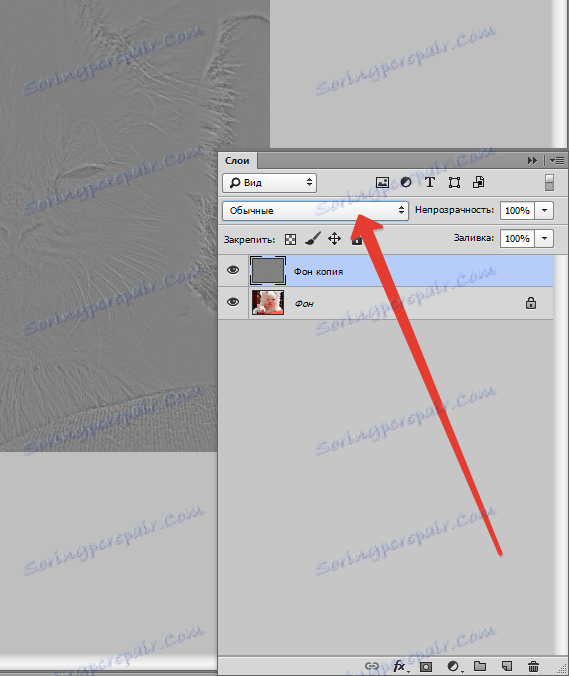

Rezultat:

Obstaja veliko načinov za doseganje rezultatov. Poskusite, zapomnite si metode, s katerimi bo vaša fotografija videti super.