Povečajte svoje oči v Photoshopu
Povečanje oči na fotografiji lahko bistveno spremeni videz modela, saj so oči edina značilnost, ki jo celo plastični kirurgi ne popravijo. Iz tega izhaja, da je treba razumeti, da je korekcija oči neželena.
V oblikah retuširanja obstaja ena, imenovana "beauty retouch" , kar pomeni "brisanje" posameznih značilnosti osebe. Uporablja se v sijajnih publikacijah, promocijskih materialih in v drugih primerih, ko ni potrebno ugotoviti, kdo je ujet na sliki.
Odstrani vse, kar ne more videti lepo: moli, gubice in gubice, vključno z obliko ustnic, oči, celo obliko obraza.
V tej lekciji spoznamo samo eno od značilnosti »lepote retouch«, natančneje bomo ugotovili, kako povečati oči v Photoshopu.
Odprite fotografijo, ki jo želite spremeniti, in ustvarite kopijo prvotne plasti. Če ni jasno, zakaj je to storjeno, bom pojasnil: prvotna fotografija mora ostati nespremenjena, saj bo morda stranka morala zagotoviti vir.

Uporabili bomo paleto "Zgodovina" in vrnili vse nazaj, toda na "razdalji" traja precej časa in v delu retuširnega časa je denar. Učimo se takoj, ker se je veliko težje naučiti, zaupam mojim izkušnjam.
Zato ustvarite kopijo sloja z izvirnim posnetkom, za katerega uporabljamo bližnjice CTRL + J :
Zato ustvarite kopijo sloja z izvirnim posnetkom, za katerega uporabljamo bližnjice CTRL + J :
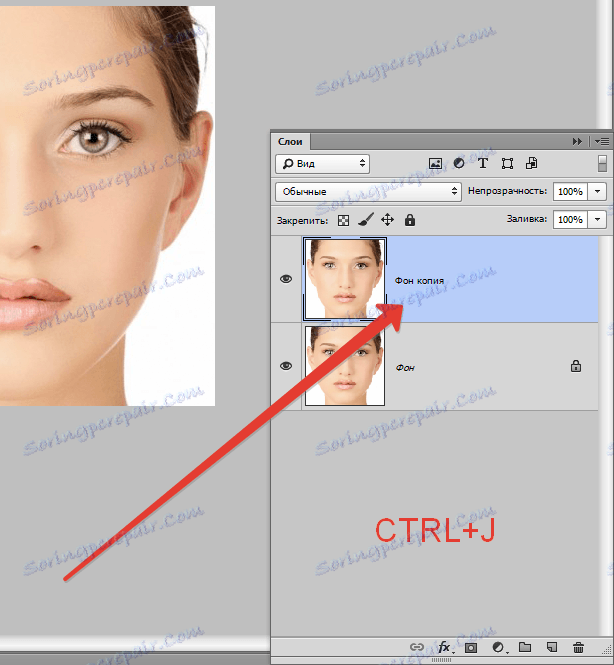
Nato morate vsako oko izbrati ločeno in ustvariti kopijo izbranega območja na novi plasti.
Natančnost ni potrebna tukaj, zato vzamemo orodje "Rectilinear Lasso" in izberemo eno od oči:


Bodite pozorni, da je treba razporediti vsa spletna mesta, ki zadevajo oko, to so veke, možne ali verjetne kroge, morshchinki in skladochki, kotiček. Ne zgrabite samo obrvi in mesta, povezanega z nosom.
Če obstaja ličila (senca), potem morajo vstopiti v območje izbora.
Sedaj pritisnite zgornjo kombinacijo CTRL + J in tako kopirajte izbor na nov sloj.
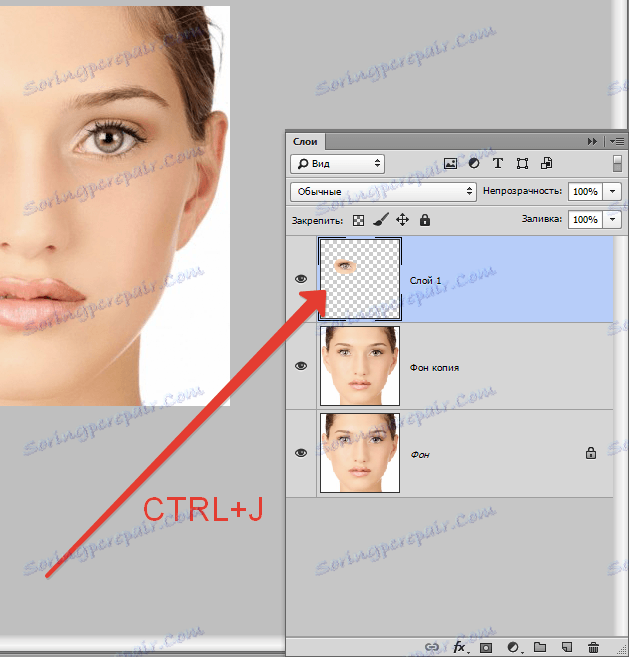
Enak postopek se opravi z drugim očesom, vendar je treba zapomniti, iz katere sloja kopiramo podatke, zato morate pred kopiranjem aktivirati kopijo z diska.
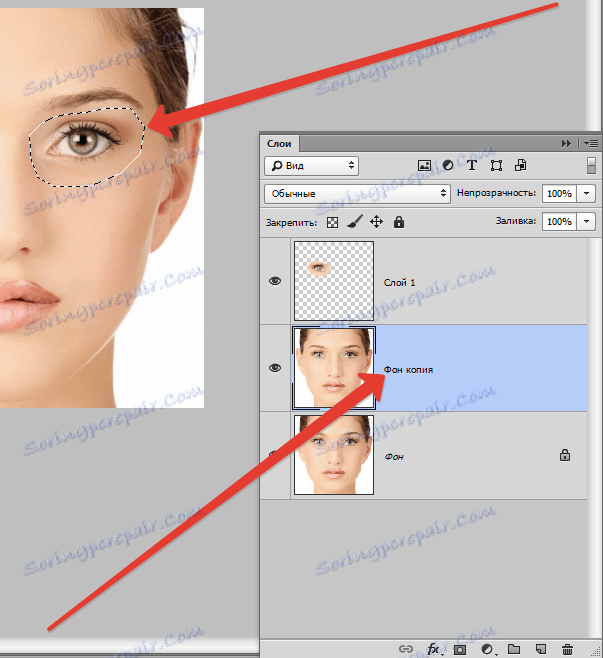
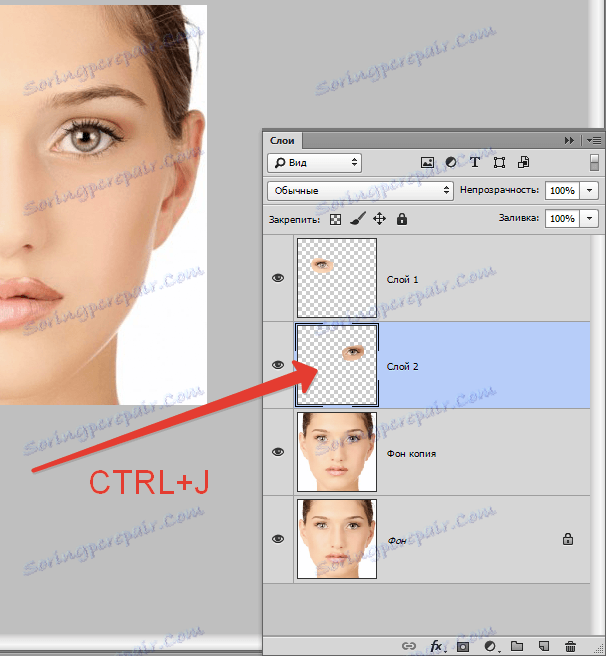
Vse je pripravljeno za povečanje oči.
Malo anatomije. Kot je znano, je idealno, da razdalja med očmi približno ustreza širini očesa. Iz tega bomo nadaljevali.
Funkcijo "Prosti preoblikovanje" imenujemo s pritiskom na CTRL + T.
Upoštevajte, da je zaželeno dvigniti obe očesi za enako količino (v tem primeru) odstotkov. To nas bo rešilo, da bi morali določiti velikost "z očmi".
Torej, kliknili na kombinacijo tipk in nato pogledali na zgornjo ploščo z nastavitvami. Tam ročno dodelite vrednost, ki bo po našem mnenju zadostna.
Na primer, 106% in pritisnite ENTER :
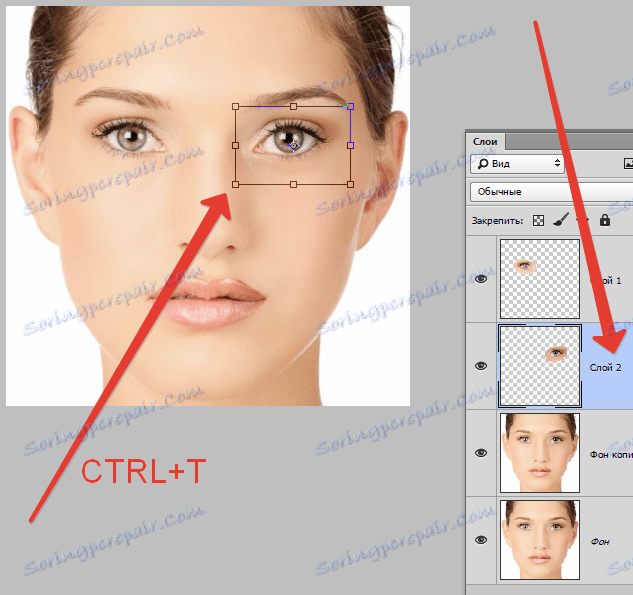

Dobimo nekaj takega:

Nato pojdite na plast z drugo kopirano oko in ponovite dejanje.
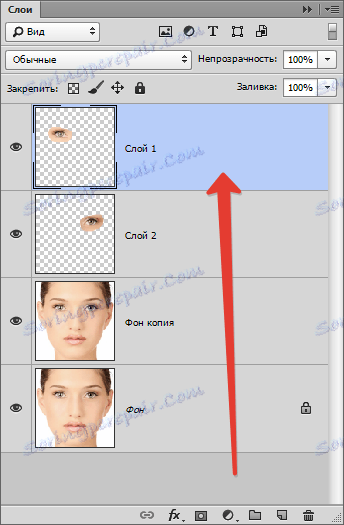

Izberite orodje "Premakni" in vsako kopijo položite s puščicami na tipkovnici. Ne pozabite na anatomijo.
V tem primeru je mogoče celotno delo za povečanje oči dokončati, toda prvotna fotografija je bila retuširana in ton kože je bil gladek.
Zato bomo nadaljevali z lekcijo, saj se to zgodi redko.
Pojdite na enega od plasti z vzorčnim kopiranim očesom in ustvarite belo masko. To dejanje bo odstranilo nekaj nepotrebnih področij, ne da bi poškodovalo izvirnik.
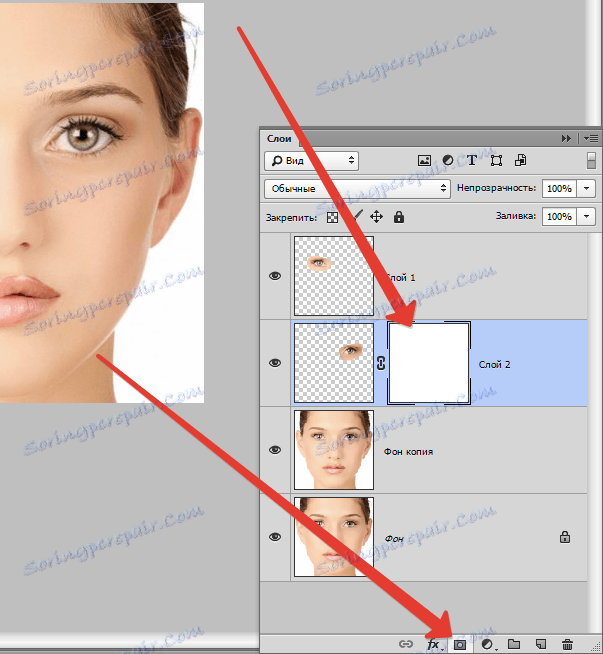
Treba je gladko izbrisati mejo med kopirano in povečano sliko (oko) in okoliškimi toni.
Zdaj vzemite orodje Brush .

Nastavite orodje. Barva izbere črno.
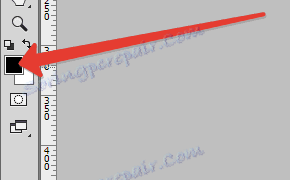
Oblika je okrogla, mehka.
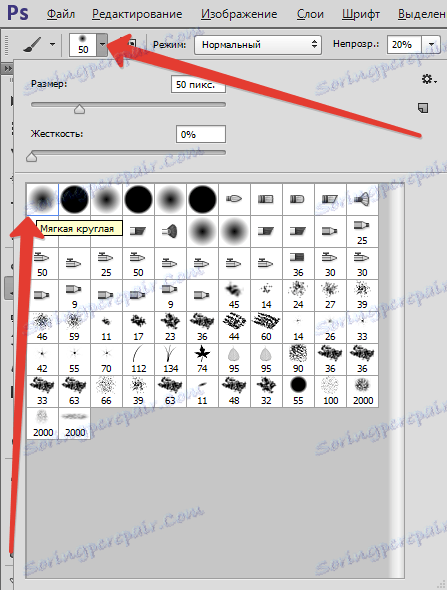
Motnost je 20-30%.
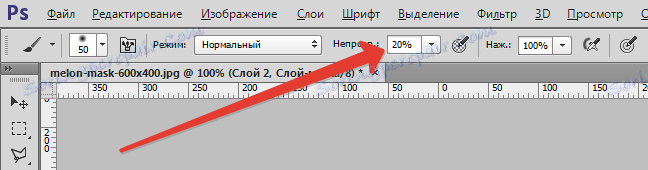
Zdaj, s to čopičem, gremo skozi meje med kopirano in razširjeno sliko do izbrisa meja.
Upoštevajte, da je treba to dejanje izvajati na maski, ne na plasti.
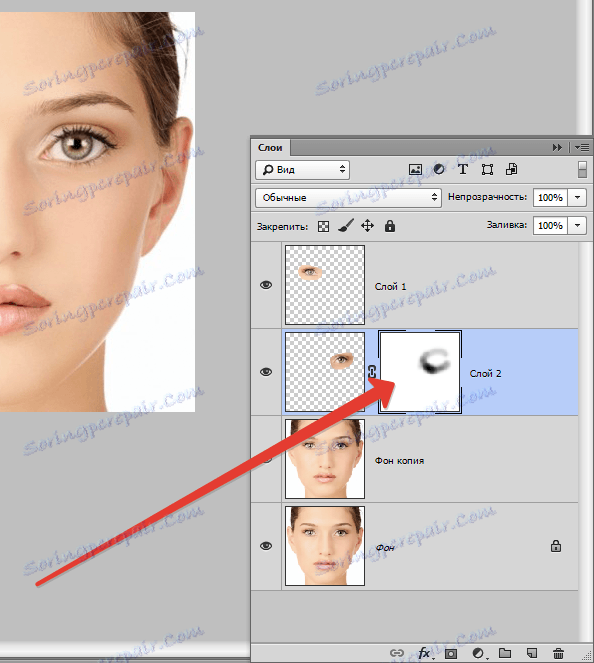
Enak postopek ponovimo na drugem kopiranem sloju z očesom.
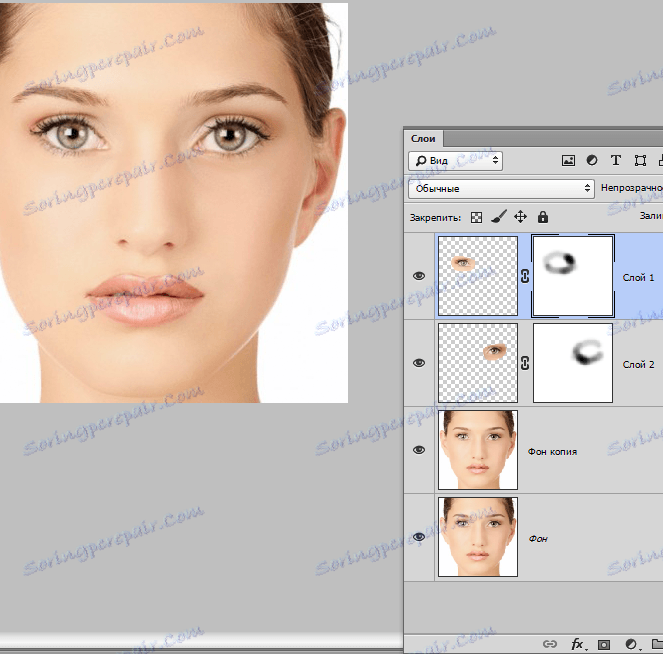
Še en korak, zadnji. Vse skalirne manipulacije povzročijo izgubo pikslov in zameglitev kopij. Zato morate povečati jasnost oči.
Tukaj delamo lokalno.
Ustvarite kombinirani tisk vseh slojev. To dejstvo nam bo dalo priložnost, da delamo na že tako pripravljeni podobi.
Edini način za ustvarjanje takšne kopije je kombinacija tipk CTRL + SHIFT + ALT + E.
Če želite, da je kopija pravilno ustvarjena, morate aktivirati najvišjo vidno plast.
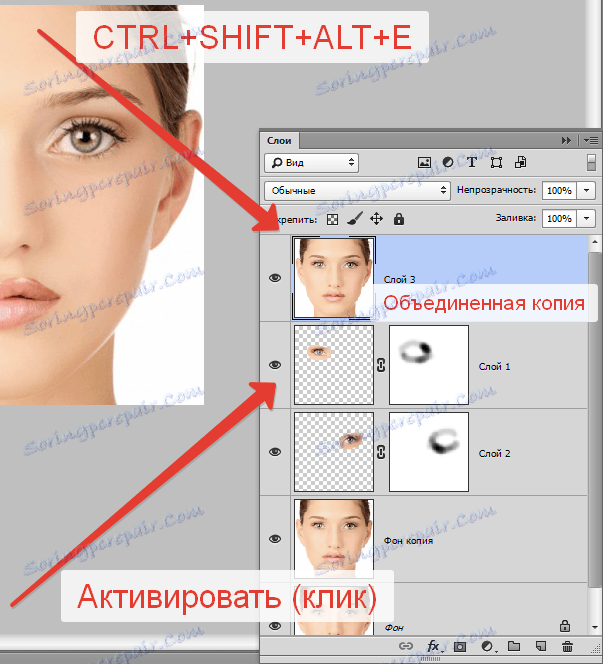
Nato morate ustvariti še eno kopijo zgornjega sloja ( CTRL + J ).
Nato sledimo poti v meniju "Filter - Other - Color contrast" .
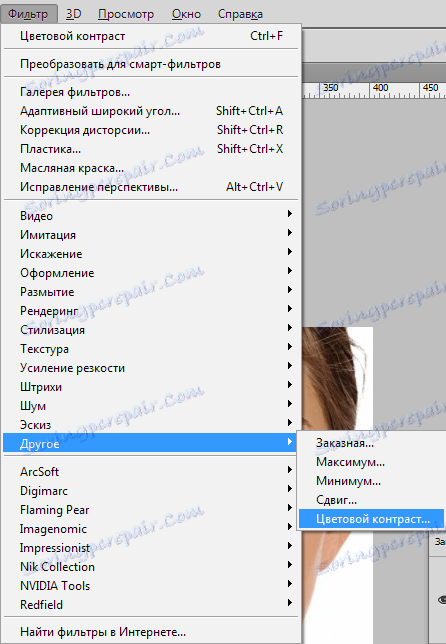
Nastavitev filtra mora biti takšna, da ostanejo vidni samo zelo majhni podatki. Vendar pa je odvisno od velikosti fotografije. Zaslon prikazuje, kakšen rezultat morate doseči.
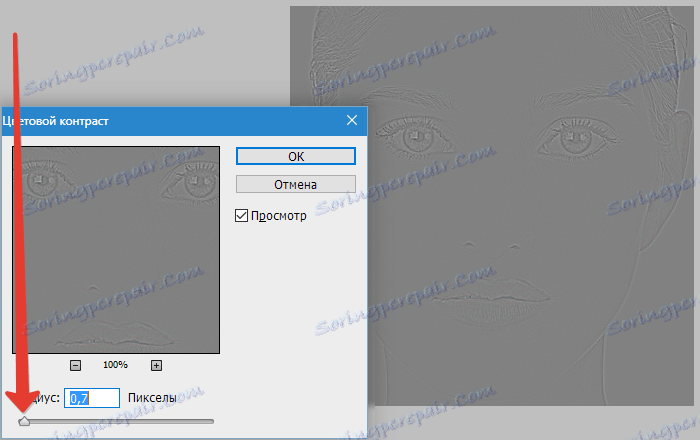
Paleta slojev po ukrepih:
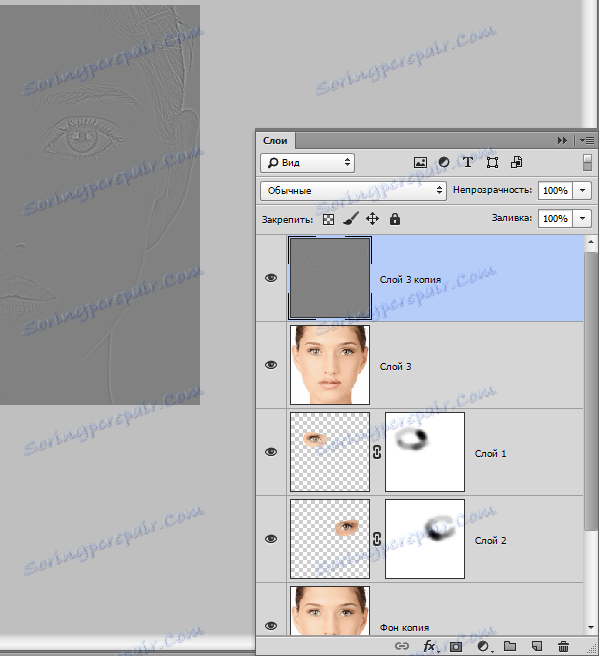
Spremenite način mešanja za zgornjo plast s filtrom na "Overlap" .
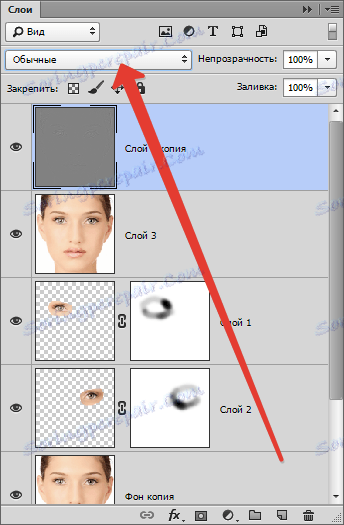

Toda ta tehnika bo izostrila celotno sliko, vendar potrebujemo samo oči.
Ustvarite masko na plasti s filtrom, vendar ne bele, temveč črne barve. Če želite to narediti, kliknite ustrezno ikono s pritiskom na tipko ALT :
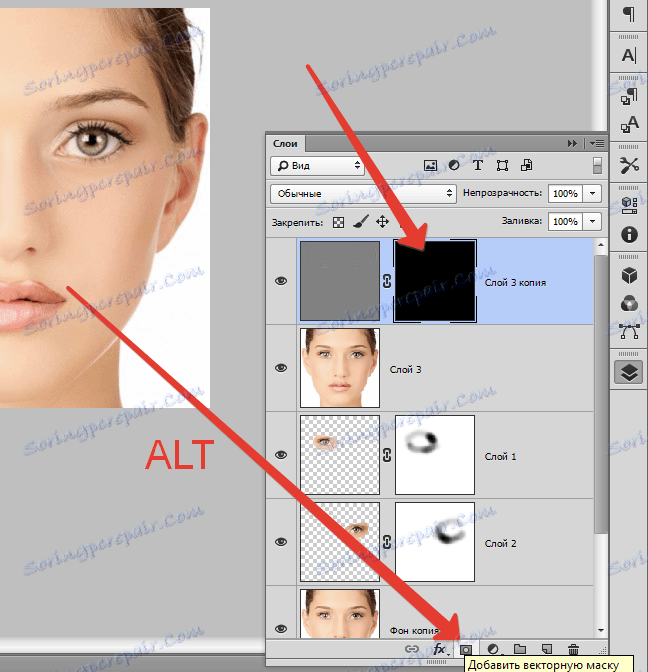
Črna maska bo pokrivala celoten sloj in nam omogočila, da belo krtačo odprete s potrebnim.
Vzemite krtačo z enakimi nastavitvami, vendar bela (glejte zgoraj) in pojdite skozi oči modela. Lahko po želji barve in obrvi ter ustnice in druga področja. Ne pretiravajte.
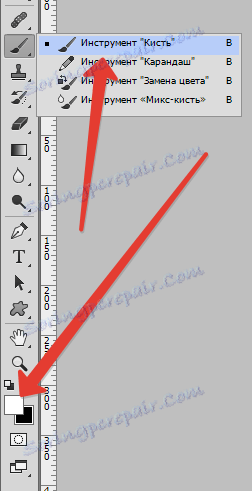
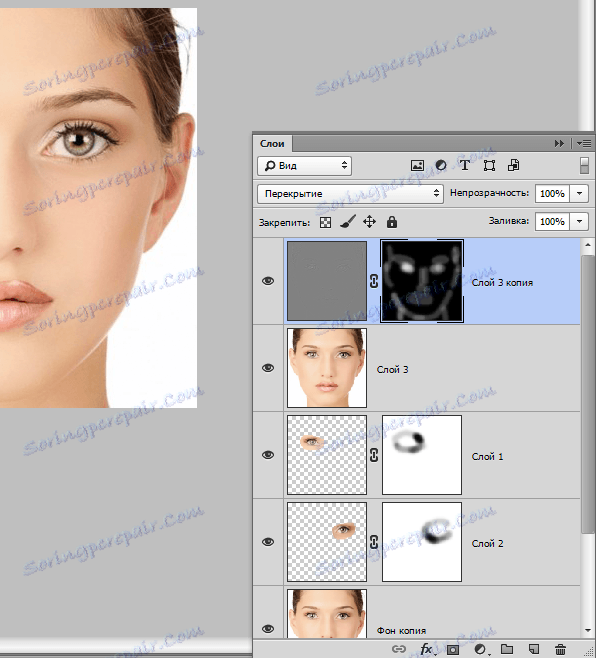
Oglejmo si rezultat:

Povečali smo oči modela, vendar ne pozabite, da je treba to metodo uporabiti le, če je to potrebno.