Vstavljanje tabele iz Worda v Microsoft Excel
Bolj pogosto premaknite tabelo iz programa Microsoft Excel v Word , kot pa nasprotno, vendar tudi vsi isti primeri povratnega prenosa niso tako redki. Na primer, včasih morate premakniti mizo v Excel, izdelano v Wordu, da lahko uporabite funkcionalnost urejevalnika tabele za izračun podatkov. Ugotovimo, katere metode premikanja miz v tej smeri obstajajo.
Redno kopiranje
Najpreprostejši način preselitve tabele je z uporabo običajne metode kopiranja. Če želite to narediti, izberite tabelo v Wordu, z desno miškino tipko kliknite na stran in v pojavnem meniju izberite »Kopiraj«. Namesto tega lahko kliknete gumb »Kopiraj«, ki se nahaja na vrhu traku. Druga možnost vključuje, potem ko označite tabelo, pritisnete tipke Ctrl + C.
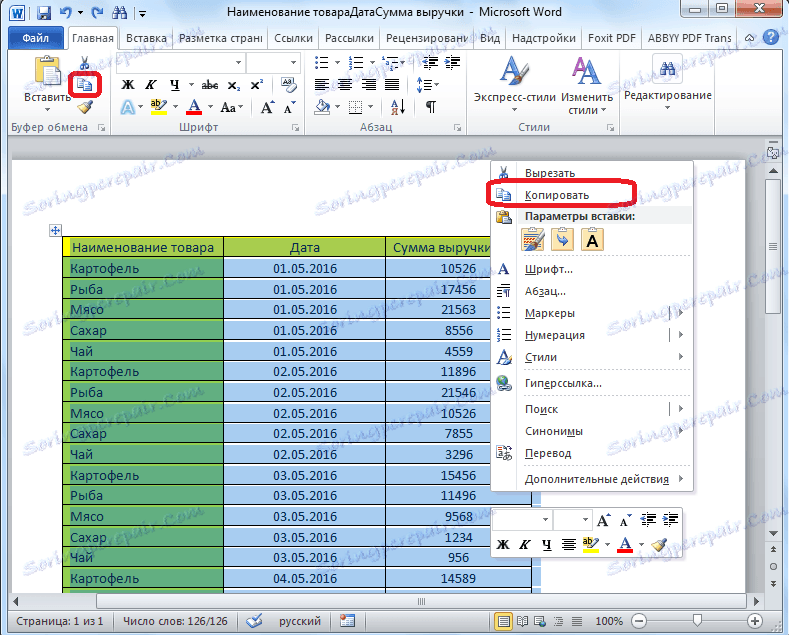
Torej smo kopirali mizo. Zdaj ga moramo vstaviti na listo Excel. Zaženite program Microsoft Excel. Kliknemo na celico na mestu, kjer želimo postaviti tabelo. Treba je opozoriti, da bo ta celica postala leva najvišja celica vstavljene mize. Iz tega je treba nadaljevati z načrtovanjem umestitve tabele.
Z desno miškino tipko kliknite list in v kontekstnem meniju v parametrih vstavljanja izberite vrednost »Shrani izvirno oblikovanje«. Prav tako lahko vstavite tabelo s klikom na gumb "Vstavi", ki se nahaja na levem robu traku. Ali pa obstaja možnost vnašanja tipkovnice na kombinacijo tipk Ctrl + V.
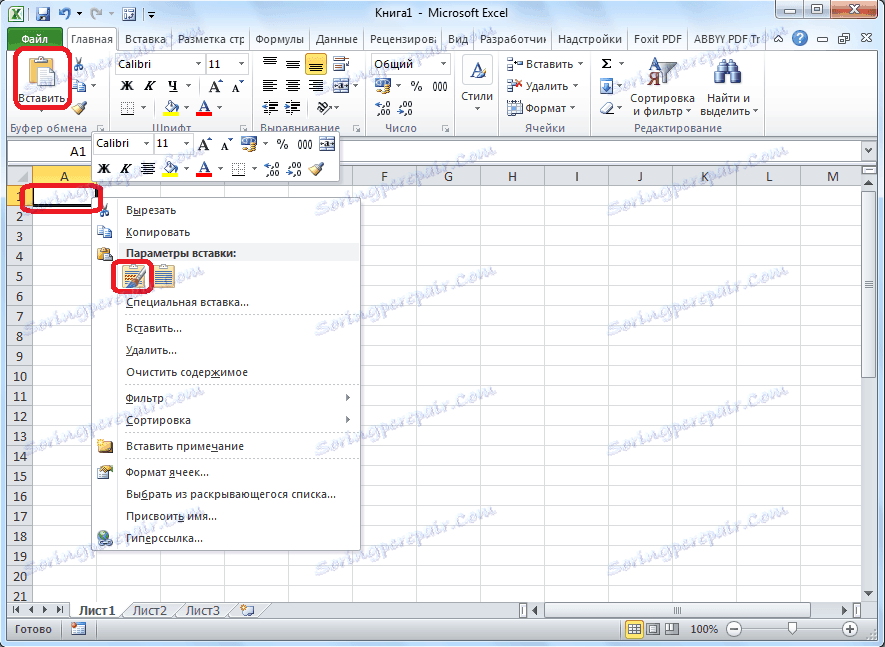
Po tem bo tabela vstavljena na delovni list Microsoft Excel. Listne celice morda ne sovpadajo s celicami vstavljene mize. Zato, da bi mizo izgledal kot predstavljiv, jih je treba raztegniti.
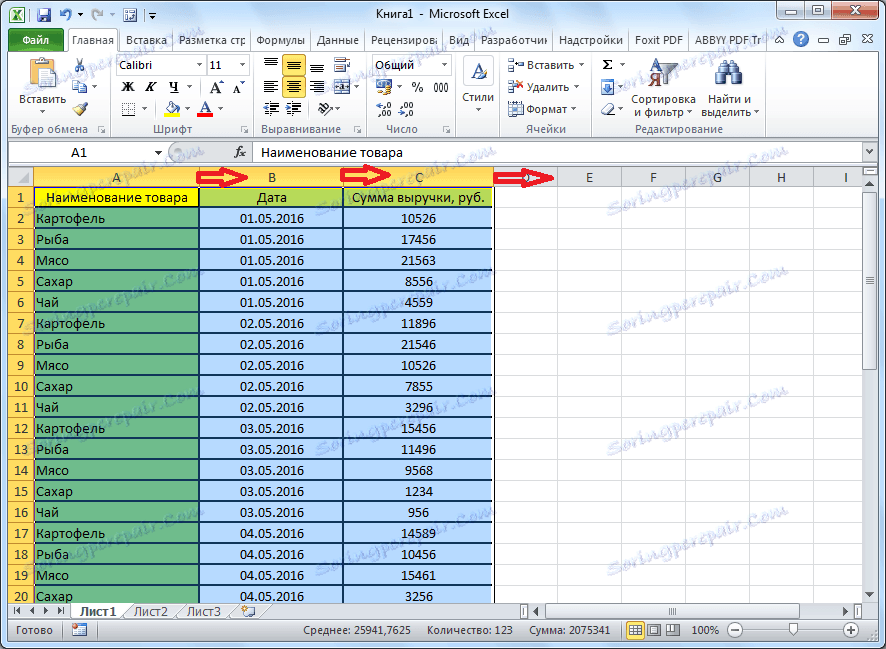
Uvozi tabelo
Prav tako je bolj zapleten način premakniti tabelo iz Worda v Excel, tako da uvozite podatke.
Odprite tabelo v Wordu. Izberite to. Nato pojdite na kartico »Postavitev« in v orodno skupino »Podatki« na traku kliknite gumb »Pretvori v besedilo«.
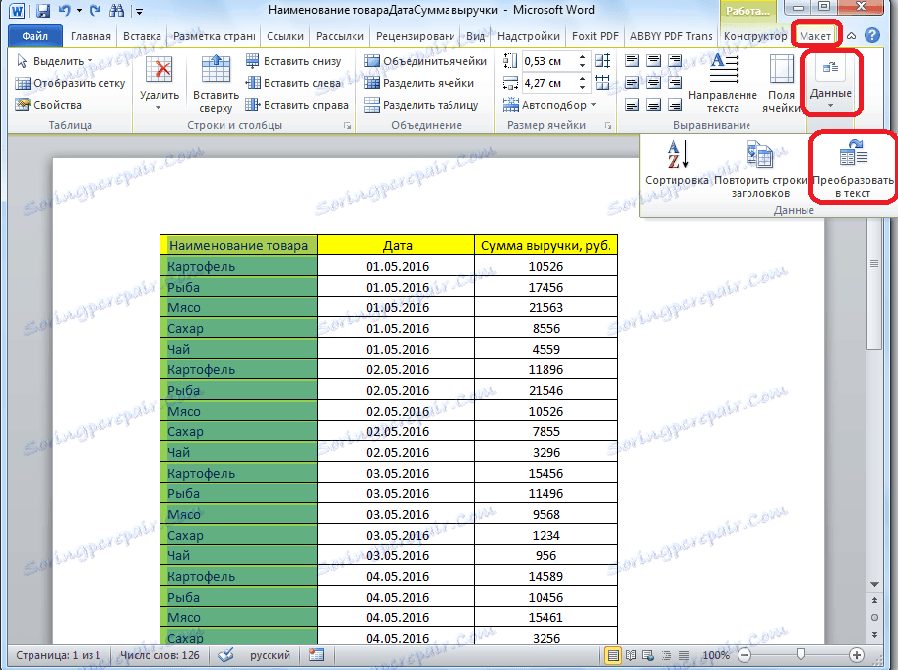
Odpre se okno Možnosti pretvorbe. V parametru "Delimiter" mora biti stikalo nastavljeno na položaj "Oznaka zavihka". Če tega ne, preklopite stikalo na ta položaj in kliknite gumb »V redu«.
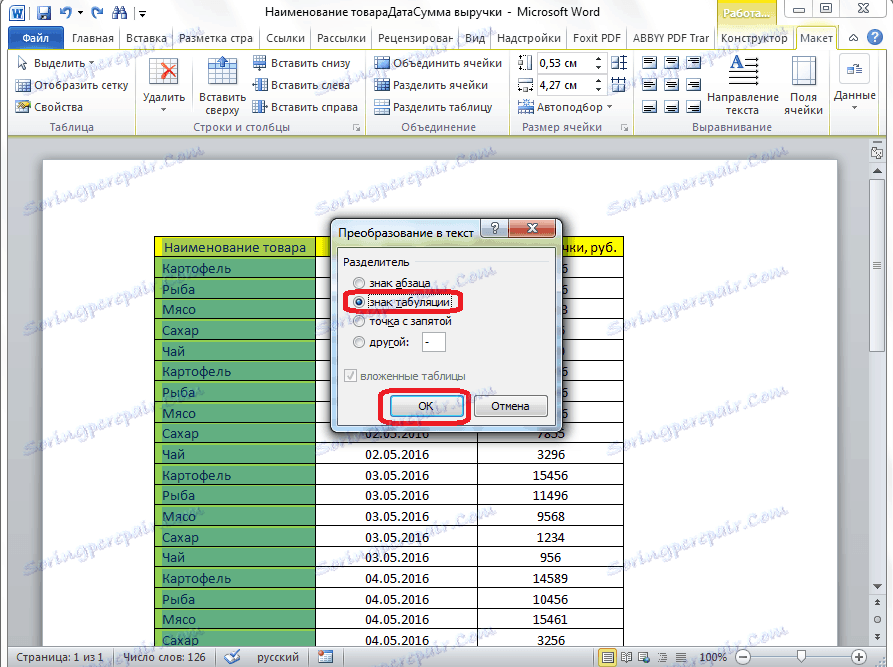
Pojdite na kartico »Datoteka«. Izberite element »Shrani kot ...«.
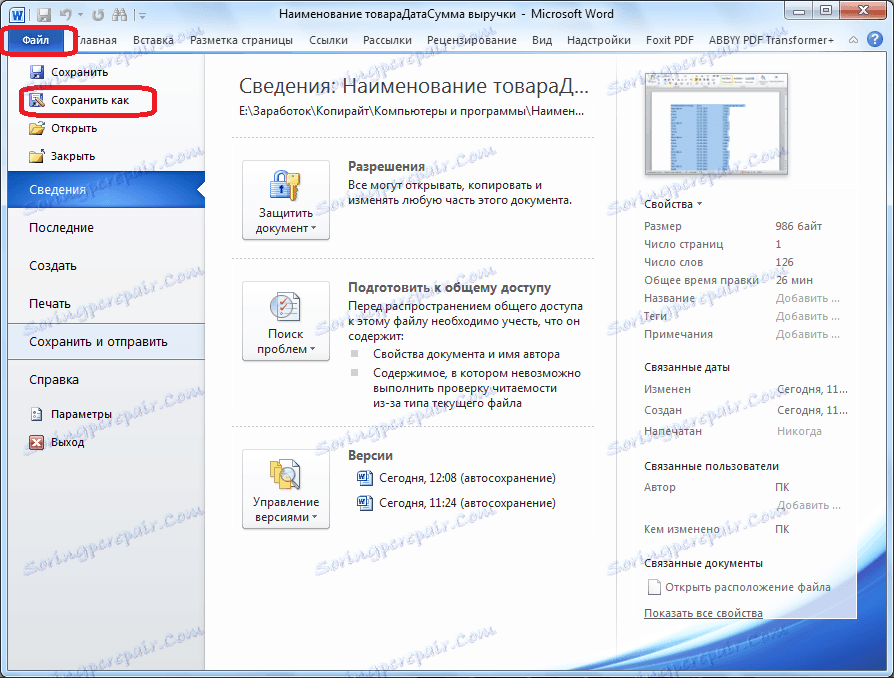
V odprtem oknu za shranjevanje dokumenta določimo želeno lokacijo datoteke, ki jo bomo shranili, in ji dati tudi ime, če privzeto ime ne ustreza. Čeprav bo shranjena datoteka le vmesna za premikanje tabele iz Worda v Excel, ni smiselno spremeniti imena. Glavna stvar je, da nastavite parameter »Normalno besedilo« v polju »Vrste datoteke«. Kliknite gumb "Shrani".
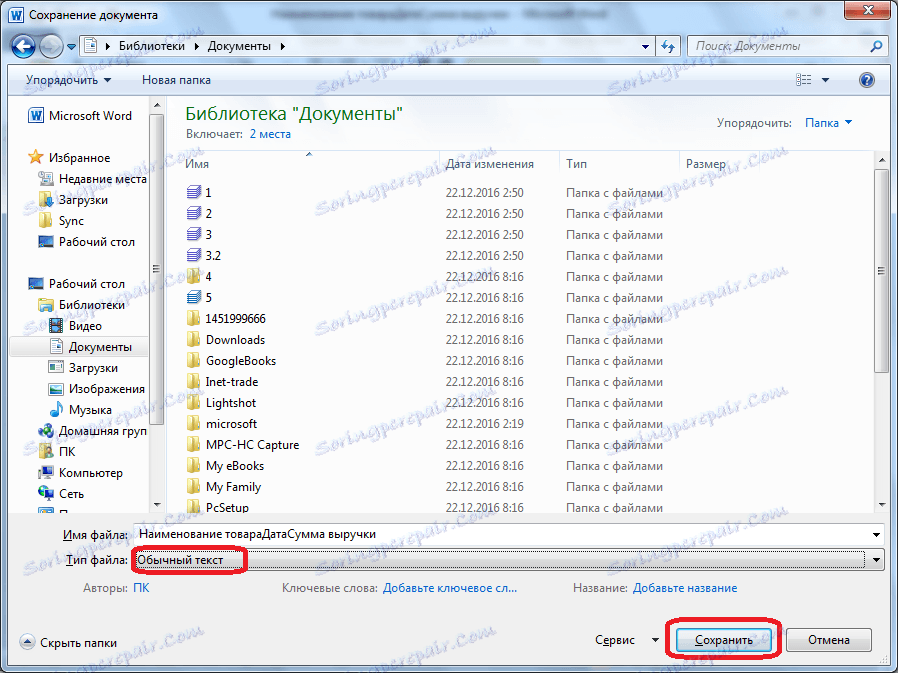
Odpre se okno za pretvorbo datoteke. Tu vam ni treba spreminjati, ampak samo zapomnite kodiranje, v katerem shranite besedilo. Kliknite gumb "V redu".
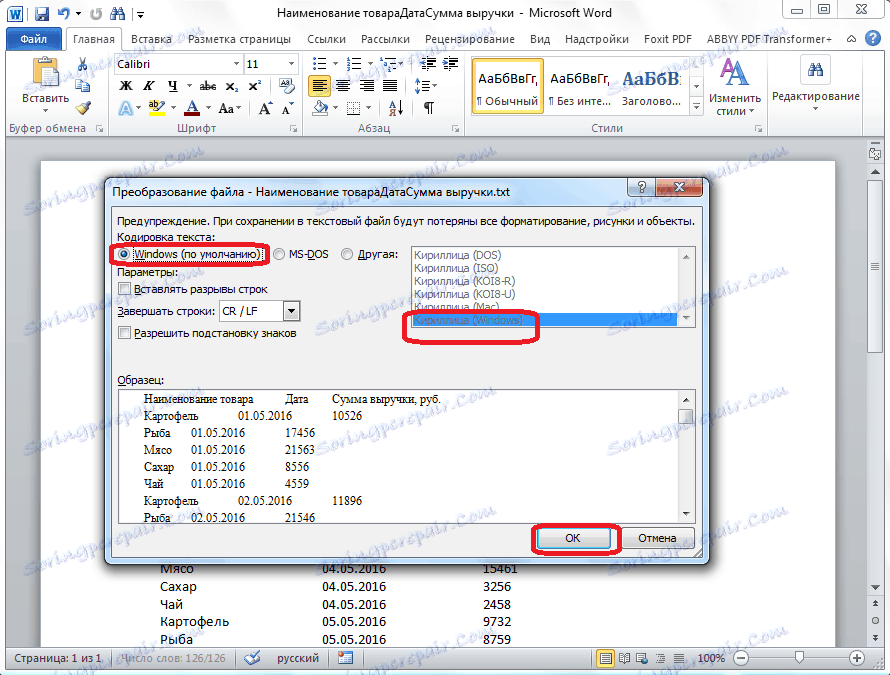
Nato zaženite program Microsoft Excel. Pojdite na kartico »Podatki«. V nastavitvenem bloku "Pridobi zunanje podatke" na traku kliknite gumb "Iz besedila".
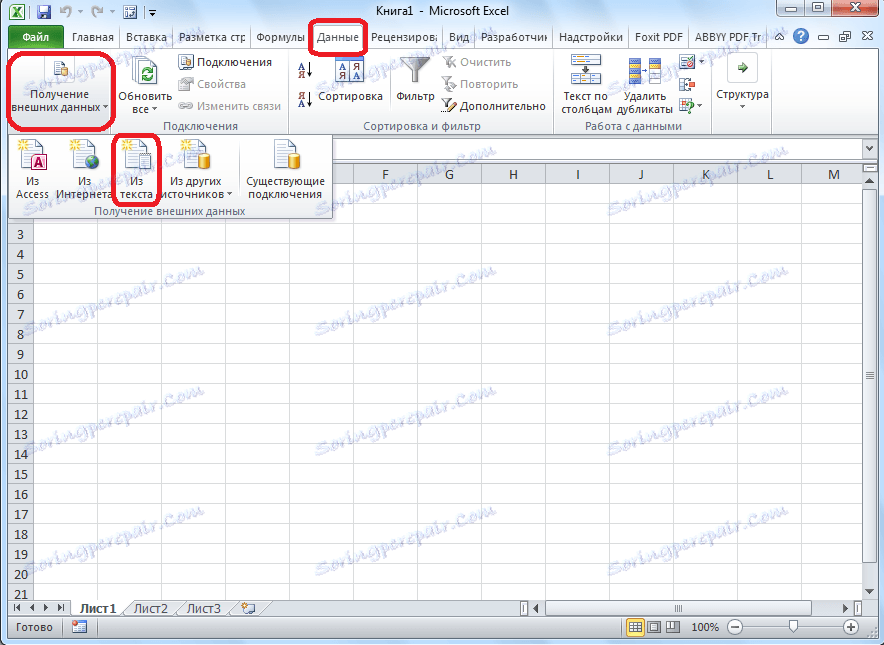
Odpre se okno za uvoz besedilne datoteke. Iščemo datoteko, ki je bila prej shranjena v Wordu, jo izberite in kliknite gumb »Uvozi«.
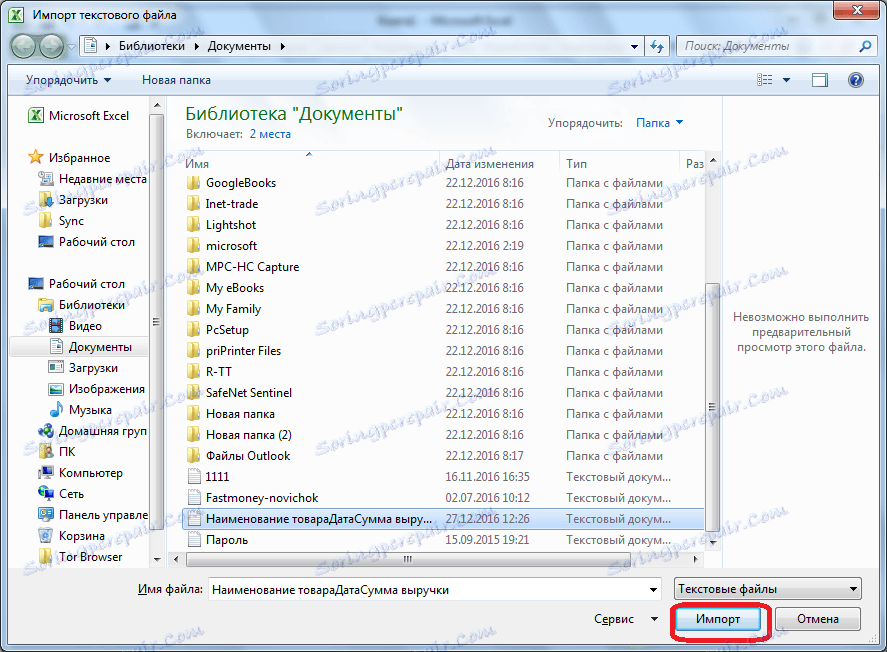
Po tem se odpre okno Text Wizard. V nastavitvah oblike podatkov navedite možnost »Razdeli«. Kodiranje smo nastavili glede na tistega, v katerem ste v besedilu shranili besedilni dokument. V večini primerov bo to "1251: Cyrillic (Windows)". Kliknite gumb "Naprej".
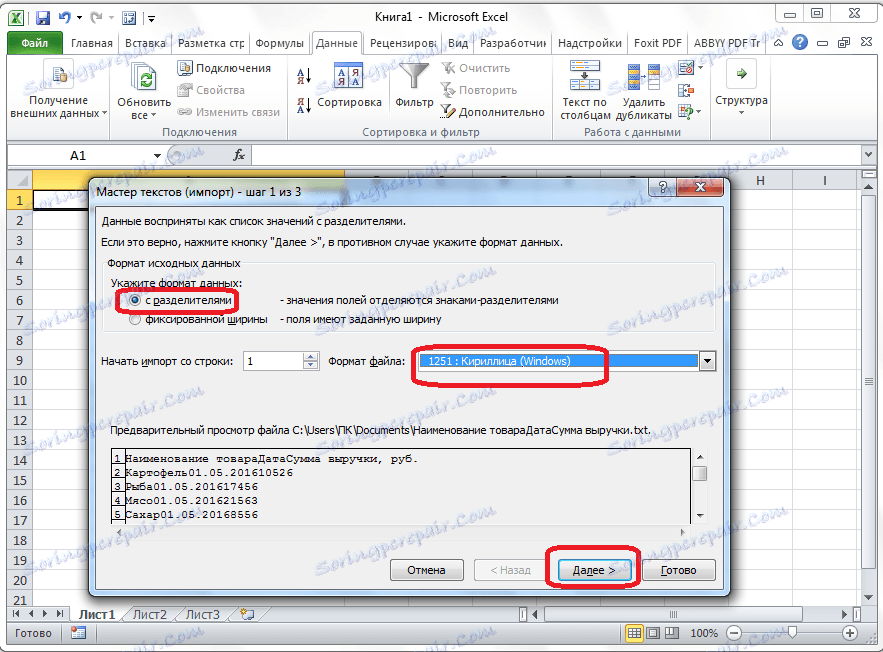
V naslednjem oknu v nastavitvi "separator znakov je" nastavite stikalo na položaj "Tab oznaka", če ni privzeto nastavljeno. Kliknite gumb "Naprej".
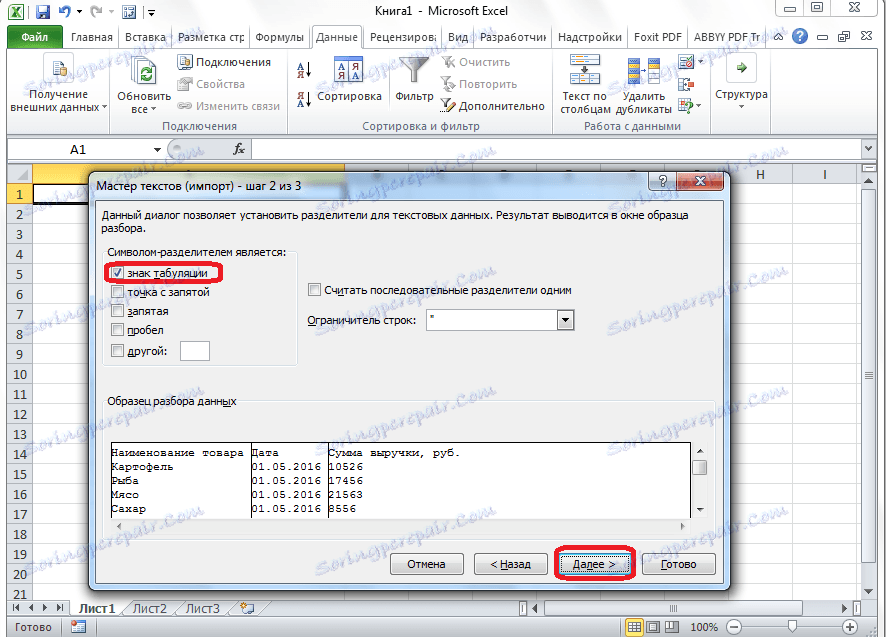
V zadnjem oknu čarovnika za besedilo lahko podatke v stolpcih formatirate ob upoštevanju njihove vsebine. V stolpcu Vzorec porazdelitve podatkov izberite določen stolpec in v nastavitvah oblike zapisa stolpcev izberite eno od štirih možnosti:
- pogosti;
- besedilo;
- datum;
- preskočite stolpec.
To operacijo naredimo za vsak stolpec posebej. Na koncu oblikovanja kliknite gumb "Done".
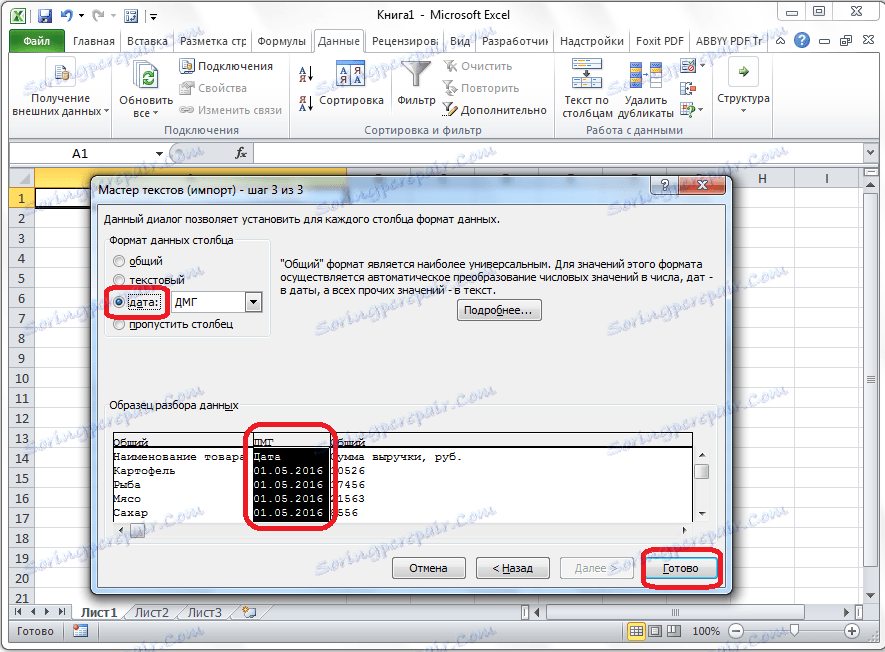
Po tem se odpre okno uvoza. V polju ročno določite naslov celice, ki bo zgornja leva celica vstavljene tabele. Če ste izgubili to storiti ročno, nato kliknite gumb na desni strani polja.
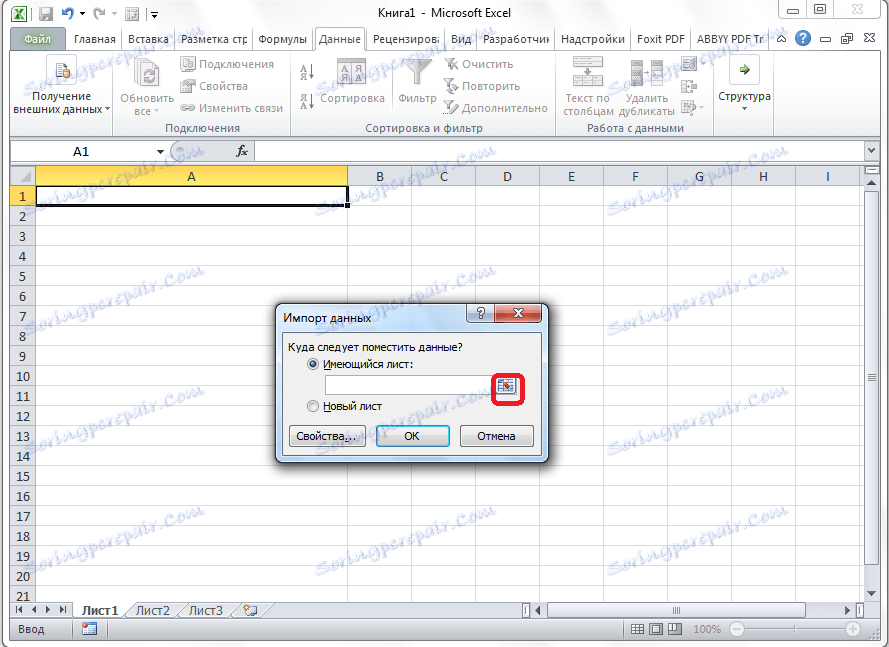
V odprtem oknu samo izberite želeno celico. Nato kliknite gumb desno od podatkov, vnesenih v polje.
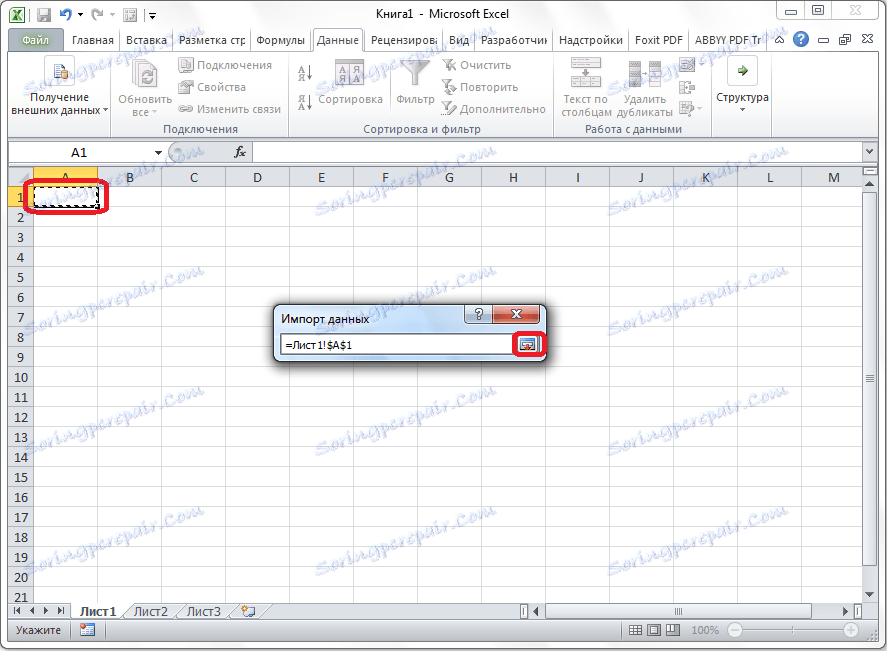
Če se vrnete v okno uvoza podatkov, kliknite gumb »V redu«.
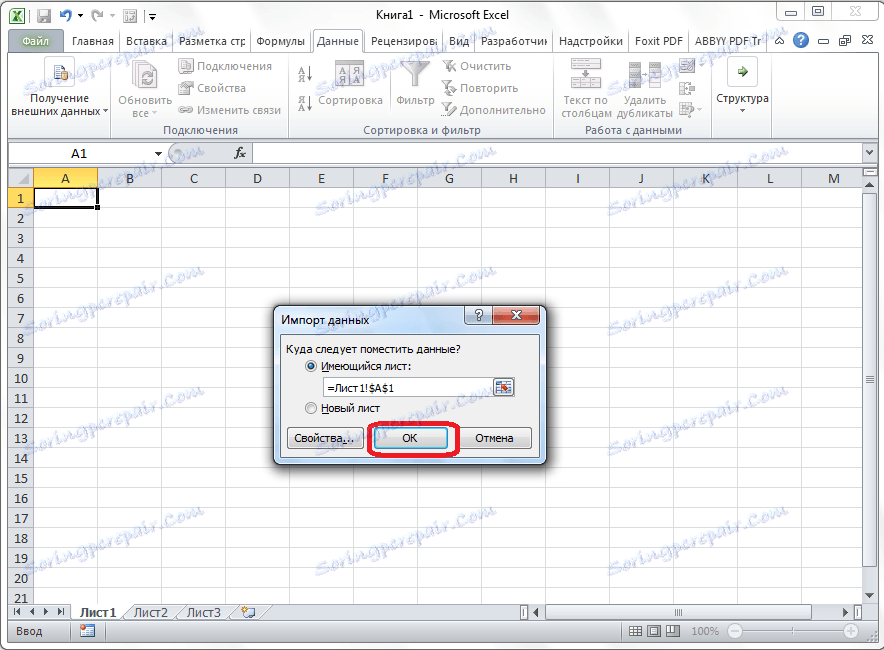
Kot vidite, je tabela vstavljena.
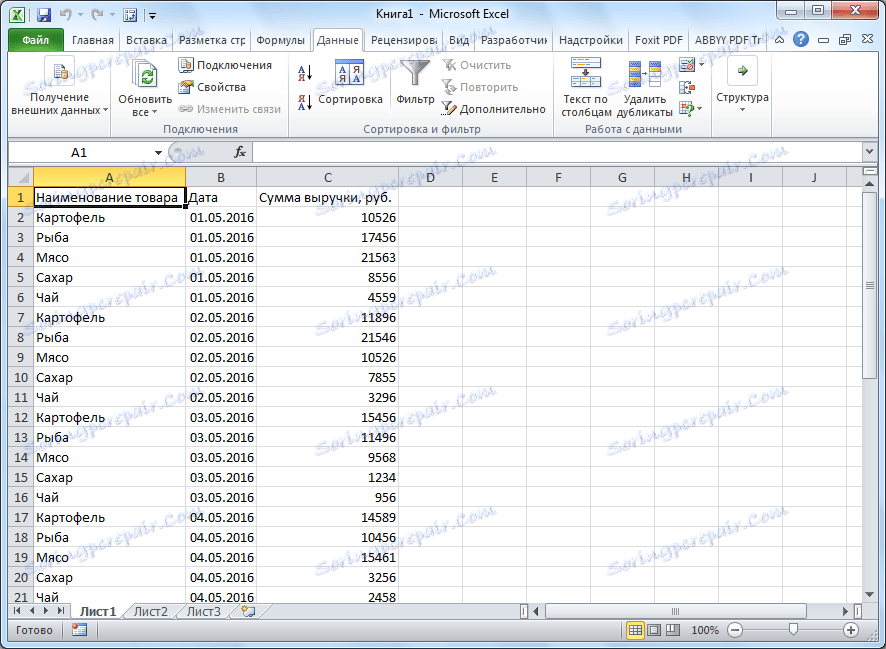
Poleg tega lahko po želji nastavite vidne robove in ga tudi formatirate v standardnih Microsoft Excelovih metodah.
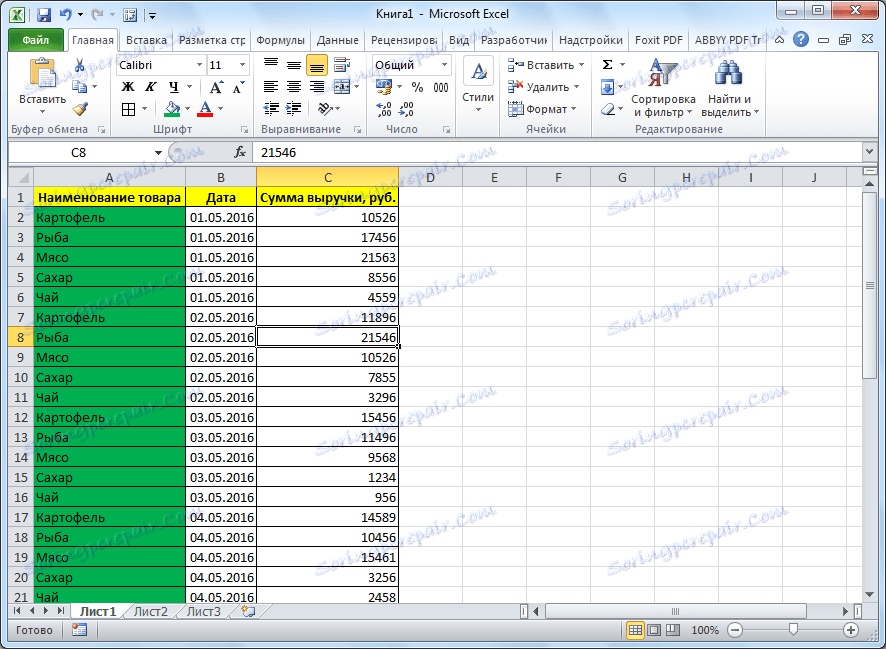
Zgoraj je bilo mogoče premakniti tabelo iz Worda v Excel. Prva metoda je veliko preprostejša od druge, celoten postopek pa traja precej manj časa. Hkrati druga metoda zagotavlja odsotnost nepotrebnih znakov ali izravnava celic, kar je čisto možno pri izvedbi prve metode. Torej, ki jo je treba določiti z možnostjo prenosa, morate nadgraditi kompleksnost tabele in njen namen.