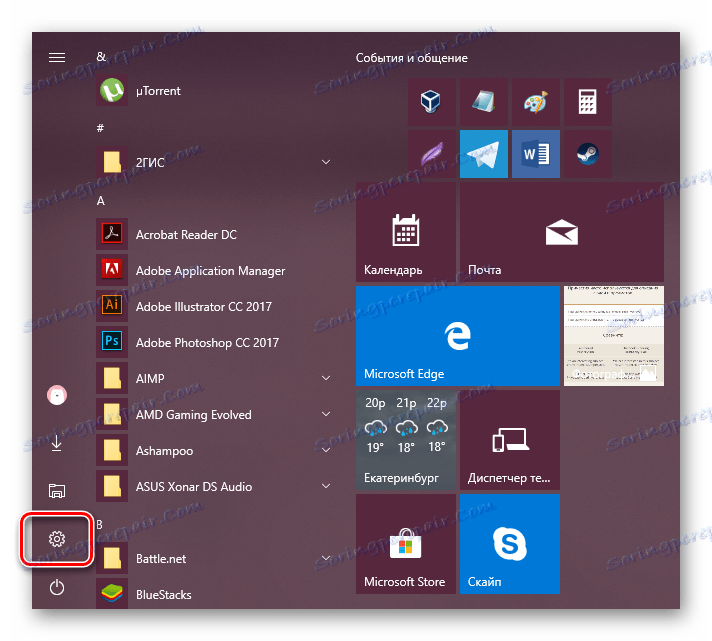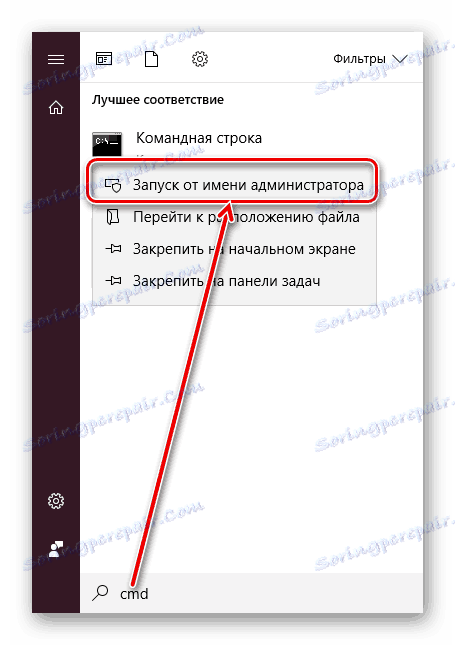Namestitev gonilnika brez preverjanja digitalnega podpisa v operacijskem sistemu Windows
Kot veste, za pravilno, stabilno in produktivno delo PC komponent in perifernih naprav potrebujete namestitev dodatne programske opreme. Preneseni gonilnik z uradne strani ali s posebnimi aplikacijami je pogosto nameščen brez težav. Vendar se to zgodi le, če je njegovo testiranje s strani Microsofta uspešno. V redkih primerih lahko certifikat iz kakršnega koli razloga manjka, zaradi tega ima uporabnik težave pri nameščanju potrebnega gonilnika.
Glej tudi: Programska oprema za nameščanje in posodabljanje gonilnikov
Vsebina
Namestitev nepodpisanega gonilnika v operacijskem sistemu Windows
Kot je navedeno zgoraj, v večini primerov vsa s tem povezana programska oprema za opremo predhodno preverja Microsoft. Z uspešnim testiranjem družba dodaja posebno datoteko certifikatov, ki je digitalni podpis. Ta dokument označuje pristnost in varnost gonilnika za operacijski sistem, zaradi česar je enostaven za namestitev.
Vendar ta certifikat morda ni v celoti programska oprema. Na primer, morda manjka za voznika za staro (toda tehnično delovno) opremo. Vendar pa obstajajo tudi druge okoliščine, v katerih morda manjka podpis iz nove naprave ali virtualnih gonilnikov.
Bodite previdni pri namestitvi nezdruženega gonilnika! Če izklopite optično branje, ogrožate učinkovitost sistema in celovitost podatkov. Namesti ga le, če ste prepričani v varnost datoteke in vira, iz katerega je bil prenesen.
Glej tudi: Spletni pregled sistema, datotek in povezav z virusi
Če se obrnem na glavno temo te težave, bi rad omenil, da obstaja 3 možnosti za onemogočanje preverjanja podpisa gonilnika. Eden od njih deluje, dokler se računalnik ne zažene, druga pa onemogoči zaščito, dokler ga uporabnik ne bo naslednjič, ko ga bo ročno omogočil. Preberite več o vsakem od njih spodaj.
1. način: posebne možnosti zagona sistema Windows
Najpogosteje se pojavlja potreba po onemogočanju preverjanja digitalnega podpisa. V tem primeru je najbolj logično izkoristiti zagotavljanje začasnega reševanja. Deloval bo enkrat: do naslednjega ponovnega zagona računalnika. V tem času lahko namestite poljubno število nepreverjenih gonilnikov, znova zaženete računalnik in potrdite, da bo certifikat delal tako prej, s čimer boste zaščitili operacijski sistem.
Najprej začnite OS v posebnem načinu. Uporabniki operacijskega sistema Windows 10 bodo morali slediti naslednjim korakom:
- Zaženite »Možnosti« tako, da pokličete »Začni« .
![Zaženite nastavitve Windows 10 prek možnosti Start]()
Enako lahko storite tako, da pokličete alternativni meni z desnim klikom.
- Odpri nadgradnjo in varnost .
- V meniju na levi, pojdite na "Obnova" , in na desni, v "Posebne možnosti prenosa" , kliknite "Restart zdaj" .
- Počakajte na začetek operacijskega sistema Windows in izberite razdelek »Odpravljanje težav« .
- V "Diagnostics" pojdite na "Advanced Options" .
- Tukaj odprite »Možnosti prenosa« .
- Preverite, kaj se bo uporabljalo pri naslednjem zagonu sistema in kliknite »Ponovni zagon« .
- V tem načinu bo krmiljenje miške onemogočeno, ločljivost zaslona pa se bo spremenila na nizko. Postavka, odgovorna za onemogočanje preverjanja podpisa gonilnika, je sedma na seznamu. Zato pritisnite tipko F7 .
- Začelo se bo ponovno, potem pa lahko zaključite namestitev.
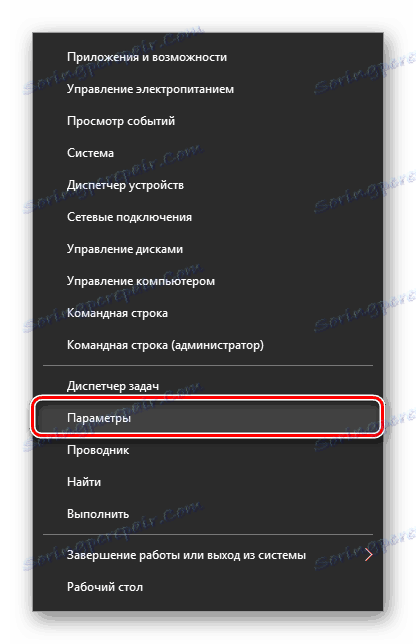
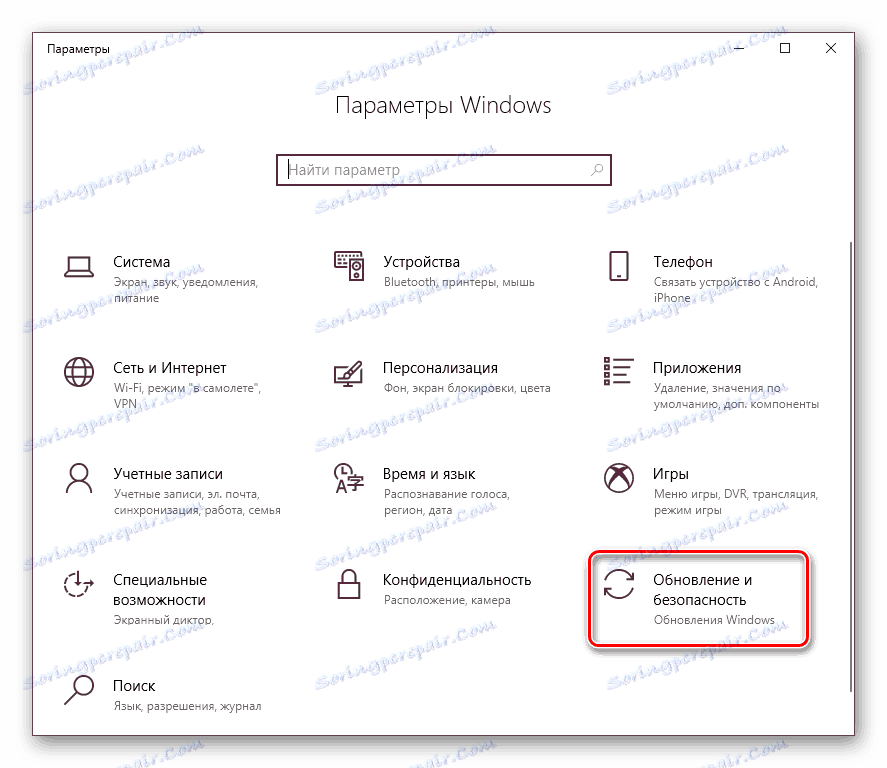
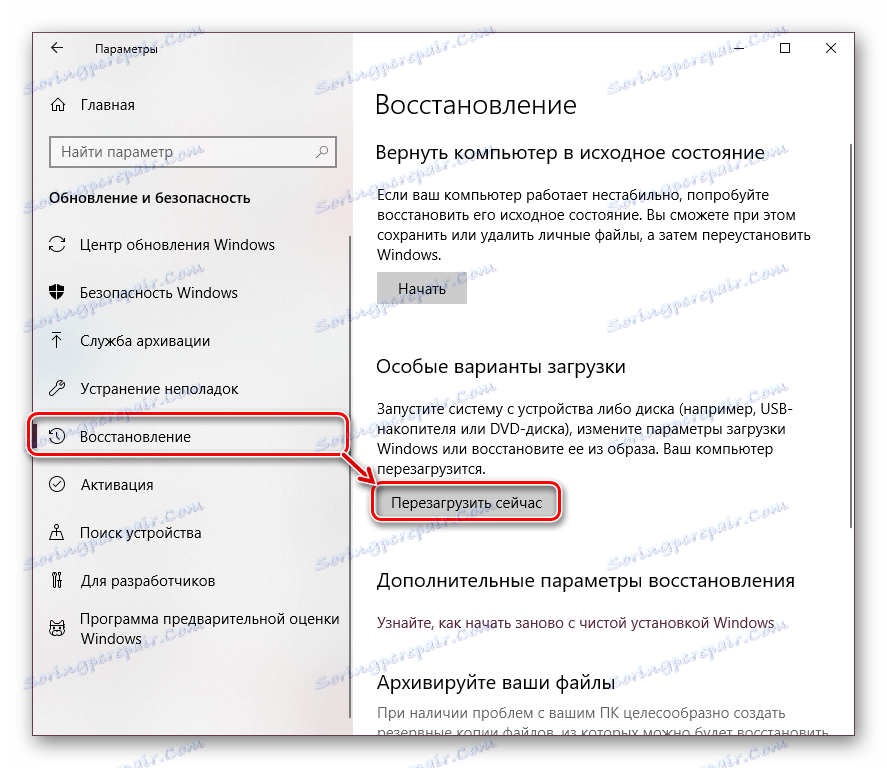
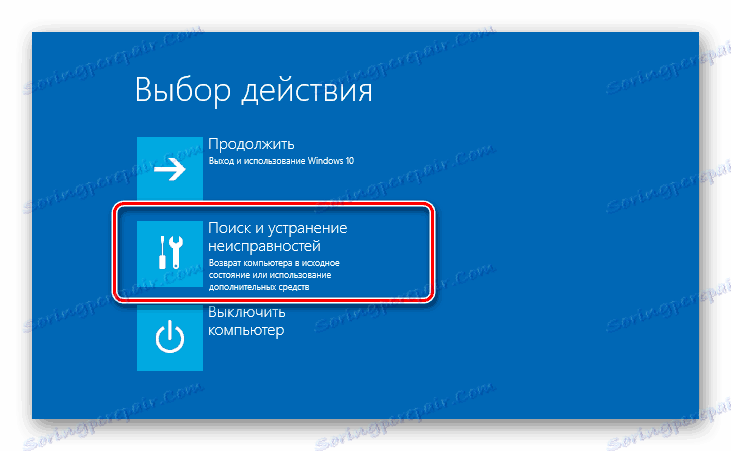
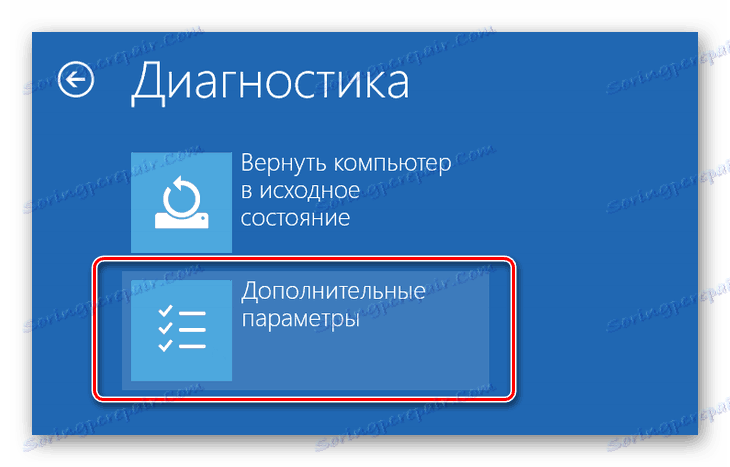

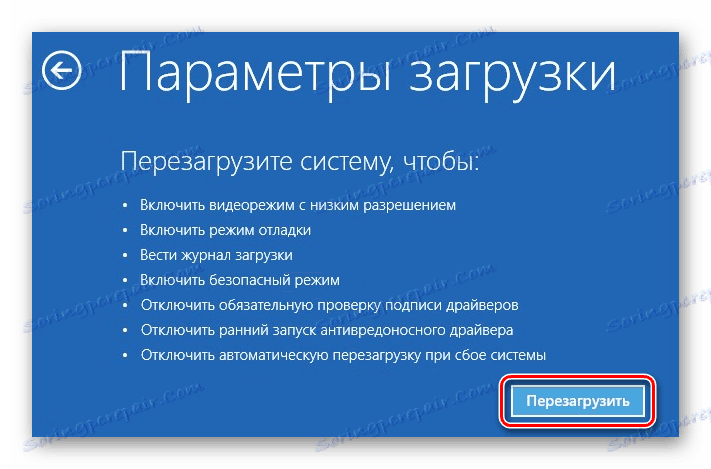

Zaporedje akcij za uporabnike operacijskega sistema Windows 7 je drugačno:
- Znova zaženite računalnik na običajen način.
- Po zagonu sistema pritisnite F8 (če ne želite zamuditi trenutka, takoj pritisnite tipko takoj, ko se pojavi pozdravni logotip matične plošče).
- S puščicami izberite »Onemogoči obvezno preverjanje podpisa gonilnika«.
- Ostanek pritisnemo na Enter in počakajte, da se sistem znova zažene.
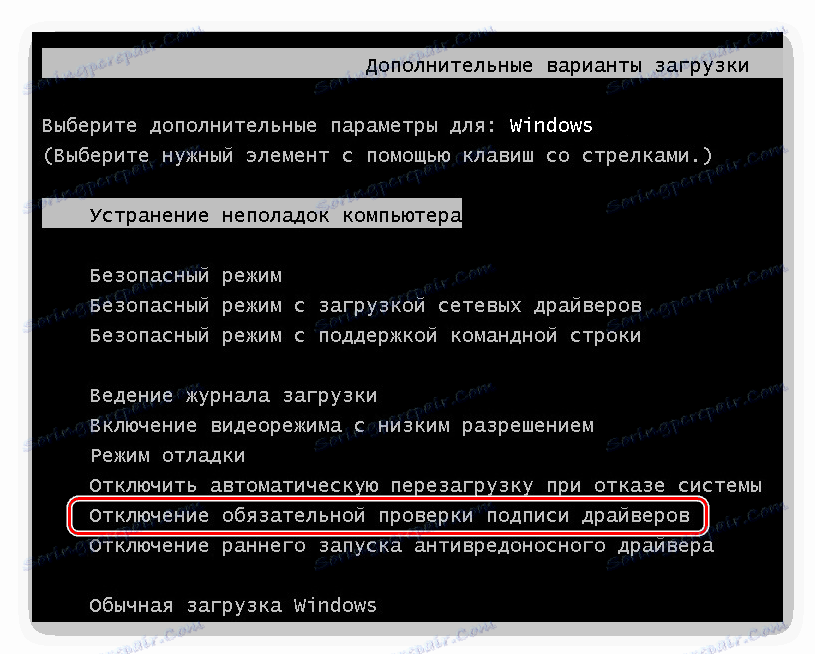
Sedaj lahko namestite programsko opremo.
Po naslednjem vklopu se bo sistem zagnal kot običajno, in spet bo začel preverjati podpis gonilnikov, ki jih želite namestiti. Upoštevajte, da ta storitev ne preverja nameščenih gonilnikov, zato morate zagnati ločeno aplikacijo, ki nas zaradi očitnih razlogov ne zanima.
2. način: ukazna vrstica
Z uporabo znanega vmesnika ukazne vrstice lahko uporabnik izklopi digitalni podpis z zaporednim vnosom 2 ukazov.
Ta metoda deluje samo s standardnim vmesnikom BIOS. Lastniki matičnih plošč z UEFI bodo morali najprej onemogočiti "Secure Boot".
Več podrobnosti: Kako onemogočiti UEFI v BIOS-u
- Odprite »Start« , vnesite cmd , z desno miškino tipko kliknite rezultat in izberite »Zaženi kot skrbnik« .
![Z ukaznim pozivom zaženite skrbniške pravice v operacijskem sistemu Windows 10 prek programa Start]()
Uporabniki »desetin« lahko odprejo ukazni poziv ali PowerShell (odvisno od tega, kako je nastavljen njihov alternativni meni) s skrbniškimi pravicami in v meniju »Start« .
- Kopirajte spodnji ukaz in ga prilepite v vrstico:
bcdedit.exe -set loadoptions DISABLE_INTEGRITY_CHECKSPritisnite Enter in vnesite:
bcdedit.exe -set TESTSIGNING ONPonovno pritisnite Enter . Po kratkem času boste prejeli obvestilo "Operacija je uspešno zaključena . "
- Znova zaženite računalnik in zaženite namestitev programske opreme za želeno strojno opremo.
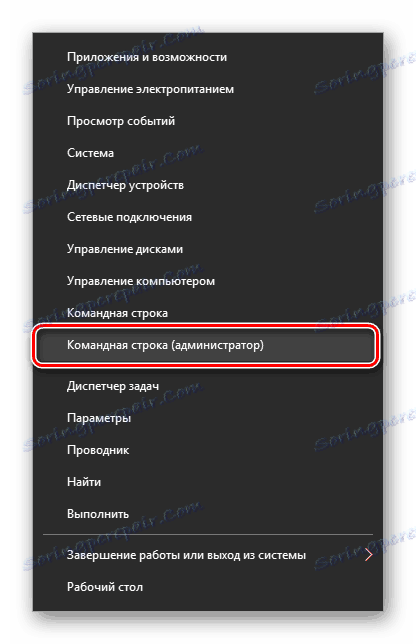
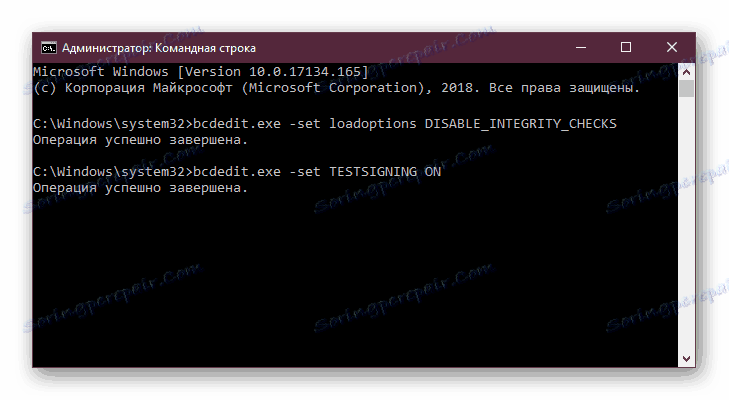
Kadarkoli lahko nastavitve vrnete tako, da odprete zgoraj opisano metodo cmd in pišete naslednje:
bcdedit.exe -set TESTSIGNING OFF
Po tem pritisnite Enter in znova zaženite računalnik. Zdaj vozniki vedno preverijo operacijski sistem. Poleg tega lahko vklopite UEFI nazaj na enak način, kot ste ga izklopili.
3. način: urejevalnik pravilnikov lokalnih skupin
Druga rešitev naloge - urejanje računalniške politike. Lastniki različice sistema Windows zgoraj lahko to uporabljajo.
- Držite Win + R in vnesite gpedit.msc . Potrdite svoj vnos s tipko "OK" ali tipko Enter .
- Z levim menijem razširite mape po eno, tako da kliknete puščico pred njihovim imenom: »Uporabniška konfiguracija« > »Administrativne predloge« > »Sistem« > »Namestitev gonilnika« .
- Na desni strani okna dvokliknite LMB na "Digital Signature of Device Drivers."
- Tukaj nastavite vrednost na "Disabled" , kar pomeni, da samega skeniranja ne bo izvedeno.
- Shranite nastavitve prek "OK" in ponovno zaženite računalnik.
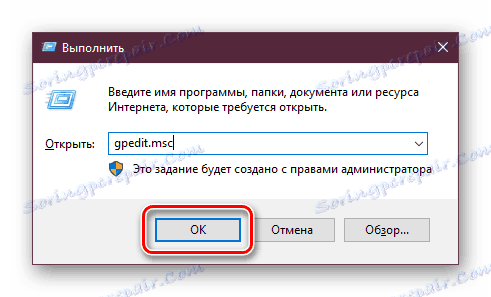
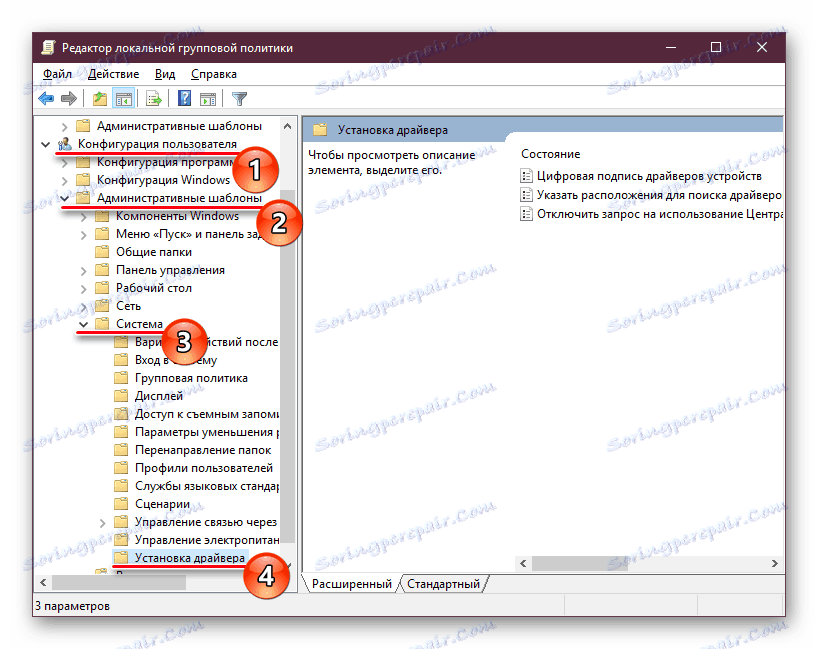
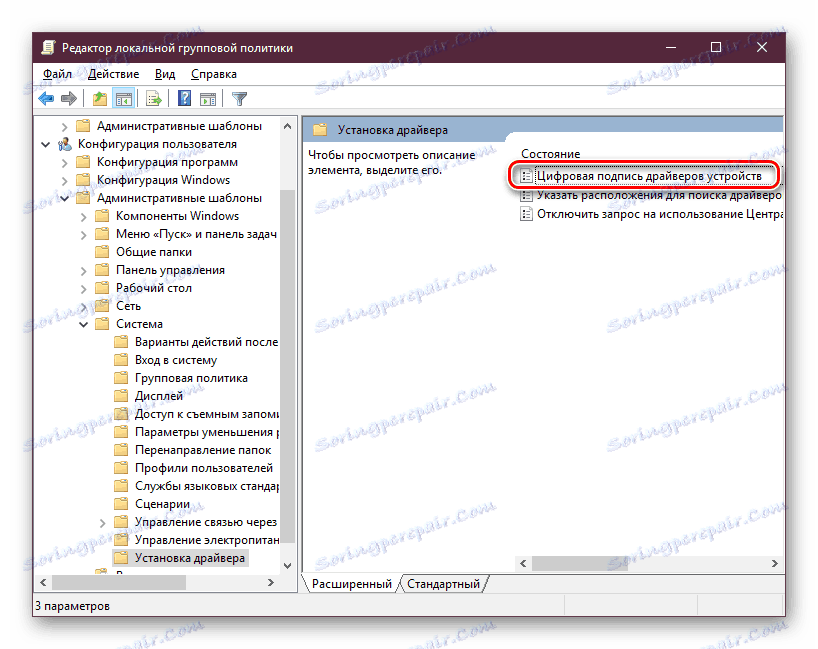
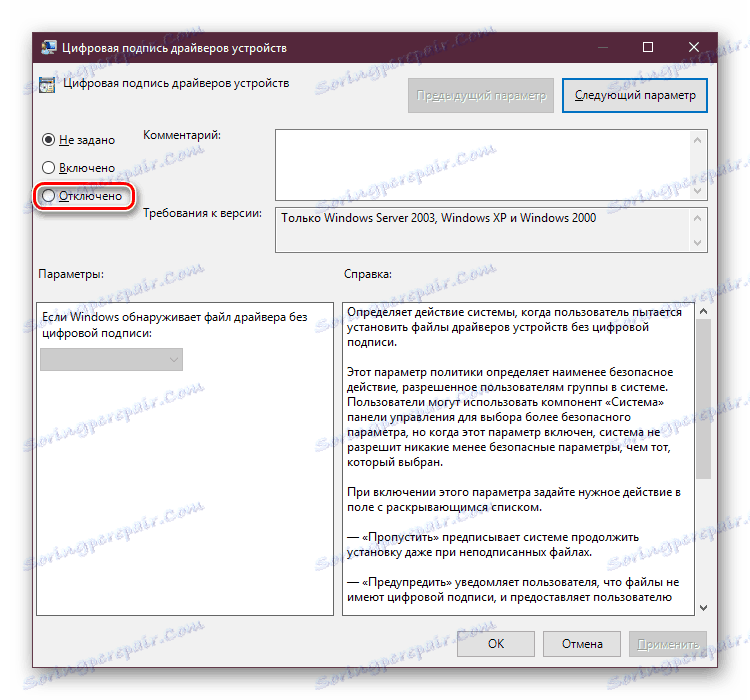
Zaženite gonilnik, ki ni uspel namestiti, in poskusite znova.
4. način: ustvarite digitalni podpis
Vedno niso uporabljene metode, obravnavane v tem članku. Če ne morete onemogočiti ček, lahko greste na drug način - ročno ustvarite podpis. Primeren je tudi, če podpis nameščene programske opreme občasno "leti".
- Odprite preneseni gonilnik EXE, ki ga morate namestiti. Poskusimo to z uporabo Winrar . Kliknite datoteko z desno miškino tipko in izberite "Extract to", če želite razpakirati komponente namestitvenega programa v mapo zraven nje.
- Pojdite na to, poiščite datoteko INF in izberite kontekstni meni »Lastnosti« .
- Kliknite zavihek »Varnost «. Kopirajte pot do datoteke, ki je navedena v polju »Ime objekta« .
- Odprite ukazni poziv ali PowerShell s skrbniškimi pravicami. Kako to storiti je zapisano v 1. Metodi.
- Vnesite
pnputil –atako, dapnputil –apot -a, ki ste jo kopirali v 3. koraku. - Pritisnite Enter , počakajte malo za datoteko .inf, da začnete obdelovati. Na koncu boste videli obvestilo o uspešnem uvozu. To pomeni, da je voznik registriran v operacijskem sistemu Windows.
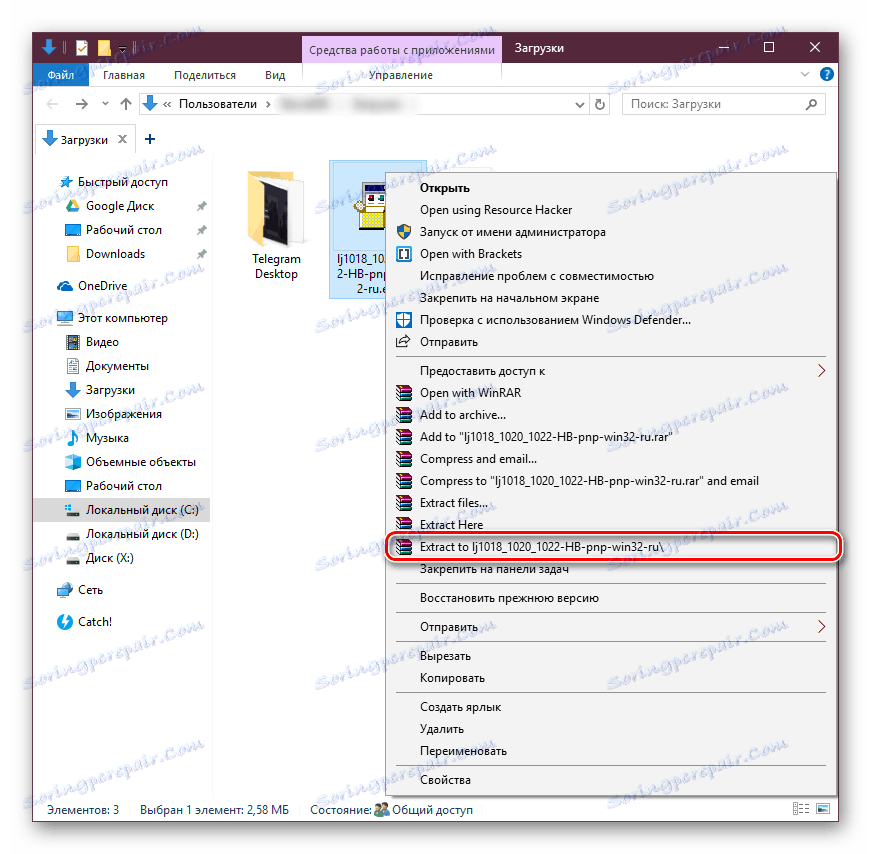
Glej tudi: Prosti konkurenti arhiv WinRAR
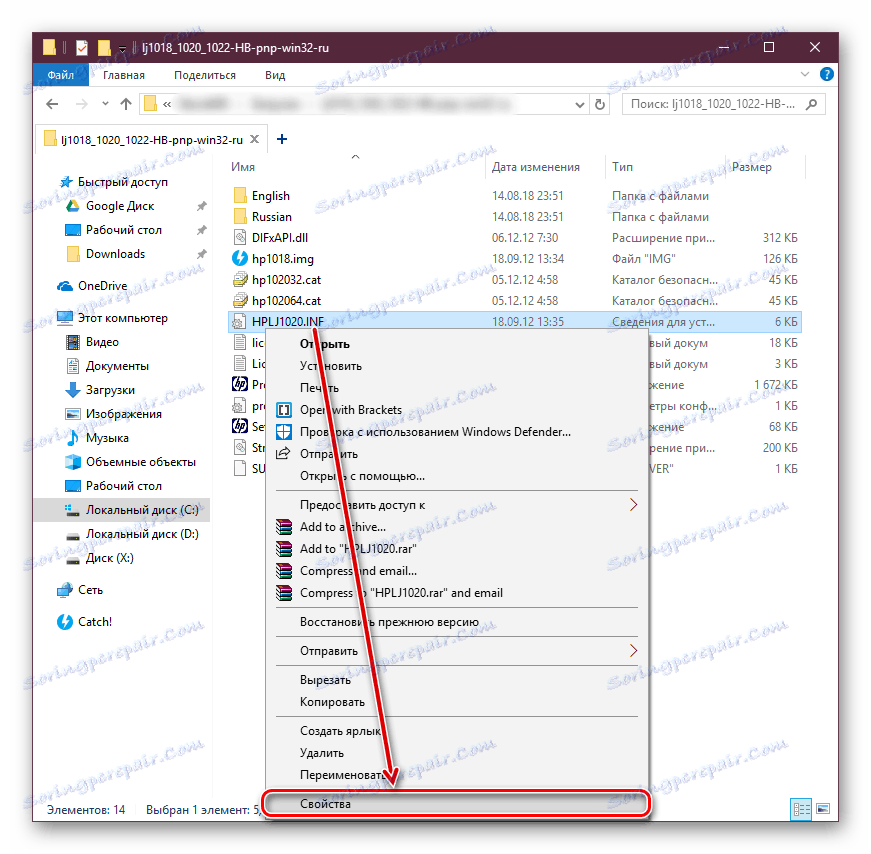

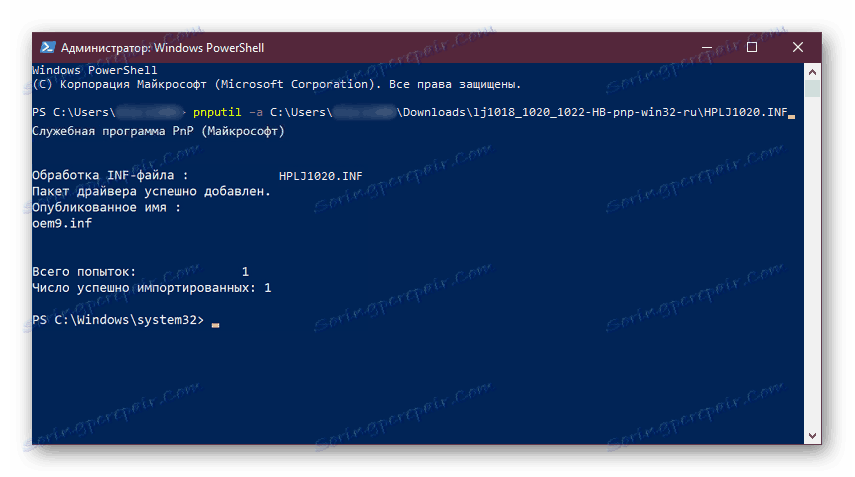
Preučili smo več načinov namestitve nepodpisane programske opreme. Vsak od njih je preprost in dostopen tudi za uporabnike novic. Še enkrat je treba opozoriti na negotovost take namestitve in morebitne napake v obliki modrega zaslona smrti. Ne pozabite ustvariti točke obnovitve.
Glejte tudi: Kako ustvariti obnovitveno točko v Windows xp , Windows 7 , Windows 8 , Windows 10